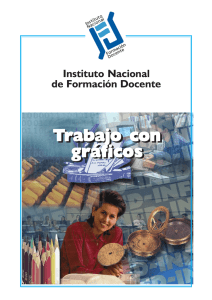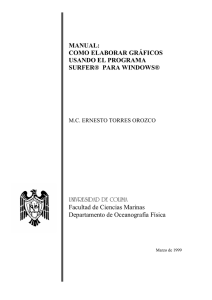Cómo confeccionar un gráfico y subirlo a su aula virtual
Anuncio

Para mejorar el aspecto visual del aula: ¿Cómo confeccionar un gráfico y subirlo a su aula virtual? El diseño de un encabezado en Moodle puede presentar algunas dificultades para quienes no somos especialistas en diseño web. A los efectos de facilitar esa tarea le enviamos una serie de recomendaciones para que de manera práctica puedan incorporar diseño a su aula. Para armar gráficos y luego subirlos a su aula virtual, sugerimos hacerlo utilizando el programa Power Point del paquete de Microsoft, siguiendo luego los siguientes pasos: 1. Realizar el gráfico deseado en P.P. Recuerde que este programa nos permite insertar imágenes prediseñadas, desde el álbum de fotografías, descargadas de Internet, etc. Además se pueden realizar banners (mediante el uso de la herramienta “tabla”, a la que le daremos color), gráficos de estadísticas, tablas y utilizar otras herramientas de diseño básicas que nos brinda Power. También podemos construir composiciones gráficas combinando todo lo anterior (imágenes, cuadro de texto, formas como flechas, etc.). Aquí van algunos ejemplos (muy básicos) de lo que puede hacerse: Banner para el encabezado: 1 Composición Gráfica: Esquema gráfico: 2 Gráfico estadístico: 2. Una vez terminado el trabajo, deberán guardar solamente el gráfico diseñado. Para esto, posicionarse sobre la imagen y apretar el botón derecho del mouse. Entonces se abrirá una ventana emergente (ver las capturas de pantalla que aparecen a continuación) donde podrán elegir el nombre con el que guardarán el archivo, el lugar y el formato. Éste deberá ser siempre JPEG. Una aclaración: cuando se trabaja con varias herramientas (gráficos, esquemas, cuadro de texto, formas, etc.), como en nuestro segundo ejemplo, debe seleccionarse cada uno de los gráficos y, haciendo click en el botón derecho del mouse, “agrupar” lo hecho, para luego poder guardarlo como JPEG. 3 4 3. ¡Ahora podemos comenzar a trabajar en el campus! Para poder utilizar el gráfico que hemos hecho, primero debemos subirlo al aula. Para subir lo realizado, ingresar a la columna a su izquierda (“Administración”) y entrar en “Archivos”. 5 Se abrirá una ventana emergente, en donde veremos todos los gráficos o imágenes que ya están subidos a nuestra aula. Desde aquí, deberá presionar el botón “Subir un archivo”. 6 Una vez realizada esta acción, se abrirá una nueva ventana, desde donde deberá seleccionar el archivo que desea subir, y luego deberá volver a hacer click en “subir este archivo”. Su gráfico ya está disponible en su aula para insertarlo en el lugar deseado. 4. Para llevar a cabo este último paso, posicionarse en el lugar deseado (por ejemplo, “añadiendo una etiqueta”) y picar en el botón de “insertar imagen”. Se desplegará una ventana donde encontrará su gráfico listo para insertar. Recuerde que el gráfico puede contener texto e imagen. Este procedimiento está más desarrollado en el tutorial que podrá consultar presionando aquí: http://www.ead.uner.edu.ar/?p=168 . 7