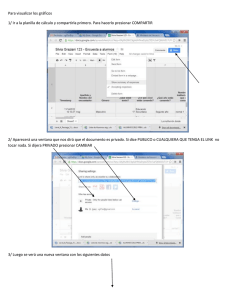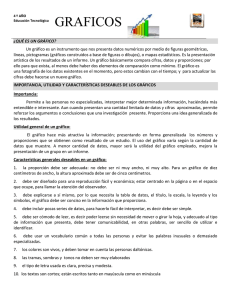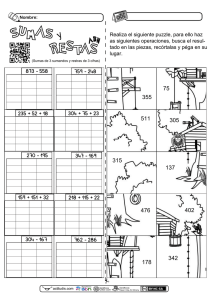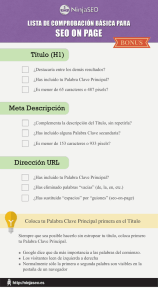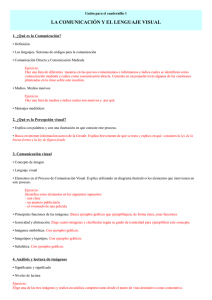Abrir
Anuncio

Instituto Nacional de Formación Docente T rabajo con con Trabajo gráficos gráficos Instituto Nacional de Formación Docente 2 El texto como imagen El beso de la princesa Hace algunos años era habitual encontrar por allí, al cruzar algún bosque, o en las cercanías del castillo, a una princesa abocada a la tarea de convertir feos sapos en bellos y matrimoniables príncipes. Esa tarea la cumplían, generalmente, mediante un mágico beso que producía la transformación necesaria para ser felices y comer perdices. Nosotros no propondremos faenas similares, habida cuenta de que la práctica de hechizar príncipes está algo pasada de moda, y andar besando sapos por allí, hasta encontrar un príncipe encantado, puede convertirse en una labor casi infinita, dada la escasez... Además, a nuestra edad, la monarquía ya no tiene la imagen romántica de nuestra niñez, por lo menos en estos pagos republicanos. Pero, como con el beso mágico de la princesa, convertiremos gráficos en otros gráficos, más adecuados a nuestra necesidades. Esos cambios se pueden agrupar en tres tipos: Cambiar el tamaño de un gráfico Cambiar la profundidad de color (cantidad de colores posibles) Cambiar el formato gráfico. ¿Y eso, para qué? Las princesa besaban sapos por necesidad: para conseguir marido. Y qué mejor que un príncipe hechizado por alguna bruja envidiosa para eso... Nosotros lo haremos por otros motivos, menos trascendentes pero, posiblemente, más útiles, que detallamos en la página siguiente, antes de entrar «en materia»: Instituto Nacional de Formación Docente 3 El texto como imagen CAMBIAR EL TAMAÑO Cambiar el tamaño de un gráfico puede significar varias cosas diferentes: Recortar las partes sobrantes del gráfico. Achicar o agrandar todo el gráfico. Ampliarlo o reducirlo. Agrandar la superficie de trabajo del gráfico, pero sin modificar el tamaño de la imagen que contiene. Modificar el tamaño de impresión del gráfico. CAMBIAR LA PROFUNDIDAD DE COLOR Cambiar la profundidad de color, lo que llamamos habitualmente cambiar la cantidad de colores de un gráfico, puede obedecer a diversas razones: a) Aumentar la cantidad de colores. Esto se hace para poder trabajar sobre el gráfico, pintarlo o aplicarle filtros. Los gráficos blanco y negro, por ejemplo, no admiten ser pintados. b) Disminuir la cantidad de colores. Esto suele hacerse para achicar el tamaño de los gráficos. Los gráficos de 256 colores, por ejemplo, son por lo menos 3 veces más pequeños que los de 16 millones. CAMBIAR EL FORMATO No todos los programas pueden leer cualquier formato. Por razones tecnológicas o comerciales, muchos programas reconocen sólo algunos. Si tenemos una hermosa ilustración en formato TIF, por ejemplo, y la queremos utilizar para un puzzle, es muy probable que debamos trasformarla en BMP, que es el formato que reconoce la mayor parte de los programas de hacer rompecabezas. Recortar un gráfico con GIMP Generalmente, cuando escaneamos, capturamos una superficie mayor que la necesaria. Es muy difícil en la previsualización del escaner cortar exactamente lo necesario. Lo mismo sucede con muchas capturas de pantalla. También puede ser que tengamos una foto de colección de la cual nos interesa sólo una porción. En todos estos casos necesitaremos recortar el material sobrante. Utilizaremos GIMP 2.2, nuestro graficador de cabecera, para todas estas acciones. 1 2 Vamos a recortar el excedente (2) y conservar lo que se encuentra dentro del recuadro (1) A esta operación llamamos recortar o Crop, según el programa. La operación elimina definitivamente del archivo la zona excedente (2) 2 2 Instituto Nacional de Formación Docente 4 El texto como imagen 1 Abrimos la imagen familia-ch.tif De la paleta de herramientas tomamos la de cortar o crop. 2 A B 1 1) Colocamos el cursor en uno de los vértices de la zona a cortar (A). Podemos hacer esta operación con tranquilidad, ya que podemos mover posteriormente ese punto. 2) Manteniendo presionado el botón principal del mouse, arrastramos al puntero desde (A) hasta (B). Aunque.... 3 1) En cuanto hacemos clic sobre la imagen se abre una pantalla de configuración numérica del recorte. 2) Esta pantalla se coloca sobre la zona de la imagen, impidiendo que completemos manualmente la operación. 3) De manera que deberemos hacer lo indicado en el paso siguiente. Instituto Nacional de Formación Docente 5 El texto como imagen 4 1 1) Hacemos clic sobre la barra del título de la imagen para que sea la ventana activa. 2) Colocamos el cursor en el vértice inferior del rectángulo, hasta que... 3) ...aparece la doble flecha de mover el punto para achicar o agrandar la zona de recorte. 4) Entonces, sí, podemos completar la operación. 3 2 5 A 1) Observemos que la zona a cortar aparece oscura, para que la distingamos fácilmente. 2) La zona de recorte puede ser modificada o movida, para ajustar el tamaño o posición. 3) Los puntos de los vértices (A) y (B) sirven para redimensionar. 4) Los puntos de los vértices (C) para mover. 5) Con doble clic sobre la zona clara de la imagen, o con el botón recortar de la pantalla de control, se produce el recorte. C 2 C B 6 1 1) La imagen se recortó, según la dimensión indicada. Pero aparece sobre una superficie mayor, transparente (la zona cuadriculada en gris). Esto ocurre porque GIMP es un programa muy orientado al trabajo con capas. Necesitaremos entonces hacer un paso más. Instituto Nacional de Formación Docente 6 El texto como imagen 7 1 Capas, capas, capas... GIMP es un programa muy orientado al trabajo con capas. Esto hace que algunas operaciones simples requieran pasos adicionales, como en el caso de los recortes. Pero, cuando avancemos en la utilización y aprovechamiento de la potencialidad de las capas, estas pequeñas molestias serán recompensadas. 1) En el menú Imagen, elegimos la opción Ajustar lienzo a las capas. Eso elimina la parte de lienzo (fondo) que no necesitamos. Instituto Nacional de Formación Docente 7 El texto como imagen En PaintShop Pro 4.12 1 Tomamos la herramienta de selección y nos aseguramos en el panel de control que esté establecida la forma Rectangle. 2 Manteniendo presionado el botón principal del mouse, trazamos un rectángulo desde A hasta B A Cuando soltemos la botón, quedará dibujado el clásico caminito de hormigas que marca la selección. B 3 1 1) Vamos al menú Image 2) Elegimos la opción Crop 3) Obtenemos entonces nuestra fotografía recortada. 2 Si la versión completa de la fotografía o el gráfico que acabamos de recortar no nos interesa, bastará con guardar el cambio. Pero si nos interesa conservarla, deberemos hacer un Guardar como... (File/Save as...) para guardar la versión recortada con otro nombre, y tener así las dos versiones. 3 Instituto Nacional de Formación Docente 8 El texto como imagen Otra forma de no perder el original completo, es utilizar los botones de copiar y pegar de PaintShop Pro. Una vez realizada la selección de la manera que indicamos en los pasos 1 y 2, se presionan alternativamente los botones de copiar y el de pegar. PSP creará automáticamente un gráfico nuevo con el contenido de la selección, obteniendo el mismo resultado que con la operación de Crop. Deberemos guardar este nuevo gráfico con otro nombre. LA HERRAMIENTA CROP Las versiones posteriores de Paint Shop Pro y muchos otros programas tienen una herramienta especializada para la función de recortar. El trazado es similar que el que mostramos antes, pero la diferencia fundamental es que las líneas de corte pueden moverse, una vez dibujado el rectángulo. Una vez trazado el rectángulo, podemos tomar cualquiera de las líneas y ajustar su posición, mediante el puntero del mouse. Cuando el puntero se encuentra sobre una línea, se convierte en una flecha doble. Una vez ajustado el tamaño, se hace doble clic dentro de la superficie del rectángulo y se produce el recorte. Tamaño del lienzo, o Canvas Size La palabra canvas significa algo así como el lienzo del pintor, o el papel sobre el que dibujamos. El tamaño del canvas puede modificarse, sin afectar el tamaño de la imagen que contiene. En el caso de que agrandemos el canvas, esto puede semejarse a pegar más papel alrededor del dibujo. 1 1) Imagen original 2) Imagen con el canvas agrandado. La zona que se agregó es la de color verde. El tamaño de la imagen se mantuvo igual. 2 Instituto Nacional de Formación Docente 9 El texto como imagen Agrandar el canvas Significa agregar superficie, pero sin modificar el tamaño del gráfico original. Se utiliza cuando hay que agregar elementos de mayor tamaño o que por su posición no entran en el gráfico original. PSP 4.12 no posee herramientas de agrandar el canvas. Achicar el canvas. Como el tamaño de la imagen original no varía, al achicar el canvas se produce un recorte, de efectos idénticos al del recortar o crop. En PSP 4.12, la diferencia consiste en que crop es una operación que se hace con control visual exclusivamente, mientras que achicar el canvas se realiza mediante una pantalla que introduce valores numéricos. Esto sirve cuando tenemos que producir un recorte exacto. En GIMP es la misma operación, ya que la introducción de valores numéricos está incluida en la herramienta de recortar. De cualquier manera, GIM incluye una herramienta muy precisa de modificación del canvas. Insistimos: los mismos resultados pueden obtenerse mediante diversos procedimientos. 1 1 1) Vamos al menú Imagen 2) Elegimos la opción Tamaño del lienzo. 2 Instituto Nacional de Formación Docente 10 El texto como imagen 2 1 1) Aparece la ventana de control de la herramienta. 2) El botón link vincula las modificaciones de ancho y alto. Si queremos que el aumento sea proporcional, lo dejamos activo. Si queremos modificar cada medida individualmente, lo desactivamos. 2 3 4 5 7 6 5 6 8 3) Para modificar el ancho del lienzo (canvas). 4) Para modificar el alto del lienzo (canvas). 5) Para desplazar la posición de la imagen dentro del lienzo. Horizontalmente, de izquierda a derecha. 6) Para desplazar la posición de la imagen dentro del lienzo. Verticalmente, de arriba a abajo. 7) Para centrar la imagen en el lienzo. 8) Para aplicar los cambios. 3 TRABAJO TERMINADO. Observemos que la superficie agregada es transparente (cuadriculado gris). Instituto Nacional de Formación Docente 11 El texto como imagen Ampliar o reducir un gráfico Los gráficos basados en pixels pueden ampliarse o achicarse, según nuestras necesidades. Esta operación suele producir una pequeña pérdida de calidad. En este caso, el conjunto de la imagen modifica su tamaño. Esta operación se realiza, normalmente, para adecuar el tamaño del gráfico a un espacio determinado, mayor o menor, según el caso, al tamaño original del gráfico. IMAGEN ORIGINAL IMAGEN AGRANDADA IMAGEN REDUCIDA Achicar o agrandar imágenes en GIMP 1 Vamos a agrandar una imagen de 709x468 píxels, haciéndola de 900 píxels de ancho. 1) Menú Imagen. 2) Opción Escalar la imagen... Instituto Nacional de Formación Docente 12 El texto como imagen 2 Aparecerá la ventana de escalar imágenes. 1) Nos aseguramos que el botón link esté activo, para que las modificaciones mantengan la proporcionalidad del gráfico (ver recuadro al pie de página). 2) Colocamos el ancho deseado (900 píxels). 3) Haciendo clic sobre el recuadro del alto, el mismo se actualiza automáticamente. 4) Modificamos la resolución, si fuera necesario. Para trabajar en pantalla es suficiente con 75 píxeles por pulgada, lo que achica notablemente el peso del gráfico. 5) Configuramos para interpolación cúbica, para tener la mejor calidad. 6) Aprobamos con el botón Escala. 7) Nuestro gráfico con el tamaño modificado. Aspect Ratio Esta expresión la encontraremos en todas las opciones de modificar gráficos de los diferentes programas especializados. Aspect ratio significa algo así como la relación entre el ancho y el alto de un gráfico. Cuando le decimos que mantenga esa relación, la imagen no modificara su aspecto al achicarse o agrandarse. MODIFICACION PROPORCIONAL MODIFICACION NO PROPORCIONAL En GIMP la casilla de Aspect ratio es reemplazada por el botón link, que vincula ambas dimensiones Instituto Nacional de Formación Docente 13 El texto como imagen 3 Para reducir el gráfico (por ejemplo a 500 píxels de ancho) se procede de la misma manera En PaintShop Pro 4.12 PaintShop Pro tiene dos comandos para realizar esta acción: Resample y Resize. Ambos producen el mismo resultado, con diferente calidad. Esto tenía sentido en su momento, ya que la mayor calidad requiere cálculos más complejos, que en las computadoras de hace algunos años ocupaban mucho más tiempo. En la actualidad no tiene sentido utilizar el comando Resize, que produce una calidad sensiblemente inferior, dado que la diferencia de tiempo de ejecución con Resample es imperceptible. De manera que ignoraremos la existencia de Resize y nos concentraremos en Resample. Desde luego que el dato inicial, es la medida que deseamos o necesitamos que tenga nuestro gráfico. Esa medida la necesitamos en pixels, ya que es la única unidad que aparece en la ventana Resample de PSP4. 1 Teniendo abierto el archivo a modificar, vamos al menú Image y allí se elige la opción Resample. 1 2 PIXELS Y CENTÍMETROS Los pixels nos sirven para manejarnos con imágenes destinadas a la pantalla (que se mide en pixels). Cuando trabajamos con gráficos que imprimiremos necesitamos su medida en cm. La relación está mediada por la resolución. Por separado ofrecemos una tabla de equivalencias 2 4 3 1) Aparecerá la ventana Resample 2) Elegimos la opción Custom Size 3) Mantenemos tildada la casilla Maintain aspect ratio, que garantiza la proporcionalidad. 4) Colocamos el valor del alto o el ancho. El otro se actualiza automáticamente. La casilla izquierda es para el ancho y la derecha para el alto. Instituto Nacional de Formación Docente 14 El texto como imagen Las siguientes tablas pueden ayudarnos a resolver qué cantidad de pixels debemos colocar en la ventana de Resize. También nos sirve para tomar decisiones al escanear. Tabla 1 - Cantidad de pixels, según dimensiones en mm y resolución Los decimales se colocan en función del cálculo, pero la cantidad de pixels siempre es un número entero. RESOLUCIÓN, EN DPI (PUNTOS POR PULGADA) mm 72 100 120 150 180 200 250 300 1 2,8 3,9 4,7 5,9 7,1 7,8 9,8 11,8 5 14,1 19,7 23,6 29,5 35,4 39,4 49,2 59,0 10 28,3 39,4 47,2 59,1 70,9 78,7 98,4 118,1 25 70,9 98,4 118,1 147,6 177,2 196,8 246,1 295,3 50 141,7 196,8 236,2 295,3 354,3 393,7 492,1 590,6 75 212,6 295,3 354,3 442,9 531,5 590,6 738,2 885,8 100 283,5 393,7 472,4 590,5 708,6 787,4 984,2 1181,1 150 425,2 590,5 708,6 885,8 1063,0 1181,1 1476,4 1771,7 200 566,9 787,4 944,9 1181,1 1417,3 1574,8 - - 250 708,7 984,3 1181,1 1476,4 1771,7 - - - 300 850,4 1181,1 1417,3 1771,6 2126,0 - - - Instituto Nacional de Formación Docente 15 El texto como imagen CÓMO USAR LA TABLA Supongamos que necesitamos un gráfico que mida 120 mm (12 cm) de ancho. Si el gráfico lo imprimiremos con una impresora de chorro de tinta, la resolución puede estar entre 100 y 150 dpi. Para el ejemplo decidiremos 120 dpi. La medida en pixels que deberemos colocar en Resample es: para 100 mm = para 20 mm = total 120mm = 472,4 pixels 94,4 pixels (47.2 x 2; dos veces el valor para 10 mm) 567,0 pixels (566.8 la cantidad debe ser un número entero) Otro ejemplo: supongamos que necesitamos un gráfico que mida 175 mm (17,5 cm) de ancho. Trabajaremos a 150 dpi. para 100 mm = 590,5 pixels para 50 mm = 295,3 pixels para 25 mm = 147,6 pixels total 175mm = 1033,0 pixels (1033.4 la cantidad debe ser un número entero) Instituto Nacional de Formación Docente 16 El texto como imagen Tabla 2 - Dimensiones en mm, según cantidad de pixels y resolución RESOLUCIÓN, EN DPI (PUNTOS POR PULGADA) PIX 72 100 120 150 180 200 250 300 10 3,5 2,5 2,1 1,7 1,4 1,3 1,0 0,8 20 7,0 5,1 4,2 3,4 2,8 2,5 2,0 1,7 25 8,8 6,3 5,3 4,2 3,5 3,2 2,5 2,1 50 17,6 12,7 10,6 8,5 7,0 6,3 5,1 4,2 100 35,3 25,4 21,2 16,9 14,1 12,7 10,2 8,5 200 70,6 50,8 42,0 33,9 28,2 25,4 20,3 16,9 500 176,4 127,0 105,8 84,7 70,6 63,5 50,8 42,3 1000 352,8 254,0 211,6 169,3 141,1 127,0 101,6 84,7 1500 - 381,0 317,5 254,0 211,7 190,5 152,4 127,0 3000 - - - 508,0 423,3 381,0 304,8 254,0 5000 - - - - - 635,0 508,0 423,0 Esta tabla es similar a la anterior. Una de las entradas es la resolución y la otra la cantidad de pixels. La tabla nos informa las dimensiones en mm de un gráfico, a partir de esos datos. Se utiliza del mismo modo que la tabla anterior. Instituto Nacional de Formación Docente 17 El texto como imagen Cambiar la profundidad de color de un gráfico En este apartado veremos cómo pasar un gráfico de una profundidad a otra, que es lo más sencillo. Y algunos criterios para tomar decisiones al respecto, tema bastante más extenso y complejo. En GIMP GIMP tiene un modo simplificado de trabajar la profundidad de color. 1 1) Llama RGB a los gráficos de 24 bits, 16 millones de colores. 2) Los gráficos de escala de grises son de 8 bits (256 grises). Como todos los programas gráficos. 3) Llama indexados a los gráficos de hasta 256 colores. Pero incluye en esta categoría gráficos de 1 bit (blanco y negro). 2 3 1 2 3 Para reducir la profundidad de color de un gráfico de 16 millones de colores 1) En el menú Imagen 2) Elegir la opción Modo 3) Elegir entre las dos opciones posibles: - Escala de grises - Indexado Instituto Nacional de Formación Docente El texto como imagen 18 La transformación en escala de grises no tiene parámetros. Se aplica directamente. La transformación en indexado convoca a una ventana de diálogo para elegir entre varias opciones. 1) Paleta optimizada. Elige los 256 colores que mejor representan la gama de tonos del gráfico. 2) Utiliza la paleta segura de Internet. 3) Convierte el gráfico en blanco y negro. Ver página siguiente. 4) Permite usar una paleta personalizada. 5) Compone colores utilizando puntos, para simular una gama de colores más completa. Ver muestras en la página siguiente. Instituto Nacional de Formación Docente 19 El texto como imagen 16 MILLONES DE COLORES INDEXADO - 256 COLORES 1) Aunque GIMP no lee archivos de 1 bit (Blanco y negro), ya que los convierte automáticamente en imágenes de escala de grises, sí puede guardar en ese formato. 2) Lo hace utilizando las posibilidades de difuminado. 3) El resultado, usando difuminado, es una imagen que simula con puntos los tonos de grises. Y es ocho veces más pequeña que una de ese tipo. 1 2 3 En las páginas siguientes se aborda más en detalle el tema de la profundidad de color, utilizando PSP 4.12, que ofrece prestaciones más completas, similares a las de los programas profesionales. Sin embargo, para uso educativo, GIMP es más que suficiente. Instituto Nacional de Formación Docente 20 El texto como imagen Para reducir la profundidad de color en PSP 4.1 1 3 2 3 Con el gráfico abierto y activo... 1) Menú Colors 2) Decrease colors 3) Se elige una de las opciones posibles. Las opciones habilitadas son las de menos colores que los que tiene el gráfico. Para uno de 256 colores, por ejemplo, aparecerán habilitadas sólo las opciones de 16 y 2 colores. Cada opción abre paletas de configuración que veremos a continuación. BAJAR A 2 COLORES 1 3a 3b 3c 1) Permite elegir el canal que se usará para la reducción. Normalmente se usa el de componentes de luminosidad (Grey values). 3 2 3a 3b 3c 07-color-10.tif 2) La opción Weighted produce bordes más duros, sin dithering (puntos) de transición. Non-weighted, transiciones más suaves. El ejemplo, un detalle de la fotografía de las frutas, no muestra diferencias notables. 3) Modos de la reducción 3a) Tipo «fotocopia». Una parte va a blanco y otra a negro. 3b) Simulación de grisados. 3c) Simulación de grisados. Otros métodos. Instituto Nacional de Formación Docente 21 El texto como imagen BAJAR A 16 COLORES 5 1 2 3 4 1 07-color-11.tif 2 07-color-12.tif 3 07-color-13.tif 4 07-color-14.tif 1) Utiliza una paleta optimizada (lo más parecida posible al original) 2) Utiliza la paleta de 16 colores de Windows. 3) «Acercarse al color» Colores planos aproximados 4) Simula los colores con puntos. 5) Mejora la calidad, aunque en las pruebas no encontramos diferencias perceptibles. No tiene mucho sentido usar estas opciones en imágenes de sólo 16 colores. BAJAR A 256 COLORES 1 2 1 3 3 5 4 07-color-16.tif 2 07-color-17.tif 1) Utiliza una paleta optimizada (los colores más parecidos posibles a los del original). 2) Utiliza la paleta de 256 colores standard de Windows. Si se van a usar una serie de gráficos en una presentación, es conveniente utilizar esta opción, para que todos los gráficos tengan la misma paleta. Los resultados son de inferior calidad que la primera opción. Instituto Nacional de Formación Docente 22 El texto como imagen 4a 07-color-16.tif 4b 07-color-19.tif No sólo de GIFs vive el hombre... Cuando pensamos en archivos gráficos de 256 colores, inmediatamente lo asociamos con el formato GIF. Puede haber casos en que sea conveniente (u obligatorio) usar otros formatos. Es muy común encontrar programas que sólo admiten una limitada cantidad de formatos. Por ejemplo, BMP. No debemos olvidar que un BMP de 256 colores es tres veces más pequeño que el mismo gráfico con 16 millones. Y la calidad puede ser apenas inferior. 3) Utiliza colores lo más aproximados posibles al original. 4) Además de lo anterior, simula otros colores con puntos. 4a)Con paleta optimizada 4b) Con paleta standard Cuando se utiliza una paleta standard obligadamente (el caso de muchos gráficos para internet) esta opción es muy conveniente: comparemos el gráfico (2) con el (4b) 5) Puede haber colores que ocupen una porción muy pequeña del gráfico o fotografía, pero cuyo papel sea muy significativo. En ese caso, para evitar que la reducción los elimine totalmente, se selecciona (previamente) el área que los contiene y se tilda la opción boost. Todo esto según el manual. No obtuvimos resultados visibles en las pruebas. BAJAR A 32.000 O 64.000 COLORES 1) Utiliza colores lo más parecidos posibles al original 2) Simula otros colores con puntos. Estas dos opciones no son de uso habitual. La calidad es casi idéntica a los gráficos de 24 bits (16.000.000 de colores) y su tamaño algo menor. AUMENTAR LA CANTIDAD DE COLORES Las opciones son sólo tres. Ninguna tiene pantallas de configuración, ya que sólo se aumenta la capacidad de tener más colores. Los gráficos convertidos tendrán, inmediatamente después, el mismo aspecto que antes del cambio. Instituto Nacional de Formación Docente 23 El texto como imagen 1) El gráfico en 1 bit (2 colores). 2) El gráfico convertido a 16 millones de colores (24 bits). El aspecto es el mismo. Pero se puede pintar, aplicar filtros, etc. 3) Cuando se pasa a 256 colores, la paleta que adopta es de escala de grises. Se puede pintar en cualquiera de los 256 tonos de gris, aplicar filtros, etc. 2 1 Para pruebas-ByN.tif 3 Para pruebas-ByN-16m.tif Para pruebas-ByN-gris.tif Convertir entre formatos Los programas que utilizan gráficos, no reconocen cualquier formato de las imágenes. Por ejemplo, para Internet se utilizan sólo gráficos en formatos GIF y JPG. De allí surge la necesidad de la conversión entre formatos. Por ejemplo, transformar una fotografía en formato TIF en BMP, para poder usarla en un proyecto de la web. En algunas circunstancias, la necesidad de la conversión surge de las limitaciones técnicas de los formatos. No todos los formatos aceptan la aplicación de procedimientos y modificaciones que podemos necesitar. Por ejemplo, el formato GIF no acepta la aplicación de filtros (ningún gráfico indexado lo hace). En muchos programas gráficos, esta operación es tan sencilla como abrir el gráfico original y guardarlo con el formato deseado. Lo único necesario es establecer las características o variante del formato de destino, si es que las tuviera. GIMP lee y graba en una gran cantidad de formatos. Muchos más que los que utilizamos habitualmente, y algunos realmente extravagantes. PaintShopPro es, desde sus orígenes, un potente conversor entre formatos gráficos. PaintShopPro 4.14 lee 37 formatos gráficos diferentes, y puede grabar en 28 formatos. Instituto Nacional de Formación Docente 24 El texto como imagen Conversion de formatos en GIMP Como dijimos, la operación de conversión en GIMP es tan sencilla como abrir el gráfico original y utilizando Guardar como... grabarlo con el formato deseado. 1 En el menú Archivo del gráfico a convertir, elegimos la opción Guardar como... 2 1 3 4 2 1) Mantenemos o cambiamos el nombre. 2) Si sabemos cuál es la extensión del nuevo formato, la escribimos. GIMP lo reconoce. 3) Seleccionamos la carpeta donde guardaremos el gráfico convertido (o dejamos la misma) 4) Abrimos la lista de formatos (si no cumplimos con el paso 2) 3 En la lista de formatos seleccionamos el que necesitamos. Instituto Nacional de Formación Docente El texto como imagen Formatos y extensiones reconocidos por GIMP 25 Instituto Nacional de Formación Docente 26 El texto como imagen Conversión de formatos en PaintshopPro La pantalla de guardar como... (save as...) de PSP 4.14 es similar ala de cualquier programa windows. 1 2 3 5 4 1) Carpeta abierta 2) Nombre del archivo que se guarda 3) Lista desplegable de tipos de archivos. Muestra los tipos principales. Las variantes se seleccionan con la lista desplegable Sub Type (4) o el botón Options (5). 4) Lista desplegable de sub-tipos de archivos Aparece en el caso que existen dichos subtipos 5) Opciones de configuración del formato. 2 3 4 5 El botón Options... abre una ventana de configuración para varios formatos, a la que también se llega desde el menú File/ Preferencies/File Format Preferences. PARA EL FORMATO GIF 1 2 3 4 5 Establece las zonas transparentes del gráfico: 1) Mantiene la información original de transparencia que pueda tener el archivo. 2) No guarda información de transparencia 3) Establece como valor de transparencia el color de fondo del tintero de PSP. 4) Establece como color de transparencia uno de los colores de la paleta 5) Muestra las zonas transparentes del gráfico. Instituto Nacional de Formación Docente 27 El texto como imagen FORMATO JPG 1) Resolución con que se guarda el archivo. 2) Nivel de compresión (a mayor nivel, menos calidad del gráfico) 1 2 FORMATO KODAK PHOTO CD 1) Tamaño del gráfico 1 FORMATO PCX 1) Resolución con que se guarda el archivo. 1 FORMATO PNG 1 2 3 4 5 1) Mantiene la información original de transparencia que pueda tener el archivo. 2) No guarda información de transparencia 3) Establece como valor de transparencia el color de fondo del tintero de PSP. 4) Establece como color de transparencia uno de los colores de la paleta 5) Muestra las zonas transparentes del gráfico. FORMATO RAW Instituto Nacional de Formación Docente 28 El texto como imagen FORMATO TIF 1) Resolución con que se guarda el archivo. 1 FORMATO WPG 1) Resolución con que se guarda el archivo. 1 FORMATO WMF No sólo para guardar sino para abrir. 1) Pregunta en qué tamaño se debe abrir el archivo. 2) Usa la info del header (imagen de pantalla) para abrir el archivo. 3) Tamaño que usará si está activa la opción anterior, y el gráfico no tuviera info de header. 1 2 3 Instituto Nacional de Formación Docente 29 El texto como imagen FORMATOS GRAFICOS BASADOS EN PIXELS SOPORTADOS POR PAINT SHOP PRO 4.14 = Paint Shop Pro puede abrir archivos / = Paint Shop Pro puede guardar archivos Formato Sub-Formato Origen/Norma Bits por Pixel y tipo de color Descripción 1 4 8 8 16 24 32 Grey Color BMP BMP BMP CLP CLP CUT DIB DIB DIB EPS GIF GIF GIF GIF IFF IFF IMG IMG JIF JPG JPG LBM LBM MAC MAC MSP MSP PBM PCD PCT PCX PCX PCX PCX PGM PIC PNG PPM PSD RAS RAW RLE RLE RGB encoded RGB encoded RLE encoded Bitmap Device Independent Bitmap RGB encoded RGB encoded RLE encoded Image only Ver. 87a (interlaced) Ver. 87a (non-interlaced) Ver. 89a (interlaced) Ver. 89a (non-interlaced) Compressed Uncompressed Old Style New Style Huffman compressed Huffman compressed Progressive Compressed Uncompressed With header Without header New version Old version Portable Bitmap Macintosh PICT format Version 0 Ver. 2 (with palette info.) Ver. 3 (without palette info.) Version 5 Portable Graymap Portable Network Graphics Portable Pixelmap RGB or indexed Type 1 (Modern Style) Un-encoded pixel data CompuServe Windows OS/2 Microsoft Windows Microsoft Windows Windows Clipboard Windows Clipboard Dr. Halo OS/2 Microsoft Windows Microsoft Windows Adobe CompuServe CompuServe CompuServe CompuServe Electronic Arts Electronic Arts GEM Paint GEM Paint Joint Photo. Expert Group Joint Photo. Expert Group Joint Photo. Expert Group Deluxe Paint Deluxe Paint MacPaint MacPaint Microsoft Paint Microsoft Paint UNIX Kodak Photo CD Apple ZSoft Paintbrush ZSoft Paintbrush ZSoft Paintbrush ZSoft Paintbrush UNIX Pictor/PC Paint UNIX Photoshop Sun Microsystems CompuServe Microsoft Windows Instituto Nacional de Formación Docente 30 El texto como imagen FORMATOS GRAFICOS BASADOS EN PIXELS SOPORTADOS POR PAINT SHOP PRO 4.14 = Paint Shop Pro puede abrir archivos / = Paint Shop Pro puede guardar archivos Formato Sub-Formato Origen / Norma Bits por Pixel y tipo de color Descripción 1 4 8 8 16 24 32 Grey Color TGA TGA TIFF TIFF TIFF TIFF TIFF TIFF WPG WPG WPG No compression Compressed Huffman compressed No compression Pack bits compressed LZW compressed Fax Group 3 compressed Fax Group 4 compressed Version 5.0 Version 5.1 Version 6.0 Truevision Truevision Aldus Corporation Aldus Corporation Aldus Corporation Aldus Corporation Aldus Corporation Aldus Corporation WordPerfect WordPerfect WordPerfect FORMATOS GRAFICOS VECTORIALES SOPORTADOS POR PAINT SHOP PRO 4.14 Formato Origen / Norma CDR CGM DRW DXF GEM HGL PCT PIC WMF WPG CorelDRAW! Computer Graphics Metafile Micrografx Draw Autodesk Ventura/GEM Hewlett-Packard Graphics Language Apple Lotus Development Corp. Microsoft Windows Metafile WordPerfect Can open files of this format Can save files to this format, the files contain raster data only. Abre / Guarda PSP: el formato propietario de PaintShopPro Se llaman «formatos propietarios» a aquellos que son «de uso exclusivo» de un programa. Por ejemplo, los archivos *.cdr son del formato propietario de CorelDraw. a partir de la versión 5, PaintShopPro posee el suyo, llamado PSP (PaintShop Pro Image). Es el que aparece preselecionado cuando se abre la pantalla de Save as... (guardar como...). Salvo que se piense trabajar luego en PaintShopPro sobre ese archivo, conviene guardar el trabajo en formatos que puedan ser leídos y cargados por otras aplicaciones, como el TIF, BMP, PCX, JPG o GIF. Instituto Nacional de Formación Docente 31 El texto como imagen «Batch» conversión Si bien abrir varios archivos y guardarlos con otro formato no es una tarea que mate a nadie, los programadores de Jasc, la empresa autora de PSP, desarrollaron una opción de hacer esa conversión automáticamente. Esto es muy útil cuando se preparan paquetes de gráficos para Internet o multimedia. 1 Se accede a la utilidad de conversión de conjuntos de archivos, desde el menú File/Batch Conversion... 2 1 2 10 3 4 5 6 8 7 9 Los archivos originales quedan como estaban. El programa crea nuevos archivos, con idéntico nombre, y la extensión correspondiente al nuevo formato. La pantalla de conversión: 1) Carpeta donde se encuentran los gráficos que deseamos convertir. 2) Lista de todos los gráficos que hay en la carpeta. 3) Archivos que se van a convertir. Puede hacerse la lista de dos maneras: a) Seleccionando en la ventana (2) los archivos. b) usando comodines para indicar todos los archivos de determinada extensión. Por ejemplo: *.tif, seleccionará a todos los archivos de formato TIF. 4) Permite decidir qué tipo de archivos se verán en la ventana (2). Util cuando los gráficos están mezclados con otros tipos de archivos. 5) Selecciona todos los archivos que hay en la carpeta. 6) Se elige el formato de archivo de salida. 7) Se elige el subtipo del formato, si hubiera. 8) Se cambian las opciones del formato, si tiene. Estas opciones son las mismas que vimos en las páginas anteriores. 9) Para elegir la carpeta donde se guardarán los archivos convertidos 10) Para ordenar el comienzo de la operación. Instituto Nacional de Formación Docente 32 El texto como imagen 3 Pantalla que muestra el avance de la conversión. 1) Mensaje de trabajo concluido 2) Permite guardar las características de la conversión (seteos). 3) Botón para interrumpir el proceso de conversión. 4) Cierra la ventana. 1 4 3 2 Más automatización Jasc, la empresa propietaria de PaintShop Pro, tiene (tuvo...) un pequeño programita que automatiza, no sólo la conversión entre formatos, sino también muchas otras de las acciones que pueden realizarse a un gráfico. Se puede bajar de Internet, de la web de Jasc y varios otros sitios. 1 El programa se llama Jasc BatchMaster. 2 Cuando arranca presenta una placa recordando que se trata de un programa shareware. Se continúa con el botón Start... Instituto Nacional de Formación Docente 33 El texto como imagen 3 PANTALLA PRINCIPAL DE JASC BATCHMASTER 1 1 3 4 5 2 6 7 10 9 8 La pantalla principal sirve para configurar las acciones o comandos que se aplicarán. 1) Lista de comandos disponibles. Allí se seleccionan los comandos de a uno. 2) Botón para agregar los comandos seleccionados al script (lista de comandos a aplicar) que determinará qué se hará. Cada comando, al agregarse, muestra su ventana de configuración, si la posee. 3) Delete. Borra los comandos seleccionados de la ventana del script (2) 4) Las acciones se producen secuencialmente, de arriba a abajo. Algunas acciones es necesario producirlas antes que otras. Los botones Move Up y Move Down permiten cambiar el orden de la lista de comandos. 5) Edit. Abre la ventana de configuración del comandos seleccionado en la ventana del script. 6) Ejecutar comando. 7) Probar el script. 8) Muestra la configuración del comando seleccionado de la ventana del script. 9) Imagen de prueba 10) Comenzar proceso... En realidad pasa a la ventana siguiente. Instituto Nacional de Formación Docente 34 El texto como imagen 3 1 2 3 7 4 5 6 La segunda pantalla sirve para seleccionar los archivos a los que se les aplicarán los comandos definidos en la pantalla anterior.. 1) Carpeta seleccionada 2) Lista de archivos existentes en la carpeta. 3) Lista de archivos seleccionados. Se pueden elegir de la lista o usar comodines. 4) Lista desplegable de tipos de archivo que muestra la ventana (2) 5) Botón de seleccionar todos los archivos que hay en la carpeta. 6) Si está tildada se detiene y muestra un mensaje de error cuando lo hay. 7) Pasar al siguiente paso. 4 1 2 6 3 4 5 La tercera pantalla sirve para seleccionar la carpeta de destino y el formato gráfico de los archivos a los que se les aplicarán los comandos establecidos. 1) Carpeta seleccionada 2) Lista de archivos existentes en la carpeta. 3) Lista desplegable de formatos gráficos de salida. Si no se desea modificar el formato, hay que elegir el mismo que el de origen. 4) Subtipo de formato gráfico. 5) Opciones del formato. 6) Terminar. Comienza el proceso de aplicación de los comandos. Blaze Media converter Otro programa conversor que automatiza las acciones es Blaze MediaConvert. Entre sus varias funciones está la de convertir entre formatos gráficos. Se convoca con el botón Image de la interface general, de diseño nada convencional. Instituto Nacional de Formación Docente 35 El texto como imagen 1 2 9 3 4 5 6 7 8 ...Y colorín, colorado, el cuento de la princesa ha terminado. E Instituto Nacional de Formacion Docente María Inés Vollmer Equipo TIC Directora Ejecutiva María Susana Espiro Graciela Lombardi Coodinadora Coordinadora Area Desarrollo Profesional Juan Carlos Asinsten Vera Rexach Gabriela Asinten Pantalla de conversión de formatos. 1) Cargar archivos a convertir. 2) Eliminar de la lista de archivos a convertir los seleccionados en la ventana 3. 3) Ventana con la lista de archivos a convertir. 4) Lista desplegable de formatos de archivo de destino. 5) Calidad de compresión si se elige como salida el formato JPG. 6) Profundidad de color. 7) Si está tildada usa la misma carpeta de origen para los nuevos archivos convertidos. 8) Si está tildada, borra los archivos de origen después de haberlos convertido. 9) Botón: convertir.