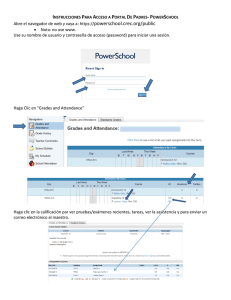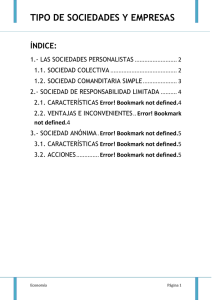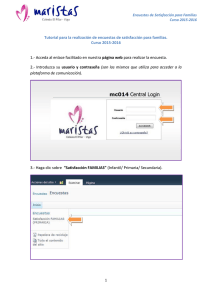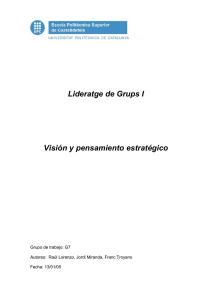Portal de Padres PowerSchool
Anuncio
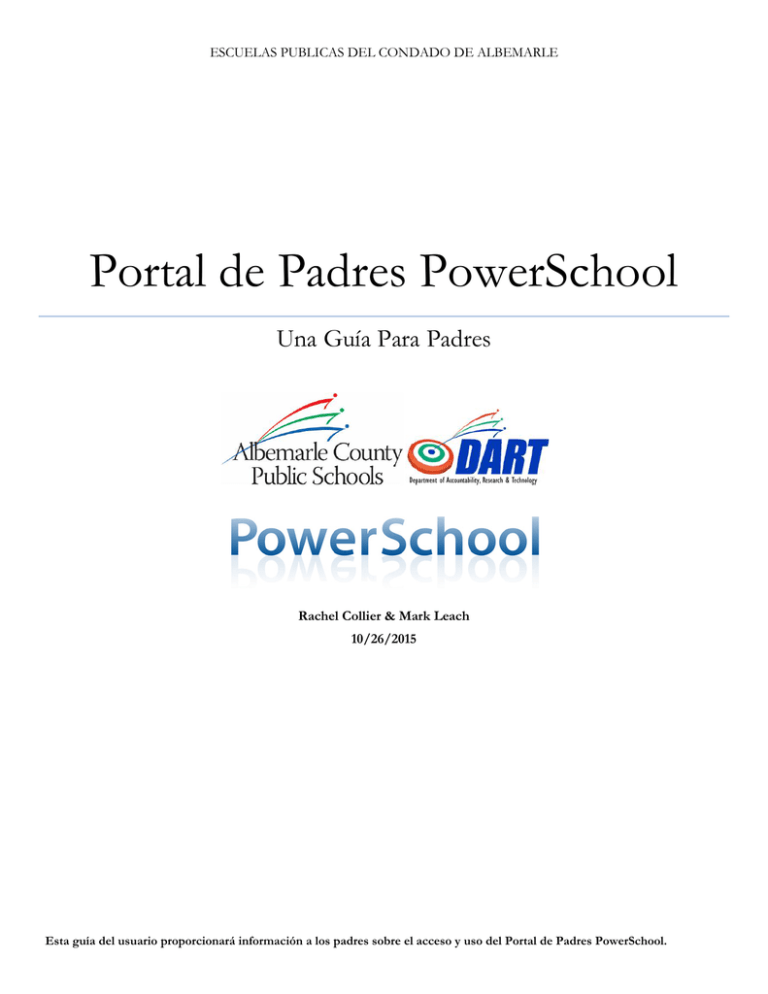
ESCUELAS PUBLICAS DEL CONDADO DE ALBEMARLE Portal de Padres PowerSchool Una Guía Para Padres Rachel Collier & Mark Leach 10/26/2015 Esta guía del usuario proporcionará información a los padres sobre el acceso y uso del Portal de Padres PowerSchool. Contenidos Introducción .................................................................................................................................................................................. 1 Acceso al Portal ..................................................................................................................... Error! Bookmark not defined. Creación de su Cuenta Portal e Inicio de Sesión ..................................................................................................................... 1 Claves de Acceso ............................................................................................................... Error! Bookmark not defined. Creando una Cuenta ......................................................................................................... Error! Bookmark not defined. Iniciando Sesión ................................................................................................................ Error! Bookmark not defined. Navegando el Portal .............................................................................................................. Error! Bookmark not defined. Cambiando Pantallas ........................................................................................................ Error! Bookmark not defined. Cambiando Estudiantes ................................................................................................... Error! Bookmark not defined. Notificaciones de Correo Electronico ................................................................................ Error! Bookmark not defined. Cambiando Preferencias ....................................................................................................... Error! Bookmark not defined. Preferencias Generales ..................................................................................................... Error! Bookmark not defined. Gestión de Enlaces Estudiantiles ................................................................................... Error! Bookmark not defined. Que Hacer Si Tiene Preguntas............................................................................................. Error! Bookmark not defined. Preguntas Generales ......................................................................................................... Error! Bookmark not defined. Contraseñas Olvidadas ..................................................................................................... Error! Bookmark not defined. Introducción El Portal de Padres PowerSchool permite a los padres, tutores y otras personas apropiadas ver la información contenida en el sistema de información estudiantil de ACPS PowerSchool (SIS). Algunos de los tipos de información disponible a través de este portal son: anuncios de la escuela, la asistencia, los grados (actuales o históricos), y los horarios. El portal también será utilizado por los padres y estudiantes para gestionar las solicitudes de cursos para la escuela media y secundaria. Acceso al Portal El portal se puede acceder desde cualquier computadora conectada a la red. Va a utilizar un navegador de la red para acceder al portal en la siguiente dirección: https://sis.k12albemarle.org/public ACPS recomienda que utilice uno de los siguientes navegadores Internet Explorer (versión 8 o superior), Firefox (versión 3.6 o posterior), o Safari (versión 4 o posterior). Otros navegadores pueden trabajar pero no son compatibles oficialmente. Creación de su Cuenta Portal e Inicio Sesión Claves de Acceso Debe tener una Clave de Acceso para crear una cuenta en el portal. Claves de Acceso se componen de un Identificador de Acceso y una Contraseña de Acceso. Escuelas distribuyen las Claves de Acceso a los padres, así que si necesita la Clave de Acceso para su estudiante, por favor póngase en contacto con la escuela de su estudiante. Claves de Acceso son únicos para cada estudiante. Si usted tiene más de un estudiante recibirá una Clave de Acceso separada para cada estudiante. Usted puede crear su cuenta con una Clave de Acceso y añadir otros estudiantes en una fecha posterior cuando reciba las Claves de Acceso adicionales. Cualquier persona con Clave de Acceso de un estudiante puede acceder la información del estudiantes a través del portal, entonces debería proteger la información de la Clave de Acceso como protegería cualquier otra información confidencial. Individuos múltiples pueden crear cuentas para acceso al mismo estudiante (por ejemplo, cada padre puede tener su propia cuenta en el portal). Si otras personas desean crear sus propias cuentas para un estudiante, tendrán que utilizar la misma Clave de Acceso. Los estudiantes reciben su propia cuenta en el portal, por lo cual no hay necesidad de compartir su información de la cuenta con los estudiantes. 1 Creando una Cuenta Al navegar a la página del portal del inicio de sesión por primera vez, tendrá que crear una cuenta en el portal. Usted va a seleccionar un nombre de usuario y contraseña que usara para acceder al portal, así que decida sobre esta información antes de tiempo. Usted tendrá que elegir un nombre de usuario y una contraseña que pueda recordar. 1. Vaya a la página del inicio de sesión del Portal - https://sis.k12albemarle.org/public 2. Haga clic en el botón Crear Cuenta (Create Account) 3. Introduzca su primer nombre 4. Introduzca su apellido 5. Introduzca su correo electrónico. Este correo electrónico se utilizará para enviarle información sobre su cuenta en el portal y se utilizará también para enviarle correos electrónicos sobre grados y asistencia que usted solicite. 6. Introduzca su nombre de usuario deseado. Tendrá que hacer algo que pueda recordar. Si introduce un nombre de usuario que ya está en uso o no es válida, se le pedirá que elija otro nombre de usuario al momento de enviar el formulario. 7. Introduzca la contraseña deseada. La contraseña debe seguir las reglas descritas en la página. (Ejemplos de caracteres especiales incluyen: !, @, #, $, %, &, y *) 8. Introduzca el nombre y apellido de su hijo(a) tal y como aparece en la carta que recibió de la escuela que contiene las Claves de Acceso. 9. Introduzca la Identificación de Acceso tal y como aparece en la carta que recibió de la escuela que contiene las Claves de Acceso. 10. Introduzca la Contraseña de Acceso tal y como aparece en la carta que recibió de la escuela que contiene las Claves de Acceso. La Contraseña de Acceso es sensible a mayúsculas y minúsculas. 11. Seleccione la relación que mejor describe su relación con el estudiante que se está conectando con. 12. Puede introducir varios estudiantes si tiene las Claves de Acceso para cada estudiante. También puede añadir estudiantes adicionales a su cuenta en un momento posterior. 13. Haga clic en Aceptar (Enter). 14. Si hay errores, o elementos que hay que cambiar, la página volverá a aparecer, indicando los cambios que debe hacer. Tendrá que volver a introducir la Contraseña de Acceso para cada estudiante después de realizar los cambios. 15. Si su cuenta se ha creado correctamente, usted será redirigido a la página del portal de acceso. Iniciando Sesión Una vez que haya creado su cuenta y está en la página del portal de inicio de sesión, introduzca el nombre de usuario y contraseña que creo al configurar su cuenta para acceder al portal. La contraseña distingue entre mayúsculas y minúsculas, así que asegúrese de introducir exactamente como la introdujo al configurar su cuenta. Una vez que haya iniciado sesión correctamente usted llegara a la página del portal por defecto, que para la mayoría de las escuelas será el boletín de la escuela. Asegúrese de cerrar la sesión a través del enlace en la esquina superior derecho cuando haya terminado. La salida y el cierre de su navegador evitan a que otros puedan acceder a su cuenta en el portal. Esto es especialmente importante si está usando una computadora en un espacio público. 2 Navegando el Portal Toda navegación en el portal comenzará con los iconos en la parte izquierda de la pantalla, o la lista de los estudiantes a través de la parte superior de la pantalla. Puede utilizar el enlace Ayuda (Help) en la esquina superior derecha para acceder a los recursos de ayuda en línea. Cambio de Pantallas Los enlaces que figuran en la navegación en el lado izquierdo de la pantalla le ayudaran a acceder a información diferente acerca de su estudiante. Haga clic en un enlace para cambiar la pantalla. La pantalla activa se resalta en azul. Proporciona información acerca de las calificaciones del año en curso de un estudiante y la asistencia. Proporciona información sobre calificaciones anteriores del estudiante (históricos). Proporciona información detallada de asistencia para el término corriente. Permite la configuración y gestión de las preferencias automáticas por correo electrónico. Proporciona acceso a cualquier comentario que ha entrado cada maestro del estudiante. (Seleccione el término apropiado) Proporciona acceso a la información que la escuela ha decidido publicar como boletines informativos. Proporciona acceso a la selección de cursos para el próximo año escolar. Proporciona información sobre el almuerzo y la cuota de los saldos de un estudiante. Proporciona información de la parada de autobús detallada, incluyendo la ubicación y tiempo para recoger y regresar. Proporciona resultados de las pruebas para el estudiante. (Se limita a seleccionar los exámenes estatales y nacionales) Proporciona una copia del horario actual del estudiante. Proporciona información de contacto de la escuela que el estudiante asiste. Permite la gestión de su cuenta en el portal. Puede cambiar la información de cuenta y administrar los enlaces de los estudiantes. Al hacer clic en los enlaces azules que se encuentran en las páginas le dará información adicional sobre esa sección. Por ejemplo, al hacer clic en un enlace para un grado en Grados y Asistencia (Grades and Attendance) le proporcionara detalles sobre las tareas que componen ese grado. Al hacer clic en las asignaciones le proporcionara detalles sobre la asignación si el profesor ha introducido ninguna información adicional. Al hacer clic en el nombre del maestro lanzara su aplicación de correo electrónico predeterminada y abordar un nuevo correo electrónico al maestro. 3 Cambio de Estudiantes Si tiene más de un estudiante asociado a su cuenta puede cambiar a los estudiantes mediante la seleccion de un nombre en la parte superior de la pantalla. Consulte Enlaces de la Administración Estudiantil (Managing Student Links) para obtener más información sobre cómo agregar más estudiantes. El estudiante seleccionado se resalta en azul. Puede tener diferentes opciones de navegación y la información disponible con los estudiantes que se encuentran en diferentes escuelas. Notificaciones de Correo Electrónico Información acerca de las calificaciones, tareas, asistencia y anuncios de la escuela puede ser enviada por correo electrónico automáticamente a usted en un horario regular. Las preferencias para esto se gestionan en la pantalla de notificación por correo electrónico. Seleccione el tipo de información que desea ser enviada por correo electrónico, y la frecuencia de los mensajes de correo electrónico y haga clic en Enviar (Submit). De forma predeterminada, las notificaciones se enviaran a la dirección que especificó cuando creo su cuenta en el portal. Puede introducir direcciones de correo electrónico adicionales para recibir las notificaciones. Cambio de Preferencias Preferencias Generales Usted puede cambiar su contraseña, dirección de correo electrónico u otra información de cuenta en el portal en la pantalla Preferencias de la Cuenta (Account Preferences). Modifique cualquier información mediante la introducción de nueva información y haciendo clic en el botón Guardar (Save). Modifique su nombre de usuario o contraseña haciendo clic en el icono de hipervínculo o el lápiz al lado del campo correspondiente. Haga clic en el botón de salvar para registrar los cambios. Gestión de Enlaces Estudiantiles Usted puede obtener una lista de los estudiantes asociados actualmente a su cuenta hacienda clic en la pestaña de Estudiantes (Students) en la pantalla Preferencias de la Cuenta (Account Preferences). Al hacer clic en la opción Agregar+ (Add+) se abre una pantalla que le permitirá introducir la información de Clave de Acceso (Access Key) para los estudiantes adicionales. Asegúrese de hacer clic en Enviar (Submit) cuando haya terminado de introducir la información. Cada estudiante tiene Clave de Acceso único, por lo cual necesitara la clave de acceso de cada estudiante que desee agregar. Qué Hacer Si Tiene Preguntas Preguntas Generales Si tiene alguna pregunta acerca de las calificaciones de su hijo(a), debe comunicarse con el maestro. Si tiene preguntas sobre la asistencia del estudiante, debe comunicarse con la oficina de asistencia de la escuela. Si necesita otro tipo de asistencia con el portal de padres, debería comunicarse con la escuela de su estudiante usando la información de contacto proporcionada en la carta que contenía la Clave de Acceso para su estudiante. La escuela está dispuesto a ayudarle con la mayoría de los temas relacionados con el portal. No van a ser capaces de proporcionar apoyo a las cuestiones técnicas relacionadas con la conexión a la red o la configuración del navegador. 4 Contraseñas Olvidadas Si ha olvidado su contraseña, puede hacer clic en el enlace "¿Tiene problemas con el inicio de sesión?” (“Having trouble signing in?”) en la página Inicio de Sesión (Sign In). Esto le llevará a un formulario donde puede introducir información para que pueda restablecer su contraseña. Usted tendrá que tener acceso a la cuenta de correo electrónico que utilizó para crear su cuenta en el portal como el sistema enviará un correo electrónico a la cuenta con un enlace para hacer clic para restablecer su contraseña. Si ya no tiene acceso a la cuenta de correo electrónico que utilizó para crear su cuenta en el portal, tendrá que ponerse en contacto con la escuela para tener una nueva dirección de correo electrónico asociada a su cuenta en el portal. 5