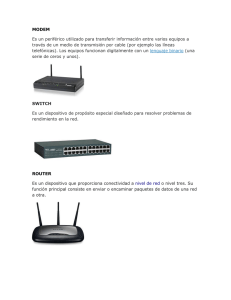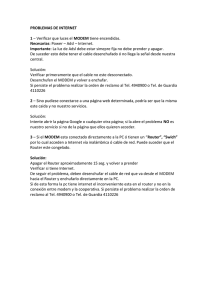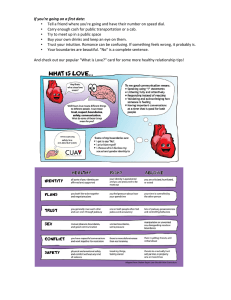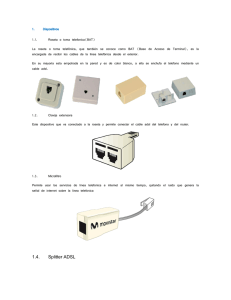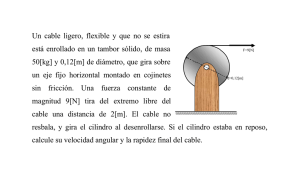Home network connection guide FPO
Anuncio
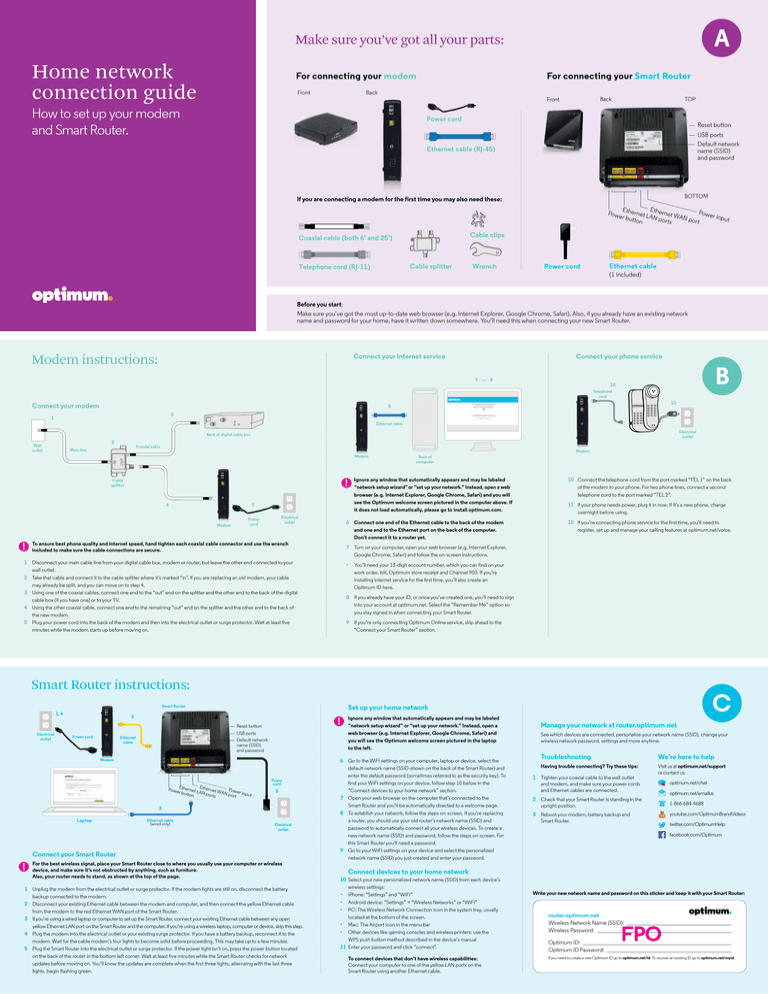
A Make sure you’ve got all your parts: Home network connection guide For connecting your modem Front For connecting your Smart Router Back Back Front How to set up your modem and Smart Router. TOP Power cord Reset button USB ports Default network name (SSID) and password Ethernet cable (RJ-45) BOTTOM If you are connecting a modem for the first time you may also need these: E E Powe Powe thernet L thernet W r inpu AN p r butt t orts AN port on Cable clips Coaxial cable (both 6' and 25') Cable splitter Telephone cord (RJ-11) Wrench Ethernet cable Power cord (1 included) Before you start: Make sure you’ve got the most up-to-date web browser (e.g. Internet Explorer, Google Chrome, Safari). Also, if you already have an existing network name and password for your home, have it written down somewhere. You’ll need this when connecting your new Smart Router. Modem instructions: Connect your internet service Connect your phone service 7 — 9 B 10 telephone cord Connect your modem 11 6 3 1 Ethernet cable electrical outlet back of digital cable box 2 wall outlet coaxial cable modem modem OUT IN IN OUT main line ! cable splitter 5 4 modem ! electrical outlet Power cord To ensure best phone quality and internet speed, hand tighten each coaxial cable connector and use the wrench included to make sure the cable connections are secure. 2 3 4 5 10 Connect the telephone cord from the port marked “TEL 1” on the back Ignore any window that automatically appears and may be labeled “network setup wizard” or “set up your network.” Instead, open a web browser (e.g. Internet Explorer, Google Chrome, Safari) and you will see the Optimum welcome screen pictured in the computer above. If it does not load automatically, please go to install.optimum.com. of the modem to your phone. For two phone lines, connect a second telephone cord to the port marked “TEL 2”. 11 If your phone needs power, plug it in now. If it’s a new phone, charge overnight before using. 6 Connect one end of the Ethernet cable to the back of the modem 12 If you’re connecting phone service for the first time, you’ll need to and one end to the Ethernet port on the back of the computer. Don’t connect it to a router yet. register, set up and manage your calling features at optimum.net/voice. 7 Turn on your computer, open your web browser (e.g. Internet Explorer, 1 Disconnect your main cable line from your digital cable box, modem or router, but leave the other end connected to your back of computer Google Chrome, Safari) and follow the on-screen instructions. • You’ll need your 13-digit account number, which you can find on your wall outlet. Take that cable and connect it to the cable splitter where it’s marked “in”. If you are replacing an old modem, your cable may already be split, and you can move on to step 4. Using one of the coaxial cables, connect one end to the “out” end on the splitter and the other end to the back of the digital cable box (if you have one) or to your TV. Using the other coaxial cable, connect one end to the remaining “out” end on the splitter and the other end to the back of the new modem. Plug your power cord into the back of the modem and then into the electrical outlet or surge protector. Wait at least five minutes while the modem starts up before moving on. work order, bill, Optimum store receipt and Channel 900. If you’re installing internet service for the first time, you’ll also create an Optimum ID here. 8 If you already have your ID, or once you’ve created one, you’ll need to sign into your account at optimum.net. Select the “Remember Me” option so you stay signed in when connecting your Smart Router. 9 If you’re only connecting Optimum Online service, skip ahead to the “Connect your Smart Router” section. Smart Router instructions: 1, 4 2 ! Reset button electrical outlet Power cord USB ports Default network name (SSID) and password Ethernet cable E E Powe thernet L thernet W Powe r butt AN p orts AN port r input on Power cord 5 3 Ethernet cable (wired only) electrical outlet Connect your Smart Router ! For the best wireless signal, place your Smart Router close to where you usually use your computer or wireless device, and make sure it’s not obstructed by anything, such as furniture. Also, your router needs to stand, as shown at the top of the page. 1 Unplug the modem from the electrical outlet or surge protector. If the modem lights are still on, disconnect the battery 2 3 4 5 Ignore any window that automatically appears and may be labeled “network setup wizard” or “set up your network.” Instead, open a web browser (e.g. Internet Explorer, Google Chrome, Safari) and you will see the Optimum welcome screen pictured in the laptop to the left. Manage your network at router.optimum.net See which devices are connected, personalize your network name (SSID), change your wireless network password, settings and more anytime. 6 Go to the WiFi settings on your computer, laptop or device, select the Modem Laptop C Set up your home network Smart Router backup connected to the modem. Disconnect your existing Ethernet cable between the modem and computer, and then connect the yellow Ethernet cable from the modem to the red Ethernet WAN port of the Smart Router. If you’re using a wired laptop or computer to set up the Smart Router, connect your existing Ethernet cable between any open yellow Ethernet LAN port on the Smart Router and the computer. If you’re using a wireless laptop, computer or device, skip this step. Plug the modem into the electrical outlet or your existing surge protector. If you have a battery backup, reconnect it to the modem. Wait for the cable modem’s four lights to become solid before proceeding. This may take up to a few minutes. Plug the Smart Router into the electrical outlet or surge protector. If the power light isn’t on, press the power button located on the back of the router in the bottom left corner. Wait at least five minutes while the Smart Router checks for network updates before moving on. You’ll know the updates are complete when the first three lights, alternaing with the last three lights, begin flashing green. default network name (SSID-shown on the back of the Smart Router) and enter the default password (sometimes referred to as the security key). To find your WiFi settings on your device, follow step 10 below in the “Connect devices to your home network” section. 7 Open your web browser on the computer that’s connected to the Smart Router and you’ll be automatically directed to a welcome page. 8 To establish your network, follow the steps on-screen. If you’re replacing a router, you should use your old router’s network name (SSID) and password to automatically connect all your wireless devices. To create a new network name (SSID) and password, follow the steps on-screen. For this Smart Router you’ll need a password. 9 Go to your WiFi settings on your device and select the personalized network name (SSID) you just created and enter your password. Troubleshooting We’re here to help Having trouble connecting? Try these tips: Visit us at optimum.net/support or contact us: 1 Tighten your coaxial cable to the wall outlet and modem, and make sure your power cords and Ethernet cables are connected. 2 Check that your Smart Router is standing in the upright position. 3 Reboot your modem, battery backup and Smart Router. optimum.net/chat optimum.net/emailus 1-866-684-4688 youtube.com/OptimumBrandVideos twitter.com/OptimumHelp facebook.com/Optimum Connect devices to your home network 10 Select your new personalized network name (SSID) from each device’s wireless settings: • iPhone: “Settings” and “WiFi” • Android device: “Settings” > “Wireless Networks” or “WiFi” • PC: The Wireless Network Connection icon in the system tray, usually located at the bottom of the screen. • Mac: The Airport icon in the menu bar • Other devices like gaming consoles and wireless printers: use the WPS push button method described in the device’s manual 11 Enter your password and click “connect”. To connect devices that don’t have wireless capabilities: Connect your computer to one of the yellow LAN ports on the Smart Router using another Ethernet cable. Write your new network name and password on this sticker and keep it with your Smart Router: router.optimum.net Wireless Network Name (SSID): Wireless Password: Optimum ID: Optimum ID Password: FPO If you need to create a new Optimum ID go to optimum.net/id. To recover an existing ID go to optimum.net/myid. A Asegúrate de tener todo lo que necesitas: Guía de conexión de redes domésticas Para conectar tu módem Frente Para conectar tu Router Inteligente Parte de atrás Cómo configurar tu módem y tu Router Inteligente. Frente Parte de atrás Parte Superior Cable de alimentación Botón de Reinicio Puertos USB Nombre y contraseña predeterminados Cable Ethernet (RJ-45) Parte Inferior Si estás conectando un módem por primera vez, necesitas esto: Entra P P da Botón uertos Et uerto Ethe alime de herne r de In n n e tació t WA t LAN icio n N Grapas de cables Cable coaxial (6' y 25') Bifurcador de cables Cable de teléfono (RJ-11) Llave Cable Ethernet Cable de alimentación (1 incluido) Antes de empezar: Asegúrate de tener el navegador web (p.ej. Internet Explorer, Google Chrome, Safari) más actualizado. Además, si ya tienes un nombre de red y una contraseña para tu hogar, tenlos escrito en algún lugar. Los necesitarás cuando conectes tu nuevo Router Inteligente. Instrucciones para el módem: Conecta tu servicio de teléfono Conecta tu servicio de internet B 7 — 9 10 Cable de telefóno 11 6 Conecta tu módem Cable Ethernet 3 1 Salida eléctrica Parte de atrás de la caja de cable digital 2 Salida de pared ! Bifurcador de cables 5 4 módem ! Salida eléctrica Cable de alimentación 2 3 4 5 Puertos USB Nombre y contraseña predeterminados Entra P P d Botón uertos Ethuerto Ethe a de alim e ernet r de In LAN net WAN ntación icio Cable de alimentación 5 Salida eléctrica Conecta tu Router Inteligente Para obtener la mejor señal inalámbrica, coloca tu Router Inteligente cerca de donde normalmente utilizas la computadora o dispositivo inalámbrico y asegúrate que no haya obstrucción, por ejemplo muebles. El router debe estar en posición vertical, como se muestra en la parte superior de la página. 1 Desconecta el módem del tomacorriente o protector de sobretensión. Si las luces del módem están encendidas, desconecta 2 3 4 5 registrarte, configurar y administrar tus funciones de llamada en optimum.net/voice. Explorer, Google Chrome, Safari) y sigue las instrucciones de la pantalla. en la orden de trabajo, factura, recibo de Optimum Store o Canal 900. Si estás instalando el servicio de internet por primera vez, también tendrás que crear una identificación de Optimum aquí. 8 Si ya tienes tu identificación, o una vez que hayas creado una, necesitarás iniciar sesión en tu cuenta en optimum.net. Selecciona la opción “Recordarme” para no cerrar la sesión mientras conectas tu Router Inteligente. 9 Si solo estás conectando el servicio Optimum Online, puedes saltar a la sección “Conecta tu Router Inteligente”. C Administra tu red en router.optimum.net la batería de reserva que está conectada al módem. Desconecta el cable Ethernet existente entre el módem y la computadora, y conecta el cable Ethernet amarillo del módem al puerto Ethernet WAN rojo del Router Inteligente. Si estás utilizando una computadora portátil o una conectada por cable para configurar el Router Inteligente, conecta el cable Ethernet existente entre cualquier puerto Ethernet LAN amarillo abierto al Router Inteligente y a la computadora. Si no estás utilizando una computadora portátil o dispositivo inalámbrico, omite este paso. Conecta el módem al tomacorriente o al protector de sobretensión existente. Si tienes una batería de reserva, vuelve a conectarla al módem. Espera a que las cuatro luces del módem de cable dejen de parpadear antes de proceder. Esto puede tomar unos cuantos minutos. Conecta el Router Inteligente al tomacorriente o protector de sobretensión. Si la luz no está iluminada, presiona el botón de encendido ubicado en la parte posterior del router, en la esquina inferior izquierda. Espera unos cinco minutos mientras el Router Inteligente comprueba si hay actualizaciones de red antes de continuar. Podrás saber si las actualizaciones terminaron cuando las tres primeras luces, alternando con las tres últimas luces, comiencen a parpadear con una luz verde. móvil, selecciona el nombre de red (SSID- que figura en la parte posterior del Router Inteligente) e introduce la contraseña predeterminada (algunas veces denominada clave de seguridad). Para encontrar la configuración de WiFi en tu dispositivo, sigue el paso 10 abajo en la sección “Conectar dispositivos a la red doméstica”. 7 Abre el navegador web en la computadora que está conectada al Router Inteligente y serás redirigido automáticamente a una página de bienvenida. 8 Para establecer tu red, sigue los pasos en la pantalla. Si estás reemplazando un router, debes usar el nombre de red (SSID) y la contraseña de tu router viejo para conectar automáticamente todos los dispositivos inalámbricos. Para crear un nuevo nombre de red y una contraseña, sigue los pasos que aparecen en la pantalla. Para este Router Inteligente, necesitarás una contraseña. 9 Ve a la configuración de WiFi en tu dispositivo. Selecciona el nombre de red personalizado (SSID) que acabas de crear e introduce la contraseña. Mira cuáles dispositivos están conectados, personaliza el nombre de red (SSID), cambia tu contraseña de red inalámbrica, las configuraciones y mucho más en cualquier momento. 3 ! 12 Si estás conectando un servicio telefónico por primera vez, necesitarás módem y un extremo al puerto Ethernet en la parte posterior de la computadora. No lo conectes a un router todavía. 6 Ve a la configuración de WiFi en tu computadora, portátil o dispositivo Módem Cable Ethernet (sólo de cable) ponlo a cargar la noche antes de usarlo. Ignora cualquier ventana que aparezca automáticamente que podría aparecer como “network setup wizard,” o “set up your network.” Más bien abre el navegador web (p. ej. Internet Explorer, Google Chrome, Safari) y verás la pantalla de bienvenida de Optimum. Botón de Reinicio Computadora portátil ! 2 Cable Ethernet 11 Si el teléfono necesita corriente, conéctalo ahora. Si es un teléfono nuevo, Configura tu red doméstica Router Inteligente Cable de alimentación parte de atrás del módem a tu teléfono. Si tienes dos líneas, conecta un segundo cable de teléfono al puerto marcado “TEL 2”. • Necesitarás tu número de cuenta de 13 dígitos, el cual puedes encontrar Instrucciones para el Router Inteligente: Salida eléctrica 6 Conecta un extremo del cable Ethernet a la parte posterior del enchufe de la pared. Toma ese cable y conéctalo al bifurcador de cables donde está marcado “in”. Si estás reemplazando un módem viejo, es posible que tu cable ya esté bifurcado, y puedes saltar al paso 4. Utilizando uno de los cables coaxiales, conecta un extremo al extremo “out” del bifurcador y el otro extremo a la parte posterior de la caja de cable digital (si tienes una) o al televisor. Utilizando el otro cable coaxial, conecta un extremo al extremo “out” del bifurcador que queda y el otro extremo a la parte posterior del módem nuevo. Conecta el cable de alimentación a la parte posterior del módem y luego al tomacorriente o al protector de sobretensión. Espera al menos cinco minutos mientras el módem se inicia antes de continuar. 1, 4 10 Conecta el cable de teléfono desde el puerto marcado “TEL 1” en la Ignora cualquier ventana que aparezca automáticamente que podría aparecer como “network setup wizard” o “set up your network.” Más bien abre el navegador web (p. ej. Internet Explorer, Google Chrome, Safari) y verás la pantalla de bienvenida de Optimum. Si no carga automáticamente, visita install.optimum.com. 7 Enciende la computadora, abre tu navegador web (p. ej., Internet Para garantizar la mejor velocidad de internet y calidad de teléfono, aprieta cada conector de cable coaxial y utiliza la llave incluida para asegurar que las conexiones del cable estén firmes. 1 Desconecta la línea del cable principal de tu caja de cable digital, módem o router, pero deja el otro extremo conectado al módem back of computer OUT IN IN OUT módem Cable coaxial Línea principal Solución de problemas Estamos aquí para ayudarte ¿Tienes problemas para conectarte? Prueba estos consejos: Visítanos en optimum.net/support o comunícate con nosotros: 1 Asegura la conexión del cable coaxial al enchufe de la pared y al módem, cerciórate que los cables de alimentación y de Ethernet estén conectados. 2 Verifica que el Router Inteligente esté en posición vertical. 3 Reinicia el módem, la batería de reserva y el Router Inteligente. optimum.net/chat optimum.net/emailus 1-866-684-4688 youtube.com/OptimumBrandVideos twitter.com/OptimumHelp facebook.com/Optimum Conecta dispositivos a tu red 10 Selecciona tu nuevo nombre de red personalizado (SSID) de las configuraciones inalámbricas de cada dispositivo. • iPhone: “Configuraciones” y “WiFi” • Dispositivo Android: “Configuraciones” > “Redes Inalámbricas” o “WiFi” • PC: El ícono de Conexión de Redes Inalámbricas en la bandeja del sistema • Mac: El ícono Airport en la barra del menú • Al conectar otros dispositivos, como consolas de juegos, impresoras inalámbricas, etc., utiliza el método de botón WPS (consulta el manual del dispositivo) 11 Ingresa la contraseña y haz clic en “conectar”. Para conectar dispositivos que no tienen capacidades inalámbricas: Conecta tu computadora a uno de los puertos “LAN” amarillos del Router Inteligente usando otro cable Ethernet. Escribe el nombre de la red y la contraseña en esta pegatina y guárdala con tu Router Inteligente: router.optimum.net Wireless Network Name (SSID): Wireless Password: Optimum ID: Optimum ID Password: FPO If you need to create a new Optimum ID go to optimum.net/id. To recover an existing ID go to optimum.net/myid.