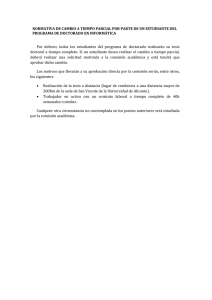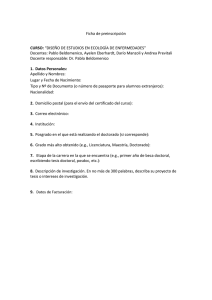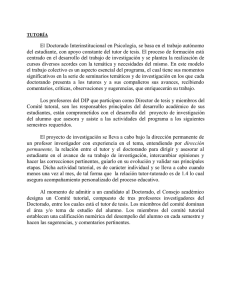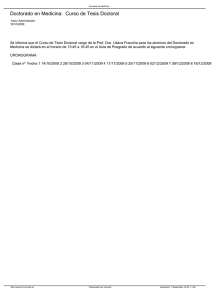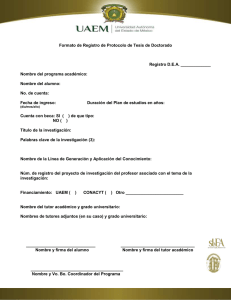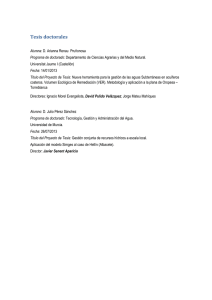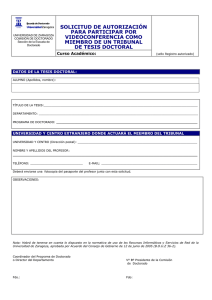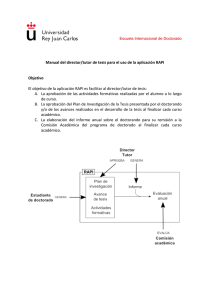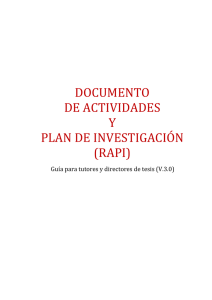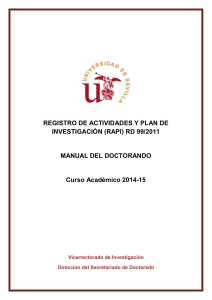Guía RAPI profesores
Anuncio

GUÍA DEL USUARIO PARA TUTORES Y DIRECTORES DE TESIS DE LA APLICACIÓN RAPI Seguimiento y valoración del Documento de actividades y del Plan de investigación de los estudiantes de doctorado: El Documento de actividades es un registro individualizado de control en el que se deberán inscribir las actividades realizadas por el estudiante durante el periodo del doctorado, que sean de interés para el desarrollo del Programa en el que ha sido admitido y en el que se encuentra matriculado. Este documento será revisado por el Tutor y el/los Director/res de la Tesis Doctoral y deberá ser evaluado por la Comisión Académica responsable del Programa de Doctorado. El Plan de investigación deberá ser elaborado por el estudiante, antes de finalizar el primer curso académico en el que se encuentre matriculado, deberá ser avalado por el Tutor y Director/res de la Tesis Doctoral y contar con el Visto Bueno de la Comisión Académica responsable del Programa de Doctorado. El plan de investigación podrá ser mejorado, concretado y ampliado a lo largo de la permanencia del estudiante en el Programa de Doctorado. Ambos Documentos deberán contar con la evaluación positiva de la Comisión Académica del Programa de Doctorado, requisito imprescindible para poder continuar en el Programa de Doctorado y poder presentar la Tesis Doctoral. A través de la aplicación RAPI, el estudiante podrá registrar y visualizar la información académica de su Programa de Doctorado y podrá ir cumplimentando mediante diferentes pestañas las actividades realizadas, así como elaborar su plan de investigación. El Tutor y el/los Director/res de la Tesis Doctoral, tendrán acceso a dicha información para su seguimiento y valoración. 1 Acceso a la aplicación: Para acceder a la aplicación de supervisión y valoración del Documento de actividades y el Plan de investigación de los doctorandos, en los programas regulados por el R.D. 99/2011, hay que seguir la ruta: http://www.ucm.es > UCM online (parte inferior de la pantalla) > GEA - UCMnet > Introducir la dirección de correo UCM y la contraseña > En la parte izquierda de la pantalla, seleccionar la etiqueta “Documento de Actividades y Plan de Investigación”. Conexión a RAPI.- Use un navegador con una de las versiones siguientes: Firefox 2.0.0.20+, 3, 4, 5, 6, 7, 8, 9, 10 Interner Explorer 7. 8. 9. Safari 3. 1.2, 4, 5 Google Chrome 1,2,3,4,5,6,7,8,9,10 Ayuda para usuarios: [email protected] Teléfonos de ayuda: 913941390 o 913941395 2 -----------------------------Cabe la posibilidad de que aparezca el siguiente mensaje de error, ajeno a la aplicación. Para solucionar el error, hay que entrar en Internet Explorer; pinchar en la etiqueta “Herramientas”, y luego en “Configuración de Vista de compatibilidad”. Si estuviese marcada la etiqueta “Vista de compatibilidad”, hay que desmarcarla. En la pantalla siguiente, desmarcar las casillas señaladas con una flecha 3 -----------------------------Observaciones preliminares: Las cajas de texto en la aplicación RAPI, admiten textos de extensión limitada en formato plano (no admite tratamiento: negrita, subrayado, formatos especiales, etcétera). Si fuera necesario ampliar la información, porque así lo requiera el tutor, director o la Comisión Académica, deberá entregarse por otra vía. Puede copiar la información desde un archivo “Word” (sin sobrepasar la extensión admitida), dejarla en la caja de texto correspondiente, y grabar. De momento, la aplicación no admite la carga de PDF’s u otro tipo de archivos. Por favor, sea paciente. A veces la aplicación se bloquea por la saturación de la red. 4 Inicio: La primera pantalla de la aplicación RAPI es la que se muestra a continuación. Haciendo clic en la dirección de correo, se abre un desplegable con una breve información de ayuda y la función para desconectarse de la aplicación. Pulsando en “Acceso como docente” se llega a la pantalla de los registros pendientes de revisión de los estudiantes. Para poder ver estos registros es necesario que previamente los estudiantes hayan generado las entradas del Documento de Actividades y el Plan de Investigación. Los miembros de las Comisiones Académicas de los Programas disponen también en esta pantalla inicial de la relación de estudiantes con evaluaciones abiertas. Pulsando en el DNI se accede a la página inicial del expediente del estudiante 5 Si es preciso, se selecciona el expediente a través del código del Programa. En la primera pestaña (Datos personales y titulación) aparecen los datos del estudiante, tutor y director/es, y tesis. Esta página da acceso a las diferentes funciones. 6 Documento de actividades: La pestaña “Documento” da acceso a las actividades propuestas a revisión por el estudiante. El símbolo (>) que hay sobre cada curso, permite ampliar o reducir la ventana para ver qué actividades tiene registradas. Las categorías de actividades que incluye la aplicación son: Publicaciones – Obra Artística, Participación en Eventos, Asistencia a Eventos, Movilidad, Otras La caja de texto donde se graba la descripción de una actividad admite hasta 75 caracteres, espacios incluidos. Es muy importante que el doctorando seleccione el año académico correcto. Para poder evaluar las actividades, es necesario que el estudiante las haya pasado del estado “registrado” al estado “para revisar” Al pulsar en la actividad, los iconos superiores se activan. Dando en el icono de Editar registro se accede a la pantalla de valoración de la actividad. 7 En esta pantalla se valora la actividad, pasándola del estado “Para revisar” a los estados "Aceptada", "Pendiente de corrección", o “Rechazada”. Hay que informar la decisión en el recuadro “Observación de cambio de estado”. Pendiente de corrección: implica que el estudiante tiene que hacer ajustes en la actividad, según las “Observaciones” que se le indiquen. Aceptada: no permite modificación Rechazada: no permite modificación Los iconos superiores permiten guardar los cambios o cancelar. El sistema registra automáticamente el nombre del evaluador y la fecha. 8 Plan de investigación: Para PODER REALIZAR LA INSCRIPCIÓN DE LA TESIS, el doctorando/a o, en su defecto, la Secretaría de Alumnos del centro responsable de la gestión del programa de doctorado, deberá generar el Plan de Investigación (PI). Una vez generado el plan, el doctorando podrá grabar la información correspondiente a cada capítulo de éste. EL PLAN DE INVESTIGACIÓN SOLO SE GENERA UNA VEZ. El doctorando podrá hacer ajustes o cambios en él durante su permanencia en el programa de doctorado, mientras los capítulos estén en el estado “Registrado” o “Pte. De corrección (visado)”. Para la supervisión del Plan de investigación se procede de manera similar a la del documento de actividades, entrando por la pestaña “Plan” del expediente del estudiante. Para ello es necesario que el Plan haya sido previamente activado. La aplicación contiene los diferentes capítulos del Plan de investigación que el estudiante debe ir cumplimentando: Objetivos (generales y específicos), Metodología, Medios a utilizar (materiales, recursos, otros), Planificación temporal, y Otros. Cada capítulo admite textos de una extensión limitada. Al pulsar en los capítulos, los iconos superiores se activan. Dando en el icono de Editar registro se accede a la pantalla de valoración del capítulo 9 En esta pantalla de valora el capítulo, de manera similar a como se hizo en el Documento de Actividades. Sin embargo, a diferencia de las actividades, el Plan de Investigación debe permanecer abierto para su reelaboración continua durante todos los años en los que el estudiante permanece en el Programa. Por tanto, aquí no se utilizarán las opciones de “aceptado” o “rechazado”, que cierran la posibilidad de cambios, sino preferentemente la de “pendiente de revisión (visado)”, con el comentario, positivo o negativo, que corresponda. Otras funciones: La pestaña “Evaluación” presenta el registro histórico de las valoraciones finales anuales del estudiante que, a partir de la información contenida en la aplicación y los informes de tutores y directores de tesis, realiza la Comisión Académica del Programa. El menú inicial de la aplicación dispone, además, de las pestañas “Seguimiento”, que permite ver el estado de seguimiento de tutores y directores de las actividades pendientes de revisión, y la pestaña “Búsqueda”, que permite realizar búsquedas de estudiantes. 10