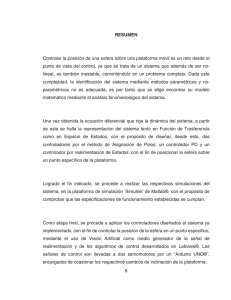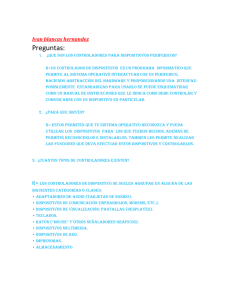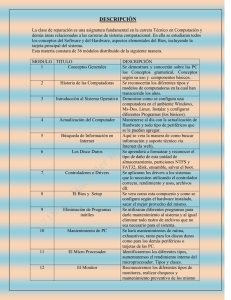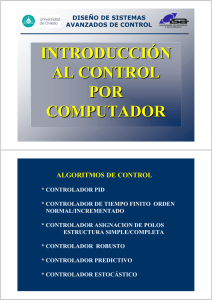controlador de dispositivo
Anuncio

Tema 19. P ifé i Periféricos en Windows Wi d Administración de Sistemas Operativos y Periféricos Mª Pilar González Férez M Índice 1. 2 2. 3. 4. 5. 6. 7 7. 8. Introducción H Herramientas i t Instalar dispositivos Desinstalar/Deshabilitar dispositivos Detectar etecta dispositivos d spos t vos Carga de los controladores de los dispositivos D t en ell Registro Datos R it Perfiles Hardware Tema 19. Periféricos en Windows 2 Introducción • En Windows ppara qque un dispositivo p funcione correctamente y pueda ser usado es necesario realizar el proceso de instalación que consiste en instalar su controlador de dispositivo o driver – El dispositivo no se podrá usar si no se instala su controlador • Un controlador de dispositivo p es un p programa g qque ppermite que el dispositivo pueda establecer comunicación con el sistema operativo (y al revés) • Los L controladores t l d de d los l dispositivos di iti conectados t d all equipo i se cargan automáticamente en el arranque del sistema • Cada dispositivo es compatible con uno o más controladores que suele suministrar el fabricante • Windows incluye algunos controladores de dispositivo Tema 19. Periféricos en Windows 3 Introducción (ii) • Los ficheros de los controladores de dispositivos y los archivos del sistema operativo p incluidos en Windows tienen una firma digital • La firma digital indica que el controlador de dispositivo cumple un determinado nivel de pruebas y que no se ha modificado ni sobrescrito con el proceso de instalación de otros programas • Los L controladores t l d de d dispositivo di iti de d los l productos d t hardware que tienen el logotipo Diseñado para Microsoft Windows X incluyen la firma digital de Microsoft – Su compatibilidad con Windows se ha probado y el controlador no ha sufrido ninguna alteración desde la prueba Tema 19. Periféricos en Windows 4 Introducción (iii) • Para garantizar que los controladores de dispositivos y los ficheros de sistema conservan su estado original g de ffirma digital, Windows proporciona: – Protección de archivos de Windows – Comprobador de archivos de sistema (sfc.exe) – Comprobación de firma de archivos (sigverif.exe) • Windows aconseja utilizar siempre controladores de dispositivo firmados para garantizar el rendimiento y la estabilidad del sistema • Es posible configurar el comportamiento que debe seguir el sistema cuando se intenta instalar un controlador de dispositivo no firmado (posteriormente veremos cómo configurarlo) Tema 19. Periféricos en Windows 5 Introducción (iv) Propiedades del controlador de dispositivo Descripción Nombre de controlador Nombre y ubicación del archivo de controlador, p. e., C:\Windows\System32\drivers\e100b325.sys Proveedor del controlador Nombre de la empresa que suministra el controlador a Microsoft, por ejemplo, Intel Corporation Fecha del controlador Fecha en la que se creó el controlador, controlador p.e., p e 1/7/2005 Versión del controlador Número de versión del controlador, p p.e., 5.41.22.0 Firmante digital Nombre de la entidad que prueba y verifica que el funcionamiento del controlador es correcto, p.e., Microsoft Windows 2008 Tema 19. Periféricos en Windows 6 Herramientas • Administrador de dispositivos – Proporciona una vista gráfica del hardware instalado en el sistema – Se puede usar tanto en un equipo local como remoto, remoto pero en este caso en modo de sólo lectura – Hayy varias formas de ejecutarlo: j • Sistema / Hardware / Administrador de dispositivos • Administración de equipos / Herramientas del sistema / Administrador de dispositivos • También a través de la Consola de administración (mmc.exe) Tema 19. Periféricos en Windows 7 Herramientas i (ii) • Administrador Ad i i d de d dispositivos di ii (continúa...) – Desde el Administrador de dispositivos se puede: • Determinar si el hardware del equipo funciona correctamente • Cambiar la configuración del hardware • Identificar los controladores de dispositivo cargados para cada dispositivo y obtener información acerca de cada controlador • Cambiar propiedades y parámetros de los dispositivos • Actualizar los controladores de dispositivo, o volver a una versión anterior • Deshabilitar, habilitar y desinstalar dispositivos • Identificar conflictos de dispositivos y configurar manualmente los recursos • Imprimir un resumen de los dispositivos instalados Tema 19. Periféricos en Windows 8 H Herramientas i t (iii) • Administración de dispositivos (continúa...) – Pueden ser presentados usando diferentes vistas: • Dispositivos por tipo de dispositivo → P.e., Monitor o Mouse • Dispositivos por tipo de conexión → P.e., COM1 o Tarjeta de sistema • Recursos por tipo → Muestra el estado de todos los recursos asignados (canales de acceso directo a memoria (DMA), puertos de e entrada/salida, d /s d , solicitudes so c udes de interrupción e upc ó (IRQ) ( Q) y direcciones d ecc o es de memoria) por el tipo de dispositivo que utiliza estos recursos • Recursos por conexión → Muestra el estado de todos los recursos asignados (canales de acceso directo a memoria (DMA), (DMA) puertos de entrada/salida , solicitudes de interrupción (IRQ) y direcciones de memoria) por tipo de conexión establecida Tema 19. Periféricos en Windows 9 Herramientas (iv) • Información del sistema (en Herramientas del sistema en Accesorios) – Recursos hardware → Muestra la configuración específica del hardware: DMA, DMA IRQ, IRQ direcciones de E/S y direcciones de memoria. Además: • Hardware forzado → Se indica cualquier dispositivo configurado manualmente o que tiene recursos especificados por el usuario, usuario en lugar de los especificados por el sistema • Conflictos/Recursos compartidos → Identifica los dispositivos que están compartiendo recursos o que están en conflicto. Esto puede ayudar a identificar los problemas con los dispositivos – Entono Software / Controladores firmados → Para cada controlador instalado información sobre el mismo, indicando si están o no firmados, versión, clase del dispositivo, fabricante, etc. Tema 19. Periféricos en Windows 10 Herramientas (v) • Información del sistema (continúa …) – Componentes • Muestra información específica acerca de los componentes de Windows y los dispositivos: cd, dvd, dispositivos de sonido, red, d entrada, d pantalla, ll discos, di unidades, id d codecs d de d audio, di etc. • Se utiliza para determinar el estado de los controladores de dispositivos, p , de la red y del software multimedia – Entono Software / Controladores del sistema → Se pueden ver todos los controladores disponibles (estén siendo utilizados o no) así como su estado Tema 19. Periféricos en Windows 11 H Herramientas i t (vi) ( i) • Instalando un controlador de dispositivo – En Windows es posible determinar qué comportamiento ha de seguir el sistema cuando se intente instalar un dispositivo, estableciendo dónde buscar los controladores – Esto se puede con la herramienta gráfica: Sistema / Ficha Hardware / Configuración de los controladores de Windows Update – Buscar los controladores automáticamente (opción recomendada) – Preguntar antes de realizar la búsqueda cada vez que se conecte p nuevo un dispositivo – No buscar nunca controladores cuando se conecte un nuevo dispositivo Tema 19. Periféricos en Windows 12 Herramientas (vii) • Otras utilidades en el Panel de Control – Agregar o quitar hardware → Instalar, desinstalar o solucionar problemas relacionados con dispositivos – Conexiones de red – Escáneres y cámaras → Configurar los escáneres y cámaras conectados – Mouse → Cambiar la configuración del ratón – Opciones p de teléfono f y módem → Configurar g ppropiedades p del módem – Pantalla → Configurar aspectos relacionados con la tarjeta gráfica (drivers, (drivers resolución, resolución etc.) etc ) – Teclado → Personalizar la configuración del teclado – Bluetooth → Configurar g los dispositivos p de Bluetooth Tema 19. Periféricos en Windows 13 Instalar dispositivos • La instalación de un nuevo dispositivo normalmente implica tres pasos: – Conectar el dispositivo al equipo – Cargar los controladores del dispositivo correspondientes – Configurar las propiedades y los valores del dispositivo • Lo normal es que Windows detecte el nuevo dispositivo e intente instalarlo automáticamente – Si es necesario, pedirá datos de instalación al usuario • Pero si Windows no es capaz de instalarlo de forma automática o bien no lo detecta, detecta el proceso de instalación se tendrá que hacer de forma “manual”, usando para ello el Asistente para Agregar hardware Tema 19. Periféricos en Windows 14 Instalar dispositivos (ii) • Cuando Windows detecte el dispositivo, o bien cuando se y indicado qque lo haga g con el asistente,, intentará le haya buscar el controlador apropiado: – Lo busca en el sitio Web de Microsoft, o en CD’s, DVD’s o disquetes conectados al equipo equipo. Si lo encuentra procede a instalarlo – Pero, si el sistema operativo no es capaz de encontrar el fichero del controlador adecuado, le pedirá al usuario que le indique dónde buscarlo • Una vez cargado el controlador del dispositivo, Windows configurará g las ppropiedades p y los valores del dispositivo p • Si fuese necesario, pedirá información al usuario sobre la configuración del dispositivo Tema 19. Periféricos en Windows 15 Instalar dispositivos (iii) • Para cada dispositivo detectado se crea una entrada en el Registro con información que lo describe: – Se crea c ea una u a nueva ueva subclave subc ave en e HKLM\SYSTEM\CurrentControlSet\Enum, dentro de la subclave correspondiente según su tipo, por ejemplo IDE, PCI o USB – En ella almacena información sobre el dispositivo (nombre, descripción, nombre del controlador, identificadores, etc.) – Entre la información almacenada, la entrada Service es usada para localizar el controlador a cargar para poder manejarlo j – La entrada Service indica el nombre de la subclave de Services con la información del controlador correspondiente Tema 19. Periféricos en Windows 16 Instalar dispositivos (iv) • Para cada controlador de cada dispositivo instalado se crea una entrada en el Registro que lo describe (¡Ojo! La i f información ió se guarda d en ell mismo i sitio iti que la l información i f ió para los l servicios) i i ) – En HKLM\SYSTEM\CurrentControlSet\Services se crea una nueva subclave, llamada como el controlador del dispositivo – Entre la información almacenada se indica: • • • • • Nombre y descripción del controlador Localización del fichero del controlador o driver Tipo (driver de dispositivo, driver para un SF, servicio) “Start” para indicar cuándo cargar el controlador de dispositivo Cómo actuar en caso de error al cargar el controlador Tema 19. Periféricos en Windows 17 Instalar dispositivos (v) • El Administrador de Plug and Play (es una parte del núcleo del sistema operativo) es el encargado de detectar los dispositivos conectados cuyos controladores no están instalados – Si un dispositivo no está instalado, le indica al Administrador de Plug and Play en modo usuario que haga la instalación • Si detecta el dispositivo durante el proceso de arranque arranque, la instalación se postpone hasta que el Administrador de Plug and Play en modo usuario esté en ejecución (esto es, cuando el proceso de arranque q esté terminando)) • Si el nuevo dispositivo no es detectado por el Administrador de Plug and Play, ni siquiera durante el proceso de arranque, se deberá realizar la instalación de forma manual • El Administrador de Plug and Play en modo usuario es un servicio llamado Plug and Play Tema 19. Periféricos en Windows 18 Instalar dispositivos dispositi os (vi) ( i) • Proceso de instalación: – Un controlador de bus informa al Administrador PnP que un nuevo dispositivo ha sido conectado • Recibe el DIID (Device Instance ID) del dispositivo que está formado por el identificador del vendedor, el identificador del producto y una instancia de identificador asignado por el producto, controlador del bus – Por ejemplo, puede ser el nº de localización en el bus (USB) o un descriptor global único (un nnº serie) – El Administrador PnP comprueba en el Registro si está ya “instalado”. Si no está instalado, informa al Ad Administrador d Pnp P en modo d usuario, dándole dá d l ell DIID, DIID que hay que instalar este nuevo dispositivo Tema 19. Periféricos en Windows 19 I t l dispositivos Instalar di iti (vii) ( ii) • Proceso de instalación: (continúa...) – El Administrador Pnp en modo usuario primero trata de hacer una instalación automática (sin ( i intervención i t ió del d l usuario) • Si necesita solicitar información del usuario, postpone la tarea hasta que un usuario con privilegios de Administrador se conecte localmente • Intenta localizar los ficheros INF que se corresponden con los controladores o drivers compatibles con el hardware detectado – Los ficheros INF los busca tal como se indicó anteriormente • El proceso de instalación y configuración lo hará según se q en el fichero INF indique Tema 19. Periféricos en Windows 20 I t l dispositivos Instalar di iti (viii) ( iii) • Proceso de instalación: (continúa...) – Si el Administrador PnP no detecta el dispositivo, será necesario reiniciar el equipo q p para p que q sea detectado durante el arranque y se proceda a su instalación – Si el dispositivo no es detectado por el sistema (ni siquiera durante el arranque) hay que realizar la instalación a mano mediante el Asistente para Agregar hardware • Se indica al SO que intente detectar el nuevo dispositivo • Si se conoce ell tipo ti y modelo d l del d l dispositivo di iti a instalar, i t l o ell SO no es capaz de detectarlo, hay que seleccionar el hardware de la lista mostrada, y continuar el proceso siguiendo las instrucciones (indicando dónde encontrar el fichero INF del dispositivo, detalles de configuración, etc.) Tema 19. Periféricos en Windows 21 I t l dispositivos Instalar di iti (ix) (i ) • Los ficheros INF del dispositivo: – Son ficheros de texto con información sobre el dispositivo, indicando cuáles son los ficheros del controlador y dónde hay que copiarlos para proceder a instalarlo – Tienen los datos necesarios para rellenar la entrada del registro para ese dispositivo di iti cuando d se realice li su instalación i t l ió – Además, pueden indicar al Asistente para Agregar hardware que le permita al usuario dar determinados parámetros de configuración para el dispositivo – Cada fabricante, incorpora junto al controlador de dispositivo, el fichero INF del dispositivo – Por su parte Windows, incorpora, por defecto, además de unos controladores de dispositivo, sus correspondientes ficheros INF Tema 19. Periféricos en Windows 22 Desinstalar/Deshabilitar dispositivos • Desde el Administrador de dispositivos puede desinstalar un dispositivo o controlador controlador, o habilitar/deshabilitar un dispositivo • Al desinstalar un controlador de dispositivo, éste se elimina de la memoria, pero no se borra del disco • Puede deshabilitar un dispositivo, que temporalmente no quiere usar, usar en lugar de desinstalarlo – Para volver a utilizarlo, bastará con habilitarlo de nuevo y no será necesario tener que realizar otro proceso de instalación Tema 19. Periféricos en Windows 23 D Detectar di dispositivos ii • Windows tiene dos métodos para detectar dispositivos: – Wi Winload.exe: l d en la l fase f inicial i i i l del d l arranque usa la l BIOS para conocer los dispositivos básicos conectados al sistema así como información sobre su configuración – Esta información incluye: • La hora y la fecha (guardada en la CMOS) • El número,, tamaño y tipo p de las unidades de disco conectadas • Información de los dispositivos, como buses, ratones, puertos paralelos, tarjetas de video, etc. – Esta información se guarda en el Registro dentro de HKLM\HARDWARE\DESCRIPTION Tema 19. Periféricos en Windows 24 D t t dispositivos Detectar di iti (ii) • Windows tiene dos métodos para detectar dispositivos: – Winload.exe (continúa …) • Bootmgr, el cargador inicial del SO, pasa el sistema a modo protegido, y carga Winload pasándole el control • Por tanto tanto, Winload se ejecuta durante el proceso de arranque • Winload carga el núcleo del sistema operativo, Ntoskrnl, y le pasa la información hardware obtenida para que la guarde en el registro correspondiente • En versiones previas de Windows es Ntdetect.com Ntdetect com el que hace esta tarea, tarea que es un programa de 16 bits que trabaja en modo real. Ntdetect es llamado por Ntldr (cargador del SO) Tema 19. Periféricos en Windows 25 Detectar dispositivos (iii) • Windows tiene dos métodos para detectar dispositivos: – Administrador Plug and Play • Empieza una enumeración de los dispositivos con un controlador de bus virtual llamado Root, que representa todo el sistema i y actúa ú como un controlador l d de d bus b reall para ell resto de controladores y para el HAL • HAL (Hardware Abstration Layer) enumera los dispositivos conectados directamente a la placa junto con los componentes del sistema – Detecta el bus primario (PCI en la mayoría de los casos) y dispositivos como las baterías Tema 19. Periféricos en Windows 26 Detectar dispositivos (iv) • Windows tiene dos métodos para detectar dispositivos: – Administrador Plug and Play (continúa …) • Los controladores del bus primario enumeran los dispositivos conectados en él, posiblemente encontrando otros buses para l que ell Administrador los Ad i i d PnP P P inicializará i i i li á sus controladores l d • Estos nuevos controladores pueden detectar nuevos dispositivos, incluyendo nuevos buses, etc. • Este proceso recursivo de enumerar dispositivos, cargar sus controladores (sino están cargados ya) y continuar la g hasta que q todos los dispositivos p del sistema enumeración, sigue han sido detectados y configurados Tema 19. Periféricos en Windows 27 Detectar dispositivos (v) • Windows tiene dos métodos para detectar dispositivos: – Administrador Plug and Play (continúa …) • Si encuentra un dispositivo cuyo controlador no está instalado, llamará al Administrador Plug and Play en modo usuario para que realice li su iinstalación l ió – Tras hacer la instalación, cuando a posteriori se detecte de nuevo el dispositivo, el Administrador PnP procederá a cargar el controlador t l d correspondiente di t • Cuando se conecta un dispositivo que ya está instalado, el Administrador Plug and Play cargará el controlador asociado, ( i aún (si ú no está tá cargado) d ) usando d la l información i f ió que hay h guardada en el registro para ese dispositivo Tema 19. Periféricos en Windows 28 D t t dispositivos Detectar di iti (vi) ( i) • ¿Cómo determina el Administrador PnP qué controlador cargar para cada dispositivo encontrado? – Cuando un dispositivo es detectado el controlador del bus correspondiente devuelve un identificador sobre el mismo, el DIID – El Administrador PnP usa este identificador para localizar la subclave del dispositivo en el Registro dentro de HKLM\SYSTEM\CurrentControlSet\Enum, que contiene información suficiente para localizar el controlador del dispositivo • En el campo Service está el nombre del controlador, y se usa para localizar la subclave correspondiente • Supongamos que el campo Service para un disco duro tiene el valor disk – El fichero del controlador y la información necesaria para cargarlo está en la subclave con el nombre del controlador en HKLM\SYSTEM\CurrentControlSet\Services • HKLM\SYSTEM\CurrentControlSet\Services\disk tendrá la información para el controlador disk,, qque ppermitirá tratar los discos Tema 19. Periféricos en Windows 29 Carga g de los controladores de los dispositivos • P Para cargar llos controladores t l d se usa la l información i f ió guardada sobre ellos en el Registro, en concreto el campo Start (estos valores se guardan en HKLM\SYSTEM\CurrentControlSet\Services) • Los posibles valores para el campo “Start” de cada dispositivo (o servicio) son: – B Boot_Start t St t → Precargar P ell controlador t l d en memoria i durante d t ell arranque, antes de que el núcleo del SO tome el control – System_Start → Cargar e inicializar el controlador después de haber inicializado los controladores marcados con la opción Boot, Boot esto lo realiza el núcleo del SO – Auto_Start → Cargar e inicializar el controlador cuando el proceso de arranque haya terminado, lo lanza el Administrador de servicios – Demand_Start → Cargarlo cuándo sea demandado para su uso – Disabled → El driver está deshabilitado Tema 19. Periféricos en Windows 30 C Carga de d los l controladores t l d (ii) • Proceso de carga de los controladores – El proceso “cargador del sistema operativo” (winload.exe o ntldr) carga en memoria todos los controladores marcados con la opción Boot_Start en su campo “Start” así como los controladores del SF necesarios para acceder a la partición de Inicio g del SO” carga g el núcleo del SO ((ntoskrnl.exe)) y – El pproceso “cargador le pasa el control – El núcleo del SO inicializa los controladores cargados con la opción Boot_Start y a continuación carga e inicializa los marcados con la l opción ió System_Start S S – Conforme el Administrador PnP vaya detectando dispositivos, cargará sus controladores correspondientes, si no están ya cargados – Finalmente, Fi l cuando d ell proceso de d arranque estáá terminado, i d se cargan los controladores marcados con la opción Auto_Start, esto lo hace el Administrador de servicios Tema 19. Periféricos en Windows 31 Datos en el Registro • En el Registro del sistema se almacena toda la información sobre los dispositivos del sistema • Entre esta información podemos destacar: – HKLM\HARDWARE\DESCRIPTION → Información obtenida por el reconocedor hardware Winload – HKLM\SYSTEM\CurrentContolSet\Enum → Contiene una entrada ppara cada dispositivo p detectado e instalado en el sistema – HKLM\SYSTEM\CurrentControlSet\Services → Contiene información de configuración g (nombre, ( , descripción, fichero a cargar, etc.) de cada controlador de dispositivo instalado y también de cada servicio Tema 19. Periféricos en Windows 32