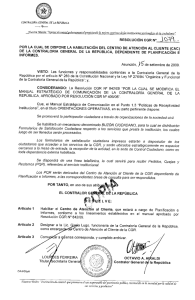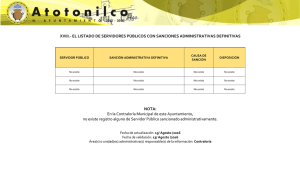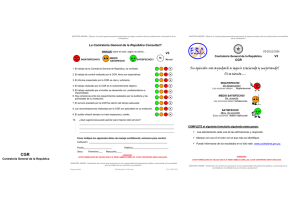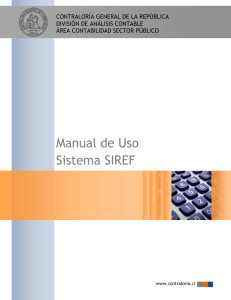manual de usuario sicogen ii - Contraloría General de la República
Anuncio

www.contraloria.cl MANUAL DE USUARIO SICOGEN II Versión 1.0 CONTRALORÍA GENERAL DE LA REPÚBLICA DIVISIÓN DE ANÁLISIS CONTABLE Contraloría General de la República INDICE Introducción ......................................................................................................................................... 3 Acceso al Sistema ................................................................................................................................. 4 Pantalla Principal .................................................................................................................................. 6 Carga de Informes ................................................................................................................................ 9 Envío de Informes ............................................................................................................................... 19 Información Adicional ........................................................................................................................ 25 Soporte del Sistema ............................................................................................................................ 27 2 Manual de Usuarios SICOGEN II Sector Municipal Contraloría General de la República INTRODUCCIÓN El sistema de Contabilidad General de la Nación II (SICOGEN II) es una nueva plataforma web orientada a facilitar la captura, validación y publicación de la información financiera que las entidades remiten a Contraloría, quedando dicha información a disposición de la ciudadanía y de los actores que la requieran. SICOGEN II viene a reemplazar al actual sistema SICOGEN, el cual es usado principalmente por analistas de CGR a partir de la información remitida por las entidades. En este sentido, SICOGEN II supone un cambio en la forma de operar para las entidades, ya que les entrega una plataforma de acceso para la carga de la información, eliminando la intervención de los analistas CGR en el ingreso de ésta a las bases de datos del sistema. La información cargada por la entidad, será validada en línea, permitiendo disminuir los tiempos de procesamiento de la información que se tienen actualmente. En este manual se detallan las funcionalidades con que cuenta SICOGEN II para los usuarios del módulo de Captura y Validación, tanto para las funciones de “Carga” como de “Envío” de información. Manual de Usuario SICOGEN II Sector Municipal 3 Contraloría General de la República ACCESO AL SISTEMA Para acceder a la aplicación, el usuario debe ingresar al Portal CGR (www.contraloria.cl), desde dónde deberá hacer clic en el link “Intranet – Extranet”, ubicado en la sección “Acceso Privado”. FIG.01: Portal CGR. 4 Manual de Usuarios SICOGEN II Sector Municipal Contraloría General de la República Una vez ingresado a este link, deberá ingresar su usuario y contraseña. Es importante destacar que su acceso al Portal CGR es único para todas las aplicaciones con las que se relacione con CGR. FIG.02: Acceso Privado. Luego de esto, el usuario accederá al Portal de Extranet, donde se muestran todos los sistemas a los cuales el usuario tiene acceso en CGR. Desde este portal, el usuario también podrá modificar su clave de acceso. FIG.03: Portal Extranet. Desde esta pantalla debe acceder al link “Sicogen”, para ingresar a la pantalla principal de la aplicación. Manual de Usuario SICOGEN II Sector Municipal 5 Contraloría General de la República PANTALLA PRINCIPAL La pantalla principal del sistema, está compuesta de 6 secciones, las que se muestran en la imagen siguiente. Sección 01 Sección 02 Sección 03 Sección 04 Sección 05 Sección 06 FIG.04: Pantalla Principal Sistema SICOGEN II. Cada una de estas secciones se explica a continuación: Sección 01: Documentos Informativos y consultas. En esta sección se disponibilizan a los usuarios del sistema 2 documentos, los que corresponden al Manual de Usuarios y al Manual de reglas de negocio. Además, a través del ícono se puede acceder a un formulario de consultas y sugerencias sobre el sistema. A través de este formulario, usted podrá realizar consultas sobre el uso del sistema, además de realizar sugerencias y reportar errores en su funcionamiento. 6 Manual de Usuarios SICOGEN II Sector Municipal Contraloría General de la República Sección 02: Noticias. A través de esta sección, se entregará a los usuarios información de interés sobre el sistema Sicogen II y sobre temas contables y financieros, permitiendo de esta forma, facilitar el acceso a las últimas novedades respecto de estas materias. Sección 03: Información del Usuario y filtros de selección. En esta sección, se muestran el nombre del municipio y del usuario conectado. Además, se disponibilizan dos filtros: Tipo de Informe y Ejercicio, los que permiten configurar la información a visualizar en la Sección 04. Sección 04: Grilla de Estados de Informes. A través de esta sección, los usuarios pueden visualizar el estado de la información perteneciente al tipo de información y ejercicio seleccionados en los filtros de la Sección 03. Sección 05: Leyenda de Estados de Informes. En esta sección, se muestran los posibles estados en que se puede encontrar la información cargada en el sistema y la enviada a CGR. Los posibles valores son: Informe Validado. Indica que un informe ha sido validado y cargado correctamente y que tanto las reglas de negocio de tipo bloqueantes como las de advertencia han sido aprobadas correctamente. Informe Validado con Observación. Indica que un informe ha sido y cargado y validado, no encontrándose errores de tipo bloqueantes, pero si existiendo observaciones a la información enviada. Informe Validado sin Movimientos. Indica que un informe ha sido declarado por el usuario municipal como si n movimientos durante el período en cuestión. Informe con Error. Indica que un informe ha sido cargado y validado, encontrándose errores de tipo bloqueantes. Este estado exige que el informe sea corregido y vuelto a validar para poder enviarse a CGR. Informe Procesado. Indica que un informe que estaba en estado “Validado” ha sido enviado a CGR. Informe Procesado con Observación. Indica que un informe que estaba en estado “Validado con Observación” ha sido enviado a CGR. Informe Procesado sin Movimientos. Indica que un informe que estaba en estado Validado sin Movimientos ha sido enviado a CGR. Manual de Usuario SICOGEN II Sector Municipal 7 Contraloría General de la República Sección 06: Botonera de Acciones. Esta sección muestra dos botones, los que corresponden a: “Carga de Informes” y “Envío de Informes”. Mediante éstos, se accede a las pantallas de carga y validación; y de envío de informes respectivamente. Estos botones son funcionalidades asociadas al perfil del usuario conectado. En la siguiente tabla se muestra para cada perfil si cuenta con acceso a esta sección y a qué botonera en particular. PERFIL BOTONES DISPONIBLES CARGA DE INFORMES ENVÍO DE INFORMES Jefatura ☒ ☒ Analista ☒ ☐ Consulta1 ☐ ☐ 1 El perfil Consulta, si bien no tiene acceso a las funciones de carga y envío de informes, si puede consultar la información existente en el sistema, tales como, descarga de informes ya enviados, ver reportes de validación, entre otros. Los demás perfiles también pueden realizar esto. 8 Manual de Usuarios SICOGEN II Sector Municipal Contraloría General de la República CARGA DE INFORMES Pantalla de Carga de Informes La carga de informes se realiza mediante la pantalla de carga de informes, la cual se muestra en la imagen siguiente. Sección 01 Sección 02 Sección 03 FIG.05: Pantalla de Carga de Informes Sistema SICOGEN II. Al igual que en la pantalla principal, en la pantalla de carga se disponibilizan el manual de usuario y el manual de reglas de negocio, además del link al formulario de consultas y sugerencias ( ). En esta pantalla además se muestran 4 secciones, las que corresponden a: Manual de Usuario SICOGEN II Sector Municipal 9 Contraloría General de la República Sección 01: Información de Usuario y Filtros de Selección. En esta sección, se muestran el nombre del municipio y del usuario conectado. Además, se disponibilizan tres filtros: Tipo de Informe, Ejercicio y Período, los que permiten configurar los informes a cargar en la Sección 2. Sección 02: Área de Carga de Informes. En esta sección se muestran los informes factibles de cargar de acuerdo a la combinación de filtros elegidos en la sección anterior. Esta sección se muestran los siguientes datos asociados a los informes: Nombre del Informe Selección del Archivo. Botón Examinar que permite buscar el archivo TXT correspondiente al archivo que se desea cargar y validar. S/M. Casilla de selección que permite marcar un informe como Sin Movimiento. Esta marca está disponible para los informes presupuestarios: II, AP, IP y para los informes contables: DP y AI. Observaciones de Carga. En esta columna se despliega el resultado de las validaciones de carga del archivo adjuntado. Estas validaciones corresponden principalmente al nombre del archivo, su estructura y tamaño. En caso de existir un error de carga se despliega el mensaje “Ver Errores de Carga”, el cual al pincharlo muestra un recuadro con el detalle del o los errores de carga encontrados. En caso de no existir errores de carga, se despliega el mensaje “Carga Exitosa”2. Estado. Esta columna, al igual que la columna “RV” se despliegan luego del proceso de validación de contenido del informe. En la columna Estado se muestra el resultado del proceso de validación, pudiendo quedar el informe en uno de los estados de validación, los que corresponden a: Informe Validado. Indica que un informe ha sido validado y cargado correctamente y que tanto las reglas de negocio de tipo bloqueantes como las de advertencia han sido aprobadas correctamente. Informe Validado con Observación. Indica que un informe ha sido y cargado y validado, no encontrándose errores de tipo bloqueantes, pero si existiendo observaciones a la información enviada. 2 El mensaje “Carga Exitosa” no implica que el archivo esté correcto en su totalidad, ya que este mensaje hace referencia a las validaciones de carga del informe. Luego de esto, se debe validar en informe respecto a su contenido, luego de lo cual podrá quedar en un estado Validado, lo que si corresponde a un informe en condiciones de ser enviado a Contraloría. 10 Manual de Usuarios SICOGEN II Sector Municipal Contraloría General de la República Informe con Error. Indica que un informe ha sido cargado y validado, encontrándose errores de tipo bloqueantes. Este estado exige que el informe sea corregido y vuelto a validar para poder enviarse a CGR. De forma adicional, en caso de que el informe se marque como sin movimiento, en la columna “Estado” se mostrará inmediatamente el estado “Validado Sin Movimiento” ( ). RV. En esta columna, se muestra, para aquellos informes que fueron validados en contenido, el Reporte de Validación del informe, en el cual se despliegan la totalidad de observaciones que presente el informe, ya sea en su información de cabecera, detalle u observaciones de tipo generales del informe. Sección 03: Botonera de Acción. En esta sección se muestran tres botones, los que corresponden a: Botón “Volver”. Este botón permite ir de regreso a la pantalla principal del sistema. Botón “Validar Informe”. Este botón permite validar el contenido del o los informes cargados exitosamente, desplegando como resultado el estado de estos informes adjuntados, junto con el reporte de validación. Botón “Reportes de Cuadratura”. Este botón permite acceder a ver los reportes de cudratura diseñados, los que corresponden a: Cuadratura de Disponibilidades Cuadratura Informes AG y AN Cuadratura informes AG y DP Cuadratura Informes AN y AI Cuadratura Informes PI y II Cuadratura informes AP y IP. Manual de Usuario SICOGEN II Sector Municipal 11 Contraloría General de la República Proceso de Carga y Validación de Informes. Como ejemplo del proceso de Carga y Validación de Informes, se cargarán los informes presupuestarios del período de Apertura pertenecientes al ejercicio 2015. 1. Acceder a la pantalla de carga de informes desde la pantalla principal del sistema, mediante el botón “Carga de Informes”. FIG.06: Carga de Informes – Acceso a pantalla de carga 2. Seleccionar el Tipo de Informe, Ejercicio y Período sobre el cual se desea cargar informes para su validación. FIG.07: Carga de Informes – Selección de filtros 12 Manual de Usuarios SICOGEN II Sector Municipal Contraloría General de la República 3. Adjuntar el o los informes a validar o marcar como Sin Movimiento (S/M) aquellos informes que durante el período seleccionado no posean movimientos contables o presupuestarios. En caso de esto último, se desplegará un mensaje de confirmación de esta acción, la cual al ser aceptada implicará que el informe marcada como sin movimiento quedará inmediatamente en estado “Validado Sin Movimiento” ( ). FIG.08: Carga de Informes – Búsqueda de archivo FIG.09: Carga de Informes – Búsqueda de archivo Manual de Usuario SICOGEN II Sector Municipal 13 Contraloría General de la República Luego de adjuntado el informe, se realizan una serie de validaciones de carga, entre las cuales están la verificación del nombre del archivo, tamaño máximo permitido y extensión de éste. No se realizan validaciones al contenido del informe, sino que sólo validaciones relacionadas con el archivo adjunto. En caso de que alguna de las reglas de carga definidas no se cumpla, se despliega el mensaje “Ver errores de carga”, que a su vez corresponde a un link, el cual al ser pinchado muestra el detalle de las observaciones de carga encontradas. FIG.10: Carga de Informes – Despliegue de errores de carga De no encontrarse errores de carga en el archivo, se muestra el mensaje “Carga Exitosa”. FIG.11: Carga de Informes – Carga exitosa de informe 14 Manual de Usuarios SICOGEN II Sector Municipal Contraloría General de la República Para declarar un informe como sin movimiento, se debe marcar en la columna S/M asociada al informe, la casilla de selección. El sistema muestra un mensaje de advertencia de esta acción, el cual indica que, en caso de existir archivos anteriores cargado o validados, esta acción pisa esos archivos anteriores dejando la declaración de que para ese período la información es Sin Movimiento”. De no existir archivos anteriores, el sistema sólo muestra mensaje de confirmación de que se está declarando como Sin Movimiento el informe. Luego de marcada la casilla S/M, se despliega en la zona de Observaciones de Carga el mensaje “Validado Sin Movimiento”. FIG.12: Carga de Informes – Informe sin movimiento FIG.13: Carga de Informes – Informe sin movimiento Manual de Usuario SICOGEN II Sector Municipal 15 Contraloría General de la República 4. Una vez que todos los informes a validar estén cargados exitosamente o marcados como sin movimiento, se debe presionar el botón “Validar Informes”3, lo que iniciará el proceso de validación de contenido de los informes. Se recomienda que la validación de contenido se realice una vez cargados todos los informes del período, ya que existen informes con validaciones cruzadas de consistencia. El proceso de validación tarda unos minutos, esto debido a que la información es sometida a validaciones sobre la información propia del archivo, a información histórica de informes ya enviados y a información existente en los demás archivos cargados en el mismo período. Mientras dure el proceso de validación de detalle de los informes, se muestra la siguiente pantalla, la cual indica qué informes se están validando en el momento. Esta ventana puede ser cerrada por el usuario cuando desee y mientras se realiza el proceso de validación, podrá seguir navegando en el sistema, con excepción de realizar nuevas cargas o validaciones. Si podrá consultar sobre informes ya validados o ya enviados a CGR. FIG.14: Carga de Informes – Validación de informes 3Para dar inicio al proceso de validación de detalle de los informes, debe existir al menos un informe con el mensaje “Carga Exitosa”. 16 Manual de Usuarios SICOGEN II Sector Municipal Contraloría General de la República 5. Una vez terminado el proceso de validación, se desplegará en pantalla el resultado de la validación, mediante un ícono con el estado en que ha quedado el informe, así como también el Reporte de Validación4, el que muestra la información contenida en el archivo junto con los errores u observaciones que puedan existir en el informe. FIG.15: Carga de Informes – Resultado validación de informes. Al pinchar el link al Reporte de Validación, se abre una nueva pestaña del navegador con el detalle del informe más las observaciones encontradas. Además, El usuario puede acceder también al botón “Reportes de Cuadratura”, mediante el cual tendrá acceso a visualizar reportes que muestran gráficamente la cuadratura que existe entre informes, tales como AG/AN, AG/DP, AN/AI, PI/II y AP/IP. Además se puede acceder a la cuadratura de disponibilidades que se realiza con el informe AG. De existir un error de cuadratura en el proceso de validación se puede acceder a estos reportes y de forma directa descubrir en qué cuenta se está generando la diferencia. 4 Reporte de Validación sólo disponible para informes cargados mediante archivos TXT. Para informes declarados como Sin Movimiento no se genera este reporte. Manual de Usuario SICOGEN II Sector Municipal 17 Contraloría General de la República 6. Al presionar el botón “Volver”, se regresa a la Pantalla Principal, quedando los informes validados en el estado obtenido post validación del sistema. FIG.16: Carga de Informes – Pantalla Principal del Sistema Sicogen II De esta forma finaliza el proceso de carga y validación de informes. Para el período de Apertura, en el ejemplo realizado, los dos informes validados ya se encuentran en condiciones de ser enviados a CGR. 18 Manual de Usuarios SICOGEN II Sector Municipal Contraloría General de la República ENVÍO DE INFORMES Para enviar informes a CGR se debe contar con informes en alguno de los estados: Validado, Validado con Observación o Validado Sin Movimiento. El proceso de envío se realiza para un solo período. Continuando con el ejemplo visto en el proceso de carga y validación de informes, se realizará el envío de los informes PI e II pertenecientes al período de Apertura 2015. Proceso de Envío de Informes a CGR 1. Para dar inicio al proceso de envío se debe presionar el botón “Envío de Informes” desde la pantalla principal del sistema. FIG.17: Envío de Informes – Acceso a pantalla de envío Manual de Usuario SICOGEN II Sector Municipal 19 Contraloría General de la República 2. Luego, se accede a la pantalla de Envío de Informes a Contraloría. Esta pantalla se divide en 4 secciones, las que se muestran en la imagen siguiente. Sección 01 Sección 02 Sección 03 Sección 04 FIG.18: Envío de Informes – Selección de informes a enviar Cada una de estas secciones se explica a continuación: Sección 01: Selección del Tipo de Informe. Este filtro permite seleccionar el Tipo de Informe sobre el cual se desean enviar informes a Contraloría General. Por el momento el único Tipo de Informe disponible es “Presupuestario – Contable”, por lo que está fijado como opción por defecto. Sección 02: Informes que no cumplen con condiciones de ser enviados a CGR. En esta sección, se muestran aquellos informes, que pudiendo estar en alguno de los estados Validado, Validado Con Observación o Validado Sin Movimiento, no es posible de ser enviado a CGR debido a que no se cumplen las condiciones de envío necesarias para esta acción. Por ejemplo, esto se produce en los casos en que existan informes que se deben enviar en conjunto y alguno de ellos está en estado Con Error o no ha sido validado aún en el sistema. Sección 03: Selección de Informes a Enviar. En esta sección, se muestran aquellos informes que están en alguno de los estados Validado, Validado Con Observación o Validado Sin Movimiento y que cumplen con todas las condiciones para ser enviados. El usuario, debe seleccionar los informes que desea enviar del listado desplegado. 20 Manual de Usuarios SICOGEN II Sector Municipal Contraloría General de la República Sección 04: Botoneras de Acción. En esta sección se muestran dos botones: Botón “Volver”, el cual lleva de regreso a la pantalla principal del sistema terminando con el proceso de envío de informes. Botón “Enviar Informes”, el cual continua con el proceso de envío, generando en primer lugar una validación de las reglas de envío asociadas a los informes seleccionados en la sección 03. 3. En la pantalla de Envío de Informes, se deben seleccionar los informes a enviar (Sección 03). Luego de esto, se debe presionar el botón “Enviar Informes” lo que genera validaciones de envío asociadas a los informes seleccionados, por ejemplo, exigiendo que algunos informes deban enviarse en conjunto y por lo tanto impidiendo el envío si se selecciona sólo uno de ellos. FIG.19: Envío de Informes – Selección de informes a enviar Manual de Usuario SICOGEN II Sector Municipal 21 Contraloría General de la República 4. De cumplirse todas las reglas de envío definidas para los informes seleccionados, se genera el precertificado de envío de informes a CGR. Este precertificado muestra al usuario el detalle de los informes que se enviarán a CGR, junto con información de la persona responsable del envío y la fecha en que se realiza. Este precertificado cuenta con dos botones: a. Botón “Aceptar”. Realiza la acción final de envío, generando el certificado final y asignando número al certificado. b. Botón “Cancelar”. Devuelve a la pantalla anterior de selección de informes a enviar. FIG.20: Envío de Informes – Certificado de envío preliminar 22 Manual de Usuarios SICOGEN II Sector Municipal Contraloría General de la República 5. Luego de aceptar el precertificado de envío, se genera el certificado final de envío, el cual incorpora el N° de Certificado, correspondiente también al número de la transacción de envío. Además incluye un código QR, el cual almacena información relacionada con el envío de los informes. FIG.21: Envío de Informes – Certificado de envío final El certificado final incluye dos botones, los cuales son: a. Botón “Imprimir”. Este botón permite imprimir el certificado. b. Botón “Salir”. Dirige a la pantalla principal del sistema, dónde se ve reflejado el nuevo estado de los informes ya enviados. 6. Al presionar el botón “Volver” en el certificado final de envío, el sistema dirige a la pantalla principal, dónde se ve reflejado el nuevo estado de los informes ya enviados. En el caso del ejemplo, vemos como ambos informes presupuestarios del período Apertura están en estados Procesado y Procesado Sin Movimientos respectivamente. Con esta acción, se finaliza el proceso de envío de informes a CGR. Manual de Usuario SICOGEN II Sector Municipal 23 Contraloría General de la República FIG.22: Envío de Informes – Pantalla principal Sistema Sicogen II 24 Manual de Usuarios SICOGEN II Sector Municipal Contraloría General de la República INFORMACIÓN ADICIONAL El sistema SICOGEN II permite a los usuarios municipales acceder a información de interés sobre los informes validados o enviados a CGR. Para esto, en la pantalla principal del sistema, al posicionarse sobre un ícono de estado de alguno de los informes, se despliega un pop up que indica la siguiente información: a. Nombre del informe seleccionado. b. Estado en que se encuentra el informe, junto con el usuario que realizó la última acción y fecha en que se realizó. c. Número de envío, en caso de que se trate de un informe ya enviado a CGR. FIG.23: Pop up de información básica de los informes existentes en el Sistema Además, el sistema permite acceder a más información relacionada con el informe en cuestión. Para esto, se debe pinchar sobre el ícono de estado del informe, lo que genera un segundo pop up, el cual se denomina “Pop up Ampliado” y que entrega la siguiente información: a. Ver Informe. Mediante esta opción, se despliega el informe ya validado o enviado. b. Ver Reporte de Validación. Mediante esta opción, se despliega el informe validado o enviado, pero incluyendo también los errores u observaciones que pueda presentar. Manual de Usuario SICOGEN II Sector Municipal 25 Contraloría General de la República c. Ver Reporte de Cuadraturas. Permite acceder a ver los reportes de cuadratura de acuerdo al informe seleccionado. Las posibles cuadraturas a revisar son: d. Cuadratura de Disponibilidades (informe AG) Cuadratura Informes AG y AN Cuadratura informes AG y DP Cuadratura Informes AN y AI Cuadratura Informes PI y II Cuadratura informes AP y IP. Descargar Archivo. Esta opción permite que el municipio descargue el archivo existente en el sistema. e. Ver Certificado de Envío. Esta opción permite visualizar el certificado de envío asociado al informe, si es que el informe ya fue enviado a CGR. FIG.24: Pop up de información de detalle de los informes existentes en el Sistema 26 Manual de Usuarios SICOGEN II Sector Municipal Contraloría General de la República SOPORTE DEL SISTEMA El sistema SICOGEN II cuenta con dos mecanismos de soporte a los usuarios del sistema: Formulario de consultas y sugerencias, el cual permite a los funcionarios municipales contactarse con los Analistas Contables CGR, para aclarar dudas respecto del sistema y su funcionamiento. Mesa de ayuda CGR, la cual recibe y gestiona reportes de errores que se presenten en la utilización del Sistema Sicogen II y también problemas de acceso al Portal CGR mediante su usuario y contraseña. Formulario de Consultas y Sugerencias Para acceder a este formulario debe pinchar el link , el cual se disponibiliza en la pantalla principal del sistema, así como también en la pantalla de carga de informes. El formulario cuenta con la siguiente información: Nombre. Dato autocompletado según el usuario conectado al sistema. Entidad. Dato autocompletado según el usuario conectado al sistema. Cargo. Dato autocompletado según el usuario conectado al sistema. Email. Dato autocompletado según el usuario conectado al sistema, pero con opción de edición. Teléfono. Dato autocompletado según el usuario conectado al sistema, pero con opción de edición. Comentario. Campo de texto, dónde se ingresa la consulta o sugerencia a realizar a CGR. Botón “Cancelar”. Dirige a la pantalla anterior. Botón “Enviar”. Realiza el envío de la consulta o sugerencia ingresada por el usuario. Manual de Usuario SICOGEN II Sector Municipal 27 Contraloría General de la República FIG.24: Pop up de información de detalle de los informes existentes en el Sistema Mesa de Ayuda CGR A través de la mesa de ayuda de CGR podrá realizar reportes de errores que se presenten en la utilización del sistema, así como también problemas de acceso al Portal CGR con su usuario y contraseña. El contacto con Mesa de Ayuda es a través de: 28 Mail: [email protected] Teléfono: +56 2 24021258 Manual de Usuarios SICOGEN II Sector Municipal