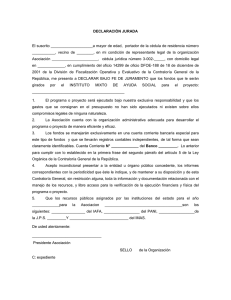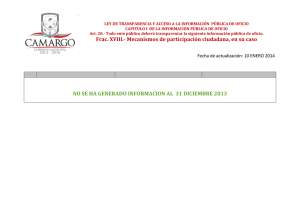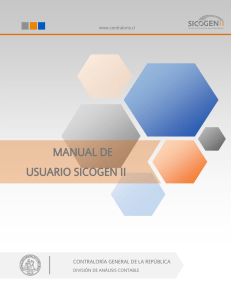Manual de Uso Sistema SIREF - Contraloría General de la República
Anuncio
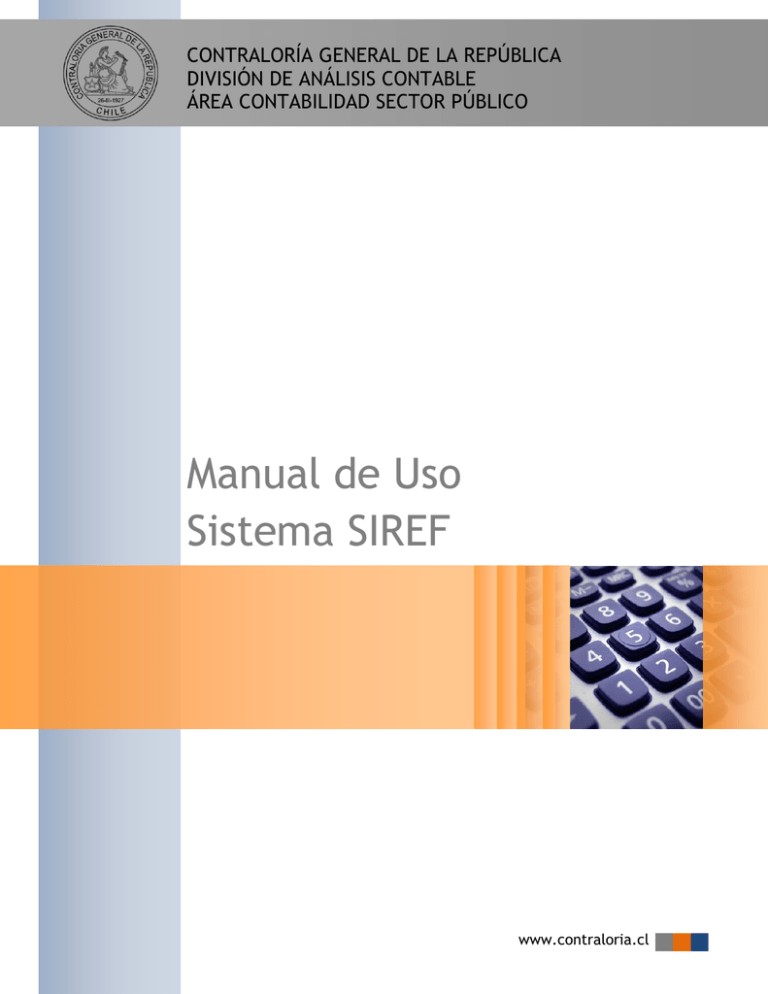
CONTRALORÍA GENERAL DE LA REPÚBLICA DIVISIÓN DE ANÁLISIS CONTABLE ÁREA CONTABILIDAD SECTOR PÚBLICO Manual de Uso Sistema SIREF www.contraloria.cl Contraloría General de la República 1. El acceso al Sistema SIREF se realiza a través del Portal Institucional CGR. Para ello, se debe acceder a la dirección www.contraloria.cl y hacer clic sobre el link “Intranet-Extranet” disponible en la sección “Acceso Privado”. Fig.1: Portal CGR 1 Contraloría General de la República 2. Este link dirige a la pantalla de logeo, dónde debe ingresar su usuario y contraseña del portal y presionar el botón “Ingresar”. Fig.2: Sección de Acceso Privado 3. Una vez autenticado, se ingresa al Portal Extranet, donde se despliega un área denominada “Mis Sistemas”. En esta sección se presentan los sistemas a los cuales su perfil de usuario tiene acceso. Para acceder a la aplicación, debe hacer clic en el link “SIREF”, tal como se presenta en la Figura 3. Fig.3: Portal Extranet CGR Nota: En esta pantalla también se accede a la opción para modificar su contraseña. 2 Contraloría General de la República 4. Al ingresar al sistema, se despliega la pantalla de carga de los Estados Financieros y del Oficio Conductor que los acompaña (Figura 3). Fig.4: Pantalla de Carga En esta pantalla, debe ingresar: Ejercicio: Año al que pertenecen los Estados Financieros que se envían. Estados Financieros. Archivo comprimido (ZIP o RAR) en que se adjunten los Estados Financieros incluidas sus notas explicativas. (Nota: Tamaño máximo permitido del archivo es de 10 MB) Fuente Estados Financieros: Debe seleccionar entre las opciones SIGFE y Otro. N° Oficio: Número del Oficio Conductor que acompaña el envío de los Estados Financieros. Fecha Oficio: Fecha del Oficio Conductor que acompaña el envío de los Estados Financieros. Oficio Conductor: Archivo en formato PDF o JPG o Word con el escaneo del Oficio Conductor. (Nota: Tamaño máximo permitido del archivo es de 2 MB) 3 Contraloría General de la República 5. Una vez ingresado todos los campos anteriores, debe presionar el Botón “Enviar a CGR”, lo que le mostrará la pantalla de confirmación de envío a CGR. Fig.5: Pantalla de Confirmación de Envío 6. Una vez ingresado todos los campos anteriores, debe presionar el Botón “Enviar a CGR”, lo que le mostrará la pantalla de confirmación de envío a CGR, la cual usted podrá imprimir o almacenar como respaldo de su envío. Fig.6: Certificado de Recepción 4 Contraloría General de la República 7. Además, también le llegará a su correo electrónico un email que sirve como confirmación que se ha recibido el informe enviado. En este email se adjunta: - Archivo con informe enviado. - Oficio conductor enviado (si corresponde). - Certificado de recepción del informe. 5