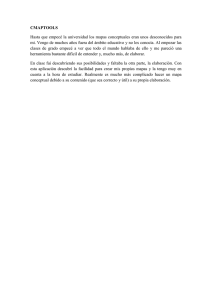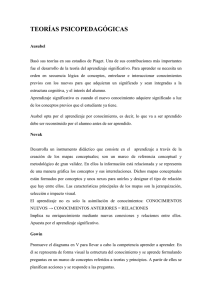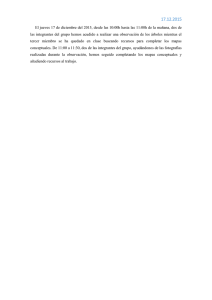Aprendiendo el uso de CmapTools – Primera parte
Anuncio

IUED - Talleres EEES Organización de contenidos – Uso de Mapas conceptuales Aprendiendo el uso de CmapTools – Primera parte La ventaja de usar un software específico para dibujar los mapas conceptuales, es que permite mover los conceptos, flechas y enlaces a través del espacio de dibujo; redistribuir de manera fácil y rápida los componentes conceptuales y sus relaciones, mientras estamos haciendo un proceso de elaboración y reevaluación mental de los conocimientos. No queremos que el uso del programa sea un distractor, de manera que haremos un pequeño manual guiado, para que al finalizar la actividad secuenciada que se presenta aquí, los comandos básicos estén identificados y se logre soltura en su uso. 1. Lo primero es abrir el programa y aparecerá un ventana como la siguiente: Esta pantalla mostrará posteriormente las carpetas y archivos que generemos en CmapTools. Si vemos el comando Archivo, veremos que allí podremos crear: Nuevo Cmap Nueva Carpeta Esto nos permitirá tener organizados nuestros mapas. 2. Crear una carpeta nueva: para ello damos a Archivo Carpeta Nueva y aparecerá el siguiente cuadro y si deseamos podemos dar una descripción y unas palabras claves para posteriormente tener más fácil acceso a dichos contenidos. Llamaremos a la carpeta “Aprendiendo” ( ☺ bueno, es una sugerencia) En cuanto a los datos de Administrador, etc., son datos que da el programa a partir del registro realizado, y no tienen importancia a menos que se desee colocar los mapas en un servidor para ser compartido por otros usuarios. ¡Ya tenemos donde guardar nuestros mapas, de manera ordenada! ©Marcela Paz González Brignardello - 2008 pág nº 1 IUED - Talleres EEES Organización de contenidos – Uso de Mapas conceptuales 3. Ahora Crear un archivo nuevo, para ello Archivo Nuevo Cmap, y aparecerá una ventana como la siguiente que constituye el espacio donde vamos a trabajar con estros conceptos y enlaces. Esta ventana tiene los comandos habituales, que ya conoceremos y una instrucción al centro que dice “doble clic para crear un concepto”… lo hacemos… y ya está… nuestra primera caja Y si damos muchos clics lograremos lo que vemos a continuación: 4. ¿Cuál es el nodo o caja que está activo? Para reconocer el nodo activo, debemos fijarnos en el color remarcado de la línea, las flechas superiores en forma de V invertida y el cuadrito de arrastre que aparece abajo a la derecha… ya conoceremos los usos de estos elementos. 5. Borraremos los otros tres, para ello colocamos el cursor encima, dando un solo clic, hasta tenerlo seleccionado, y luego tecla Supr 6. Escribir en un nodo, para ello, lo seleccionamos (¿cómo? con un clic sobre él) y empezamos a escribir… los signos de interrogación desaparecen. 7. Ahora escribiremos otro concepto para poder crear una relación o enlace. 8. Una vez creado el segundo concepto, seleccionamos uno de ellos y hacemos doble clic sobre las flechas superiores, y sin soltar arrastramos y soltamos sobre el otro concepto o caja. ©Marcela Paz González Brignardello - 2008 pág nº 2 IUED - Talleres EEES Organización de contenidos – Uso de Mapas conceptuales Aquí estamos arrastrando la flecha Y aquí ya la hemos soltado encima del otro nodo. En ese momento se ha creado una línea con flecha o sin ella, y un sitio para escribir posteriormente nuestra palabra de enlace Si no soltamos la flecha dentro del nodo, al soltar el botón del ratón, se creará un tercer nodo… no hay problemas… ya sabemos cómo borrarlo. Al borrarlo se borrará también la línea que lo unía al anterior. 9. Escribiendo el enlace. Allí donde está seleccionado el sitio de las interrogantes, damos doble clic, cambia de color y escribimos nuestro texto y ¡¡ya está!! 10. Mover nodos. Para trasladar una caja, damos doble clic, seleccionándola, y sin soltar el ratón la arrastramos hacia donde deseamos. 11. Escribiendo más texto dentro de nodos. Aunque la idea es que los nodos sean sencillos, es probable que necesitemos añadir o modificar el texto. Propongo hacer el siguiente ejercicio sobre un nodo… uno, dos, tres,clics… ¿qué ha pasado?. Bueno, ©Marcela Paz González Brignardello - 2008 pág nº 3 IUED - Talleres EEES Organización de contenidos – Uso de Mapas conceptuales primero se ha seleccionado todo el nodo, luego todo el texto, y, finalmente, se nos ha dejado el cursor dentro del texto. Ahora nos movemos por el texto, y escribimos lo que deseamos. 12. Escribiendo más texto dentro de los conectores o enlaces. Del mismo modo que lo anterior. 13. Veamos cómo podríamos hacer lo siguiente. Hemos añadido texto y algunos intros. 14. Guardar el archivo con el nombre de mapa1. Para ello Archivo Guardar Cmap (o ctrl+S). Nos aparece la siguiente ventana. Observar que nos propone guardarlo en la carpeta que nosotros previamente habíamos creado. Damos el nombre, Aceptar Resumen de lo aprendido: - reconocer la ventana de archivos y carpetas de CmapTools - crear carpetas - crear archivos de mapas - crear nodos y enlazarlos - borrar nodos - mover nodos - escribir y modificar texto en nodos y en enlaces - guardar archivo ©Marcela Paz González Brignardello - 2008 pág nº 4 IUED - Talleres EEES Organización de contenidos – Uso de Mapas conceptuales Aprendiendo el uso de CmapTools – Segunda parte En la primera parte de este manual-guía aprendimos las operaciones básicas del CmapTools, referidas a: - reconocer la ventana de archivos y carpetas de CmapTools crear carpetas crear archivos de mapas crear nodos y enlazarlos borrar nodos mover nodos escribir y modificar texto en nodos y en enlaces guardar archivo Ahora podemos continuar con nuestro aprendizaje del manejo de este programa, esta vez, con operaciones referidas al formato y diseño de los diferentes elementos que conforman un mapa conceptual. 15. Mover los enlaces. Anteriormente aprendimos a mover los nodos (seleccionándolos y arrastrando). Bien, para mover los enlaces se procede del mismo modo. Probemos. 16. CmapTools tiene una paleta de Estilos (o de Formatos), que se coloca y mueve sobre la zona de trabajo con total facilidad. Para hacerla aparecer existen dos modos: a. Comando Ventana Mostrar Estilos b. O bien, haciendo clic con el botón derecho sobre un nodo o un enlace, y luego escogiendo Formato de Estilo y una de las opciones. ©Marcela Paz González Brignardello - 2008 pág nº 5 IUED - Talleres EEES Organización de contenidos – Uso de Mapas conceptuales La paleta de estilos nos permite trabajar los estilos y atributos de las Fuentes (letras y caracteres), los Objetos (cajas de nodos), las Líneas (flechas) y la ventana y zona de trabajo del mapa (Cmaps). Aquí vemos las opciones de la pestaña Fuente: Fuente y tamaño Estilo y color Margen Alineación del (horizontal y vertical) texto La pestaña Objeto nos presenta, dentro de otras, las siguientes opciones: ©Marcela Paz González Brignardello - 2008 Color del objeto Sombra Imagen de fondo (dentro del nodo) Forma del nodo pág nº 6 IUED - Talleres EEES Organización de contenidos – Uso de Mapas conceptuales La pestaña Línea nos muestra: Color de línea Tamaño del punto (grosor de la línea) Estilo (continua, punteada, etc) Forma (línea recta de dos puntos, línea quebrada en varios puntos, curva, etc.) Punta de las flechas (en diferentes direcciones) Nota: no tenemos la opción, aquí, de cambiar la dirección de la flecha. Eso lo haremos más adelante. Y, finalmente, la pestaña Cmap nos presenta las siguientes opciones habilitadas: Color (de fondo) Imagen de fondo (de la ventana de trabajo o fondo del mapa). Más diversas opciones de ubicación de dicha imagen. Escalar (la imagen dentro de la ventana) Algunas opciones de estas cuatro pestañas no están habilitadas en la versión libre. No os preocupéis, con las posibilidades que tenemos disponibles podemos trabajar perfectamente. ©Marcela Paz González Brignardello - 2008 pág nº 7 IUED - Talleres EEES Organización de contenidos – Uso de Mapas conceptuales Probemos las diferentes opciones de cada pestaña, sabiendo que para aplicar algún atributo a un elemento éste ha de estar seleccionado, y entonces será posible aplicar los formatos que se deseen. Actividad: veamos cómo podemos realizar el siguiente ejercicio: (Por cierto, no tiene ningún sentido lógico… solamente nos permite jugar con los diferentes atributos). Una vez obtenido guardarlo como Mapa2. Actividad: ¿cómo será trabajar con curvas en lugar de con líneas rectas? Pruébalo. Intenta utilizar curvas con diferentes puntos de control y por lo tanto genera curvas dobles, tipo S. 17. Cambiando la dirección de una flecha. Curiosamente esta opción se encuentra fuera de la paleta de Estilos. Debemos seleccionar la flecha y damos al botón derecho. En el menú que aparece escogemos Invertir dirección. Probemos a cambiar la dirección de la flecha que sale de Concepto de inteligencia, para que “entre” a este último nodo… así como podemos ver a continuación: Es importante tener seleccionada la línea y sin mover el cursor, dar al botón derecho. Finalmente, la dirección de la flecha ha de quedar así. ©Marcela Paz González Brignardello - 2008 pág nº 8 IUED - Talleres EEES Organización de contenidos – Uso de Mapas conceptuales 18. Ampliando un nodo. Para agrandar un nodo utilizaremos aquel marcador de dimensión que aparece abajo a la derecha cuando seleccionamos un concepto, y lo arrastraremos. 19. Seleccionar diferentes elementos a la vez puede realizarse de diversas maneras: a. si queremos seleccionar todos los nodos… y sólo los nodos… damos al comando Editar Seleccionar conceptos b. si queremos seleccionar sólo las palabras de enlace: Editar Seleccionar Palabras de Enlace Actividad: conoce las diferentes opciones de Seleccionar, incluso la de seleccionar con Lazo… ¡interesante, verdad? Actividad: cambia el color de todas las flecha, para convertirlas en azul, haciendo uso del comando seleccionar. Bien, con estos contenidos ya podemos hacer un mapa con facilidad, mover sus componentes, darles diseño, en fin… sólo queda, en esta fase, desarrollar habilidad en el manejo del programa, para que sea un recurso y no una dificultad. Probar con vuestro mapa del capítulo asignado. 20. Zoom o trabajar con un mapa amplio y extenso. Es posible que el mapa que estamos desarrollando sea muy grande, o tenga muchos elementos. No os preocupéis… por ahora podéis utilizar el comando que aparece en la zona de comandos, para especificar el % de ampliación o reducción que necesitéis. Probar diferentes opciones… este es un comando que no afecta al archivo… sólo a la visualización. 21. Para manejarnos con archivos y carpetas debemos tener la ventana Vistas en primer plano. Puede que no sepamos donde está en nuestro escritorio. Bien, hay varias formas, pero una muy rápida es buscar el siguiente icono en la barra de tareas ©Marcela Paz González Brignardello - 2008 pág nº 9 IUED - Talleres EEES Organización de contenidos – Uso de Mapas conceptuales y dar clic en él. Entonces, aparecerá nuestra conocida ventana de carpetas y archivos de CmapTools. En este ejemplo, la Vista muestra una carpeta llamada _manual_uso y dentro de ella dos archivos: mapa1 y mapa2 22. Cambiar nombre a una carpeta o archivo. Para renombrar alguno de estos elementos, pinchamos sobre su nombre y damos a F2 o botón derecho renombrar. Resumen de lo aprendido: - mover enlaces - activar la Paleta de Estilos - aplicar atributos y utilizar diferentes opciones de Fuente, Objeto, Línea, y Mapa - cambiar dirección de flecha - ampliar un nodo - seleccionar y sus diferentes opciones - zoom de visualización - vistas de carpetas y archivos - renombrar carpetas y archivos ©Marcela Paz González Brignardello - 2008 pág nº 10 IUED - Talleres EEES Organización de contenidos – Uso de Mapas conceptuales Aprendiendo el uso de CmapTools – Tercera parte En la segunda parte de este manual-guía hemos aprendido las siguientes operaciones de CmapTools, referidas a: - mover enlaces activar la Paleta de Estilos aplicar atributos y utilizar diferentes opciones de Fuente, Objeto, Línea, y Mapa cambiar dirección de flecha ampliar un nodo seleccionar y sus diferentes opciones zoom de visualización vistas de carpetas y archivos renombrar carpetas y archivos En esta tercera parte de la guía, aprenderemos operaciones relacionadas con la copia de archivos de mapas de un equipo a otro, e incorporación –dentro de los mapas- de hiperenlaces a diferentes elementos y recursos, lo que nos permitirá aprovechar de manera bastante completa las posibilidades de este programa. 23. Añadiendo recursos a nuestro mapa. CmapTools permite añadir enlaces a otros mapas, a urls, a archivos doc, o multimedia… en fin… a diferentes recursos, lo que aumenta la posibilidad organizadora de los mapas conceptuales, pudiendo transformarse en los llamados mapas de contenidos. Para ver un ejemplo de esta posibilidad, visita la siguiente página: (no te preocupes por el idioma) http://cmap.ihmc.us/ En ese mapa conceptual podrás probar los enlaces que aparecen debajo de los nodos. Si pasas el cursor por encima del icono que se ha adjuntado a un nodo, aparecerá un enlace debajo que puedes clicar para navegar hacia ese destino. ¡Pruébalo! 24. Bien, veamos como añadir, dentro de un nodo conceptual, un enlace a una página de Internet. En nuestro mapa de ejemplo, sobre los contenidos del capítulo3, hay un nodo conceptual referido a la Teoría General de Sistemas. Bien, nos interesa añadir la url de la Wikipedia que se refiere a dicha teoría. Realiza la siguiente estructura en un mapa conceptual que llamaremos capítulo3. ©Marcela Paz González Brignardello - 2008 pág nº 11 IUED - Talleres EEES Organización de contenidos – Uso de Mapas conceptuales Deseamos colocar el enlace a la página de Wikipedia que define la Teoría General de Sistemas. Dicha página es http://es.wikipedia.org/wiki/Ciencia_de_Sistemas Selecciona el nodo Tª General de sistemas, y luego Editar Agregar Página Web, aparecerá la siguiente ventana: Como Nombre de recurso pondremos Teoría General de Sistemas En Dirección en la Web: copiaremos la dirección de la página de wikipedia, y aceptamos Veremos cómo ha aparecido un icono bajo el nodo conceptual. Si lo pinchas aparecerá un texto que es el hiperenlace… lo clicas y se abrirá el navegador y la página de Internet que has enlazado. 25. Añadiendo enlaces a otros mapas. También podemos enlazar un nodo conceptual a otro mapa conceptual. Para probar esta opción haremos otro archivo que llamaremos TPInformacion con el siguiente contenido: ©Marcela Paz González Brignardello - 2008 pág nº 12 IUED - Talleres EEES Organización de contenidos – Uso de Mapas conceptuales Bien, ya lo tenemos, ahora nos vamos al mapa conceptual capítulo3, y en el nodo llamado Teoría procesamiento de la información vamos a añadir un enlace a este mapa que acabamos de hacer, de manera que al clicar sobre él se nos abra este último. Seleccionamos el nodo conceptual llamado Teoría del Procesamiento de la información, del archivo capitulo3, y damos a Editar Agregar y Editar Enlaces a los Recursos. Aparecerá la siguiente ventana: ©Marcela Paz González Brignardello - 2008 pág nº 13 IUED - Talleres EEES Organización de contenidos – Uso de Mapas conceptuales Seleccionamos TPInformacion y damos a Agregar a la lista, de modo que aparezca en el panel inferior, y finalmente Actualizar. Veremos lo siguiente en nuestro mapa: Aparece el respectivo icono que nos permitirá “saltar” al nuevo mapa. Actividad: ahora debes colocar un enlace de “retorno”, es decir, una vez que estamos en el mapa TPInformacion sería conveniente tener un enlace para volver a nuestro mapa capítulo3. Para ello, propongo que se añada un enlace al nodo central del mapa (Teoría del Procesamiento de la Información) que lleve a nuestro capítulo3. 26. ¿Qué otros elementos podemos enlazar? CmapTools tamién permite enlazar, a través del comando Editar Agregar y Editar Enlaces a los Recursos, lo siguiente: ©Marcela Paz González Brignardello - 2008 pág nº 14 IUED - Talleres EEES Organización de contenidos – Uso de Mapas conceptuales Archivos de nuestro disco duro, haciendo uso de este icono . Así podremos explorar nuestro disco duro y enlazar, por ejemplo, un documento de Word, archivos de sonido, fotos, etc. ¡Pruébalo! 27. ¿Dónde se guardan los archivos y carpetas de CmapTools? Así como los programas editores de texto y las hojas de cálculo guardan por defecto los archivos en una carpeta llamada Mis Documentos (ejemplo de programas de Microsoft), CmapTools guarda sus elementos en una carpeta llamada My Cmaps, en el disco duro. Manejo de las Preferencias del programa. Las preferencias son aquellas opciones de funcionamiento que están predefinidas. Entre ellas, se encuentra la ruta de destino de nuestros archivos en el disco duro. En la siguiente ventana podemos ver que, en este ejemplo, los archivos se destinan al disco F: y a la carpeta llamada My Cmaps. Esta opción fue modificada, en su momento y personalizada. Actividad: averigua cuál es la ruta de destino que está predefinida en tu equipo. 28. Los archivos en la ruta de destino. Es necesario comentar que los archivos que se almacenan en la estructura de carpetas de CmapTools no pueden abrirse más que desde el programa. Aquella facilidad que nos presta Windows, que si encontramos un archivo de Word, por ejemplo, y damos clic sobre él, se abrirá el archivo y el programa que lo generó, no está disponible con los archivos de CmapTools. Sin embargo, las carpetas y archivos que creamos desde CmapTools son verdaderas carpetas y archivos en nuestro disco duro. Si encontramos la carpeta destino (anteriormente vimos cómo podemos averiguar cuál es el destino de nuestros archivos), podremos ver las carpetas y los archivos que vayamos creando con el programa. Pero si intentamos dar clic sobre ellos, desde el explorador de Windows, por ejemplo, no se abrirán. ©Marcela Paz González Brignardello - 2008 pág nº 15 IUED - Talleres EEES Organización de contenidos – Uso de Mapas conceptuales Vamos, con el explorador del ordenador (desde Mi Pc, en el caso de Windows) a la carpeta donde se guardan los elementos de CmapTools. Ya sabemos que normalmente, y a menos que digamos otra cosa, se guardan en una carpeta “madre” llamada My Cmap. veremos lo siguiente; nuestros archivos de mapas y otro que es interno y necesario para CmapTools (.idx) y aquellos recursos que hayamos añadido, por ejemplo, aquí encontramos un archivo de imagen que pudimos haber añadido y enlazado en la actividad anterior. 29. Dicho lo anterior, la pregunta es ¿cómo podemos pasarnos archivos entre un equipo y otro?. Copiar archivos de un equipo a otro. Una manera cómoda de copiar archivos de mapas conceptuales realizados en otros equipos, es copiarlos y pegarlos en la carpeta My Cmaps, cuya localización hemos conocido a través de Preferencias. Si los archivos son enviados por e-mail, tendremos que guardarlos en dicha carpeta. En este ejemplo, hemos copiado dos archivos nuevos, que llamados ejemplo1.cmap y ejemplo2.cmap Una vez que se han copiado los archivos nuevos en dicho lugar, abrimos el programa CmapTools, y podremos ver -en la estructura de carpetas y archivos- los nuevos archivos guardados. ©Marcela Paz González Brignardello - 2008 pág nº 16 IUED - Talleres EEES Organización de contenidos – Uso de Mapas conceptuales Si el programa estaba abierto, no se actualizará la vista de los nuevos archivos… eso se hará la próxima vez que se abra el programa. De este modo, podemos compartir los archivos de mapas que hemos creado en el grupo de trabajo, y trabajar con ellos, modificándolos. Resumen de lo aprendido: - Añadir, en los nodos de un mapa, enlaces a los siguientes tipos de recursos: o sitios de Internet o otros mapas o documentos - Descubrir el destino predefinido para los archivos y carpetas de CmapTools - Añadir otros mapas, creados por otros equipos, a nuestra estructura de archivos de CmapTools ©Marcela Paz González Brignardello - 2008 pág nº 17