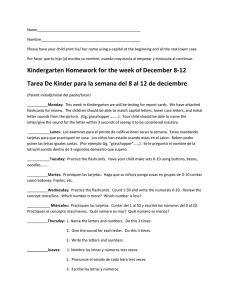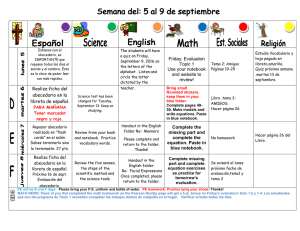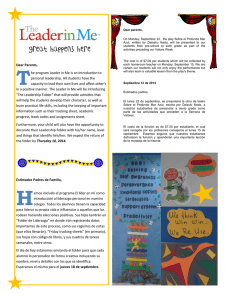SUSE Linux Enterprise Desktop Documentation
Anuncio
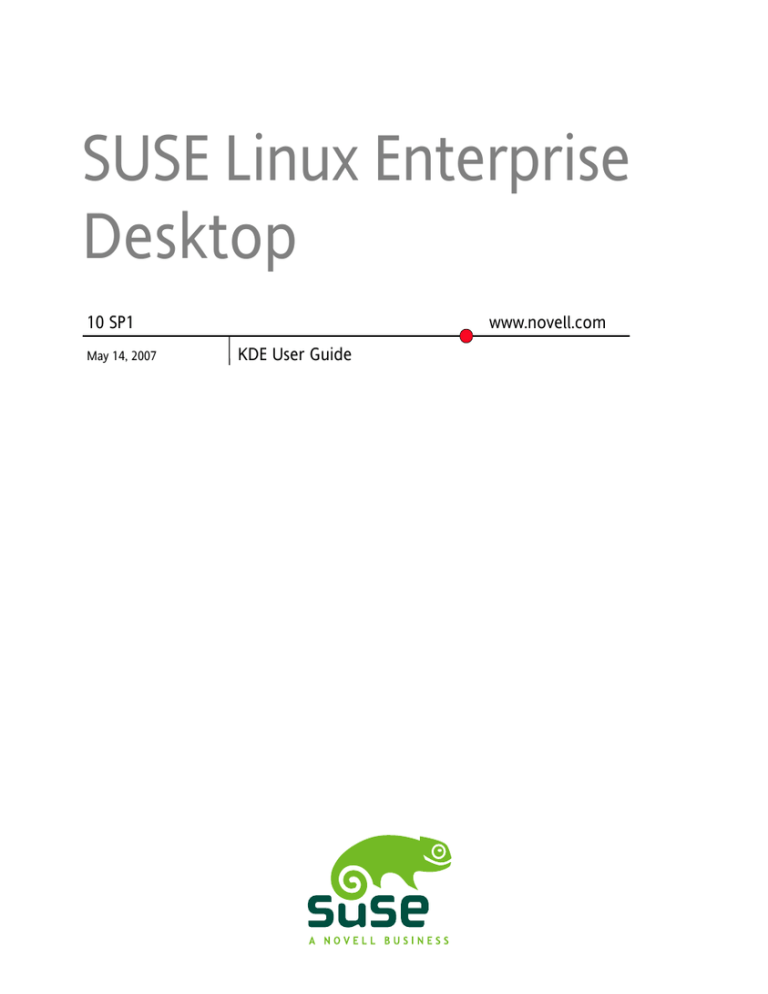
SUSE Linux Enterprise Desktop 10 SP1 May 14, 2007 www.novell.com KDE User Guide KDE User Guide All content is copyright © Novell, Inc. Legal Notice This manual is protected under Novell intellectual property rights. By reproducing, duplicating or distributing this manual you explicitly agree to conform to the terms and conditions of this license agreement. This manual may be freely reproduced, duplicated and distributed either as such or as part of a bundled package in electronic and/or printed format, provided however that the following conditions are fulfilled: That this copyright notice and the names of authors and contributors appear clearly and distinctively on all reproduced, duplicated and distributed copies. That this manual, specifically for the printed format, is reproduced and/or distributed for noncommercial use only. The express authorization of Novell, Inc must be obtained prior to any other use of any manual or part thereof. For Novell trademarks, see the Novell Trademark and Service Mark list http://www.novell .com/company/legal/trademarks/tmlist.html. * Linux is a registered trademark of Linus Torvalds. All other third party trademarks are the property of their respective owners. A trademark symbol (®, ™ etc.) denotes a Novell trademark; an asterisk (*) denotes a third party trademark. All information found in this book has been compiled with utmost attention to detail. However, this does not guarantee complete accuracy. Neither Novell, Inc., SUSE LINUX Products GmbH, the authors, nor the translators shall be held liable for possible errors or the consequences thereof. Contents About This Guide ix Part I KDE Desktop 1 1 Getting Started with the KDE Desktop 3 1.1 1.2 1.3 1.4 1.5 1.6 1.7 1.8 1.9 1.10 1.11 1.12 1.13 1.14 1.15 1.16 1.17 Logging In and Selecting a Desktop . . . . . . . . . . . . . . . . . . Logging Out . . . . . . . . . . . . . . . . . . . . . . . . . . . . Desktop Components . . . . . . . . . . . . . . . . . . . . . . . . Managing Folders and Files with Konqueror . . . . . . . . . . . . . . Accessing Network Resources . . . . . . . . . . . . . . . . . . . . Finding Data on your Computer or in the File System . . . . . . . . . . Moving Text between Applications . . . . . . . . . . . . . . . . . . Exploring the Internet . . . . . . . . . . . . . . . . . . . . . . . E-Mail and Scheduling . . . . . . . . . . . . . . . . . . . . . . . Opening or Creating Documents with OpenOffice.org . . . . . . . . . Managing Passwords with KWallet Manager . . . . . . . . . . . . . . Displaying, Decompressing, and Creating Archives . . . . . . . . . . . Taking Screen Shots . . . . . . . . . . . . . . . . . . . . . . . . Viewing PDF Files with KPDF . . . . . . . . . . . . . . . . . . . . Controlling Sound with KMix . . . . . . . . . . . . . . . . . . . . Managing Packages with the ZEN Tools . . . . . . . . . . . . . . . . For More Information . . . . . . . . . . . . . . . . . . . . . . . 2 Customizing Your Settings 2.1 2.2 2.3 2.4 The KDE Control Center . . . Configuring Desktop Objects . Configuring 3D Desktop Effects Configuring the Panel . . . . 3 7 8 17 27 28 31 32 32 32 33 36 37 38 38 39 44 45 . . . . . . . . . . . . . . . . . . . . . . . . . . . . . . . . . . . . . . . . . . . . . . . . . . . . . . . . . . . . . . . . . . . . . . . . . . . . 45 49 53 55 2.5 Configuring System and Security Aspects . . . . . . . . . . . . . . . 60 Part II Office and Collaboration 61 3 The OpenOffice.org Office Suite 63 3.1 3.2 3.3 3.4 3.5 3.6 3.7 3.8 Understanding OpenOffice.org . . . . . . . . . Word Processing with Writer . . . . . . . . . . Using Spreadsheets with Calc . . . . . . . . . . Using Presentations with Impress . . . . . . . . Using Databases with Base . . . . . . . . . . . Creating Graphics with Draw . . . . . . . . . . Creating Mathematical Formulas with Math . . . . Finding Help and Information About OpenOffice.org . . . . . . . . . . . . . . . . . . . . . . . . . . . . . . . . . . . . . . . . . . . . . . . . . . . . . . . . . . . . . . . . . . . . . . . . . . . . . . . . 4 Kontact: E-Mailing and Calendaring 4.1 4.2 4.3 4.4 4.5 4.6 4.7 Kontact Overview . . . . . . Mail . . . . . . . . . . . . Contacts . . . . . . . . . . Calendar . . . . . . . . . . Syncing Data with a Handheld . Kontact for GroupWise Users . For More Information . . . . . . . . . . . . . . . . . . 97 . . . . . . . . . . . . . . . . . . . . . . . . . . . . . . . . . . . . . . . . . . . . . . . . . . . . . . . . . . . . . . . . . . . . . . . . . . . . . . . . . . . . . . . . . . . . . . . . . . . . . . . . . . . . . . . . . 5 GroupWise Linux Client: E-Mailing and Calendaring 5.1 5.2 5.3 5.4 5.5 5.6 Getting Acquainted with the Main GroupWise Window Using Different GroupWise Modes . . . . . . . . . Understanding Your Mailbox . . . . . . . . . . . . Using the Toolbar . . . . . . . . . . . . . . . . Using Shortcut Keys . . . . . . . . . . . . . . . Learning More . . . . . . . . . . . . . . . . . . Conduits Used by KPilot . . . . . . Configuring the Handheld Connection Configuring the KAddressBook Conduit Managing To-Do Items and Events . . Working with KPilot . . . . . . . . . . . . . . . . . . . . . . . . . . . . . . . . . . . . . . 97 100 105 107 109 109 111 113 . . . . . . . . . . . . . . . . . . . . . . . . . . . . . . . . . . . . . . . . . . . . . . . . 6 Synchronizing a Handheld Computer with KPilot 6.1 6.2 6.3 6.4 6.5 64 76 86 88 91 94 95 96 113 120 121 124 125 128 131 . . . . . . . . . . . . . . . . . . . . . . . . . . . . . . . . . . . . . . . . . . . . . 132 133 134 135 136 7 Instant Messaging with Kopete 7.1 7.2 7.3 7.4 Configuring Kopete Adding Contacts . . Adding Groups . . Using Kopete . . . . . . . . . . . . . . . . . . . 139 . . . . . . . . . . . . . . . . . . . . . . . . . . . . . . . . . . . . . . . . . . . . . . . . . . . . . . . . . . . . . . . . . . . . . . . . . . . . 8 Using Voice over IP with Ekiga 8.1 8.2 8.3 8.4 8.5 8.6 Configuring Ekiga . . . The Ekiga User Interface Making a Call . . . . . Answering a Call . . . . Using the Address Book . For More Information . . . . . . . . . . . . . 143 . . . . . . . . . . . . . . . . . . . . . . . . . . . . . . . . . . . . . . . . . . . . . . . . . . . . . . . . . . . . . . . . . . . . . . . . . . . . . . . . . . . . . . . . . . . . . . . . . . . . . . . . . . . . . . . . . . 9 Accessing Network Resources 9.1 9.2 9.3 9.4 9.5 9.6 9.7 General Notes on File Sharing and Network Browsing . Accessing Network Shares . . . . . . . . . . . . . Sharing Folders in Mixed Environments . . . . . . . Managing Windows Files . . . . . . . . . . . . . Configuring and Accessing a Windows Network Printer Configuring Shortcuts to Network Folders . . . . . . Configuring and Using a Small Web Server . . . . . . Generating a New Key Pair Exporting the Public Key . Importing Keys . . . . . The Key Server Dialog . . Text and File Encryption . . For More Information . . . . . . . . . . . . . . . . . . . . . . . . . . . . . . . . . . . . . . . . . . . . . . . . . . . . . . . . . . . . . . . . . . . . . . . . . . . . . . . . . . . . . . . . . . . . . . . . . . . . . . . . . . . . . . . . . . . . . . . . . . . . . . . . . . . . . . . . . . . . . . . . . . . . . . . . . . . . . . . . . . . . . . . . . . . . . . . . . . Searching Using Kerry . . . . . . . . . . . . . . . . . . . . . . Configuring Kerry . . . . . . . . . . . . . . . . . . . . . . . . 1 2 Managing Printers 12.1 12.2 12.3 152 153 154 157 160 162 164 169 1 1 Searching with Kerry 11.1 11.2 143 145 147 147 148 149 151 1 0 Encryption with KGpg 10.1 10.2 10.3 10.4 10.5 10.6 139 140 140 141 Installing a Printer . . . . . . . . . . . . . . . . . . . . . . . . Modifying Printer Settings . . . . . . . . . . . . . . . . . . . . . Deleting a Printer . . . . . . . . . . . . . . . . . . . . . . . . 169 171 172 173 175 177 179 179 181 183 183 185 186 12.4 12.5 Starting Print Jobs in KDE . . . . . . . . . . . . . . . . . . . . . Monitoring Print Jobs in KDE . . . . . . . . . . . . . . . . . . . . 186 188 Part III Internet 191 1 3 Managing Network Connections 193 13.1 13.2 13.3 Using KNetworkManager . . . . . . . . . . . . . . . . . . . . . KInternet . . . . . . . . . . . . . . . . . . . . . . . . . . . . Troubleshooting . . . . . . . . . . . . . . . . . . . . . . . . . 1 4 Browsing with Konqueror 14.1 14.2 14.3 14.4 14.5 14.6 14.7 14.8 14.9 203 Tabbed Browsing . . . . . . . Automatic Scrolling . . . . . Profiles . . . . . . . . . . . Saving Web Pages and Graphics Searching with Konqueror . . . Bookmarks . . . . . . . . . Java and JavaScript . . . . . . Enabling Advertisement Blockers For More Information . . . . . . . . . . . . . . . . . . . . . . . . . . . . . . . . . . . . . . . . . . . . . . . . . . . . . . . . . . . . . . . . . . . . . . . . . . . . . . . . . . . . . . . . . . . . . . . . . . . . . . . . . . . . . . . . . . . . . . . . . . . . . . . . . . . . . . . . . . . . . . . . . . . . . . . . . . . . . . . . . . . . . . 1 5 Browsing with Firefox 15.1 15.2 15.3 15.4 15.5 15.6 15.7 Navigating Web Sites . . . . Finding Information . . . . Managing Bookmarks . . . . Using the Download Manager Customizing Firefox . . . . Printing from Firefox . . . . For More Information . . . 204 204 205 205 205 208 208 209 209 211 . . . . . . . . . . . . . . . . . . . . . . . . . . . . . . . . . . . . . . . . . . . . . . . . . . . . . . . . . . . . . . . . . . . . . . . . . . . . . . . . . . . . . . . . . . . . . . . . . . . . . . . . . . . . . . . . . . . . . . . . . . . . . . . . . . . . . 1 6 Transferring Data from the Internet 16.1 16.2 193 197 199 Adding Transfers to the List . . . . . . . . . . . . . . . . . . . . Timer-Controller Transfers . . . . . . . . . . . . . . . . . . . . . 211 213 214 216 217 219 220 221 221 222 1 7 Reading News Feeds with Akregator 223 Part IV Multimedia 225 1 8 Manipulating Graphics with The GIMP 227 18.1 18.2 18.3 18.4 18.5 18.6 18.7 Graphics Formats . . Starting The GIMP . . Getting Started . . . Saving Images . . . . Editing Images . . . . Printing Images . . . For More Information . . . . . . . . . . . . . . . . . . . . . . . . . . . . . . . . . . . . . . . . . . . . . . . . . . . . . . . . . . . . . . . . . . . . . . . . . . . . . . . . . . . . . . . . . . . . . . . . . . . . . . . . . . . . . . . . . . . . . . . . . . . . . . . . . . . . . . . . . . . . . . . . . . . . . . . . . . 1 9 Managing Your Digital Image Collection 19.1 19.2 19.3 19.4 19.5 19.6 19.7 19.8 19.9 19.10 19.11 Configuring Your Camera . . . . . . Downloading Pictures from the Camera Retrieving Information . . . . . . . Managing Albums . . . . . . . . . Managing Tags . . . . . . . . . . . Creating Powerful Search Filters . . . Exporting Image Collections . . . . . Viewing and Editing Images . . . . . Useful Tools . . . . . . . . . . . . Troubleshooting . . . . . . . . . . For More Information . . . . . . . . . . . . . . . . . . . . . . . . . . . . . 243 . . . . . . . . . . . . . . . . . . . . . . . . . . . . . . . . . . . . . . . . . . . . . . . . . . . . . . . . . . . . . . . . . . . . . . . . . . . . . . . . . . . . . . . . . . . . . . . . . . . . . . . . . . . . . . . . . . . . . . . . . . . . . . . . . . . . . . . . . . . . . . . 2 0 Playing Music and Movies 20.1 20.2 20.3 20.4 Mixers . . . . . . Playing Music Files . Handling Audio CDs Playing Movie Files . . . . . . . . . 244 245 246 246 247 249 250 252 260 262 263 265 . . . . . . . . . . . . . . . . . . . . . . . . . . . . . . . . . . . . . . . . . . . . . . . . . . . . . . . . . . . . . . . . . . . . . . . . . . . . . . . . . . . . 2 1 Burning CDs and DVDs 21.1 21.2 21.3 21.4 21.5 21.6 227 228 230 232 233 241 242 Creating a Data CD or DVD . . . Creating an Audio CD . . . . . Copying a CD or DVD . . . . . Writing ISO Images . . . . . . . Creating a Multisession CD or DVD For More Information . . . . . 265 266 272 275 279 . . . . . . . . . . . . . . . . . . . . . . . . . . . . . . . . . . . . . . . . . . . . . . . . . . . . . . . . . . . . . . . . . . . . . . . . . . . . . . . . . . . . . . . . . . . . . . . . . . . . . . 279 282 283 284 285 286 A Finding the Information You Need A.1 A.2 287 Included Documentation . . . . . . . . . . . . . . . . . . . . . Additional Resources and More Information . . . . . . . . . . . . . B Moving from Windows to Linux B.1 B.2 B.3 B.4 B.5 B.6 B.7 293 Starting Applications from the Main Menu . Managing Files . . . . . . . . . . . . Using the Command Line . . . . . . . . Customizing Your Desktop . . . . . . . Setting Up Printers . . . . . . . . . . . Switching between Applications . . . . . Accessing Network Resources . . . . . . . . . . . . . . . . . . . . . . . . . . . . . . . . . . . . . . . . . . . . . . . . . . . . . . . . . . . . . . . . . . . . . . . . . . . . . . . . . . . . . . . . . . . . . . . . . C Getting to Know Linux Software C.1 C.2 C.3 C.4 C.5 C.6 Office . . . . . . . . . . Network . . . . . . . . . Multimedia . . . . . . . . Graphics . . . . . . . . . System and File Management Software Development . . . . . . . . . Index 294 295 295 296 297 298 299 301 . . . . . . . . . . . . . . . . . . . . . . . . . . . . . . . . . . . . . . . . . . . . . . . . . . . . . . . . . . . . . . . . . . . . . . . . . . . . . . . . . . . . . . . . . . . . . . . . . . . . . . . . . . . . D Support of Tablet PCs D.1 D.2 D.3 D.4 D.5 287 291 Installing Tablet PC Packages . . . Configuring Your Wacom Device . Using Common Tablet PC Features Troubleshooting . . . . . . . . For More Information . . . . . 301 306 309 314 318 322 325 . . . . . . . . . . . . . . . . . . . . . . . . . . . . . . . . . . . . . . . . . . . . . . . . . . . . . . . . . . . . . . . . . . . . . . . . . . . . . . . . . . . . . 326 327 331 335 336 337 About This Guide This manual introduces the KDE desktop of your SUSE Linux Enterprise® and a variety of applications you will encounter when working with the KDE desktop. It guides you through using these applications and helps you perform key tasks. It is intended mainly for end users who want to make efficient use of KDE in everyday life. The manual is subdivided into the following parts: KDE Desktop Get to know your KDE desktop and learn how to cope with basic and daily tasks, using the central KDE applications and some small utilities. Get an impression of the numerous possibilities KDE offers to modify and individualize your desktop according to your needs and wishes. Office and Collaboration Use the office and collaboration software your SUSE Linux Enterprise offers, such as the OpenOffice.org suite, several e-mailing and calendaring programs, and applications for online conversations. Also find vital information concerning the management and exchange of data on your system: how to share files on the network, how to effectively search and encrypt data, and how to manage printers. Internet Learn how to use NetworkManager or KInternet to connect to the Internet. Explore the Internet applications included in your SUSE Linux Enterprise, such as Konqueror or the Firefox Web browser, a download manager, or a news feed reader. Multimedia Find topics such as graphics applications, digital cameras, sound applications, and CD and DVD writers. 1 Feedback We want to hear your comments and suggestions about this manual and the other documentation included with this product. Please use the User Comments feature at the bottom of each page of the online documentation and enter your comments there. 2 Additional Documentation There are other manuals available on this product. If you want to have a look at the other end user documentation for SUSE Linux Enterprise, the following manuals might be interesting: Installation Quick Start Lists the system requirements and guides you step-by-step through the installation of your SUSE Linux Enterprise. GNOME User Guide This manual introduces the GNOME desktop of your SUSE Linux Enterprise and a variety of applications you will encounter when working with the GNOME desktop. It guides you through using these applications and helps you perform key tasks. It is intended mainly for end users who want to make efficient use of applications running on the GNOME desktop. For an overview of all manuals for SUSE Linux Enterprise, refer to http://www .novell.com/documentation/sled10/, where you can also download the manuals. You can also access the information online in the help center of your desktop. 3 Documentation Conventions The following typographical conventions are used in this manual: • /etc/passwd: filenames and directory names • placeholder: replace placeholder with the actual value • PATH: the environment variable PATH x KDE User Guide • ls, --help: commands, options, and parameters • user: users or groups • Alt, Alt + F1: a key to press or a key combination; keys are shown in uppercase as on a keyboard • File, File > Save As: menu items, buttons • Dancing Penguins (Chapter Penguins, ↑Another Manual): This is a reference to a chapter in another manual. About This Guide xi Part I. KDE Desktop Getting Started with the KDE Desktop 1 This chapter assists you in becoming familiar with the KDE desktop of your SUSE Linux Enterprise®. If you have not yet installed your system, see Installation Quick Start at http://www.novell.com/documentation/sled10/. KDE stands for K Desktop Environment and is a graphical user interface that has many applications designed to help you in your daily work. KDE also offers many choices to modify your desktop according to your needs and wishes. Read more about configuring your desktop in Chapter 2, Customizing Your Settings (page 45). The following description is based on the default configuration of the KDE desktop shipped with your product. If you or your system administrator has modified the defaults, some aspects may be different, such as appearance or keyboard shortcuts. 1.1 Logging In and Selecting a Desktop If more than one user account is configured on your computer, usually all users must authenticate—unless Auto Login is configured for a certain user. Auto login logs the user in to the desktop environment automatically on boot. Enable or disable this feature during installation or at any time using the YaST user management module. If your computer is run in a network environment and you are not the only person using the machine, you are usually prompted to enter your username and password when you Getting Started with the KDE Desktop 3 start your system. If you did not set up your system and your user account yourself, check with your system administrator for your username and password. The program managing the login process depends on the desktop environment installed on your system. For KDE, it is KDM. If the GNOME desktop is additionally installed on your system, it may be GDM. As shown in Figure 1.1, “A KDM Login Screen” (page 4), the default KDM login screen provides input fields for username and password and the following menu items: Session Type Specifies the desktop to run when you log in. If desktops other than KDE are installed, they appear in the list. Make changes only if you want to use a session type other than your default (usually KDE). Future sessions are automatically of the same type unless you change the session type manually. System Performs a system action, such as shutting down the computer or starting different login actions. Remote Login enables you to log in on a remote machine. To start a normal login, just enter your username and password. Figure 1.1 A KDM Login Screen 4 KDE User Guide If your system administrator has created an encrypted home directory for you (which is useful as a protection against theft or unauthorized removal of the hard disk), your home directory is mounted on login. After login, you can directly access the data as usual—without entering another password. NOTE: Connecting to an Active Directory Server To access shared network resources, you can also authenticate a KDE client machine against an Active Directory server. For further details, refer to Chapter 9, Accessing Network Resources (page 151). If your machine is configured for this kind of authentication, the login screen also provides an additional field. In this case, proceed as follows during login: 1. Select the domain from the list. 2. Enter your Windows* username. 3. Enter your Windows password and press Enter. 1.1.1 Controlling a Session The Session Manager starts after your username and password are authenticated by the login process. The Session Manager lets you save certain settings for each session. It also lets you save the state of your most recent session and return to that state the next time you log in. The Session Manager can save and restore the following settings: • Appearance and behavior settings, such as fonts, colors, and mouse settings. • Applications that you were running, such as a file manager or OpenOffice.org. NOTE: Saving and Restoring Applications You cannot save and restore applications that Session Manager does not manage. For example, if you start the vi editor from the command line in a terminal window, Session Manager cannot restore your editing session. Getting Started with the KDE Desktop 5 For information about configuring session preferences, see KDE Components (page 47). 1.1.2 Switching Desktops If you installed both the KDE and the GNOME desktops, use the following instructions to switch desktops. 1 If you are logged in to KDE, select Log Out > End Current Session from the main menu. On the login screen, click Session Type. 2 Select the GNOME desktop. 3 Enter your username. 4 Enter your password. The GNOME desktop is started. See GNOME User Guide at http://www.novell.com/documentation/ sled10/ for more information about using the GNOME desktop. 5 To switch back to KDE again, click Desktop > Log Out on the panel of the GNOME desktop then click OK. The session is closed and the login screen reappears. 6 Before logging in again, click Session Type and select KDE in the login screen. If you do not select a new session type, your next session will be of the same type (GNOME) as the session before. 1.1.3 Locking Your Screen To lock the screen, do either of the following: • From the main menu, select Lock Session. • Use the keyboard shortcut defined in the KDE control center. Usually, this is Ctrl + Alt + L. 6 KDE User Guide TIP: Looking Up KDE Keyboard Shortcuts If you are interested in other KDE keyboard shortcuts, look them up in the KDE control center, described in Section 2.1, “The KDE Control Center” (page 45). For quick access, you can also add the Lock and Logout icons to the panel. To do so, right-click the panel then click Add Applet to Panel. In the following window, select Lock/Logout Buttons and click Add to Panel. When you lock your screen, the screen saver starts. To unlock the screen, move your mouse to display the locked screen dialog. Enter your username and password then press Enter. For information about configuring your screen saver, see Configuring the Screen Saver (page 50). 1.2 Logging Out When you are finished using the computer, you can log out and leave the system running or restart or shut down the computer. If your system provides power management, you can also suspend the computer, making the next system start much faster than a complete boot. To log out and leave the system running, do one of the following: • From the main menu, select Log Out > End Current Session. • Use the keyboard shortcut that is defined in the KDE control center. Usually, to log out with confirmation, this is Ctrl + Alt + Del. In the following dialog you still have the choice to cancel the logout process. If you want to log out without any confirmation, press Ctrl + Alt + Shift + Del. • Click the Logout icon in the panel. If your panel does not include the logout icon, you can add it to the panel as described in Section 1.1.3, “Locking Your Screen” (page 6). Getting Started with the KDE Desktop 7 1.3 Desktop Components The graphical desktop environment should not pose any problems for former Windows* or Macintosh* users. The main components of the desktop are the icons on the desktop and the panel at the bottom of the screen. Figure 1.2 An Example KDE Desktop Desktop icons represent files, directories, applications, functions, and removable media, like CDs or DVDs. The desktop has the following icons by default: Trash Contains files and folders that have been deleted. For information about using the trash can, see Section 1.3.4, “Managing the Trash Bin” (page 17). My Computer Displays information about hardware, network status, operating system, hard disks, common folders, and removable devices. For more information, refer to Section 1.3.3, “Accessing Removable Media” (page 15). 8 KDE User Guide Network Browsing Displays network services you can access. Some of the services might require authentication. To learn more, refer to Chapter 9, Accessing Network Resources (page 151). Printer Opens KJobViewer, which displays print jobs you have sent to printers. See Section 12.4, “Starting Print Jobs in KDE” (page 186) for more information. Firefox Opens the Firefox Web browser. For more information, refer to Chapter 15, Browsing with Firefox (page 211). Office Opens a new OpenOffice.org document. For an introduction to this office suite, refer to Chapter 3, The OpenOffice.org Office Suite (page 63). The panel (in KDE also called “Kicker”) is a bar, typically located at the top or the bottom of the screen. It is designed to provide information about running applications or the system and easy access to some important functions or applications. If you hold your pointer over an icon, a short description is displayed. Figure 1.3 KDE Panel (Kicker) The panel typically consists of the following areas: Main Menu Icon By default, the left end of the panel has an icon that opens the main menu (in KDE also called K menu), similar to the start button on the MS Windows desktop. The main menu has a well-ordered structure for accessing the main applications. It also contains menu items for major functions like logging out or searching for applications. For more information, see Section 1.3.1, “Accessing the Main Menu” (page 10). Quick Launcher Next to the main menu icon, find the quick launcher. It holds some icons for the most important functions or applications to enable you to start them without going through the main menu. It also contains an icon for the Help Center, which provides online help for your system. Getting Started with the KDE Desktop 9 Desktop Previewer Next to the quick launcher, find the desktop previewer, which shows your different desktops. These virtual desktops enable you to organize your work. If you use many programs simultaneously, you might want to run some programs in one desktop and other programs in the other desktop. To switch between desktops, click the desktop symbol in the panel. Taskbar The taskbar is located next to the desktop previewer. By default, all started applications and open windows are displayed in the taskbar, which allows you to access any application regardless of the currently active desktop. If you click a window title in the taskbar, the application is moved to the foreground. If it is already in the foreground, clicking minimizes the application. System Tray The rightmost part of the panel usually holds the system clock, the volume control, and several other helper applications. To learn how to configure the appearance and behavior of your desktop, including the main menu, desktop icons, or the panel, refer to Section 2.2, “Configuring Desktop Objects” (page 49) and Section 2.4, “Configuring the Panel” (page 55). 1.3.1 Accessing the Main Menu Open the main menu by clicking the icon to the far left of the panel. Alternatively, press Alt + F1. The main menu is subdivided into these sections: Most Used Applications, All Applications (a menu with all applications sorted according to categories), and Actions. Applications that you start most often appear in the Most Used Applications section. The function-oriented menu structure makes it easy to find the right application for your purpose even if you do not know the application names yet. If you already know the name of an application (or at least a part of its name) but are not sure how to start it from the main menu, you can use the search function provided in the All Applications section. 10 KDE User Guide Figure 1.4 Main Menu Search Function Just type a part of the application name into the search field without pressing the Enter key afterward. If the application is installed on your system, the menu structure leading to this application is highlighted in the main menu. The following section provides information about a number of actions that can be triggered from the main menu. Recent Documents Lists the most recently opened files or folders. When you select a document, the application to view or edit this document is started. You can also clear the history of documents. My System Gives quick access to some places often needed, such as your home directory or media devices. Run Command Opens a dialog where you can enter an command to start the application. The name of the command is often (but not always) the application name written in lowercase. You can use autocompletion of the command by typing the first letters then pressing →|. If the command was executed before and can be uniquely identified, it is completed to full length. Switch User To start a second session with a graphical user interface on your machine, select Start New Session. Your current session remains active while you are taken to the login screen where you can log in as a different user. You can access the first session by pressing Ctrl + Alt + F7. To access a new session, press F8 instead of F7. Additional sessions can be accessed by pressing Ctrl + Alt + F9 to F12. Getting Started with the KDE Desktop 11 Lock Session If you leave your computer you can prevent unauthorized access by others by locking your screen. After locking, a screen saver starts. Access to the session can only be regained with a password. To unlock, enter your normal login password. Log Out Opens a dialog with several options: you can end the current session, turn off the computer, restart the computer, or cancel the logout. End Current Session leaves your system running and restores the applications for your next login. If your system provides power management, you are also offered to suspend the computer, making the next system start much faster than a complete boot. 1.3.2 Inserting or Connecting Removable Media If you insert or connect removable media to your computer (such as CD-ROMs, digital cameras, or USB sticks), these are usually automatically detected. In KDE, a dialog appears, showing the medium type detected and offering several options of what to do with the new medium. The list of options depends on the type of medium inserted. Figure 1.5 Automatic Detection of a USB Stick in KDE To view the data with a file manager, select Open in New Window and click OK. The Konqueror file manager appears, showing the contents of the removable device. 12 KDE User Guide Figure 1.6 Viewing the Contents of a USB Stick For the same action to be performed every time you insert a removable medium of that type, activate Always do this for this type of media in the detection dialog before clicking OK. If you insert or connect a removable medium to the system that has been encrypted with LUKS (Linux Unified Key Setup), KDE recognizes this and prompts for the password as shown in Figure 1.7, “Automatic Detection of an Encrypted USB Stick” (page 13). Enter the password to access the encrypted medium. Figure 1.7 Automatic Detection of an Encrypted USB Stick For information about encrypting removable media, refer to Section “Encrypting the Content of Removable Media” (Chapter 42, Encrypting Partitions and Files, ↑Deployment Guide). Getting Started with the KDE Desktop 13 Procedure 1.1 Configuring Removable Media Handling In the autodetection dialog, you can also configure how KDE should handle several types of removable media. For example, if you know that a certain type of medium that you use often always contains photos, you can configure it to open an image viewer application automatically: 1 In the autodetection dialog, click Configure. 2 A configuration dialog appears, showing a list of all available actions. 3 Click the Medium types drop-down list and select the type of medium for which to configure a certain action. The list of available actions now only shows actions applicable to the medium type selected. 4 Select the action to apply and click Toggle as Auto Action. Figure 1.8 KDE Configuration Dialog for Removable Media 5 Click the Advanced tab and make sure the Enable medium application autostart after mount check box is selected. 6 Click OK to apply the changes and close the configuration dialog. Now every time you insert a medium of this type, the configured action is executed automatically and the autodetection dialog does not appear any more. 14 KDE User Guide Procedure 1.2 Restoring Default Media Handling Options To reset the action assigned to the type of medium and restore the default options, proceed as follows: 1 Start the KDE control center from the main menu by selecting Personal Settings. 2 In the left-hand navigation bar, click Peripherals > Storage Media. The configuration dialog appears on the right. 3 Click Default and Apply. The next time you insert a medium, the autodetection dialog appears again, leaving you the choice of what to do with the medium. 1.3.3 Accessing Removable Media KDE offers several ways to access removable media at any time. Clicking My Computer on the desktops opens a view as shown in Figure 1.9, “My Computer” (page 15). Figure 1.9 My Computer Getting Started with the KDE Desktop 15 If you start Konqueror as a file manager (see Section 1.4, “Managing Folders and Files with Konqueror” (page 17)) and click Storage Media on the start window or enter media:/ in the location bar, Konqueror displays the storage devices as shown in Figure 1.10, “Displaying Media in Konqueror” (page 16). Figure 1.10 Displaying Media in Konqueror You can also name removable devices, such as USB sticks, with Konqueror. Rightclick the USB stick in Konqueror and select Properties. On the General tab, enter a name in the input field and click OK. When inserting the stick the next time, Konqueror displays the name of the stick. A small green arrow indicates that a medium has been mounted (integrated into your file system, which is necessary to access the data on the medium). In SUSE Linux Enterprise, you normally do not have to care about mounting removable devices because this is done automatically by default. 16 KDE User Guide NOTE: Removing Media Safely If you want to remove or disconnect a medium from your computer, make sure that the data on the medium is currently not accessed by any application or user. Otherwise risk a loss of data. To safely remove the medium, proceed as follows: 1. Open a view that displays all removable media. 2. Right-click the medium to remove and select Safely Remove or Eject. Safely Remove unmounts the medium after which you can disconnect the medium from your computer. Eject automatically opens the CD or DVD drive of your computer. 1.3.4 Managing the Trash Bin The trash bin is a directory for files marked for deletion. Drag icons from the file manager or the desktop to the trash bin icon by keeping the left mouse button pressed. Then release to drop them there. Alternatively, right-click an icon and select Move to Trash from the menu. Click the trash bin icon to view its contents. You can retrieve an item from the trash if desired. Files removed with Delete are not moved to the trash bin, but deleted completely. To delete the files in the trash bin completely, right-click the trash bin icon then click Empty Trash Bin. 1.4 Managing Folders and Files with Konqueror Konqueror is a unified Web browser, file manager, document viewer, and image viewer. The following sections cover using Konqueror for file management. For information about Konqueror as a Web browser, see Chapter 14, Browsing with Konqueror (page 203). Getting Started with the KDE Desktop 17 Start Konqueror as a file manager by clicking the house icon in the panel. Konqueror displays the contents of your home directory. Figure 1.11 The File Manager Konqueror The Konqueror file manager window consists of the following elements: Menu Bar The menu bar holds menu items for actions like copying, moving, or deleting files, changing views, starting additional tools, defining your settings, and getting help. Toolbar The toolbar provides quick access to frequently used functions that can also be accessed through the menu. If you hover the pointer over an icon, a short description is displayed. To the right, the toolbar features the Konqueror icon, which is animated while a directory or Web page is loaded. Location Bar The location bar shows the path to the directory or file in your file system. You can enter a path to a directory directly by typing it in or by clicking one of the directories in the display field. Delete the contents of the line by clicking the black symbol with a white X located left of the location bar. After typing an address, press Enter or click Go to the right of the input line. Unlike a Windows operating system, Linux does not use drive letters. In Windows, you would address the floppy drive as A:\, Windows system data is under C:\, 18 KDE User Guide and so on. In Linux, all files and directories are located in a tree-like structure. The topmost directory is referred to as the file system root or just /. All other directories can be accessed from it. In the following, find a short overview of the most important directories in a Linux file system: /home holds the private data of every user who has an account on your system. The files located here can only be modified by their owner or the system administrator. Your e-mail directory is located here, for example. NOTE: Home Directory in a Network Environment If you are working in a network environment, your home directory may not be called /home but can be mapped to any directory in the file system. /media generally holds any type of drive except the hard drive of your system. Your USB flash drive appears under /media once you have connected it, as do your digital camera (if it uses USB) and DVD or CD drive. Under /usr/share/doc, find any kind of documentation on your Linux system and the installed packages. The manual subdirectory holds a digital copy of this manual as well as the other manuals and the release notes of the installed version of your Linux system. The packages directory holds the documentation included in the software packages. /windows only appears if you have both MS Windows and Linux installed on your system. It holds the MS Windows data. Learn more about the Linux file system concept and find a more comprehensive list of directories in Section “Linux Directory Structure” (Chapter 15, Working with the Shell, ↑Deployment Guide). Navigation Panel You can hide and show the navigation panel by pressing F9. The navigation panel displays your information in a tree view. Determine which contents you want to see by clicking one of the symbols in the tab at the left of the navigation panel. If you hold your mouse pointer over an icon, a short description is displayed. For example, you can show the file system as a tree starting at the root folder or at your home folder. Getting Started with the KDE Desktop 19 Display Field The display field shows the contents of the selected directory or file. In the View menu, choose between different view modes to display the contents, such as Icon View, Tree View, or Detailed List View. If you click a file, Konqueror shows a preview of the contents or loads the file into an application for further processing. If you hold the mouse pointer over the file, Konqueror shows a tool tip with detailed information about the file, such as owner, permissions, or last modification date. By default, Konqueror does not show any hidden files, which are often system files that you usually do not want to access or see. In Linux, hidden files are indicated by a dot in front. You can toggle the view to see or hide hidden files by selecting View > Show Hidden Files. 1.4.1 Copying, Moving, or Deleting Files For performing actions like copying, moving, or deleting files, you need appropriate permissions to the folders and files involved in your action. Read more about changing access permissions in Section 1.4.3, “Changing Access Permissions” (page 21). TIP: Selecting Objects in Konqueror Clicking a file or a folder in Konqueror directly starts an action: a preview of the file is displayed or the folder is opened. To former users of MS Windows, this behavior may be rather unusual. If you just want to select one or several files without any other action, press Ctrl then click the object. Alternatively, alter your mouse settings in the KDE control center (see Peripherals (page 47)). To copy or move a file or folder, proceed as follows: 1 Right-click the object and select Copy or Cut from the context menu. The object is kept in the clipboard. 2 Navigate to your destination folder under which you want to insert the object. Right-click the destination folder and select Paste. The object is copied or moved there. The quickest way to perform actions like copying or moving objects in Konqueror is the drag-and-drop method. For instance, you can easily move objects from one window 20 KDE User Guide to another by simply dragging them. When dropping the objects, you are asked whether the objects should be moved or copied. To delete a file or folder, proceed as follows: • Select the object and press Del or right-click the file then select Move to Trash from the context menu. The object is moved to the trash bin. If necessary, you can restore the file or folder from there or delete it completely. See also Section 1.3.4, “Managing the Trash Bin” (page 17). • To delete the object irretrievably, click Edit > Delete or press Shift + Del. If you want to add Delete to the context menu, configure this behavior in Konqueror by clicking Settings > Configure Konqueror > Behavior and activating the respective check box. 1.4.2 Creating a New Folder To create a new folder in Konqueror, proceed as follows: 1 Right-click the folder to which to add a subfolder. 2 Select Create Folder. 3 In the New Folder dialog, enter a name for the new folder and click OK. 1.4.3 Changing Access Permissions Because Linux is a multiuser system, every file in a Linux file system belongs to a user and a group. All users, including the superuser, have their own home directories where private data, like documents, bookmarks, or e-mail, are stored. Write access to these home directories is strictly limited to the owner by default. As an owner of a file or directory, you can change the access permissions to your files. For example, you can protect files holding sensitive data against read access by other users and you can authorize other users to write, read, or execute several of your files where appropriate. Traditionally, three permission sets are defined for each file object on a Linux system. These sets include the read (r), write (w), and execute (x) permissions for each of three types of users—the file owner, the group, and other users. For more information about Getting Started with the KDE Desktop 21 the user concept of Linux, refer to Section “Users and Access Permissions” (Chapter 15, Working with the Shell, ↑Deployment Guide). Instead of using the “traditional” way to change access permissions in a shell, you can also use the graphical user interface Konqueror provides. To set permissions for a file, choose from the following options in Konqueror: Forbidden Users can see the filename in the file system but cannot open the file and read it. Can Read Users can open and read the file but cannot change it. Can Read & Write Users can open, read, and change the file. To set permissions for a folder, the following options are available in Konqueror: Forbidden Users can see the folder name in the file system but cannot open the folder. Can View Content Users can see the folder contents. Can View & Modify Content Users can see the folder contents and create new files or subfolders. To change access permissions: 1 Open Konqueror and select the file or folder for which to change access permissions. 2 Right-click the file and select Properties. A new dialog opens. 3 Click the Permissions tab. It shows the ownership of the file or folder in the lower part. The upper part shows the current access permissions. 4 From the lists for Owner, Group, and Others, select the permissions to set for the file or folder. 5 Click OK to apply the changes. 22 KDE User Guide Apart from this traditional permission concept for file system objects, you can also use access control lists (ACLs) with Konqueror. With ACLs, permissions can be defined more flexibly than the traditional permission concept allows. They allow assigning permissions to individual users or groups even if these do not correspond to the original owner or the owning group. For more in-depth information about ACLs, refer to Chapter 13, Access Control Lists in Linux (↑Deployment Guide). To grant certain users or groups access permission to a file or folder, proceed as follows: 1 Open Konqueror and select the file or folder for which to change access permissions. 2 Open the Properties dialog for the file or folder and click the Permissions tab. 3 Click Advanced Permissions. The following dialog shows the current permissions for the object. 4 Click Add Entry. 5 To grant a certain user access permission to the file or folder, select Named User and select a user from the list. To grant a certain group access permission to the file or folder, select Named Group and select a group from the list. 6 In the Advanced Permissions dialog, the added user or group appears in the list showing the current permissions. The green check marks in the columns r, w, Getting Started with the KDE Desktop 23 and x indicate that the user has read, write, and execute access to the file or folder. 7 You can modify the access rights for the user by clicking the corresponding check marks for this user in the column r, w, or x. 8 When all access permissions are set according to your wishes, click OK to close the dialog. 9 Click OK to apply your changes and to close the Properties dialog. 1.4.4 Changing File Associations With Konqueror, you can decide which application should be used to open a file. 24 KDE User Guide Figure 1.12 Configuring File Associations in Konqueror 1 In Konqueror, click Settings > Configure Konqueror > File Associations. 2 To search for an extension, enter the extension in Find Filename Pattern. Only file types with a matching file pattern appear in the list. For example, to modify the application for *.png files, enter png in Find Filename Pattern. 3 In the Known Types list, click the file type to open the setting dialog for this file type. You can change the icon, the filename patterns, description, and the order of the applications. If your tool is not listed, click Add in Application Preference Order then enter the command. To change the order of the list entries, click the program to move then give it a higher or lower priority by clicking Move Up or Move Down. The application listed at the top is used by default when you click a file of this type. 4 If you need a file type that is not listed in the Known Types list, click Add to open a dialog where you can select a group and enter a type name. The group determines the main type, for example, audio, image, text, or video. Your file type can usually be assigned to one of these. Getting Started with the KDE Desktop 25 4a Click OK then determine the extensions of the filename. 4b Specify a description in the text field and select which application to use. 5 Click OK. 1.4.5 Saving View Profiles You can temporarily change the view of certain folders by selecting a different View Mode in the View menu. To apply these changes to all folders, you can save your options to a view profile. To do so, change the view according to your wishes and click Settings > Configure View Profiles. Enter a name for the profile to save and click Save. The view is changed for all folders and saved in this profile. You can now load this profile at any time by clicking Settings > Load View Profile. By default, Konqueror contains several view profiles designed for various tasks. You can also take one of these profiles as a draft and modify it according to your needs. 1.4.6 Accessing Digital Cameras with Konqueror With Konqueror, you can also access your digital camera. Connect your camera to the USB port. A camera icon should appear on the desktop. Click this icon to open the camera in Konqueror. The camera can also be accessed by entering the URL camera: / in Konqueror. Navigate through the camera's directory structure until the files are shown. Use the usual Konqueror file management features to copy the files as desired. 1.4.7 Viewing Images with Konqueror You can also easily use Konqueror as image viewer. For a quick and comfortable overview of all images in a directory, select the directory and click the Image View icon in the toolbar. Konqueror generates thumbnails and shows them on the left-hand side of the window. Click a thumbnail to see the full-size view of the picture on the righthand side of the window. A number of additional icons appears in the toolbar for navigating back and forth, zooming or rotating the pictures, or creating a slide show. To toggle to “normal” view again, click Icon View or Tree View in the toolbar. 26 KDE User Guide Apart from this functionality, you can also create image galleries that show your images in an album-like fashion. Open your image directory in Konqueror and click Tools > Create Image Gallery. A dialog opens where you can specify the background and foreground colors, the page title, the location to save the gallery, and other settings. Click OK to start the action. By default, a file called index.html is created. If you click this file in Konqueror, your images are displayed in a miniaturized, organized view. Click an image to access its full-size view. Figure 1.13 Creating an Image Gallery with Konqueror For viewing your images, you can also use Gwenview. To start Gwenview, press Alt + F2 and enter gwenview. For further information about Gwenview, see the Gwenview online help. For downloading and editing photographs from digital cameras, you can use DigiKam as described in Chapter 19, Managing Your Digital Image Collection (page 243). 1.5 Accessing Network Resources From your desktop, you can access files and directories or certain services on remote hosts or make your own files and directories available to other users in your network. Getting Started with the KDE Desktop 27 SUSE Linux Enterprise offers various different ways of accessing and creating networkshared resources. Given that the network structure and the configuration of your computer allow for it, you can easily browse your network for shared resources and services with your file manager, Konqueror. To do so, click the Network Browsing icon on the desktop or start Konqueror and enter remote:/ in the location bar. The window displays the network share types that you can access. Click a network resource type then click the network share to access. You might be required to authenticate to the resource by providing a username and password. Figure 1.14 Workgroups on a Windows Network For more information, refer to Chapter 9, Accessing Network Resources (page 151). 1.6 Finding Data on your Computer or in the File System KDE provides more than one application for finding data on your computer or in the file system. With Kerry, you can very easily search your personal information space (usually your home folder) to find documents, e-mails, Web history, IM/ITC conversa- 28 KDE User Guide tions, source code, images, music files, applications, and much more. For more information, refer to Chapter 11, Searching with Kerry (page 179). With KFind, you can locate files on your computer or in the file system using a variety of search criteria, such as file content, dates, owner, or file size. Start it from the main menu with Applications > Find Files/Folders. Alternatively, press Alt + F2 and enter kfind. Figure 1.15 Finding Files with KFind 1.6.1 Finding Files To perform a search for certain filenames, proceed as follows: 1 Start KFind from the main menu or command line. 2 Click the Name/Location tab to perform a basic search. 3 Specify the name of the file to find in Named. You can use the following wild cards: Asterisk The asterisk (*) stands for any number of missing characters (even zero). For example, searching for marc* can find the files marc, marc.png, and marc_must_not_read_this.kwd. Searching for mar*.kwd can find marketplace.kwd and marc_must_not_read_this.kwd. Getting Started with the KDE Desktop 29 Question Mark The question mark (?) stands for exactly one character. For example, searching for mar? can find marc, but marc? cannot find anything if your files are named marc and marc.png. You can put as many question marks in the search term as you want. It finds exactly that number of characters. You can combine those two wild card symbols in any search term. 4 Specify the folder to search in Look In or click Browse to find the folder you want. Select Include Subfolders to also search all subfolders starting from your specified folder. 5 Press Enter or click Find. 1.6.2 Performing an Advanced File Search For a more detailed search, you can also specify further options, such as a text the file to find must contain: 1 Start KFind from the main menu or the command line. 2 Click the Name/Location tab. 3 Specify the name of the file to find in Named. 4 Specify the folder in which to search in Look In or click Browse to find the folder. 5 Click the Contents tab. 6 In File Type, specify the type of file to find. 7 In Containing Text, enter the word or phrase the file you are searching for must contain. 8 If you want to specify further options, click the Properties tab and choose the options you want. If you hold the mouse pointer over the options or fields, a short description is displayed. 30 KDE User Guide 9 Click Find to perform the search. For detailed information about the search options available, refer to the KFind online help. For advanced searches, you may want to use search patterns or regular expressions. KRegExpEditor offers search options based on regular expressions. You can install KRegExpEditor with YaST as the package kdeutils3-extra. For more information about search patterns and the use of wild cards or regular expressions, refer to Section “Getting Started with the Bash Shell” (Chapter 15, Working with the Shell, ↑Deployment Guide). 1.7 Moving Text between Applications To copy text to the clipboard and insert it again, former MS Windows users automatically try the keyboard shortcut Ctrl + C and Ctrl + V, which often works in Linux as well. Copying and inserting texts is even easier in Linux: to copy a text to the clipboard, just select the text with the mouse then move the mouse cursor to the position to which to insert the text. Click the middle button on the mouse to insert the text (on a twobutton mouse, press both mouse buttons simultaneously). With some applications, if a text is already selected in the application where you want to insert the text, this method does not work because the text in the clipboard is overwritten by the other selected text. For such cases, the KDE application Klipper is very useful. Klipper “remembers” the last entries you have moved to the clipboard. By default, Klipper is started when KDE is loaded and appears as a clipboard icon in the panel. To view the clipboard contents, click the Klipper icon. The most recent entry is listed on top and is marked as active with a black check mark. If an extensive text was copied to Klipper, only the first line of the text is displayed. To copy an older text fragment from Klipper to an application, select it by clicking it, move the mouse pointer to the target application, then middle-click. For further information about Klipper, see the Klipper online help. Getting Started with the KDE Desktop 31 1.8 Exploring the Internet In KDE, the default Web browser is Konqueror. To start Konqueror, click the Konqueror icon on the panel or press Alt + F2 and enter konqueror. Learn more about Konqueror as a Web browser in Chapter 14, Browsing with Konqueror (page 203). In addition to Konqueror, you can use a Mozilla-based browser, Firefox. Start Firefox from the main menu or by pressing Alt + F2 and entering firefox. You can type an address into the location bar at the top or click links in a page to move to different pages, just like in any other Web browser. For more information about Firefox, see Chapter 15, Browsing with Firefox (page 211) . 1.9 E-Mail and Scheduling KMail is an e-mail client that supports e-mail protocols like POP3 and IMAP. It also has multiple e-mail account support, powerful filters, PGP/GnuPG privacy, and online attachments. Start KMail from the main menu or press Alt + F2 and enter kmail. Kontact is a personal information management (PIM) tool that combines well-known applications like KMail, KOrganizer, and KAddressBook into a single interface. This lets you have easy access to your e-mail, calendar, address book, and other PIM functionality. To start Kontact, press Alt + F2 and enter kontact. For detailed information about using Kontact, see Chapter 4, Kontact: E-Mailing and Calendaring (page 97). 1.10 Opening or Creating Documents with OpenOffice.org The office suite OpenOffice.org offers a complete set of office tools including a word processor, spreadsheet, presentation, vector drawing, and database components. Because OpenOffice.org is available for a number of operating systems, you can use the same data across different computing platforms. You can also open and edit files in Microsoft Office formats then save them back to this format, if needed. To start OpenOffice.org, press Alt + F2 and enter OOo or click the Office icon on the desktop. 32 KDE User Guide For an introduction to OpenOffice.org, see Chapter 3, The OpenOffice.org Office Suite (page 63) or view the help in an OpenOffice.org program. 1.11 Managing Passwords with KWallet Manager Remembering all the passwords for protected resources to which you need to log in can be problematic. KWallet remembers them for you. It collects all passwords and stores them in an encrypted file. With a single master password, open your wallet to view, search, delete, or create entries. Normally you do not need to insert an entry manually. KDE recognizes if a resource requires authentication and KWallet starts automatically. IMPORTANT: Protect Your KWallet Password If you forget your KWallet password, it cannot be recovered. Furthermore, anyone who knows your password can obtain all information contained in the wallet. 1.11.1 Starting KWallet When KWallet starts for the first time (for example, when you access a Web site where you must enter a password to log in), a dialog appears with the welcome screen. Choose between Basic setup (recommended) and Advanced setup. If you choose Basic setup, in the next screen you can choose whether to store personal information. Some KDE applications, such as Konqueror or KMail, can use the wallet system to store Web form data and cookies. Select Yes, I wish to use the KDE wallet to store my personal information to activate KWallet and leave with Finish. If you choose Advanced setup, you have an additional security level screen. The default settings are generally acceptable for most users, but others may wish to change them. Automatically close idle wallets closes wallets after a period of inactivity. To separate network passwords and local passwords, activate Store network passwords and local passwords in separate wallet files. Close with Finish. Getting Started with the KDE Desktop 33 You can alter the settings at any time by right-clicking the KWallet icon in the panel and selecting Configure Wallet. A dialog box opens where you can select several options. By default, all passwords are stored in one wallet, kdewallet, but you can also add new wallets. Once configured, KWallet appears in the panel. 1.11.2 The KWallet Manager To store data in your wallet or view its contents, click the KWallet icon in the panel. A dialog box opens, showing the wallets that are accessible on your system. Click the wallet to open. A window prompts for your password. After a successful login, the KWallet Manager window opens. It is divided into four different parts: the top left part displays a summary, the top right part displays subfolders, the lower left part shows a list with folder entries, and the lower right part shows the contents of a selected entry. In the KWallet Manager, you can change your master password for KWallet at any time with File > Change Password. Figure 1.16 The KWallet Manager Window You can add or delete folders. Selecting a folder updates the folder entry list and the summary display. Selecting a folder entry updates the entry contents pane and allows you to edit that entry. Entries can also be created or deleted using the context menu for the folder contents. To insert a new entry, proceed as follows: 34 KDE User Guide Procedure 1.3 Inserting New Entries in Your Wallet 1 In the top right part of the window, select the subfolder to which to add an entry. The lower left part shows a list of entries belonging to the subfolder. You can add a new entry to Maps or Passwords. Use Maps if you have key and value pairs. Passwords can contain multiline entries. 2 To add a new password, right-click the Passwords entry then select New from the context menu. 3 Specify a name for the new entry then click OK. Your new entry is sorted under your folder entry. 4 Click the new entry to display it on the right side (the folder is initially empty). 5 Click Show Contents to open an input field where you can enter your new password. 6 Type in your password and click Save. KWallet saves your password to the subfolder selected. 1.11.3 Copying Your Wallet to Another Computer For the most part, KWallet resides silently in the panel and is automatically activated if needed. However, you can copy your wallet files to another computer (for example, your laptop). To simplify this task, wallets can be dragged from the manager window to a file browser window. This let you easily package a new wallet for transfer to another environment. For example, a new wallet could be created and copied onto a removable flash memory device. Important passwords could be transferred there, so you have them available in other locations. Getting Started with the KDE Desktop 35 1.12 Displaying, Decompressing, and Creating Archives To save space on the hard disk, use a packer that compresses files and directories to a fraction of their original size. The application Ark can be used to manage such archives. It supports common formats, such as zip, tar.gz, tar.bz2, lha, and rar. Start Ark from the main menu or from the command line with ark. If you already have some compressed files, move these from an open Konqueror window to the Ark window to view the contents of the archive. To view an integrated preview of the archive in Konqueror, right-click the archive in Konqueror and select Preview in Archiver. Alternatively, select File > Open in Ark to open the file directly. Figure 1.17 Ark: File Archive Preview Once you have opened an archive, perform various actions. Action offers options such as Add File, Add Folder, Delete, Extract, View, Edit With, and Open With. To create a new archive, select File > New. Enter the name of the new archive in the dialog that opens and specify the format using Filter. After confirming with Save or by pressing Enter, Ark opens an empty window. You can drag and drop files and directories from the file manager into this window. As the final step, Ark compresses everything into the previously selected archive format. For more information about Ark, select Help > Ark Handbook. 36 KDE User Guide 1.13 Taking Screen Shots With KSnapshot, you can create snapshots of your screen or individual application windows. Start the program from the main menu or by pressing Alt + F2 and entering ksnapshot. The KSnapshot dialog consists of two parts. The upper area (Current Snapshot) contains a preview of the current screen and three buttons for creating and saving the screen shots. The lower area contains further options for the actual creation of the screen shot. Figure 1.18 KSnapshot To take a screen shot, use Snapshot Delay to determine the time (in seconds) to wait between clicking New Snapshot and the actual creation of the screen shot. If Only Grab the Window Containing the Pointer is selected, only the window containing the pointer is saved. To save the screen shot, click Save Snapshot and designate the directory and filename for the image in the subsequent dialog. Click Print Snapshot to print the screen shot. You can also use The GIMP to take screen shots. To open The GIMP, press Alt + F2 and enter gimp. When you run GIMP for the first time, it installs some files in your home directory and displays dialogs that give you the opportunity to adapt it to your environment. For information about using The GIMP, refer to Chapter 18, Manipulating Graphics with The GIMP (page 227) or see its help. You may need to install the help with YaST (kdeutils3-extra). Getting Started with the KDE Desktop 37 1.14 Viewing PDF Files with KPDF PDF is probably one of more important document formats. KPDF is a KDE program that can view and print them. Start KPDF by pressing Alt + F2 and entering kpdf. Load a PDF file with File > Open. KPDF displays it in its main window. On the left side, there is a sidebar with thumbnails and a contents view. Thumbnails give an overview of the page. The contents view contains bookmarks to navigate in your document. Sometimes it is empty, meaning bookmarks are not supported by this PDF. To view two pages in the main window, select View > Two Pages. The view depends on what last two options you activate in the View menu. Another nice option is to select the area in which you are interested with the select tool from the toolbar. Draw a rectangle and choose from the pop-up menu whether you need the selected area as text or as a graphic. It is copied to the clipboard. You can even save the area to a file. 1.15 Controlling Sound with KMix YaST identifies and configures the sound cards of your computer automatically. Otherwise, start the YaST Hardware module and configure the sound card manually. When your sound card has been configured, you can control the volume and balance of the sound with a mixer. TIP: Starting the Mixer If the mixer icon (a loudspeaker symbol) is not visible in the panel of your desktop, press Alt + F2 and enter kmix or start the mixer from the main menu. You usually find it under Volume Control. By default, clicking the KMix icon in the system tray shows the master controller with which to increase or decrease the overall volume. To switch off the sound, click the green LED, which darkens when it is muted. Toggle this option by clicking the LED again. To fine-tune your sound settings for several channels, right-click the KMix icon and select Show Mixer Window. In the main window, you can configure Output, Input, and Switches. Each of the devices featured there has its own context menu that is opened 38 KDE User Guide by right-clicking the device icon. You can mute or hide each one of them separately. For further information about KMix, refer to the online help. Figure 1.19 The KMix Mixer 1.16 Managing Packages with the ZEN Tools The ZEN tools serve as graphical front-ends for the ZENworks Management Daemon (zmd), allowing you easily to install or remove software, apply security updates, and manage services and catalogs with just a few clicks. 1.16.1 Getting Permissions Managing packages on a Linux system requires root privileges. The ZEN tools and rug have their own user management system that allows users to install software updates. When a user first invokes an action that requires special privileges in the ZEN tools, a prompt for the root password appears. When the password has been verified, The ZEN tools automatically add the user's account to the user management system with update permissions. To review or change these settings, use the rug user management commands (see Section “rug User Management” (Chapter 8, System Configuration with YaST, ↑Deployment Guide) for information). Getting Started with the KDE Desktop 39 1.16.2 Obtaining and Installing Software Updates Software Updater resides in the notification area (GNOME) or the system tray (KDE) of your panel as an icon depicting a globe. It changes color and appearance depending on the availability of a network link and new updates. Once a day, Software Updater automatically checks whether updates for your system are available (right-click the application icon and choose Refresh to force an immediate check). The Software Updater applet in the panel changes from a globe to an exclamation mark on an orange background when new updates are available. Left-click the panel icon to open the updater window. It displays a list of patches and new package versions available. Each entry has a short description and, if applicable, a category icon: Security patches are marked with a yellow shield. Optional patches are marked with a light blue circle. Recommended patches are not marked with an icon. Security patches are listed first, then recommended patches, optional patches, and finally new package versions. Use the links All, Packages, and Patches to filter the list of packages displayed. NOTE: Packages versus Patches Officially released updates from Novell show up as Patches. New package versions from other sources show up as Packages. To get details about a certain entry, mark it with the mouse and click the Details link under the list window. To select an entry for installation, mark the entry's check box. Use the links All and None to select or deselect all patches. Clicking Update installs the selected programs. 40 KDE User Guide Figure 1.20 Selecting the Software Updates 1.16.3 Installing Software To install software packages, start Install Software from the menu or run zen-installer. The interface is almost identical to Software Updater (see Section 1.16.2, “Obtaining and Installing Software Updates” (page 40)). The only difference is a search panel you can use to search for packages or to filter the list. Mark the check box of packages that should be installed then press Install to start the package installation. Possible dependencies on other packages are automatically resolved by the installer. 1.16.4 Remove Software Start Remove Software from the menu or run zen-remover to uninstall software packages. The list of packages can be narrowed with the links Products (uninstalls the Getting Started with the KDE Desktop 41 complete products), Patterns (see Section “Installing and Removing Patterns” (Chapter 8, System Configuration with YaST, ↑Deployment Guide) for details on patterns), Packages, and Patches. Mark the check box of a list entry that should be removed then press Remove to start the package uninstallation. If other packages depend on the ones marked by you, these are also removed. You must confirm the removal of additional packages. If you click Cancel in the confirmation dialog, no packages are uninstalled. 1.16.5 Configuring the Software Updater To configure the ZEN tools, click Configure in the application window. A window with three tabs opens: Services, Catalogs, and Preferences. Services and Catalogs Services are basically sources that provide software packages and information about these packages. Each service can offer one or more catalogs. The service tab lists all services available together with type and status information (if you cannot see the latter two, adjust the window size). Use Remove Service or Add Service to add or remove services. The following service types are available: YUM An HTTP, HTTPS, or FTP server using the RPM-MD format for the package data. ZYPP ZYPP services are the YaST installation sources added with Software > Installation Source in YaST. Use Software Updater or YaST to add installation sources. The source from which you initially installed (DVD or CD-ROM in most cases) is preconfigured. If you change or delete this source, replace it with another valid installation source (ZYPP service), because otherwise you cannot install new software. NOTE: Terminology The terms YaST installation source, YaST package repository, and ZYPP service are the same name for a source from which you can install software. 42 KDE User Guide Mount With Mount, embed a directory mounted on your machine. This is useful, for example, in a network that regularly mirrors the Novell YUM server and exports its content to the local network. To add the directory, provide the full path to the directory in Service URI. NU NU stands for Novell Update. Novell provides updates for SUSE Linux Enterprise exclusively as NU services. If you configured update during installation, the official Novell NU server is already present in the list. If you skipped the update configuration during installation, run suse_register on the command line or the YaST module Software > Product Registration as user root. The Novell Update server is automatically added to Software Updater. RCE and ZENworks Opencarpet, Red Carpet Enterprise, or ZENworks services are only available if your company or organization has set up these services within your internal network. This may, for example, be the case if your organization is using third-party software for which updates are deployed on a single server. After SUSE Linux Enterprise is installed, two services are preconfigured: your installation source (DVD, CD-ROM, or network resource) as a ZYPP service and a SUSE Linux Enterprise update server as a service, which was added during product registration. Normally there is no need to change these settings. If you do not see a service, open a root shell and execute the command suse_register. A service is added automatically. Catalogs Services are able to provide packages for different pieces of software or for different software versions (typically RCE or ZENworks services do so). These are organized in different categories called catalogs. Subscribe or unsubscribe from a catalog by marking or unmarking the check box in front of it. At the moment, the SUSE Linux services (YUM and ZYPP) do not provide different catalogs. Each service only has one catalog. If Software Updater was configured during installation or with suse_register, it subscribes to the YUM and ZYPP catalogs automatically. If you manually add a service, you must subscribe to its catalogs. Getting Started with the KDE Desktop 43 WARNING: Unsubscribing from Catalogs To install packages from a catalog, you must be subscribed to this catalog. If you unsubscribe, the packages from this catalog are still listed in the update window, but you cannot install them. Preferences On the Preferences tab, specify whether Software Updater should be launched at startup or not. As user root, you can also modify the Software Updater settings. As an unprivileged user, you can only view the settings. Refer to the rug man page for an explanation of the settings. 1.17 For More Information As well as the applications described here for getting started, KDE can run a lot of other applications. Find detailed information about many important applications in the other parts of this manual. • To learn more about KDE and KDE applications, also refer to http://www.kde .org/ and http://www.kde-apps.org/. • To report bugs or add feature requests, go to http://bugs.kde.org/. 44 KDE User Guide Customizing Your Settings 2 You can change the way your KDE desktop looks and behaves to suit your own personal tastes and needs. There are several ways to influence the look and feel of the KDE desktop depending on the scope of changes to make. For users, the following options are available: • To change the appearance or behavior of individual desktop objects only, you can usually access a configuration dialog by right-clicking the object. • To change the overall appearance and behavior of your KDE desktop, use the KDE control center. It offers access to numerous configuration modules and dialogs, some of which can also be accessed from the context menu of individual desktop objects. 2.1 The KDE Control Center The KDE control center is the central place for users to change the overall appearance and behavior of nearly any component of the KDE desktop. Start the control center from the main menu by selecting Favorites > Personal Settings or press Alt + F2 and enter kcontrol. Customizing Your Settings 45 Figure 2.1 KDE Control Center TIP: Starting Individual Modules You can also start individual modules of the KDE control center from a terminal or by adding a special applet to your panel. To start modules from a shell, enter kcmshell --list to get a list of all modules available. Then enter kcmshell module name to start the desired module. Alternatively, add the Settings applet to your panel according to the description in Adding and Removing Panel Elements (page 55). The sidebar provides different categories each with a subset of settings. Click a category icon to explore the possibilities provided there. You can always return to the higherlevel category by clicking Back. For an overview of all categories, switch to a tree view. Change the view by selecting View > Mode > Tree View. Clicking an item displays the corresponding settings on the right. Change the settings as desired. No changes take effect until you click Apply. If you have changed an option then decide that you want to leave the settings as they were, click Reset to discard the 46 KDE User Guide changes. Reset all items on the page to the default values by clicking Default. Changing some settings may require root permissions. Log in as root if prompted to do so. The following list introduces the major categories and highlights the most important settings you can change there. Detailed information about the settings of each category is provided by the Help button on each page of settings or in the help center. Appearance & Themes Holds settings for the desktop background, the screen saver, and the fonts appearing on the desktop. You can modify themes, window decorations, and styles of desktop elements, such as buttons, menus, and scroll bars. Cursor behavior and the splash screen that appears on KDE start-up can also be influenced here. Desktop Holds settings that allow you to increase or decrease the number of virtual desktops and to control panel options such as size, position, length, and appearance of the panel. You can also change the main menu here. In the taskbar section, configure taskbar options such as whether to show windows from all desktops on the taskbar. Two further sections allow you to control the behavior of windows. Internet & Network Lets you define Bluetooth options and preferences such as time-out values for certain connections. You can also share your desktop, enable or disable file sharing, and set options for local network browsing and proxy servers. The behavior of Konqueror as a Web browser can be modified here. KDE Components With the Component Chooser, change the default e-mail client, text editor, messenger, terminal, and Web browser. Whenever a KDE application needs to start an application of these types, it always calls the default component set here. Configure options for your desktop search with Kerry Beagle® here, for example, which directories to index. If needed, change the default file associations to identify a file type and start an appropriate application. Set options for Konqueror as a file manager. Define how KDE handles sessions on login or shutdown and modify your spell checking options here. Peripherals Holds options for devices such as digital cameras, displays, joysticks, keyboards, mouses, OBEX devices, printers, remote controls, and removable media like CDROMs or USB sticks. For example, you can add your camera model and define Customizing Your Settings 47 the type of port with which it is connected to your computer or modify keyboard and mouse settings, such as repeat delay, single or double clicking options, and double-click intervals. You can assign default actions to certain types of removable media (for example, always start KsCD when detecting an audio CD) and configure printers. Regional & Accessibility Define country and language–specific options here, such as currency, number and date format, and keyboard layouts for different languages between which you can switch. You can also view and modify the predefined KDE shortcuts (for example, Alt + Ctrl + L to lock the screen). This category also offers accessibility options for handicapped users, such as sound and keyboard options and mouse gestures. Security & Privacy Go here to change your password, set options for KWallet (the KDE password management tool), configure encryption for KDE, or manage private data such as recently opened documents, recently visited Web sites, cookies, and the contents of the clipboard. Sound & Multimedia Holds options for configuring the system bell and system notifications and the encoding and device settings for audio CDs. System Administration Use this category to configure the appearance and behavior of the KDE login manager (KDM) or to change the default paths to some important directories for your data: Desktop, Autostart, and Documents. You can also install personal or systemwide fonts here. In the following sections, find examples of how to configure some aspects of your KDE desktop that you might want to customize. 48 KDE User Guide 2.2 Configuring Desktop Objects Your KDE desktop comes with a predefined set of desktop icons. By adding various objects such as folders, files, or links, you can create additional icons on your desktop and arrange them as you like. Procedure 2.1 Creating and Arranging Desktop Icons 1 To add a new desktop object, for example, from the main menu or the Konqueror file manager, select an entry and drag it onto the desktop. A context menu appears from which to choose whether to copy, move, or create a link to the object. 2 To add a new desktop object, you can also right-click an empty space on the desktop and select Create New. From the submenu, choose the type of object to create on the desktop: a folder, one of several types of files, or a link to an application, a file, a Web site, or a device like your CD-ROM drive. 3 To arrange the icons on your desktop, right-click an empty space on the desktop and select one of the options under Icons. SUSE Linux Enterprise® comes with predefined screen saver settings that you can adjust. Customizing Your Settings 49 Procedure 2.2 Configuring the Screen Saver 1 Right-click an empty space on the desktop and select Configure Desktop. 2 In the dialog that opens, click Screen Saver. 3 In the list of screen savers, click a screen saver to see a preview in the right side of the dialog. 4 Click Setup to adjust options like speed or shapes. 5 You can also choose to view a blank screen instead or to let KDE start a random screen saver. Find these options at the end of the screen saver list. 6 Under Settings, determine after how long a time of inactivity the screen saver should start and whether a password is required to unlock the screen after the screen saver has started. 7 Click OK to apply the changes and close the configuration dialog. You can change the background colors of your desktop or select a picture to use as the background. Because KDE offers virtual desktops, you can apply these changes to one or all of your virtual desktops. 50 KDE User Guide Procedure 2.3 Changing the Desktop Background 1 Right-click an empty patch of the desktop and select Configure Desktop. A configuration dialog appears. 2 In Settings for Desktop select the virtual desktops to which the changes should apply. 3 To change the picture on the background, click Picture and select one of the pictures in the list. To use a custom picture, click the folder button beneath the list and select an image file from the file system. 4 Click Slide Show to have multiple images appear in a slide show mode. 5 If you do not want a picture on the background, click No picture. 6 From the Options group, click the left button below Colors to select the color for your background. For a multicolor background, set Colors to an option other than Single Color and click the right button below to select a second color. 7 Click Apply then OK to close the configuration dialog. Customizing Your Settings 51 Some users might need more desktops than provided by default. Procedure 2.4 Adding Additional Virtual Desktops 1 Right-click the desktop previewer in the panel and select Configure Desktops. A configuration dialog appears where you can increase or reduce the number of virtual desktops. You can also change the default names of the desktop. 2 Click OK to apply the changes and close the configuration dialog. 3 For the names of the desktops to appear in the desktop previewer rather than the number, right-click the desktop previewer and select Pager Options > Desktop Name. 52 KDE User Guide 2.3 Configuring 3D Desktop Effects Configuring desktop effects (Xgl) for your KDE desktop is as simple as a few clicks in YaST and the KDE control center (Personal Settings). Figure 2.2 3D Desktop Effects on KDE To find out whether your hardware supports desktop effects and to prepare for the configuration, proceed as follows: 1 Install the following packages with YaST: compiz-kde, xgl, xgl-hardware-list, and compiz. 2 Check whether your hardware supports desktop effects at all by reviewing the /etc/X11/xgl-hardware-list file. 3 Download and install missing drivers if needed by following the vendor's instructions. To enable 3D desktop effects on your desktop, proceed as follows: 1 Start YaST from the main menu or by pressing Alt + F2 and entering yast. 2 In YaST, select System > /etc/sysconfig Editor. Customizing Your Settings 53 3 In the list on the left, unfold the Desktop > Display manager entries. 4 Select the DISPLAYMANAGER_XSERVER entry and set its value to Xgl. 5 Click Finish to apply the changes. 6 Reboot your machine. Desktop effects should now be available to you. These are the most prominent features available when using desktop effects and their default keyboard shortcuts: • Wrap your virtual desktops around a cube and rotate the cube to get to another virtual desktop. Rotate the cube Ctrl + Alt + → or Ctrl + Alt + ←. • Fly through the range of virtual desktops without having to use the pager and select the one to use. To change to this panel-like view, use Ctrl + Alt + ↓. To scroll to a desktop left or right of the current one, keep holding Ctrl + Alt and use → and ←. • Zoom into certain parts of the desktop. Select the area to enlarge and right-click while holding the Windows key. • Show all windows opened on one virtual desktop as if they were resized so all fit in the display at once. Arrange the windows using Ctrl + Alt + ↑. While holding down Ctrl + Alt, use the arrow keys to determine the focus. • Create virtual raindrops on your desktop and use a virtual windshield wiper to get rid of them. Toggle the raindrops with Shift + F9 and toggle the windshield wiper with Shift + F8. TIP: Configuring Desktop Effects Use the gnome-xgl-settings utility to select the type of desktop effects to run, configure keyboard shortcuts, and perform other fine-tuning related to the desktop effects. Run the gnome-xgl-settings command in a terminal window or the Run Command prompt. 54 KDE User Guide To disable desktop effects in a running session, proceed as follows: 1 Open the KDE control center and select KDE Components > Session Manager. 2 In the Advanced group, set Preferred Window Manager to kwin. 3 Apply your settings and leave the module. To disable desktop effects permanently, proceed as follows: 1 Start YaST. 2 Select System > /etc/sysconfig Editor. 3 In the list on the left, unfold the Desktop > Display manager entries. 4 Select the DISPLAYMANAGER_XSERVER entry and set its value to Xorg. 5 Click Finish to apply the changes. 6 Reboot your machine. 2.4 Configuring the Panel You can add the following objects to your panel: applications, applets (mini-programs) and further panels. Applications and applets can either be added to the quick launch area or the system tray in the main panel or in additional panels. Panel elements and additional panels can be moved to different places or be completely removed at any time. Procedure 2.5 Adding and Removing Panel Elements 1 Right-click an empty patch of the panel. 2 To add a new application to the panel: 2a From the context menu, select Add Application to Panel. Customizing Your Settings 55 2b Select the application to add from one of the categories of the submenu. The application icon is inserted into the panel. 2c To change the icon for the application, right-click the button and select Configure Application Button. By clicking the application icon in the dialog box that appears, open a new window in which to select a different icon. 2d To remove the icon from the panel, right-click the icon and select Remove Button. 3 To add a new applet to the panel: 3a From the context menu, select Add Applet to Panel. 3b In the dialog box that appears, select the applet to add and click Add to Panel. The applet is inserted into the panel. 3c To remove the applet from the panel, right-click the icon and select Quit. If the context menu of the applet does not provide a Quit menu item, hold the mouse pointer over the left-side boundary of the area and right-click the small black arrow displayed there. Select Remove. 4 You can also add additional panels of different types. To do so, right-click an empty patch of the panel and select Add Panel. Choose the type of panel to add from the submenu. 5 To remove the additional panel, right-click an empty patch of a panel, select Remove Panel and choose the panel to remove from the desktop. 56 KDE User Guide Procedure 2.6 Moving Elements within Panels 1 To move an application icon to a different position in the panel, right-click the icon and select Move. The mouse pointer changes into a cross-hair. Drag the pointer to the place in the panel to insert the icon then press the left mouse button. The icon is inserted at the new position. 2 In the same way, you can also move areas of the panel, such as the desktop previewer, the taskbar, and the system tray: Hold the mouse pointer over the boundary of the area and click the small black arrow displayed there. From the context menu, select Move. Click again to insert the area at the new position. You can configure many aspects of the main panel and of additional panels. For example, you can change size, length, and position of a panel or activate transparency effects. You can also influence the taskbar behavior. Procedure 2.7 Changing Panel Appearance and Behavior 1 Right-click an empty patch of the panel and select Configure Panel. A dialog opens in which you can configure several aspects of the panel. To access the different categories, click one of the icons at the left window pane. By default, the dialog shows the options of the Arrangement category. Customizing Your Settings 57 2 If you added additional panels, a list appears at the top of the window, showing the available panels. Select the panel to configure. 3 If desired, choose a different position on the desktop, adjust the panel length, or increase or decrease the panel size and Apply your settings. 4 To activate or deactivate automatic hiding of the panel or change the default hiding options, click Hiding on the left window pane. Set the options according to your wishes and click Apply. 5 To change the color of the panel or to enable transparency or background images for the panel, click Appearance. 6 Below Button Backgrounds, you can choose a background for different parts of the panel. To color a part of the panel, choose Custom Color from the list for the respective button and click the button on the right to choose a color. 7 To make the panel appear transparent, activate Enable transparency. To increase visibility of the transparent panel also for very dark or very light backgrounds, click Advanced Options and set a color and the amount of tinting for the panel. Apply your changes. 8 To change the default behavior of the taskbar, click Taskbar on the left window pane. 9 To make the taskbar show only the applications from the currently active desktop instead of all applications, deactivate Show windows from all desktops. 10 Change the other taskbar options, if desired, and click Apply. 11 When all panel options are set according to your preferences, leave the configuration dialog with OK. Procedure 2.8 Configuring the Main Menu To configure your main menu, proceed as follows: 1 Start the KDE control center from the main menu or press Alt + F2 and enter kcontrol. 2 Click Desktop > Panels. 58 KDE User Guide Figure 2.3 Editing the Main Menu 3 Click the Menus tab. 4 You can define whether to see the applications names or the descriptive text (or both) in the main menu. Select from Name only, Name (Description), Description only, and Description (name). 5 To change a menu item, click Edit K Menu. The K Menu Editor shows a list of menu items on the left. 5a Click the item in the list and change its options on the right. 5b You can add new menu items, submenus, or separators with the File menu or the toolbar. 5c To cut, copy, paste, or delete objects in the main menu, use the Edit menu or the icons in the toolbar. 5d To apply your changes in the K Menu Editor, click File > Quit. 6 To apply all of your changes in the Menus tab and close the KDE control center, click Apply . Customizing Your Settings 59 2.5 Configuring System and Security Aspects By default, SUSE Linux Enterprise provides various fonts commonly available in different file formats (Bitmap, TrueType, etc.). These are known as system fonts. Users can additionally install their own fonts from various collections. Such user-installed fonts are, however, only visible and available to the corresponding user. Procedure 2.9 Installing New Fonts To check which fonts are currently available, type the URL fonts:/ into the address field of a Konqueror session. This displays two windows: Personal and System. User-installed fonts are installed Personal. Only root can install to the System folder. To install new fonts, proceed as follows: 1 Start the control center from the main menu or press Alt + F2 and enter kcontrol. 2 Click System Administration > Font Installer. 3 To update system fonts, click Administrator Mode and enter the root password. Then proceed as described below. 4 To install fonts as a user, click Add Fonts. 5 In the dialog that opens, select one or more fonts for installation. The marked fonts are then installed to your personal font folder. Selecting a font shows a preview. 60 KDE User Guide Part II. Office and Collaboration The OpenOffice.org Office Suite 3 OpenOffice.org is a powerful open-source office suite that provides tools for all types of office tasks, such as writing texts, working with spreadsheets, or creating graphics and presentations. With OpenOffice.org, you can use the same data across different computing platforms. You can also open and edit files in other formats, including Microsoft Office, then save them back to this format, if needed. This chapter covers information about the Novell® edition of OpenOffice.org and some of the key features you should be aware of when getting started with the suite. • Section 3.1, “Understanding OpenOffice.org” (page 64) • Section 3.2, “Word Processing with Writer” (page 76) • Section 3.3, “Using Spreadsheets with Calc” (page 86) • Section 3.4, “Using Presentations with Impress” (page 88) • Section 3.5, “Using Databases with Base” (page 91) • Section 3.6, “Creating Graphics with Draw” (page 94) • Section 3.7, “Creating Mathematical Formulas with Math” (page 95) • Section 3.8, “Finding Help and Information About OpenOffice.org” (page 96) OpenOffice.org consists of several application modules (subprograms), which are designed to interact with each other. They are listed in Table 3.1, “The OpenOffice.org Application Modules” (page 64). A full description of each module is available in the The OpenOffice.org Office Suite 63 online help, described in Section 3.8, “Finding Help and Information About OpenOffice.org” (page 96). Table 3.1 The OpenOffice.org Application Modules Module Purpose Writer Word processor application module Calc Spreadsheet application module Impress Presentation application module Base Database application module Draw Application module for drawing vector graphics Math Application module for generating mathematical formulas The appearance of the application varies depending on the desktop or window manager you use. Regardless of the appearance, the basic layout and functions are the same. 3.1 Understanding OpenOffice.org This section contains information that applies to all of the application modules in OpenOffice.org. Module-specific information can be found in the sections relating to each module. • Section 3.1.1, “Advantages of the Novell Edition of OpenOffice.org” (page 65) • Section 3.1.2, “Using the Standard Edition of OpenOffice.org” (page 67) • Section 3.1.3, “Compatibility with Other Office Applications” (page 67) • Section 3.1.4, “Starting OpenOffice.org” (page 69) • Section 3.1.5, “Improving OpenOffice.org Load Time” (page 70) • Section 3.1.6, “Customizing OpenOffice.org” (page 70) 64 KDE User Guide • Section 3.1.7, “Finding Templates” (page 75) 3.1.1 Advantages of the Novell Edition of OpenOffice.org SUSE Linux Enterprise Desktop includes the Novell edition of OpenOffice.org. The Novell edition includes several enhancements that are not yet included in the standard edition. Calc Enhancements The Novell edition of OpenOffice.org Calc includes the following enhancements that are not found in the standard edition: • Improved Excel compatibility for certain functions (for example, ADDRESS/OFFSE) • Improved ergonomics, such as fixes for the standard editions missing keybindings and the “merge and center” problem • Support for R1C1-style addresses • Interoperation between OpenOffice.org Data Pilots and Microsoft* Pivot Tables* • The ability to edit Data Pilots after they are created • Addition of the GETPIVOTDATA function to help manipulate information from Pivot Tables • Inclusion of a subset of Excel VBA macros that can be loaded and run in OpenOffice.org as if they were native macros, allowing a number of small accounting and management tools to be migrated to OpenOffice.org without having to rewrite them to target StarBasic • A simple linear solver that allows simple numerical analysis The OpenOffice.org Office Suite 65 Writer Enhancements The Novell edition of OpenOffice.org Writer includes the following enhancements that are not found in the standard edition: • The Navigator provides a tree view of the document structure, providing improved document navigation • Improved change-tracking interoperability • Better HTML export • Improved printing of fonts Font Improvements The Novell edition of OpenOffice.org includes several font enhancements, including: • Aliased (bitmap) fonts are not allowed, preventing poor display of fonts when a document is projected • Inclusion of a set of fonts licensed from AGFA, which are metrically compatible with some key, default Microsoft fonts and are transparently mapped to the corresponding Microsoft fonts when documents are exported or imported • An improved OpenSymbol font, which provides better support of bullets, displaying attractive bullets rather than “missing glyph” square boxes that sometimes appear OpenClipart The linux version of the Novell edition of OpenOffice.org includes a large selection of free clipart from the OpenClipart http://openclipart.org project. To access this clipart, click Tools Gallery. Multimedia The Novell edition includes native platform multimedia support with gstreamer on Linux. 66 KDE User Guide Performance Improvements The Novell edition of OpenOffice.org on Linux starts faster than the standard edition due to several enhancements. This is true even on lower-memory systems. GroupWise Integration The Novell edition of OpenOffice.org includes basic integration with GroupWise, allowing documents to be placed in and loaded from the GroupWise Document Management System. 3.1.2 Using the Standard Edition of OpenOffice.org You can use the standard edition of OpenOffice.org rather than the Novell edition. If you install the latest version of OpenOffice.org, all of your Novell Edition files remain compatible. However, the standard edition does not contain the enhancements made in the Novell edition. 3.1.3 Compatibility with Other Office Applications OpenOffice.org can work with documents, spreadsheets, presentations, and databases in many other formats, including Microsoft Office. They can be seamlessly opened like other files and saved back to the original format. Because the Microsoft formats are proprietary and the specifications are not available to other applications, there are occasionally formatting issues. If you have problems with your documents, consider opening them in the original application and resaving in an open format such as RTF for text documents or CSV for spreadsheets. TIP For good information about migrating from other office suites to OpenOffice.org, refer to the OpenOffice.org Migration Guide [http:// The OpenOffice.org Office Suite 67 documentation.openoffice.org/manuals/oooauthors2/ 0600MG-MigrationGuide.pdf]. Converting Documents to the OpenOffice.org Format OpenOffice.org can read, edit, and save documents in a number of formats. It is not necessary to convert files from those formats to the OpenOffice.org format to use those files. However, if you want to convert the files, you can do so. To convert a number of documents, such as when first switching to OpenOffice.org, do the following: 1 Select File > Wizard > Document Converter. 2 Choose the file format from which to convert. There are several StarOffice and Microsoft Office formats available. 3 Click Next. 4 Specify where OpenOffice.org should look for templates and documents to convert and in which directory the converted files should be placed. IMPORTANT Documents from a Windows partition are usually in a subdirectory of /windows. 5 Make sure that all other settings are appropriate, then click Next. 6 Review the summary of the actions to perform, then start the conversion by clicking Convert. The amount of time needed for the conversion depends on the number of files and their complexity. For most documents, conversion does not take very long. Sharing Files with Users of Other Office Suites OpenOffice.org is available for a number of operating systems. This makes it an excellent tool when a group of users frequently need to share files and do not use the same system on their computers. 68 KDE User Guide When sharing documents with others, you have several options. If the recipient needs to be able to edit the file: Save the document in the format the other user needs. For example, to save as a Microsoft Word file, click File Save As, then select the Microsoft Word file type for the version of Word the other user needs. If the recipient only needs to read the document: Export the document to a PDF file with File > Export as PDF. PDF files can be read on any platform using a viewer like Adobe Acrobat Reader. If you want to share a document for editing: Use one of the standard document formats. The default formats comply with the OASIS standard XML format, making them compatible with a number of applications. TXT and RTF formats, although limited in formatting, might be a good option for text documents. CSV is useful for spreadsheets. OpenOffice.org might also offer your recipient's preferred format, especially Microsoft formats. If you want to e-mail a document as a PDF: Click File Send E-mail as PDF.Your default e-mail program opens with the file attached. If you want to e-mail a document to a Microsoft Word user: Click File Send Email as Microsoft Word. Your default e-mail program opens with the file attached. Send a document as the body of an e-mail: Click File Send Document as E-mail. Your default e-mail program opens with the contents of the document as the e-mail body. 3.1.4 Starting OpenOffice.org Start the application in one of the following ways: • Click Computer OpenOffice.org Writer. This opens Writer. To open a different module, click File New from the newly opened Writer document, then choose the module you want to open. • Click Computer More Applications Office, then click the name of the OpenOffice.org module you want to start. The OpenOffice.org Office Suite 69 • In a terminal window, enter ooffice. The OpenOffice.org window opens. Click File New, then choose the module you want to open. If any OpenOffice.org application is open, you can open any of the other applications by clicking File > New > Name of Application. 3.1.5 Improving OpenOffice.org Load Time To speed up the load time of OpenOffice.org by preloading the application at system startup: 1 Click Tools Options Memory. 2 Select Enable systray quickstarter. The next time you restart your system, OpenOffice.org will preload. When you open an OpenOffice.org application module, it will open faster. 3.1.6 Customizing OpenOffice.org You can customize OpenOffice.org to best suit your needs and working style. Toolbars, menus, and keyboard shortcuts can all be reconfigured to help you more quickly access the features you use the most. You can also assign macros to application events if you want specific actions to occur when those events take place. For example, if you always work with a specific spreadsheet, you can create a macro that opens the spreadsheet and assign it to the Start Application event. This section contains simple, generic instructions for customizing your environment. The changes you make are effective immediately, so you can see if the changes are what you wanted and go back and modify them if they weren’t. See the OpenOffice.org help files for detailed instructions. Customizing Toolbars Use the Customize dialog to modify OpenOffice.org toolbars. 1 Click the arrow icon at the end of any toolbar. 70 KDE User Guide 2 Click Customize Toolbar. 3 Select the toolbar you want to customize. The toolbar you clicked should already be selected. You can change the toolbar you want to customize by selecting the desired toolbar from the Toolbar menu. 4 Select the check boxes next to the commands you want to appear on the toolbar, and deselect the check boxes next to the commands you don’t want to appear. 5 Select whether to save your customized toolbar in the OpenOffice.org module you are using or in the document. • OpenOffice.org module The customized toolbar is used whenever you open that module. • Document filename The customized toolbar is used whenever you open that document. 6 Repeat to customize additional toolbars. 7 Click OK. You can quickly choose the buttons that appear on a particular toolbar. 1 Click the arrow icon at the end of the toolbar you want to change. 2 Click Visible Buttons to display a list of buttons. 3 Select the buttons in the list that appears to enable (check) or disable (uncheck) them. Customizing Menus You can add or delete items from current menus, reorganize menus, and even create new menus. 1 Click Tools Customize Menu. The OpenOffice.org Office Suite 71 2 Select the menu you want to change, or click New to create a new menu. Click Help for more information about the options in the Customize dialog. 3 Modify, add, or delete menu items as desired. 4 Click OK. Customizing Keyboard Shortcuts You can reassign currently assigned keyboard shortcuts and assign new shortcuts to frequently used functions. 1 Click Tools Customize Keyboard. 2 Select the keys you want to assign to a function, or select the function and assign the keys or key combinations. Click Help for more information about the options in the Customize dialog. 3 Modify, add, or delete keyboard shortcuts as desired. 4 Click OK. Customizing Events OpenOffice.org also provides ways to assign macros to events such as application startup or the saving of a document. The assigned macro runs automatically whenever the selected event occurs. 1 Click Tools Customize Events. 2 Select the event you want to change. Click Help for more information about the options in the Customize dialog box. 3 Assign or remove macros for the selected event. 4 Click OK. 72 KDE User Guide Changing the Global Settings Global settings can be changed in any OpenOffice.org application by clicking Tools > Options on the menu bar. This opens the window shown in the figure below. A tree structure is used to display categories of settings. Figure 3.1 The Options Window The following table lists the settings categories along with a brief description of each category: NOTE The settings categories that appear depend on the module you are working in. For example, if you are in Writer, the OpenOffice.org Writer category appears in the list, but the OpenOffice.org Calc category does not. The OpenOffice.org Base category appears in both Calc and Writer. The Application column in the table shows where each setting category is available. Table 3.2 Global Setting Categories Settings Category Description Application OpenOffice.org Various basic settings, including your user data (such All as your address and e-mail), important paths, and settings for printers and external programs. The OpenOffice.org Office Suite 73 74 Settings Category Description Load/Save Includes the settings related to the opening and saving All of several file types. There is a dialog for general settings and several special dialogs to define how external formats should be handled. Language Settings Covers the various settings related to languages and All writing aids, such as your locale and spell checker settings. This is also the place to enable support for Asian languages. OpenOffice.org Writer Configures the global word processing options, such Writer as the basic fonts and layout that Writer should use. OpenOffice.org Writer/Web Changes the settings related to the HTML authoring Writer features of OpenOffice.org. OpenOffice.org Calc Changes the settings for Calc, such as those related to sort lists and grids. OpenOffice.org Impress Changes the settings that should apply to all presen- Impress tations. For example, you can specify the measurement unit for the grid used to arrange elements. OpenOffice.org Draw Includes the settings related to the vector drawing module, such as the drawing scale, grid properties, and some print options. Draw OpenOffice.org Math Provides a single dialog to set special print options for formulas. Math KDE User Guide Application Calc Settings Category Description Application OpenOffice.org Base Provides dialogs to set and edit connections and registered databases. Base Charts Defines the default colors used for newly created charts. All Internet Includes the dialogs to configure any proxies and to change settings related to search engines. All IMPORTANT All settings listed in the table are applied globally for the specified applications. They are used as defaults for every new document you create. 3.1.7 Finding Templates Templates greatly enhance the use of OpenOffice.org by simplifying formatting tasks for a variety of different types of documents. OpenOffice.org comes with a few templates, and you can find additional templates on the Internet. You can also create your own. Creating templates is beyond the scope of this guide, but detailed instructions are found in the OpenOffice.org help system and in other documents and tutorials available online. In addition to templates, you can find other extras and add-ins online. The following table lists a few of the prominent places where you can find templates and other extras. (Because Web sites often close or their content changes, the information in the following table might not be current when you read it.) The OpenOffice.org Office Suite 75 Table 3.3 Where to Find OpenOffice.org Templates and Extras Location What You Can Find OpenOffice.org documentation Web site [http://documentation .openoffice.org/Samples _Templates/User/template_2 _x/index.html] Templates for Calc spreadsheets, CD cases, seed packets, fax cover sheets, and more Worldlabel.com [http://www .worldlabel.com/Pages/ openoffice-template.htm] Templates for many types of labels For more information about templates, see Section 3.2.4, “Using Templates to Format Documents” (page 81) and Section 3.3.2, “Using Templates in Calc” (page 87). 3.2 Word Processing with Writer OpenOffice.org Writer is a full-featured word processor with page and text formatting capabilities. Its interface is similar to interfaces for other major word processors, and it includes some features that are usually found only in expensive desktop publishing applications. This section highlights a few key features of Writer. For more information about these features and for complete instructions for using Writer, look at the OpenOffice.org help or any of the sources listed in Section 3.8, “Finding Help and Information About OpenOffice.org” (page 96). NOTE Much of the information in this section can also be applied to other OpenOffice.org modules. For example, other modules use styles similarly to how they are used in Writer. • Section 3.2.1, “Creating a New Document” (page 77) • Section 3.2.2, “Sharing Documents with Other Word Processors” (page 78) 76 KDE User Guide • Section 3.2.3, “Formatting with Styles” (page 78) • Section 3.2.4, “Using Templates to Format Documents” (page 81) • Section 3.2.5, “Working with Large Documents” (page 83) • Section 3.2.6, “Using Writer as an HTML Editor” (page 85) 3.2.1 Creating a New Document There are two ways to create a new document: To create a document from scratch, click File > New > Text Document. To use a standard format and predefined elements for your own documents, try a wizard. Wizards are small utilities that let you make some basic decisions then produce a readymade document from a template. For example, to create a business letter, click File > Wizards > Letter. Using the wizard's dialogs, easily create a basic document using a standard format. A sample wizard dialog is shown in Figure 3.2, “An OpenOffice.org Wizard” (page 77). Figure 3.2 An OpenOffice.org Wizard Enter text in the document window as desired. Use the Formatting toolbar or the Format menu to adjust the appearance of the document. Use the File menu or the relevant buttons The OpenOffice.org Office Suite 77 in the toolbar to print and save your document. With the options under Insert, add extra items to your document, such as a table, picture, or chart. 3.2.2 Sharing Documents with Other Word Processors You can use Writer to edit documents created in a variety of other word processors. For example, you can import a Microsoft Word document, edit it, and save it again as a Word document. Most Word documents can be imported into OpenOffice.org without any problem. Formatting, fonts, and all other aspects of the document remain intact. However, some very complex documents—such as documents containing complicated tables, Word macros, or unusual fonts or formatting—might require some editing after being imported. OpenOffice.org can also save in many popular word processing formats. Likewise, documents created in OpenOffice.org and saved as Word files can be opened in Microsoft Word without any trouble. So, if you use OpenOffice.org in an environment where you frequently share documents with Word users, you should have little or no trouble exchanging document files. Just open the files, edit them, and save them as Word files. 3.2.3 Formatting with Styles OpenOffice.org uses styles for applying consistent formatting to various elements in a document. The following types of styles are available: Table 3.4 78 About the Types of Styles Type of Style What it Does Paragraph Applies standardized formatting to the various types of paragraphs in your document. For example, apply a paragraph style to a first-level heading to set the font and font size, spacing above and below the heading, location of the heading, and other formatting specifications. Character Applies standardized formatting for types of text. For example, if you want emphasized text to appear in italics, you can KDE User Guide Type of Style What it Does create an emphasis style that italicizes selected text when you apply the style to it. Frame Applies standardized formatting to frames. For example, if your document uses sidebars, you can create frames with specified graphics, borders, location, and other formatting so that all of your sidebars have a consistent appearance. Page Applies standardized formatting to a specified type of page. For example, if every page of your document contains a header and footer except for the first page, you can use a first page style that disables headers and footers. You can also use different page styles for left and right pages so that you have bigger margins on the insides of pages and your page numbers appear on an outside corner. List Applies standardized formatting to specified list types. For example, you can define a checklist with square check boxes and a bullet list with round bullets, then easily apply the correct style when creating your lists. Opening the Styles and Formatting Window The Styles and Formatting window (called the Stylist in earlier versions of OpenOffice.org), is a versatile formatting tool for applying styles to text, paragraphs, pages, frames, and lists. To open this window, click Format Styles and Formatting. OpenOffice.org comes with several predefined styles. You can use these styles as they are, modify them, or create new styles. TIP By default, the Styles and Formatting window is a floating window; that is, it opens in its own window that you can place anywhere on the screen. If you use styles extensively, you might find it helpful to dock the window so that it always present in the same part of the Writer interface. To dock the Styles and Formatting window, press Control while you double-click on a gray area in the The OpenOffice.org Office Suite 79 window. This tip applies to some other windows in OpenOffice.org as well, including the Navigator. Applying a Style To apply a style, select the element you want to apply the style to, and then doubleclick the style in the Styles and Formatting window. For example, to apply a style to a paragraph, place the cursor anywhere in that paragraph and double-click the desired style. Using Styles Versus Using Formatting Buttons and Menu Options Using styles rather than the Format menu options and buttons helps give your pages, paragraphs, texts, and lists a more consistent look and makes it easier to change your formatting. For example, if you emphasize text by selecting it and clicking the Bold button, then later decide you want emphasized text to be italicized, you need to find all of your bolded text and manually change it to italics. If you use a character style, you only need to change the style from bold to italics and all text that has been formatted with that style automatically changes from bold to italics. Text formatted with a menu option or button overrides any styles you have applied. If you use the Bold button to format some text and an emphasis style to format other text, then changing the style does not change the text that you formatted with the button, even if you later apply the style to the text you bolded with the button. You must manually unbold the text and then apply the style. Likewise, if you manually format your paragraphs using Format Paragraph, it is easy to end up with inconsistent paragraph formatting. This is especially true if you copy and paste paragraphs from other documents with different formatting. Changing a Style With styles, you can change formatting throughout a document by changing a style, rather than applying the change separately everywhere you want to apply the new formatting. 1 In the Styles and Formatting window, right-click the style you want to change. 80 KDE User Guide 2 Click Modify. 3 Change the settings for the selected style. For information about the available settings, refer to the OpenOffice.org online help. 4 Click OK. Creating a Style OpenOffice.org comes with a collection of styles to suit many users’ needs. However, most users eventually need a style that does not yet exist. To create a new style: 1 Right-click in any empty space in the Styles and Formatting window. Make sure you are in the list of styles for the type of style you want to create. For example, if you are creating a character style, make sure you are in the character style list. 2 Click New. 3 Click OK. 4 Name your style and choose the settings you want applied with that style. For details about the style options available in any tab, click that tab and then click Help. 3.2.4 Using Templates to Format Documents Most word processor users create more than one kind of document. For example, you might write letters, memos, and reports, all of which look different and require different styles. If you create a template for each of your document types, the styles you need for each document are always readily available. Creating a template requires a little bit of up-front planning. You need to determine what you want the document to look like so you can create the styles you need in that The OpenOffice.org Office Suite 81 template. You can always change your template, but a little planning can save you a lot of time later. NOTE You can convert Microsoft Word templates like you would any other Word document. See Section “Converting Documents to the OpenOffice.org Format” (page 68) for information. A detailed explanation of templates is beyond the scope of this section. However, more information is found in the help system, and detailed how-tos are found at the OpenOffice.org Documentation page [http://documentation.openoffice .org/HOW_TO/index.html]. Creating a Template A template is a text document containing only the styles and content that you want to appear in every document, such as your address information and letterhead on a letter. When a document is created or opened with the template, the styles are automatically applied to that document. To create a template: 1 Click File New Text Document. 2 Create the styles and content that you want to use in any document that uses this template. 3 Click File Templates Save. 4 Specify a name for the template. 5 In the Categories box, click the category you want to place the template in. The category is the folder where the template is stored. 6 Click OK. 82 KDE User Guide 3.2.5 Working with Large Documents You can use Writer to work on large documents. Large documents can be either a single file or a collection of files assembled into a single document. Navigating in Large Documents The Navigator tool displays information about the contents of a document. It also lets you quickly jump to different elements. For example, you can use the Navigator to get a quick overview of all images included in the document. To open the Navigator, click Edit > Navigator. The elements listed in the Navigator vary according to the document loaded in Writer. Figure 3.3 Navigator Tool in Writer Click an item in the Navigator to jump to that item in the document. Using a Master Document to Create a Single Document from Multiple Files If you are working with a very large document, such as a book, you might find it easier to manage the book with a master document, rather than keeping the book in a single file. A master document enables you to quickly apply formatting changes to a large document or to jump to each subdocument for editing. The OpenOffice.org Office Suite 83 A master document is a Writer document that serves as a container for multiple Writer files. You can maintain chapters or other subdocuments as individual files collected in the master document. Master documents are also useful if multiple people are working on a document. You can separate each person’s portion of the document into subdocuments collected in a master document, allowing multiple writers to work on their subdocuments at the same time without fear of overwriting other people’s work. NOTE If you are coming to OpenOffice.org from Microsoft Word, you might be nervous about using master documents because the master document feature in Word has a reputation for corrupting documents. This problem does not exist in OpenOffice.org Writer, so you can safely use master documents to manage your projects. To create a master document: 1 Click New Master Document. or Open an existing document and click File Send Create Master Document. 2 Insert subdocuments. 3 Click File Save. The OpenOffice.org help files contain more complete information about working with master documents. Look for the topic entitled “Using Master Documents and Subdocuments.” TIP The styles from all of your subdocuments are imported into the master document. To ensure that formatting is consistent throughout your master document, you should use the same template for each subdocument. Doing so is not mandatory; however, if subdocuments are formatted differently, you might need to do some reformatting to successfully bring subdocuments into the master document without creating inconsistencies. For example, if two documents imported into your master document include different styles with the 84 KDE User Guide same name, the master document will use the formatting specified for that style in the first document you import. 3.2.6 Using Writer as an HTML Editor In addition to being a full-featured word processor, Writer also functions as an HTML editor. Writer includes HTML tags that can be applied as you would any other style in a Writer document. You can view the document as it will appear online, or you can directly edit the HTML code. Creating an HTML Document 1 Click File New HTML Document. 2 Click the arrow at the bottom of the Formatting and Styles window. 3 Select HTML Styles. 4 Create your HTML document, using the styles to tag your text. 5 Click File Save As. 6 Select the location where you want to save your file, name the file, and select HTML Document (.html) from the Filter list. 7 Click OK. If you prefer to edit HTML code directly, or if you want to see the HTML code created when you edited the HTML file as a Writer document, click View HTML Source. In HTML Source mode, the Formatting and Styles list is not available. NOTE The first time you switch to HTML Source mode, you are prompted to save the file as HTML, if you have not already done so. The OpenOffice.org Office Suite 85 3.3 Using Spreadsheets with Calc Calc is the OpenOffice.org spreadsheet application. Create a new spreadsheet with File > New > Spreadsheet or open one with File > Open. Calc can read and save in Microsoft Excel's format, so it is easy to exchange spreadsheets with Excel users. NOTE Calc can process many VBA macros in Excel documents; however, support for VBA macros is not yet complete. When opening an Excel spreadsheet that makes heavy use of macros, you might discover that some do not work. In the spreadsheet cells, enter fixed data or formulas. A formula can manipulate data from other cells to generate a value for the cell in which it is inserted. You can also create charts from cell values. • Section 3.3.1, “Using Formatting and Styles in Calc” (page 86) • Section 3.3.2, “Using Templates in Calc” (page 87) 3.3.1 Using Formatting and Styles in Calc Calc comes with a few built-in cell and page styles to improve the appearance of your spreadsheets and reports. Although these built-in styles are adequate for many uses, you will probably find it useful to create styles for your own frequently used formatting preferences. Creating a Style 1 Click Format Styles and Formatting. 2 In the Formatting and Styles window, click either the Cell Styles or the Page Styles icon. 3 Right-click in the Formatting and Styles window, then click New. 4 Specify a name for your style and use the various tabs to set the desired formatting options. 86 KDE User Guide 5 Click OK. Modifying a Style 1 Click Format Styles and Formatting. 2 In the Formatting and Styles window, click either the Cell Styles or the Page Styles icon. 3 Right-click the name of the style you want to change, then click Modify. 4 Change the desired formatting options. 5 Click OK. 3.3.2 Using Templates in Calc If you use different styles for different types of spreadsheets, you can use templates to save your styles for each spreadsheet type. Then, when you create a particular type of spreadsheet, open the applicable template and the styles you need for that template are available in the Formatting and Styles window. A detailed explanation of templates is beyond the scope of this section. However, more information is found in the help system and detailed how-tos are found at the OpenOffice.org Documentation page [http://documentation.openoffice.org/ HOW_TO/index.html]. Creating a Template A Calc template is a spreadsheet that contains styles and content that you want to appear in every spreadsheet created with that template, such as headings or other cell styles. When a spreadsheet is created or opened with the template, the styles are automatically applied to that spreadsheet. To create a template: 1 Click File New Spreadsheet. The OpenOffice.org Office Suite 87 2 Create the styles and content that you want to use in any spreadsheet that uses this template. 3 Click File Templates Save. 4 Specify a name for the template. 5 In the Categories box, click the category you want to place the template in. The category is the folder where the template is stored. 6 Click OK. 3.4 Using Presentations with Impress Use OpenOffice.org Impress to create presentations for screen display or printing, such as slide shows or transparencies. If you have used other presentation software, you can move comfortably to Impress, which works very similarly to other presentation software. Impress can open and save Microsoft Powerpoint presentations, which means you can exchange presentations with Powerpoint users, as long as you save your presentations in Powerpoint format. • Section 3.4.1, “Creating a Presentation” (page 88) • Section 3.4.2, “Using Master Pages” (page 89) 3.4.1 Creating a Presentation 1 Click File New Presentation. 2 Select the option to use for creating the presentation. There are two ways to create a presentation: • Create an empty presentation 88 KDE User Guide Opens Impress with a blank slide. Use this option to create a new presentation from scratch, without any preformatted slides. • Create a presentation from a template Opens Impress with your choice of template. Use this option to create a new presentation with a predesigned OpenOffice.org template or a template you’ve created or installed yourself, such as your company’s presentation template. Impress uses styles and templates the same way other OpenOffice.org modules do. See Section 3.2.4, “Using Templates to Format Documents” (page 81) for more information about templates. 3.4.2 Using Master Pages Master pages give your presentation a consistent look by defining the way each slide looks, what fonts are used, and other graphical elements. Impress uses two types of master pages: • Slide master Contains elements that appear on all slides. For example, you might want your company logo to appear in the same place on every slide. The slide master also determines the text formatting style for the heading and outline of every slide that uses that master page, as well as any information you want to appear in a header or footer. • Notes master Determines the formatting and appearance of the notes in your presentation. Creating a Slide Master Impress comes with a collection of preformatted master pages. Eventually, most users will want to customize their presentations by creating their own slide masters. 1 Start Impress, then create a new empty presentation. 2 Click View Master Slide Master. The OpenOffice.org Office Suite 89 This opens the current slide master in Master View. 3 Right-click the left-hand panel, then click New Master. 4 Edit the slide master until it has the desired look. 5 Click Close Master View or View Normal to return to Normal View. TIP When you have created all of the slide masters you want to use in your presentations, you can save them in an Impress template. Then, any time you want to create presentations that use those slide masters, open a new presentation with your template. Applying a Slide Master Slide masters can be applied to selected slides or to all slides in the presentation. 1 Open your presentation, then click View Master Slide Master. 2 (Optional) If you want to apply the slide master to multiple slides, but not to all slides, select the slides that you want to use that slide master. To select multiple slides, in the Slides Pane, Control-click on the slides you want to use that slide master. 3 In the Task Pane, right-click the master page you want to apply. If you do not see the Task Pane, click View Task Pane. 4 Apply the slide master by clicking one of the following:. • Apply to All Slides Applies the selected slide master to all slides in the presentation. • Apply to Selected Slides 90 KDE User Guide Applies the selected slide master to the current slide, or to any slides you select before applying the slide master. For example, if you want to apply a different slide master to the first slide in a presentation, select that slide, then change to Master View and apply a slide master to that slide. 3.5 Using Databases with Base OpenOffice.org includes a database module, Base. Use Base to design a database to store many different kinds of information, from a simple address book or recipe file to a sophisticated document management system. Tables, forms, queries, and reports can be created manually or using convenient wizards. For example, the Table Wizard contains a number of common fields for business and personal use. Databases created in Base can be used as data sources, such as when creating form letters. It is beyond the scope of this document to detail database design with Base. More information can be found at the sources listed in Section 3.8, “Finding Help and Information About OpenOffice.org” (page 96). 3.5.1 Creating a Database Using Predefined Options Base comes with several predefined database fields to help you create a database. The steps in this section are specific to creating an address book using predefined fields, but it should be easy to follow them to use the predefined fields for any of the built-in database options. The process for creating a database can be broken into several subprocesses: • Section “Creating the Database” (page 92) • Section “Setting Up the Database Table” (page 92) • Section “Creating a Form” (page 93) • Section “Modifying the Form” (page 94) The OpenOffice.org Office Suite 91 • Section “What’s Next?” (page 94) Creating the Database First, create the database. 1 Click File New Database. 2 Select Create a new database, then click Next. 3 Click Yes, register the database for me to make your database information available to other OpenOffice.org modules, select both check boxes in the bottom half of the dialog, then click Finish. 4 Browse to the directory where you want to save the database, specify a name for the database, then click OK. Setting Up the Database Table Next, define the fields you want to use in your database table. 1 In the Table Wizard, click Personal. The Sample tables list changes to show the predefined tables for personal use. If you had clicked Business, the list would contain predefined business tables. 2 In the Sample tables list, click Addresses. The available fields for the predefined address book appear in the Available fields menu. 3 In the Available fields menu, click the fields you want to use in your address book. You can select one item at a time, or you can shift-click multiple items to select them. 4 Click the single right-arrow to move the selected items to the Selected fields menu. 92 KDE User Guide To move all available fields to the Selected fields menu, click the double rightarrow. 5 Use the up-arrow and down-arrow to adjust the order of the selected fields. The fields appear in the table and forms in the order in which they are listed. 6 Click Next. 7 Make sure each of the fields is defined correctly. You can change the field name, type, whether the entry is required, and the maximum length of the field (the number of characters that can be entered in that field. For this example, leave the settings as they are. 8 Click Next. 9 Click Create a primary key, click Automatically add a primary key, click Auto value, then click Next. 10 Accept the default name for the table, select Create a form based on this table, then click Finish. Creating a Form Next, create the form to use when entering data into your address book. 1 In the Form Wizard, click the double right-arrow to move all available fields to the Fields in the form list, then click Next twice. 2 Select how you want to arrange your form, then click Next. 3 Select the option to use the form to display all data and leave all of the check boxes empty, then click Next. 4 Apply a style and field border, then click Next. For this example, accept the default selections. 5 Name the form, select the Modify the form option, then click Finish. The OpenOffice.org Office Suite 93 Modifying the Form After the form has been defined, you can modify the appearance of the form to suit your preferences. 1 Close the form that opened when you finished the previous step. 2 In the main window for your database, right-click the form you want to modify (there should be only one option), then click Edit. 3 Arrange the fields on the form by dragging them to their new locations. For example, move the First Name field so it appears to the right of the Last Name field, and then adjust the locations of the other fields to suit your preference. 4 When you have finished modifying the form, save it and close it. What’s Next? After you have created your database tables and forms, you are ready to enter your data. You can also design queries and reports to help sort and display the data. Refer to OpenOffice.org online help and other sources listed in Section 3.8, “Finding Help and Information About OpenOffice.org” (page 96) for additional information about Base. 3.6 Creating Graphics with Draw Use OpenOffice.org Draw to create graphics and diagrams. You can save your drawings in today’s most common formats and import them into any application that lets you import graphics, including the other OpenOffice.org modules. You can also create Flash versions of your drawings. The OpenOffice.org documentation contains complete instructions on using Draw. See Section 3.8, “Finding Help and Information About OpenOffice.org” (page 96) for more information. To use a Draw graphic in a document: 94 KDE User Guide 1 Open Draw, then create the graphic. 2 Save the graphic. 3 Copy the graphic and paste it into the document, or insert the graphic directly from the document. One particularly useful feature of Draw is the ability to open it from other OpenOffice.org modules so you can create a drawing that is automatically imported into your document. 1 From an OpenOffice.org module (for example, from Writer), click Insert Object OLE Object OpenOffice.org 2.0 Drawing OK. This opens Draw. 2 Create your drawing. 3 Click in your document, outside the Draw frame. The drawing is automatically inserted into your document. 3.7 Creating Mathematical Formulas with Math It is usually difficult to include complex mathematical formulas in your documents. The OpenOffice.org Math equation editor lets you create formulas using operators, functions, and formatting assistants. You can then save those formulas as objects that can be imported into other documents. Math functions can be inserted into other OpenOffice.org documents like any other graphic object. NOTE Math is not a calculator. The functions it creates are graphical objects. Even if they are imported into Calc, these functions cannot be evaluated. The OpenOffice.org Office Suite 95 3.8 Finding Help and Information About OpenOffice.org OpenOffice.org contains extensive online help. In addition, a large community of users and developers support it. As a result, it is seldom hard to find help or information about using the OpenOffice.org. The following table shows some of the places where you can go for additional information. (Because Web sites often close or their content changes, the information in the following table might not be current when you read it.) Table 3.5 Where to Get Information About OpenOffice.org Location What You Can Find OpenOffice.org online help menu Extensive help on performing any task in OpenOffice.org Official OpenOffice.org support page [http://support.openoffice .org/index.html] Manuals, tutorials, user and developer forums, [email protected] mailing list, FAQs, and much more OpenOffice.org Migration Guide [http://documentation .openoffice.org/manuals/ oooauthors2/ 0600MG-MigrationGuide.pdf] Information about migrating to OpenOffice.org from other office suites, including Microsoft Office Taming OpenOffice.org [http://www Books, news, tips and tricks .taming-openoffice-org.com/ ] OpenOffice.org Macros [http://www .pitonyak.org/oo.php] 96 KDE User Guide Extensive information about creating and using macros Kontact: E-Mailing and Calendaring 4 Kontact combines the functionality of a number of KDE applications into a convenient, single interface for personal information management. These applications include KMail for e-mail, KOrganizer for the calendar, KAddressbook for contacts, and KNotes for notes. It is also possible to sync data with external devices, such as a PalmPilot or other handheld device. Kontact integrates easily with the rest of the KDE desktop and connects to a variety of groupware servers. It includes extra features, such as spam and virus filtering and an RSS reader. Start Kontact from the main menu. Alternatively, enter kontact in a command line or in the Run Command dialog. You can also open the individual components instead of the combined application if you only need partial functionality. 4.1 Kontact Overview The default window view, which shows the Summary, is shown in Figure 4.1, “The Kontact Window Showing the Summary” (page 98). Use the buttons in the left section to access the different components. The Summary provides basic information, including upcoming birthdays and to-dos and the number of new mail messages. The news section can access RSS feeds to provide updated news of interest to you. Use Settings > Configure Summary View to configure the information displayed. Kontact: E-Mailing and Calendaring 97 Figure 4.1 The Kontact Window Showing the Summary 4.1.1 Mail The folder area to the left contains a list of your mail folders (mail boxes) indicating the total number of messages and how many are still unread. To select a folder, simply click it. The messages in that folder appear in the top right frame. The number of messages in that folder is also shown in the status bar at the bottom of the application window. The subject, sender, and time of receipt of each message are listed in the header area to the right. Click a message to select it and display it in the message window. Sort the messages by clicking one of the column headers (subject, sender, date, etc.). The contents of the currently selected message are displayed in the message frame of the window. Attachments are depicted as icons at the end of the message, based on the MIME type of the attachment, or they can be displayed inline. 98 KDE User Guide Messages can be marked with different status flags. Change the status with Message > Mark Message. You can use this feature to assign a status to a message, such as important or ignored. For example, you can highlight important messages that you do not want to forget. Display only messages with a certain status using Status in the search bar. 4.1.2 Contacts The upper left frame of this component shows all addresses in the currently activated address books. The lower left frame lists your address books and shows whether each one is currently active. The right frame shows the currently selected contact. Use the search bar at the top to find a particular contact. 4.1.3 Calendar The calendar view is divided into a number of frames. By default, view a small calendar of this month and a week view of the current week. Also find a list of to-dos, a detailed view of the current event or to-do, and a list of calendars with the status of each. Select a different view from the toolbar or the View menu. 4.1.4 To-Do List To-do List shows your list of tasks. Click the field at the top to add a new item to the list. Right-click in a column of an existing item to make changes to the value in that column. An item can be broken into several subitems. Right-click and select New Subto-do to create a subitem. You can also assign to-dos to other people. 4.1.5 Journal The Journal provides a place for your reflections, occurences, or experiences. Choose a date in the calendar frame and click Add Journal Entry to add a new entry. If a journal entry already exists for the chosen date, edit it in the right frame. Kontact: E-Mailing and Calendaring 99 4.1.6 Notes Use the Notes component to keep sticky notes to yourself. If you are using KDE, use the KNote icon in the system tray to make your notes visible on the desktop. 4.1.7 Feeds The Feeds window is divided into three frames—a tree view with RSS feeds on the left, an article list on the top right, and the article view on the bottom right side. Click a feed in the tree view to display it. Right-click a feed to update, edit, or delete it. Rightclick a folder in the tree view to open a menu where you can add a new feed or manipulate existing feeds within this folder. 4.2 Mail Kontact uses KMail as its e-mail component. To configure it, open the mail component then select Settings > Configure KMail. KMail is a fully-featured e-mail client that supports a number of protocols. Tools contains several useful tools for managing unwanted e-mails. Use Find to perform a detailed search for messages. Anti-Spam Wizard can help manage tools for filtering unwanted commercial e-mails. Anti-Virus Wizard helps manage e-mail virus scanners. These two wizards work with external spam and virus software. If the options are disabled, install additional packages for protection against spam and viruses. 100 KDE User Guide Figure 4.2 The Kontact Mail Component 4.2.1 Configuring Identities and Accounts Kontact can manage multiple e-mail accounts, such as your private e-mail address and your business address. When writing an e-mail, select one of the identities previously defined by clicking View > Identity. To create a new identity profile, select Settings > Configure KMail then Identities > Add. In the dialog that opens, give the new identity a name, such as “private” or “office.” Click OK to open a dialog in which to enter additional information. You can also assign an identity to a folder so that, when replying to a message in that folder, the assigned identity is selected. Under the General tab, enter your name, organization, and e-mail address. Under Cryptography, select your keys to send digitally signed or encrypted messages. For the encryption features to work, first create a key with KGpg, described in Chapter 10, Encryption with KGpg (page 169). Under Advanced, you can enter a default reply-to and a default blind carbon-copy address, choose a dictionary, select the folders for drafts and sent messages, and define how messages should be sent. Under Signature, decide if and how each of your messages should be signed with an extra block of text at the end. For example, you might sign Kontact: E-Mailing and Calendaring 101 each e-mail with your contact information. To activate this option, select Enable Signature and decide whether to obtain the signature from a file, an input field, or the output of a command. With Picture, you can specify the path to a small (48x48 pixel) monochrome icon to display in all your mails if the recipient's software supports this feature. When you are finished with all your identity settings, confirm with OK. The settings under Accounts decide how Kontact receives and sends e-mail. There are two tabs, one each for sending and for receiving mail. Many of these settings vary depending on the system and network in which your mail server is located. If you are not sure about the settings or items to select, consult your ISP or system administrator. To create outgoing mail boxes under the Sending tab, click Add. Choose between the SMTP and sendmail transport types. SMTP is the correct choice in most cases. After making this selection, a window appears in which to enter SMTP server data. Provide a name and enter the server address (as given to you by your ISP). If the server wants you to authenticate yourself, enable Server requires authentication. Security settings are under the Security tab. Specify your preferred encryption method here. Make settings for receiving e-mail under the Receiving tab. Use Add to create a new account. Choose between different methods for retrieving mail, such as local (stored in Mbox or Maildir format), POP3, or IMAP. Make the settings appropriate for your server. 4.2.2 Importing E-Mail from Other Mail Programs To import e-mail from other applications, select File > Import Messages from the mail view in Kontact. It currently features import filters for Outlook Express, the mbox format, e-mail text format, Pegasus Mail, Opera, Evolution, and more. The import utility can also be started separately with the command kmailcvt. Select the corresponding application and confirm with Continue. A file or a folder must be provided, depending on the selected type. Kontact then completes the process. 102 KDE User Guide 4.2.3 Creating Messages To compose new messages, select Message > New Message or click the corresponding icon in the toolbar. To send messages from different e-mail accounts, select one of the identities as described in Section 4.2.1, “Configuring Identities and Accounts” (page 101). In To, enter an e-mail address or part of a name or address in your address book. If Kontact can match what you enter to something in the address book, a selection list opens. Click the desired contact or complete your input if none matches. To select directly from the address book, click the ... button next to the Address field. To attach files to your message, click the paperclip icon and select the file to attach. Alternatively, drag a file from the desktop or another folder to the New Message window or select one of the options in the Attach menu. Normally, the format of a file is recognized correctly. If the format is not recognized, right-click the icon. From the menu that appears, select Properties. Set the format and filename in the next dialog and add a description. In addition, decide whether the attached file should be signed or encrypted. When you are finished composing your message, send it immediately with Message > Send or move it to the outbox with Message > Send Later. If you send the e-mail, the message is copied to sent-mail after having been sent successfully. Messages moved to the outbox can be edited or deleted. 4.2.4 Encrypted E-Mail and Signatures To encrypt your e-mail, first generate a key pair as described in Chapter 10, Encryption with KGpg (page 169). To configure the details of the encryption procedure, select Settings > Configure KMail > Identities to specify the identity under which to send encrypted and signed messages. Then press Modify. After confirming with OK, the key should be displayed in the corresponding field. Close the configuration dialog with OK. 4.2.5 Folders Message folders help organize your messages. By default, they are located in the directory ~/.kde/share/apps/kmail/mail. When starting KMail for the first time, the program creates several folders. inbox is where new messages fetched from a server are initially placed. outbox is used for temporary storage of messages queued for sending. sent-mail is for copies of messages sent. trash contains copies of all Kontact: E-Mailing and Calendaring 103 e-mails deleted with Del or Edit > Move to Trash. drafts is where you can save unfinished messages. If you are using IMAP, the IMAP folders are listed below the local folders. Each incoming mail server has its folders in the Folder list. If you want to organize your messages in additional folders, create new folders by selecting Folder > New Folder. This opens a window in which to specify the name and format of the new folder. Right-click the folder for a context menu offering several folder operations. Click Expire to specify the expiration date for read and unread messages, what should happen with them after expiration, and whether expired messages should be deleted or moved to a folder. If you intend to use the folder to store messages from a mailing list, set the necessary options under Folder > Mailing List Management. To move one or several messages from one folder to another, drag them from the upper window and drop them into the appropriate folder in the left window. Messages can also be moved by highlighting the messages then pressing M or selecting Message > Move to. In the list of folders that appears, select the folder to which to move your messages. 4.2.6 Filters Filters are a convenient method of automatically processing incoming mail. They use aspects of the mail, such as sender or size, to move mail to certain folders, delete unwanted mails, bounce mails back to the sender, or perform a number of other actions. Setting Up a Filter To create a filter from scratch, select Settings > Configure Filters. To create a filter based on an existing message, right-click the desired message then select Create Filter and the desired filter criteria. Select the match method for filter criteria (all or any). Then select criteria that applies only to the desired messages. In Filter Actions, set what the filter should do to the messages that meet the criteria. Advanced Options provides control over when the filter is applied and whether additional filters should be considered for these messages. 104 KDE User Guide Applying Filters Filters are applied in the order listed in the dialog accessed with Settings > Configure Filters. Change the order by selecting a filter and clicking the arrow buttons. Filters are only applied to new incoming messages or sent messages as specified in the filter's advanced options. To apply filters to existing messages, right-click the desired messages and choose Apply Filter and the desired filter. If your filters do not act as expected, monitor them with Tools > Filter Log Viewer. When logging is enabled in this dialog, it shows how messages are processed by your filters and can help locate the problem. 4.3 Contacts The contacts component uses KAddressBook. Configure it with Settings > Configure KAddressBook. To search for a particular contact, use the search bar. With Filter, select to display only contacts in a certain category. Right-click a contact to open a menu in which to select from a variety of options, such as sending the contact information in an e-mail. Figure 4.3 The Kontact Address Book Kontact: E-Mailing and Calendaring 105 4.3.1 Adding Contacts To add a contact with the name and e-mail address from an e-mail, right-click the address in the mail component and select Open in Address Book. To add a new contact without using an e-mail, select File > New Contact in the address component. Both methods open a dialog in which to enter information about the contact. In the General tab, enter basic contact information, such as name, e-mail addresses, and telephone numbers. Categories can be used to sort addresses. Details contains more specific information, such as birthday and spouse's name. If your contact uses an instant messenger, you can add these identities in IM Addresses. If you do this and have Kopete or another KDE chat program running at the same time as Kontact, view status information about these identities in Kontact. In Crypto Settings, enter the contact's encryption data, such as public key. Misc has additional information, such as a photograph and the location of the user's Free/Busy information. Use Custom Fields to add your own information to the contact or address book. Contacts can also be imported in a variety of formats. Use File > Import and select the desired format. Then select the file to import. 4.3.2 Making a Distribution List If you frequently send e-mail messages to the same group of people, a distribution list enables you to store multiple e-mail addresses as a single contact item so that you do not need to enter each name individually in every e-mail you send to that group. First, click Settings > Show Extension Bar > Distribution List Editor. In the new section that appears, click New List. Enter a name for the list then click OK. Add contacts to the list by dragging them from the address list and dropping them in the distribution list window. Use this list like you would an individual contact when creating an e-mail. 106 KDE User Guide 4.3.3 Adding Address Books IMPORTANT: Groupware Address Books The best way to add groupware resources is with the Groupware Wizard, a separate tool. To use it, close Kontact then run groupwarewizard in a command line or from the Office group of the KDE menu. Select the server type, such as SLOX, GroupWise, or Exchange, from the list offered then enter the address and authentication data. The wizard then adds the available resources to Kontact. Kontact can access multiple address books, such as shared ones offered by Novell GroupWise or an LDAP server. Select Settings > Show Extension Bar > Address Books to view the current address books. Press Add to add one then select the type and enter the required information. The check boxes in front of the books show the activation status of each address book. To prevent the display of a book without deleting it, uncheck it. Remove deletes the selected book from the list. 4.4 Calendar Kontact uses KOrganizer as its calendar component. To configure it, use Settings > Configure KOrganizer. With the calendar, enter appointments and schedule meetings with others. If desired, you can be reminded of upcoming events. You can also import, export, and archive calendars with the options in File. Kontact: E-Mailing and Calendaring 107 Figure 4.4 The Kontact Calendar 4.4.1 Scheduling an Event Add a new event or meeting with Actions > New Event. Enter the desired details. Under Reminder, specify the exact time (minutes, hours, or days in advance) when the attendees should be reminded of the event. If an event recurs, specify the appropriate interval. Another way to create an event at a specific point in the calendar is to double-click the corresponding field in one of the program's calendar views. This opens the same dialog window as that available from the menu. Alternatively, select a time range in the Calendar view and right-click. Specify the attendees of an event by entering their data manually in the dialog or by inserting data from the address book. To enter data manually, select New. To import data from the address book, click Select Addressee then select the corresponding entries from the dialog. To schedule the event based on the participants' availability, go to Free/Busy and click Pick Date. Use the Recurrence tab to configure an event that happens on a regular basis. Attachments can be convenient for linking other information with the event, such as an agenda for a meeting. 108 KDE User Guide 4.4.2 Adding Calendars IMPORTANT: Groupware Calendars The best way to add groupware resources is with Groupware Wizard, a separate tool. To use it, close Kontact then run groupwarewizard in a command line or from the Office group of the KDE menu. Select the server type, such as SLOX, GroupWise, or Exchange, from the list offered then enter the address and authentication data. The wizard adds the available resources to Kontact. The calendar module can connect to multiple calendars simultaneously. This is useful, for example, to combine a personal calendar with an organizational one. To add a new calendar, click Add then select the calendar type. Complete the necessary fields. The check boxes in front of the calendars show the activation status of each. To prevent the display of a calendar without deleting it, uncheck it. Remove deletes the selected calendar from the list. 4.5 Syncing Data with a Handheld Kontact is designed so its data can be synced with handheld devices, such as a Palm. View information about the status of KPilot in the summary. Refer to Chapter 6, Synchronizing a Handheld Computer with KPilot (page 131) for information about configuring and using KPilot. 4.6 Kontact for GroupWise Users If you are used to working in GroupWise, you should have very little trouble adjusting to Kontact. The two programs share many concepts and provide many of the same services. This section discusses notable terminology differences, as well as some tips to help GroupWise users make the most of Kontact. Kontact: E-Mailing and Calendaring 109 4.6.1 Terminology Differences The following table lists some key terminology differences between Kontact and GroupWise. Table 4.1 Kontact and GroupWise Terminology Differences GroupWise Kontact Appointments Events Busy search Free/Busy Notes Journal entries Posted, nonposted items An event without attendees is posted. If an event has attendees, it is a Sent item. Tasks To-dos 4.6.2 Tips for GroupWise Users This section contains hints to help GroupWise users work with some of the differences between GroupWise and Kontact. Contact Information You can add your GroupWise Messenger and e-mail contacts to your Kontact contact information. Then you can create an e-mail or open an instant messaging session with that contact by right-clicking the name in the Contact view. Color Coding It is helpful to color code GroupWise items, as well as items from other sources. Color coding makes it easy to scan your e-mails, contacts, and other information for items from a particular source. 110 KDE User Guide Inviting Attendees to Events Unlike GroupWise, Kontact does not automatically enter you as an attendee for events you schedule. Make sure that you remember to invite yourself. 4.7 For More Information Kontact includes help for itself and its various components. Access it with Help > Kontact Handbook. The project's Web page, http://www.kontact.org, is also informative. Kontact: E-Mailing and Calendaring 111 GroupWise Linux Client: E-Mailing and Calendaring 5 GroupWise® is a robust, dependable messaging and collaboration system that connects you to your universal mailbox anytime and anywhere. This section gives you an introductory overview of the GroupWise client to help you start using the GroupWise CrossPlatform client quickly and easily. 5.1 Getting Acquainted with the Main GroupWise Window Your main work area in GroupWise is called the Main Window. From the Main Window of GroupWise, you can read your messages, schedule appointments, view your Calendar, manage contacts, change the mode of GroupWise you’re running in, open folders, open documents, and much more. GroupWise Linux Client: E-Mailing and Calendaring 113 Figure 5.1 Groupwise Main Window You can open more than one Main Window in GroupWise by clicking Window, then clicking New Main Window. This is useful if you proxy for another user. You can look at your own Main Window and the Main Window belonging to the person you are proxying for. You might also want to open a certain folder in one window and look at your Calendar in another. You can open as many Main Windows as your computer’s memory allows. The basic components of the Main Window are explained below. 5.1.1 Toolbar The toolbar lets you quickly accomplish common GroupWise tasks, such as opening the Address Book, sending mail messages, and finding an item. For information about the toolbar, see Section 5.4, “Using the Toolbar” (page 124). 114 KDE User Guide 5.1.2 Folder and Item List Header The Folder and Item List header provides a drop-down list where you can select the mode of GroupWise you want to run (Online or Caching), select to open your archived or backup mailbox, and select a proxy mailbox. 5.1.3 Folder List The Folder List at the left of the Main Window lets you organize your GroupWise items. You can create new folders to store your items in. Next to any folder (except for shared folders), the number of unread items is shown in square brackets. Next to the Sent Items folder, the number in square brackets shows how many items are pending to be sent from Caching mode. Here is what you’ll find in each of the default folders: • Section “User Folder” (page 115) • Section “Mailbox Folder” (page 116) • Section “Sent Items Folder” (page 116) • Section “Calendar Folder” (page 116) • Section “Contacts Folder” (page 117) • Section “Checklist Folder” (page 117) • Section “Documents Folder” (page 118) • Section “Trash Folder” (page 119) • Section “Shared Folders” (page 119) User Folder Your user folder (indicated by your name) represents your GroupWise database. All folders in you Main Window are subfolders of your user folder. GroupWise Linux Client: E-Mailing and Calendaring 115 Mailbox Folder The Mailbox displays all the items you have received, with the exception of scheduled items (appointments, tasks, and reminder notes) you have accepted or declined. Accepted scheduled items are moved to the Calendar. Sent Items Folder The Sent Items folder displays all sent items from the Mailbox and Calendar. The Sent Items folder in versions prior to GroupWise 6.5 was a query folder, which had some differences from the current Sent Items folder. The following is a comparison between the previous Sent Items query folder and the current Sent Items folder. Table 5.1 Comparison Between Sent Items Query Folder and Sent Items Folder Sent Items Folder (Current) Sent Items Query Folder (Previous) All sent items reside in this folder unless they are moved to a folder other than the Mailbox or Calendar. If a sent item is moved to another folder, it no longer displays in the Sent Items folder. No items actually reside in this folder. This folder is a Find Results folder, which means a Find is performed when you click the folder and the results of the Find (all sent items) are displayed in the folder. If you delete an item from this folder, the original item remains in its original folder and redisplays the next time you open this folder. You can resend, reschedule, and retract sent items from this folder. You can resend, reschedule, and retract sent items from this folder. Calendar Folder The Calendar folder 116 KDE User Guide shows several calendar view options. Contacts Folder The Contacts folder , by default, represents the Frequent Contacts address book in the Address Book. Any modification you make in the Contacts Folder is also made in the Frequent Contacts address book. From this folder, you can view, create and modify contacts, resources, organizations and groups. Your proxies never see your Contacts folder. Checklist Folder Use the Checklist folder to create a task list. You can move any items (mail messages, phone messages, reminder notes, tasks, or appointments) to this folder and arrange them in the order you want. Each item is marked with a check box so that you can check items off as you complete them. The following is a comparison between the Checklist folder and the Task List query folder (found in previous versions of GroupWise). Table 5.2 Comparison Between Checklist Folder and Task List Folder Checklist Folder Task List Folder This folder contains the following items: No items actually reside in this folder. This folder is a Find Results folder, which means a Find is performed when you click the folder and the re• Items you have moved to sults of the Find (all scheduled tasks) are displayed this folder in the folder. If you delete an item from this folder, the original item remains in its original folder and • Items you have posted to this redisplays the next time you open this folder. folder • Items that are part of a checklist that you have created in another folder GroupWise Linux Client: E-Mailing and Calendaring 117 Checklist Folder Task List Folder Any item type can reside in this folder. Only tasks show in this folder. Tasks are scheduled items that are associated with a due date. To mark an item completed, click To mark an item completed, open the item, then the check box next to the item in click Completed. the Item List. Due dates are set by the person who sent you the task. If you post a task for yourself, you can set a due date. To set the priority of an item, open the item, then type a priority in the Priority field. Checklist items do not display in Tasks display in the Task List of the Calendar and the Task List of the Calendar. can be marked Completed from the Calendar. Tasks that are past due show as red in the Calendar. Documents Folder Your document references are organized in the Documents folder them easily. so you can locate The Documents folder can contain only documents. If any other type of item is moved to this folder by a GroupWise client older than version 5.5, the item is deleted. Cabinet Folder The Cabinet contains all your personal folders. You can rearrange and nest folders by clicking Edit > Folders. You can change how the folders are sorted by right-clicking the Cabinet folder, clicking Properties, then selecting what you want to sort by. 118 KDE User Guide Junk Mail Folder All e-mail items from addresses and Internet domains that are junked through Junk Mail Handling are placed in the Junk Mail folder . This folder is not created in the folder list unless a Junk Mail option is enabled. While Junk Mail options are enabled, this folder cannot be deleted. However, the folder can be renamed or moved to a different location in the folder list. If all Junk Mail options are disabled, the folder can be deleted. The folder can also be deleted if the Junk Mail Handling feature is disabled by the system administrator. To delete items from the Junk Mail Folder, right-click the folder, click Empty Junk Mail Folder, then click Yes. Trash Folder All deleted mail and phone messages, appointments, tasks, documents, and reminder notes are stored in the Trash folder . Items in the Trash can be viewed, opened, or returned to your Mailbox before the Trash is emptied. (Emptying the Trash removes items in the Trash from the system.) You can empty your entire Trash, or empty only selected items. Items in the Trash are automatically emptied according to the number days entered in the Cleanup tab in Environment Options, or you can empty the Trash manually. The system administrator might specify that your Trash is emptied automatically on a regular basis. Shared Folders A shared folder is like any other folder in your Cabinet, except other people have access to it. You can create shared folders or share existing personal folders in your Cabinet. You choose whom to share the folder with, and what rights to grant each user. Then, users can post messages to the shared folder, drag existing items into the folder, and create discussion threads. You can’t share system folders, which include the Cabinet, Trash, and Work In Progress folders. GroupWise Linux Client: E-Mailing and Calendaring 119 5.1.4 Item List The Item List on the right side of the Main Window displays your mail and phone messages, appointments, reminder notes, tasks, and document references. You can sort the Item List by clicking a column heading. To reverse the sort order, click the column heading a second time. For information about the icons used with different items, see Section 5.3.2, “Icons Appearing Next to Items in Your Mailbox and Calendar” (page 122). 5.1.5 QuickViewer The QuickViewer opens below the Folder and Item List. You can quickly scan items and their attachments in the QuickViewer rather than open each item in another window. 5.2 Using Different GroupWise Modes GroupWise provides two different ways to run the GroupWise client: Online mode and Caching mode. You might be able to run GroupWise in either mode, or your system administrator might require that you use only a certain mode. Most GroupWise features are available in all both GroupWise modes, with some exceptions. Subscribing to other users’ notifications is not available in Caching mode. 5.2.1 Online Mode When you use Online mode, you are connected to your post office on the network. Your mailbox displays the messages and information stored in your network mailbox (also called your Online Mailbox). Online mode is connected to your network mailbox continuously. In Online mode, if your Post Office Agent shuts down or you lose your network connection, you temporarily lose your connection to your mailbox. You should use this mode if you do not have a lot of network traffic, or if you use several different workstations and do not want to download a local mailbox to each one. 120 KDE User Guide 5.2.2 Caching Mode Caching mode stores a copy of your network mailbox, including your messages and other information, on your local drive. This allows you to use GroupWise whether or not your network or Post Office Agent is available. Because you are not connected to the network all the time, this mode cuts down on network traffic and has the best performance. A connection is made automatically to retrieve and send new messages. All updates are performed in the background so your work is not interrupted. To use Caching mode, the client installation must be a standard installation, not a workstation installation. You should use this mode if you have enough disk space on your local drive to store your mailbox. Several users can set up their Caching Mailboxes on a single shared computer. 5.3 Understanding Your Mailbox All of your items, whether you send or receive them, are stored in your GroupWise Mailbox. You can quickly display only received items, sent items, posted items, or draft items by clicking a setting on the Display drop-down list. You can further restrict which items display in your Mailbox by using filters. You can organize your messages by moving them into folders within your Cabinet, and you can create new folders as necessary. 5.3.1 Bolded Items in Your Mailbox All unopened items in your Mailbox are bolded to help you easily identify which items and documents you have not yet read. The icon appearing next to an item also indicates if it is unopened. Sent items are also bolded to show when they are queued but not uploaded, status information has not been received about the item being delivered, or they have not yet been transferred to the Internet. GroupWise Linux Client: E-Mailing and Calendaring 121 5.3.2 Icons Appearing Next to Items in Your Mailbox and Calendar The icons that appear next to items in your Mailbox and Calendar show information about the items. The following table explains what each icon means. Table 5.3 Icon Icon Descriptions Description Next to an item you have sent in Caching mode, the icon indicates that the item has been queued, but the queue has not been uploaded. After the item has been uploaded, this icon indicates that status information has not been received about the item being delivered to the destination post office or transferred to the Internet. Next to the Sent Items folder, the icon indicates that there is at least one item that has been queued but has not been uploaded. Appears next to an item you have sent. If the item has been opened by at least one person, this icon appears until all recipients have 1) opened the mail, phone message, or reminder note; 2) accepted the appointment; or 3) completed the task. Appears next to an item you have sent. The item couldn’t be delivered to the destination post office or it failed to transfer to the Internet. Appears next to an item you have sent. Next to an appointment or task, this icon indicates that at least one person has declined/deleted the item. Next to a mail message, phone message, or reminder note, this icon indicates that at least one person has deleted the item without opening it. One or more attachments are included with the item. One or more sound annotations are included with the item, or the item is a voice mail message. 122 KDE User Guide Icon Description Draft item. Appears next to an item you have sent. Appears next to an item you have replied to. Appears next to an item you have forwarded. Appears next to an item you have delegated. Appears next to an item you have replied to and forwarded Appears next to an item you have replied to and delegated. Appears next to an item you have forwarded and delegated. Appears next to an item you have replied to, forwarded, and delegated Posted item. Specific version of a document. Official version of a document. Unopened mail message with a low, standard, or high priority. Opened mail message with a low, standard, or high priority. Unopened appointment with a low, standard, or high priority. Opened appointment with a low, standard, or high priority. Unopened task with a low, standard, or high priority. Opened task with a low, standard, or high priority. GroupWise Linux Client: E-Mailing and Calendaring 123 Icon Description Unopened reminder note with a low, standard, or high priority. Opened reminder note with a low, standard, or high priority. Unopened phone message with a low, standard, or high priority. Opened phone message with a low, standard, or high priority. The sender has requested that you reply to this item. The item can be a low, standard, or high priority. Appears in a Busy Search. If it appears to the left of a username or resource, you can click a scheduled time across from the username or resource on the Individual Schedules tab to display more information about the appointment in the box below. However, the user or resource owner must give you appointment Read rights in the Access List before this icon appears. Appears on your Calendar, indicates an alarm is set for the item. Appears on your Calendar, indicates the item is a group appointment, reminder note, or task. Appears on your Calendar, indicates the item is marked private. Appears on your Calendar, indicates that you declined the item but didn’t delete it. 5.4 Using the Toolbar Use the toolbar to access many of the features and options found in GroupWise. The toolbar at the top of a folder or item is context sensitive; it changes to provide the options you need most in that location. 124 KDE User Guide 5.5 Using Shortcut Keys You can use a number of shortcut keys in GroupWise for accessibility or to save time when you perform various operations. The table below lists some of these keystrokes, what they do, and the context where they work. Table 5.4 Shortcut Keys Keystroke Action Where It Works F1 Open online help Main Window, Calendar, item, dialog box F2 Search for text. In an item F5 Refresh the view Main Window, Calendar F7 Opens the Spell Checker In an item F8 Mark the selected item private Item List F9 Open the font dialog box In an item Ctrl+A Select all items; select all text Item List; text Ctrl+B Bold text In text Ctrl+C Copy selected text In text Ctrl+F Open the Find dialog box Main Window, Calendar, item, dialog box Ctrl+G Go to today’s date Calendar Ctrl+I Italicize text In text Ctrl+L Attach a file to a message In an item GroupWise Linux Client: E-Mailing and Calendaring 125 Keystroke Action Where It Works Ctrl+M Open a new mail message Main Window, Calendar, item, dialog box Ctrl+O Open the selected message Item List Ctrl+P Open the Print dialog box Main Window, item Ctrl+Q Turn the QuickViewer on and off Main Window, Calendar Ctrl+R Mark the selected item unread Item List Ctrl+S Save a draft in the Work in Progress folder In an item Ctrl+U Underline text In text Ctrl+V Paste selected text In text Ctrl+X Cut selected text In text Ctrl+Z Undo the last action In text Ctrl+Up-arrow Opens the previous or next item In an item Select text one word at a time In text Open a new appointment Main Window, Calendar, item, dialog box or Ctrl+Down-arrow Ctrl+Shift+Left-arrow or Ctrl+Shift+Rightarrow Ctrl+Shift+A 126 KDE User Guide Keystroke Action Where It Works Ctrl+Shift+T Open a new task Main Window, Calendar, item, dialog box Ctrl+Shift+R Open a new reminder note Main Window, Calendar, item, dialog box Ctrl+Shift+P Open a new phone message Main Window, Calendar, item, dialog box Alt+F4 From the Main Window or Calen- Main Window, Calendar, dar, exit GroupWise. item, dialog box From an item, exit the item. From a dialog box, exit the dialog box. Alt + [letter] Activate the menu bar (Use the underlined letters in the menu names) Main Window, Calendar, item Alt+D Send item In a new item Alt+S Send item In a new item Alt+Enter Display the properties of the select- Item List ed item Alt+Del Delete an item Shift+Left-arrow Select text one character at a time In text In an item or Shift+Right-arrow Shift+End Select text to the end or beginning In text of a line GroupWise Linux Client: E-Mailing and Calendaring 127 Keystroke Action Where It Works or Shift+Home Shift + [letter] In the Folder List, Shift + the first Folder list letter of a subfolder name goes to the subfolder. Tab Cycle through fields, buttons, and areas Main Window, Calendar, dialog box, item Shift+Tab Reverse the order of cycling through fields, buttons, and areas Main Window, Calendar, dialog box, item Ctrl+Tab In text, indent the text. In text, dialog box In a tabbed dialog box, open the next tab. Alt+Up Arrow Zooms in the message body of an In an item item. Alt+Down Arrow Zooms out the message body of an item. In an item 5.6 Learning More You can learn more about GroupWise from the following resources: • Section 5.6.1, “Online Help” (page 129) • Section 5.6.2, “GroupWise 7 Documentation Web Page” (page 129) • Section 5.6.3, “GroupWise Cool Solutions Web Community” (page 129) 128 KDE User Guide 5.6.1 Online Help Complete user documentation is available in Help. In the Main Window, click Help > Help Topics, then use the Contents tab, Index tab, or Search tab to locate the help topics you want. 5.6.2 GroupWise 7 Documentation Web Page For the latest version of the GroupWise user guide and for extensive GroupWise administration documentation, go to the GroupWise 7 area on the Novell Documentation Web site (http://www.novell.com/documentation/gw7). This user guide is also available from the GroupWise client by clicking Help > User Guide. 5.6.3 GroupWise Cool Solutions Web Community At GroupWise Cool Solutions, you’ll find tips, tricks, feature articles, and answers to frequent questions. In the Main Window, click Help > Cool Solutions Web Community or go to http://www.novell.com/coolsolutions/gwmag. GroupWise Linux Client: E-Mailing and Calendaring 129 Synchronizing a Handheld Computer with KPilot 6 Handheld computers are in widespread use among users who need to have their schedules, to-do lists, and notes with them everywhere they go. Often users want the same data available on both the desktop and the portable device. This is where KPilot comes in—it is a tool to synchronize data on a handheld with that used by the KDE applications KAddressBook, KOrganizer, and KNotes, which are part of Kontact. The main purpose of KPilot is to allow sharing of data between the applications of a handheld computer and their KDE counterparts. KPilot does come with its own builtin memo viewer, address viewer, and file installer, but these cannot be used outside the KPilot environment. Independent KDE applications are available for all functions except the file installer. For communication between the handheld and the different desktop programs, KPilot relies on conduits. KPilot itself is the program that oversees any data exchange between the two computer devices. Using a particular function of the handheld on your desktop computer requires that the corresponding conduit is enabled and configured. For the most part, these conduits are designed to interact with specific KDE programs, so in general they cannot be used with other desktop applications. The time synchronization conduit is special in that there is no user-visible program for it. It is activated in the background with each sync operation, but should only be enabled on computers that use a network time server to correct their own time drift. When a synchronization is started, the conduits are activated one after another to carry out the data transfer. There are two different sync methods: a HotSync operation only synchronizes the data for which any conduits have been enabled while a backup operation performs a full backup of all data stored on the handheld. Synchronizing a Handheld Computer with KPilot 131 Some conduits open a file during a sync operation, which means that the corresponding program should not be running at that time. Specifically, KOrganizer should not be running during a sync operation. 6.1 Conduits Used by KPilot The conduits used by KPilot can be enabled and configured after selecting Settings > Configure KPilot. The following is a list of some important conduits: Addressbook This conduit handles the data exchange with the handheld's address book. The KDE counterpart for managing these contacts is KAddressBook. Start it from the main menu or with the command kaddressbook. KNotes/Memos This conduit allows you to transfer notes created with KNotes to the handheld's memo application. Start the KDE application from the main menu or with the command knotes. Calendar (KOrganizer) This conduit is responsible for syncing the appointments (events) of the hendheld. The desktop equivalent is KOrganizer. ToDos (KOrganizer) This conduit is responsible for syncing to-do items. The desktop counterpart is KOrganizer. Time Synchronization Enabling this conduit adjusts the handheld's clock to that of the desktop computer during each sync operation. This is only a good idea if the clock of the desktop computer itself is corrected by a time server at fairly frequent intervals. 132 KDE User Guide Figure 6.1 Configuration Dialog with the Available Conduits 6.2 Configuring the Handheld Connection To be able to use KPilot, first set up the connection with the handheld computer. The configuration depends on the type of cradle (docking unit) used with the handheld. There are two types of these: USB cradles or cables and serial cradles or cables. 6.2.1 Configuring the Connection from within KPilot The easiest way to set up the connection is by using the configuration assistant. Do the following: 1 Select Settings > Configuration Wizard to start the assistant. Synchronizing a Handheld Computer with KPilot 133 2 Enter your username and the name of the device to which the handheld is connected. 3 Choose from one of the following options: • Select Automatically Detect Handheld & Username if you want the assistant to detect your handheld. If the autodetection fails, refer to Section 6.2.2, “Creating a /dev/pilot Link” (page 134). • Click Next to configure it manually. 4 Specify the applications that should be used for synchronization. You can choose among the KDE application suite (default), Evolution, and none. After selecting, close the window with Finish. 6.2.2 Creating a /dev/pilot Link The setup of the connection with a serial handheld cradle is different from that of a USB cradle. Depending on which cradle is used, you may or may not need to create a symbolic link named /dev/pilot. USB Normally, a USB cradle is autodetected and there should be no need to create the symbolic link mentioned. Serial With a serial cradle, you need to know to which serial port it is actually connected. Serial devices are named /dev/ttyS?, starting from /dev/ttyS0 for the first port. To set up a cradle connected to the first serial port, enter the command: ln -s /dev/ttyS0 /dev/pilot 6.3 Configuring the KAddressBook Conduit Initially, it should be sufficient to enable the KAddressBook conduit without changing any of the defaults. After the data has been synchronized for the first time, configure 134 KDE User Guide the details: what to do in case of conflicts, the way in which backup databases are saved, and how certain fields stored on the handheld should be assigned to the fields expected by KAddressBook. 6.4 Managing To-Do Items and Events On the KDE desktop, to-dos (tasks) and events (appointments) are managed with KOrganizer. Start the application from the main menu, with the command korganizer, or as part of Kontact. After enabling the calendar and the to-do conduit of KPilot, set some configuration options before using them. Figure 6.2 KPilot Configuration KOrganizer stores its files in the directory ~/.kde/share/apps/korganizer. However, given that the directory .kde begins with a dot, it may not be shown by the file selection dialog. In this case, enter the complete path manually or explicitly toggle the display of hidden files (dot files) in the file selection dialog. The default shortcut for this is F8. After opening the directory ~/.kde/share/apps/korganizer, select a file that can be used as a calendar file by KOrganizer. In this example, this is the file palm .ics. In the case of a user called tux, the complete path and filename would be /home/tux/.kde/share/apps/korganizer/palm.ics, as shown in Figure 6.3, “Dialog Showing the Path to a KOrganizer Calendar File” (page 136). Synchronizing a Handheld Computer with KPilot 135 Figure 6.3 Dialog Showing the Path to a KOrganizer Calendar File KOrganizer should not be running when data is being exchanged with the handheld. Otherwise KPilot fails to carry out the sync operation. 6.5 Working with KPilot Synchronizing the data of KDE applications with those of the handheld computer is easy. Simply start KPilot then press the HotSync button on the cradle or cable to initiate the sync operation. 136 KDE User Guide Figure 6.4 The Main Window of KPilot 6.5.1 Backing Up Data from the Handheld To do a full backup, select File > Backup. The backup is performed during the next sync operation. After that, switch back by selecting File > HotSync from the menu. Otherwise, the time-consuming full backup will be performed again during the next sync operation. After a full backup, all copies of the handheld's programs and databases are found in ~/.kde/share/apps/kpilot/DBBackup/USERNAME, where USERNAME is the name of the user registered on the handheld. The two built-in KPilot viewers can be used for a quick lookup of addresses or memos, but they are not designed to actually manage this data. The KDE applications mentioned above are much more suited for these tasks. Synchronizing a Handheld Computer with KPilot 137 6.5.2 Installing Programs on the Handheld The File Installer module is an interesting and useful tool for the installation of handheld programs. These programs normally have the extension .prc and they are ready to start immediately after uploading them to the handheld. Before using such add-on programs, read their licenses as well as the instructions included. 138 KDE User Guide 7 Instant Messaging with Kopete Kopete is an online messenger application allowing multiple partners connected to the Internet to chat with each other. Kopete currently supports all common messenger protocols, such as AOL* Instant Messenger (AIM), GroupWise® Messenger, ICQ, IRC, Jabber*, Lotus* Sametime, MSN, SMS, and Yahoo!*. 7.1 Configuring Kopete Configure Kopete by entering your personal user data. Click Settings > Configure. With Accounts, enter your user data. You must register with a provider offering instant messaging services before using such service. Click New to open a configuration assistant that can assist you in completing your user profile. The next step lists the available messaging services. Select the service with which you have registered and click Continue. Then enter the user data received on registration with the messaging service. This usually consists of the nickname or e-mail address and a password. Complete the configuration of the messenger account by clicking Finish. The next item in the configuration dialog is Appearance. It influences how Kopete is displayed. Emoticons provides a selection of various types of smileys. Instant Messaging with Kopete 139 Figure 7.1 Kopete Configuration Panels Use Chat window and Colors & Fonts to adjust the appearance of the chat windows for communication with other participants. Choose from the classic themes of the corresponding providers or create a custom theme by adjusting the font or color to your preferences. 7.2 Adding Contacts Add contacts to chat with them. If you have already created an account on another PC, this data is imported and automatically added to your contact list. To create a contact entry manually, click File > Add Contact. A new assistant appears to help with creation. However, you must be online and connect with Kopete to the selected messaging service to add a contact to your list. 7.3 Adding Groups Access this with File > Create New Group. Name the group and confirm this with OK. A new folder appears in the contact list that can be used to store the desired contacts. Drag and drop contacts into the desired folder. Grouping contacts can give a better overview. 140 KDE User Guide Figure 7.2 The Main Kopete Window Empty groups can be disabled by activating Settings > Hide Empty Groups. 7.4 Using Kopete It is necessary to establish a connection to the Internet to be able to chat with other participants. When this is done, you should set your status by clicking File > Set Status > Online. This establishes a connection between Kopete and the selected messaging service. After the successful login, you are visible to others. The main application windows features a list of contacts. You must have contacts to chat with others (see Section 7.2, “Adding Contacts” (page 140) for more information). When you right-click a contact marked as online, a menu opens with various options. Send that person a message or start a chatting session. A chat allows invitation of additional participants for real-time discussion. Connection to all participants is closed when the creator of the chat session closes it. Instant Messaging with Kopete 141 Figure 7.3 Chat Window If you want to see your former chatting session, select a contact and go to Edit > View History. This menu item opens a dialog where you can search and view your chatting sessions with this person. You can view other options by right-clicking a username. A pop-up menu opens. An important option is Start Chat to start a chatting session. With Rename Contact and Remove Contact, you can run the respective action. The pop-up menu also contains a submenu item with the username where you can block the user or get user information. 142 KDE User Guide Using Voice over IP with Ekiga 8 Modern telecommunication means far more than just making a phone call. It is also about exchanging text messages and sometimes even video conferencing. Roaming enables you to be reachable under one phone number all across the world. Ekiga brings these features to your Linux desktop, allowing you to communicate over broadband Internet. Before starting, make sure that the following requirements are met: • Your sound card is properly configured. • A headset or a microphone and speakers are attached to your computer. • For dialing in to regular phone networks, a SIP account is required. For a list of providers, refer to http://www.voipproviderslist.com/. Free trials are provided by http://www.voipbuster.com. • For video conferencing, a Web cam is connected to your computer. 8.1 Configuring Ekiga On first start, Ekiga opens a configuration assistant that requests all data needed to configure your instance of Ekiga. To configure Ekiga, proceed as follows: Using Voice over IP with Ekiga 143 1 Enter your full name (name and surname). 2 Enter your ekiga.net account data or choose not to sign up with ekiga.net. To add other accounts later, configure them using Edit > Accounts. 3 Determine your connection type. 4 Determine the type of firewall to use to enable you to make calls with Ekiga. 5 Choose the audio manager to use. Accept the default setting ALSA, because other sound systems, like OSS, are not available on SUSE Linux Enterprise. 6 Choose the audio input and output devices and test your settings. 7 Accept the video manager selection, V4L. 8 Choose the video input device and test your settings. 9 Check the summary of your settings and apply them. Ekiga allows you to maintain multiple accounts. To configure an additional account, proceed as follows: 1 Open Edit > Accounts and select Add. 2 Choose an Account Name. 3 Select an appropriate Protocol depending on what type of account you use. Normally, you would select SIP here. 4 Enter Registrar, User, and Password according to the data provided by your provider. 5 Leave the configuration dialog with OK and activate the account. The status of your account displayed in the Ekiga main window changes to Registered. 144 KDE User Guide 8.2 The Ekiga User Interface All functions of Ekiga are available through the menu bar. Shortcuts to the most important functions are available in a toolbar to the left and by special key combinations. Figure 8.1 Ekiga User Interface The user interface has different modes. To switch between views, use View > View Mode and View > Control Panel or select the view mode icon on the left side of the GUI and the different tabs at the bottom. The Full View is shown in Figure 8.1, “Ekiga User Interface” (page 145). All icons in the toolbar provide a tool tip that is activated by the mouse pointer hovering over the icon. At the bottom of the user interface, several tabs provide the functionality for Dialpad, Audio, Video, and Statistics. Some settings like the Audio settings may only be changed during a phone call. Using Voice over IP with Ekiga 145 Many of functions of Ekiga are available with keyboard shortcuts. Table 8.1, “Keyboard Shortcuts for Ekiga” (page 146) summarizes the most important ones. Table 8.1 146 Keyboard Shortcuts for Ekiga Ctrl Sequence Description Ctrl + O Initiate a call with the current number. Ctrl + D Hang up. Ctrl + G Hold the current call. Ctrl + T Transfer the current call to another party. Ctrl + S Save the current picture to hard disk. Ctrl + W Close the Ekiga user interface. Ctrl + Q Quit Ekiga. Ctrl + E Start the account manager. Ctrl + P Open the Ekiga Preferences overview. This dialog allows you to do some fine-tuning to your Ekiga settings. Ctrl + + Zoom in to the picture from the Web cam. Ctrl + - Zoom out on the picture from the Web cam. Ctrl + = Return to the normal size of the Web cam display. Ctrl + F Use full screen for the Web cam. Ctrl + H Display the history of your calls. KDE User Guide 8.3 Making a Call Once Ekiga is configured appropriately, making a call is straightforward. 1 Start Ekiga using the menu or the command line. 2 Enter the SIP address of the party to call at the SIP address prompt. The address should look like sip:username@domainname or username@hostname for direct local calls or like username@sipserver or userid@sipserver for proxied calls or calls using the service of a SIP provider. If you have a SIP provider that accepts real phone calls, you may just enter the number in the format sip:<call number>. 3 Click Call or type Ctrl + O and wait for the other party to pick up the phone. 4 To end the call, click Hang up or type Ctrl + D. If you need to tweak the sound parameters during a call, click View > View Mode > Full View to show four tabs holding more options. The second one holds the Audio options for Playback level and Recording level. Use the sliders to adjust the levels to fit your needs. 8.4 Answering a Call Ekiga can receive calls in two different ways. First, the user may be called directly with sip:user@host. Alternatively, make your calls via a SIP provider. Most SIP providers enable you to get calls from a normal land line to your VoIP account. Depending on the mode in which Ekiga is run, there are several ways in which you would notice an incoming call: Normal Application Incoming calls can only be received and answered if Ekiga is already running. You hear the ring sound on your headset or your speakers. If Ekiga is not running, the call cannot be received. Using Voice over IP with Ekiga 147 Panel Applet Normally, the Ekiga panel applet would run silently without giving any notice of its existence. This changes as soon as a call comes in. The main window of Ekiga opens and you hear a ring sound on your headset or speakers. Once you have noticed an incoming call, just click Accept to answer the call then start talking. If you do not want to accept this call, click Reject. It is also possible to transfer the call to another SIP address. 8.5 Using the Address Book Ekiga offers to manage your SIP contacts. Start the address book with Tools > Address book. An empty list window opens. To add a contact, first select Personal with your mouse. Then right-click into the address window and select New Contact. Alternatively, just press Ctrl > N. The following entries are required for a valid contact: Name Enter the name of your contact. This may be a full name, but you can also use a nickname here. SIP Address Enter a valid SIP address for your contact. Email Enter the e-mail address of your contact for your own reference. Speed Dial With a Speed Dial you can access often used numbers more easily. This is optional. Categories If desired, add your own categories if you have many different contacts. Local Address Book By default, you have a local address book with the name Personal available. If you need more address books, create them with File > New Address Book or use the keyboard shortcut Ctrl + B. 148 KDE User Guide To call any contact from the address book, double-click this contact. The call is initiated immediately. 8.6 For More Information The official home page of Ekiga is http://www.ekiga.org/. This site offers answers to frequently asked questions as well as more detailed documentation. For information about the support of the H323 teleconferencing protocol in Linux, see http://www.openh323.org/. This is also a good starting point when searching for projects supporting VoIP. To set up a private telephone network, you might be interested in the PBX software Asterisk http://www.asterisk.org/. Find information about at http://www .voip-info.org/wiki-Asterisk. Using Voice over IP with Ekiga 149 Accessing Network Resources 9 From your desktop, you can access files and directories or certain services on remote hosts or make your own files and directories available to other users in your network. SUSE Linux Enterprise® offers various different ways of accessing and creating network shared resources: Network Browsing Your file manager, Konqueror, lets you browse your network for shared resources and services. Learn more about this in Section 9.2, “Accessing Network Shares” (page 153). Sharing Folders in Mixed Environments Using Konqueror, configure your files and folders to share with other members of your network. Make your data readable or writable for users from any Windows or Linux workstation. Learn more about this in Section 9.3, “Sharing Folders in Mixed Environments” (page 154). Managing Windows Files SUSE Linux Enterprise can be configured to integrate into an existing Windows network. Your Linux machine then behaves like a Windows client. It takes all account information from the Active Directory domain controller, just as the Windows clients do. Learn more about this in Section 9.4, “Managing Windows Files” (page 157). Configuring and Accessing a Windows Network Printer You can configure a Windows network printer through the KDE Control Center. Learn how to configure this in Section 9.5, “Configuring and Accessing a Windows Network Printer” (page 160). Accessing Network Resources 151 Configuring Shortcuts to Network Folders By creating shortcuts to remote network folders (FTP, WebDAV, Windows Network Drives, and SSH), interacting with them can be greatly simplified. Learn how to configure this in Section 9.6, “Configuring Shortcuts to Network Folders” (page 162). Configuring a Small Web Server If you need a simple way to share information with others, set up a lean Web server. Learn how to do this in Section 9.7, “Configuring and Using a Small Web Server” (page 164). 9.1 General Notes on File Sharing and Network Browsing Whether and to which extent you can use file sharing and network browsing on your machine and in your network highly depends on the network structure and on the configuration of your machine. Before setting up either of them, contact your system administrator to make sure that your network structure supports this feature and to check whether your company's security policies permit it. Network browsing, be it SMB browsing for Windows shares or SLP browsing for remote services, relies heavily on the machine's ability to send broadcast messages to all clients in the network. These messages and the clients' replies to them enable your machine to detect any available shares or services. For broadcasts to work effectively, your machine must be part of the same subnet as all other machines it is querying. If network browsing does not work on your machine or the detected shares and services do not match with what you expected, contact your system administrator to make sure that you are connected to the appropriate subnet. To allow network browsing, your machine needs to keep several network ports open to send and receive network messages that provide details on the network and the availability of shares and services. The standard SUSE Linux Enterprise is configured for tight security and has a firewall up and running that protects your machine against the Internet. To adjust the firewall configuration, you would either need to ask your system administrator to open a certain set of ports to the network or to tear down the firewall entirely according to your company's security policy. If you try to browse a network with a restrictive firewall running on your machine, Konqueror warns you about your security restrictions not allowing it to query the network. 152 KDE User Guide 9.2 Accessing Network Shares Networking workstations can be set up to share folders. Typically, files and folders are marked to let remote users access them. These are called network shares. If your system is configured to access network shares, you can use your file manager to access these shares and browse them just as easily as if they were located on your local machine. Whether you have only read access or also write access to the shared folders depends on the permissions granted to you by the owner of the shares. To access network shares, click the Network Browsing icon on your desktop or open Konqueror and enter remote:/ in the location bar. Konqueror then opens a virtual folder that displays the network share types that you can access. Click a network resource type then click the network share to access. You might be required to authenticate to the resource by providing a username and password. Figure 9.1 Network Browsing Accessing Network Resources 153 9.3 Sharing Folders in Mixed Environments Sharing and exchanging documents is a must-have in corporate environments. Konqueror offers you file sharing with Samba, which makes your files and folders available to both Linux and Windows users. To configure Samba file sharing with Konqueror, proceed as follows: 1 Open Konqueror. 2 Right-click the window background then select Properties from the context menu. 3 In the Properties dialog, click the Share tab. When file sharing is not yet generally enabled, you are informed about this on the tab. To enable file sharing or select the files to share, click Configure File Sharing and enter the root password. 4 To enable or disable file sharing, select or deselect Enable Local Network File Sharing. Figure 9.2 Enabling File Sharing 5 Select the appropriate sharing option: Simple sharing or Advanced sharing. 154 KDE User Guide 6 To limit the number of users allowed to share folders to certain groups, click Allowed Users, select Only users of a certain group are allowed to share folders, click Choose Group, and select the appropriate group from the list in the window that opens. 7 Add the folder to share to the list of shared items at the bottom of the dialog by clicking Add and specifying the folder's exact path. Figure 9.3 Detailed Sharing Options 8 Activate Share with Samba to enable Samba file sharing. If needed, apply some fine-tuning to the Samba options: Name Specify a name other than the preset default. Public/Writable Determine which kind of access to grant others to your share. You can grant users full read and write access or limit their access to just reading your shares. Accessing Network Resources 155 More Samba Options These contain basic settings like name, an optional comment, and basic access rights as well as user and security settings and an option to hide particular files and subfolders in the shared folder. 9 Apply your settings and leave the file sharing dialog with OK. The folder icon now appears in Konqueror with a plug. Figure 9.4 Shared Folder To revoke the share, enter the file sharing dialog again and remove the folder from the list of shared items. The folder icon then appears without a plug. Other members of your network can reach your share by entering smb:/ in the location bar of Konqueror and clicking the appropriate workgroup icon and hostname. IMPORTANT: Samba Domain Browsing Samba domain browsing only works if your system's firewall is configured accordingly. Either disable the firewall entirely or assign the browsing interface to the internal firewall zone. Ask your system administrator about how to proceed. This procedure is described in more detail in Section “Configuring a Linux Client for Active Directory” (Chapter 12, Active Directory Support, ↑Deployment Guide). 156 KDE User Guide 9.4 Managing Windows Files With your SUSE Linux Enterprise machine being an Active Directory client as described in Chapter 12, Active Directory Support (↑Deployment Guide), you can browse, view, and manipulate data located on Windows servers. The following examples are just the most prominent ones: Browsing Windows Files with Konqueror Use Konqueror's smb:/ browsing option to browse your Windows data. Viewing Windows Data with Konqueror Use Konqueror to display the contents of your Windows user folder just as you would for displaying a Linux directory. Create new files and folders on the Windows server. Manipulating Windows Data with KDE Applications KDE applications, such as the Kate text editor, allow you to open files on the Windows server, manipulate them, and save them to the Windows server. Single-Sign-On KDE applications, including Konqueror, support Single-Sign-On, which means that to access other Windows resources, such as Web servers, proxy servers, or groupware servers like MS Exchange, you do not need to reauthenticate. Authentication against all these is handled silently in the background once you provided your username and password on login. To access your Windows data using Konqueror, proceed as follows: 1 Press Alt + F2 and enter smb:// This opens a Konqueror window displaying all Samba workgroups and domains that could be found in your network. 2 Click the icon of the workgroup or domain of your AD server. Accessing Network Resources 157 Figure 9.5 Browsing Data on the AD Server 3 Click the Users folder and select your personal user folder icon. The contents of your My Documents folder are displayed. To create folders in your Windows user folder using Konqueror, proceed as you would when creating a Linux folder: 1 Right-click the background of the Konqueror folder view to open the menu. 2 Select Create New > Folder. 3 Enter the new folder's name when prompted to do so. To create a file on the AD server, proceed as described in the following example for the Kate text editor. 1 Press Alt + F2 and enter kate. 2 Enter your text. 158 KDE User Guide Figure 9.6 Editing a Text File with Kate 3 To save the newly created text, select Save as. 4 Click the Network Folders icon to the left and select SMB Shares. Figure 9.7 Saving a File to a Remote Windows Folder 5 Navigate to your Windows folder. 6 Enter the filename and click Save. The file is saved on the Windows server. Make use of Konqueror's Single-Sign-On support, as in the following example—Web access to your MS Exchange mailbox: Accessing Network Resources 159 1 Make sure that you have a valid MS Exchange account under your current Windows user identity. 2 Request the Exchange server's address from your system administrator. 3 Press Alt + F2 and enter konqueror http://address_exchange_server. You are logged in to your Exchange account without having to reauthenticate. Figure 9.8 Accessing MS Exchange through Konqueror 4 Write or read your e-mails and log out as usual. 9.5 Configuring and Accessing a Windows Network Printer Being part of a corporate network and authenticating against a Windows Active Directory server, you can access corporate resources, such as printers. KDE allows you to configure printing from your Linux client to a Windows network printer. To configure a Windows network printer for use through your Linux workstation, proceed as follows: 1 Start the KDE Control Center from the main menu. 160 KDE User Guide 2 Select Peripherals > Printers. Figure 9.9 Adding a Printer 3 Select Add > Add Special (pseudo) Printer. Figure 9.10 Adding Printer Details 4 Enter the printer's name, a short description, and its location. Accessing Network Resources 161 5 Enter a command line similar to the following example in Command Settings: smbclient //domain/printer -k -d 0 -c 'put %in' > /dev/null 2>&1 Replace domain and printer with the exact values matching your setup. 6 Check Enable output file and select application/postscript to pipe all your print jobs to a postscript file. 7 Leave the printer configuration with OK. 8 Leave the KDE Control Center with File > Quit. The printer is ready for use. To print to the Windows network printer configured above, just select it from the list of available printers in KPrinter. 9.6 Configuring Shortcuts to Network Folders With KNetAttach, you can also add new network folders to this view by clicking Add a Network Folder in a Konqueror remote:/ view. A wizard opens where you can select the type of network folder to access and enter the details, such as a name for the network folder, the address of the server (either the IP address or domain name), the login name, the port, and the path to folder to access. 162 KDE User Guide Figure 9.11 Adding a Network Folder After finishing, you can access the network share in Konqueror by clicking the newly created link instead of entering a lengthy URL for this share in the location bar. Figure 9.12 New Network Folder If you add a network folder in this way, you can also access this folder easily when opening or saving a file from a KDE application. If you click Network Folders in the left-hand bar of an Open File or a Save File dialog, the network folder you added appears. Accessing Network Resources 163 Figure 9.13 Opening a File from a Network Share TIP: Linking to Network Shares on the Desktop For quick access to network shares you need very often, you can also create links to these resources on your desktop. To do so, select the desired resource in Konqueror and drag it onto your desktop while keeping the left mouse button pressed. From the context menu, select Link Here. A new icon appears on your desktop. If you click that icon, Konqueror opens and displays the content of this directory. 9.7 Configuring and Using a Small Web Server The kpf utility provides simple file sharing using HTTP (Hyper Text Transfer Protocol), which is the same protocol used by Web sites to provide data to your Web browser. kpf is strictly a public file server, which means that there are no access restrictions to shared files. Whatever you select for sharing is available to anyone. 164 KDE User Guide IMPORTANT: Security Considerations Before setting up a file server with kpf, check with your system administrator whether your company's security policies allow this. You should never set up a file server in a corporate or private environment if you are not entirely sure that your network is protected by an outer firewall. Otherwise you might risk accidentally leaking sensitive information to the Web. In addition to that, any Web server is a potential target for hacker's exploits. Setting up a Web server in a secure way is a very hard job and kpf was not designed to act as such a Web server. kpf is designed to be used for sharing files with friends, not to act as a fully-fledged Web server like Apache. kpf was primarily conceived as an easy way to share files with others while chatting on IRC (Internet Relay Chat, or chat rooms). kpf is typically set up to serve files from a public_html folder in your home directory. For example, if you want to make a file available to some people with whom you are chatting online, you can use kpf to copy the file into your public_html folder and announce to those listening that your file is available at http://www.mymachine .net:8001/thefile (rather than send them each an e-mail with the file attached). 1 Right-click the bottom panel in KDE then click Add Applet to Panel and select Public File Server. A new icon depicting a small globe appears on the bottom panel. 2 Right-click the icon then click New Server. 3 Specify the directory containing the files you want to share then click Next. Accessing Network Resources 165 Figure 9.14 Selecting the File Server Root Directory All files in the folder and its subfolders, including hidden files (files that start with a dot) and symbolic links, are made publicly available, so be careful not to share sensitive information, such as passwords, cryptographic keys, your address book, or documents private to your organization. Make sure that any symbolic links included do not point outside your published folder, because that would give others access to areas of your system that are not intended for public viewing. 4 Complete the remainder of the New Server wizard to share the folder specified in Step 3 (page 165). The directory icon now appears in Konqueror with a world icon at the bottom right side. Other parties wishing to connect to this server should just enter a URL like http:// hostname:8001 into their browsers. An overview of the published content is displayed. 166 KDE User Guide Figure 9.15 Published Contents On the hosting machine, you can monitor the network traffic on your file server by right-clicking the globe icon and selecting Monitor. A short set of statistics similar to the following is given. Figure 9.16 File Server Statistics Accessing Network Resources 167 10 Encryption with KGpg KGpg is an important component of the encryption infrastructure on your system. With the help of this program, generate and manage all needed keys. Use its editor function for the quick creation and encryption of files or use the applet in your panel to encrypt or decrypt by dragging and dropping. Other programs, such as your mail program (Kontact or Evolution), access the key data to process signed or encrypted contents. This chapter covers the basic functions needed for daily work with encrypted files. 10.1 Generating a New Key Pair To be able to exchange encrypted messages with other users, first generate your own key pair. One part of it—the public key—is distributed to your communication partners, who can use it to encrypt the files or e-mail messages they send. The other part of the key pair—the private key—is used to decrypt the encrypted contents. IMPORTANT: Private Key versus Public Key The public key is intended for the public and should be distributed to all your communication partners. However, only you should have access to the private key. Do not grant other users access to this data. Start KGpg from the main menu or press Alt + F2 and enter kgpg. When you start the program for the first time, an assistant appears to guide you through the configuration. Follow the instructions up to the point where you are prompted to create a key. Enter a name, an e-mail address, and, optionally, a comment. If you do not like the default Encryption with KGpg 169 settings provided, also set the expiration time for the key, the key size, and the encryption algorithm used. See Figure 10.1, “KGpg: Creating a Key” (page 170). When you start KGpg in later sessions, only a small icon with a padlock appears in the system tray. Click that icon to display the main KGpg window on your desktop. Figure 10.1 KGpg: Creating a Key Confirm your settings with OK. The next dialog prompts you to enter a password twice. The relative strength of your chosen password is measured and displayed by the Password strength meter. The program then generates the key pair and displays a summary. It is a good idea to save or print a revocation certificate right away. Such a certificate is needed if you forget the password for your private key so need to revoke it. After you confirm with OK, KGpg displays its main window. See Figure 10.2, “The Key Manager” (page 171). 170 KDE User Guide Figure 10.2 The Key Manager 10.2 Exporting the Public Key After generating your key pair, make the public key available to other users. This enables them to use it to encrypt or sign the messages or files they send you. To make the public key available for others, select Keys > Export Public Key(s). The dialog that opens offers four options: Email Your public key is sent to a recipient of your choice by e-mail. If you activate this option and confirm with OK, the dialog for creating a new e-mail message with KMail appears. Enter the recipient and click Send. The recipient receives your key and can then send you encrypted contents. Clipboard You can place your public key here before continuing to process it. Default Key Server To make your public key available to a wide audience, export it to one of the key servers on the Internet. For more information, refer to Section 10.4, “The Key Server Dialog” (page 173). File If you prefer to distribute your key as a file on a data medium instead of sending it by e-mail, click this option, confirm or change the file path and name, and click OK. Encryption with KGpg 171 10.3 Importing Keys If you receive a key in a file (for example, as an e-mail attachment), integrate it in your key ring with Import Key and use it for encrypted communication with the sender. The procedure is similar to the procedure for exporting keys already described. 10.3.1 Signing Keys Keys can be signed like every other file to guarantee their authenticity and integrity. If you are absolutely sure an imported key belongs to the individual specified as the owner, express your trust in the authenticity of the key with your signature. IMPORTANT: Establishing a Web of Trust Encrypted communication is only secure to the extent that you can positively associate public keys in circulation with the specified user. By cross-checking and signing these keys, you contribute to the establishment of a web of trust. Select the key to sign in the key list. Select Keys > Sign Keys. In the following dialog, designate the private key to use for the signature. An alert reminds you to check the authenticity of this key before signing it. If you have performed this check, click Continue and enter the password for the selected private key in the next step. Other users can now check the signature by means of your public key. 10.3.2 Trusting Keys Normally, you are asked by the corresponding program whether you trust the key (whether you assume it is really used by its authorized owner). This happens each time a message needs to be decrypted or a signature must be checked. To avoid this, edit the trust level of the newly imported key. By default, a newly imported key is listed with a white box, meaning that no concrete value has been assigned for the trust level. Right-click the newly imported key to access a small context menu for key management. Select Sign Keys from it. KGpg opens a text a message box and asks the user to recheck the fingerprint of the key. Use Continue to access the key signing dialog. 172 KDE User Guide Select your trust level, for example, select I Have Done Very Careful Checking. After finishing this dialog, you need to enter your passphrase to finish the key signing process. The newly imported key now displays a green trust level for a trusted key. The trust level of the keys in your key ring is indicated by a colored bar next to the key name. The lower the trust level is, the less you trust the signer of the key to have checked the true identity of the keys signed. You may be entirely sure about the signer's identity, but he may still be lazy in regard to checking other people's identities before signing their keys. Therefore, you could still trust him and his own key, but assign lower trust levels to the keys of others that have been signed by him. The trust level's purpose is solely one of a reminder. It does not trigger any automatic actions by KGpg. 10.4 The Key Server Dialog Several Internet-based key servers offer the public keys of many users. To engage in encrypted communication with a large number of users, use these servers to distribute your public key. For this purpose, export your public key to one of these servers. Similarly, KGpg enables you to search one of these servers for the keys of certain people and import their public keys from the server. Open the key server dialog with File > Key Server Dialog. 10.4.1 Importing a Key from a Key Server By means of the Import tab in the key server dialog, import public keys from one of the Internet-based key servers. Select one of the preconfigured key servers and enter a search string (e-mail address of the communication partner) or the ID of the key to find. When you click Search, your system connects to the Internet and searches the specified key server for a key that matches your specifications. Refer to Figure 10.3, “Search Screen for Importing a Key” (page 174). Encryption with KGpg 173 Figure 10.3 Search Screen for Importing a Key If your search on the key server is successful, a list of all retrieved server entries is displayed in a new window. Select the key to include in your key ring and click Import. See Figure 10.4, “Hits and Import” (page 174). Confirm the following message with OK then exit the key server dialog with Close. The imported key then appears in the main overview of the key manager and is ready for use. Figure 10.4 Hits and Import 174 KDE User Guide 10.4.2 Exporting Your Keys to a Key Server To export your key to one of the freely accessible key servers on the Internet, select the Export tab in the key server dialog. Designate the target server and the key to export by means of two drop-down menus. Then start the export with Export. Figure 10.5 Exporting a Key to a Key Server 10.5 Text and File Encryption KGpg also offers the possibility to encrypt text or clipboard contents. Right-click the padlock icon and find the options Encrypt clipboard and Decrypt clipboard as well as the option for opening the integrated editor. 10.5.1 Encrypting and Decrypting the Clipboard Files copied to the clipboard can easily be encrypted with a few clicks. Open the function overview by right-clicking the KGpg padlock icon. Select Encrypt Clipboard and designate the key to use. A status message about the encryption procedure is displayed on the desktop. The encrypted contents can now be processed from the clipboard as needed. The decryption of clipboard contents is just as easy. Simply open the menu on the panel, select Decrypt Clipboard, and enter the password associated with your private Encryption with KGpg 175 key. The decrypted version is now available for processing in the clipboard and in the KGpg editor. 10.5.2 Encrypting and Decrypting by Dragging and Dropping To encrypt or decrypt files, click the icons on the desktop or in the file manager, drag them to the padlock in the panel, and drop them there. If the file is not encrypted, KGpg asks for the key to use. As soon as you select a key, the file is encrypted without any further messages. In the file manager, encrypted files are designated with the suffix .asc and the padlock icon. These files can be decrypted by clicking the file icon, dragging it to the KGpg symbol in the panel, and dropping it there. If the original filename already exists, a dialog opens that asks how to name the file or if it should be overwritten. 10.5.3 The KGpg Editor Instead of creating contents for encryption in an external editor then encrypting the file with one of the methods described above, you can use the integrated editor of KGpg to create the file. Open the editor (Open Editor from the context menu), enter the desired text, and click Encrypt. Then select the key to use and complete the encryption procedure. To decrypt files, use Decrypt and enter the password associated with the key. Generating and checking signatures on documents is just as easy as encrypting directly from the editor. Select a file in the file manager and copy it to the clipboard. Right-click the padlock icon in the panel and select Sign/Verify Clipboard. Then choose the private key to use and enter the associated password. KGpg informs about the successful generation of the signature. Files can also be signed from the editor by simply clicking Sign/Verify. To check a signed file, go to File > Open Editor, load the file to check in the editor, and click Sign/Verify. 176 KDE User Guide 10.6 For More Information For theoretical background information about the encryption method, refer to the brief and clear introduction on the GnuPG project pages at http://www.gnupg.org/ documentation/howtos.html.en. This document also provides a list of further information sources. Encryption with KGpg 177 11 Searching with Kerry Kerry is a KDE front-end for the Beagle search tool, which indexes your personal information space to help you find whatever you need. You can use Kerry to find documents, e-mails, Web history, IM/ITC conversations, source code, images, music files, applications, and much more. Because Kerry is a front-end to Beagle, it needs the beagle daemon to be functional. Kerry and Beagle can now index many KDE-specific sources of information, such as Kopete conversations, Konqueror history, or KMail messages. The result is a smooth integration into the KDE environment through the Kerry interface. Find more about Beagle in GNOME User Guide. 11.1 Searching Using Kerry To find data using the Kerry tool, follow these steps: 1 Press Alt + Space to open the Kerry Beagle Search window. Alternatively, open the search window by left-clicking on the Kerry applet icon (a dog's head) in the system tray. 2 Enter the term to find in Search. To quickly clear the previously entered text, press the black arrow on the left. The search is case insensitive. It does not matter whether you use uppercase or lowercase characters. To search for optional terms, use the OR keyword (in uppercase). For example, Mars OR Venus finds all data containing any occurrence Searching with Kerry 179 of Mars, Venus, or both. To exclude search terms, use a minus symbol (–) in front of them. For example, Mars -Venus finds all data containing any occurrence of Mars but without any occurrence of Venus. To search for an exact phrase, enclose the phrase in quotes. If you want to include only certain file type in results, specify the filename extension with ext:. For example, Mars ext:xml finds xml files containing Mars. 3 Select the scope of the search in the Show section of the right panel. To search all the indexed content, choose Everything. However, you can limit the search only to indexed Applications, Contacts, Office documents, instant messenger Conversations, Images, Media files, Web pages, or File/Path names by clicking the appropriate item in the panel. You can change the scope before or after the search is performed. Change the sort order of results in the Sort By section of the right panel. To sort results by type, click Type. Sorting by Date, Name, and Relevance is also possible. You can change the sort order before or after the search is completed. You can limit the results by date of last modification. To show all results regardless of the date of the last modification, click Any Date in the right panel. You can show items modified today, since yesterday, this week, month, or year by clicking the appropriate item in the right panel. You can change this before or after the search is performed. 4 Press Enter or click the icon to the right of the search field to start the search. Results are displayed in the main area of the window. Results are displayed in a window, sorted according to your settings. Click any item to activate it. To open a folder containing a found file instead of the file itself, click the name of the folder to the right of the filename. To display more information about an item, click the icon with the i on the left. You can change the scope of the search, sort order, or limitation by date at any time by clicking appropriate item in the panel on the right. Use Previous results and Next results to move between pages of the result list. The number of items found is shown in the bottom part of the window. 180 KDE User Guide 11.2 Configuring Kerry You can configure Kerry by right-clicking its icon in the tray and choosing Configure Kerry or by clicking Configure in Kerry's main window. The configuration dialog has four tabs. On the Search tab, you can change the Default result sort order, Maximum number of results displayed on one page, or shortcuts for activating Kerry Beagle Search. On the Indexing tab, set whether the Beagle indexing service should be started automatically and whether data should be indexed while the computer is operating on battery power. You can also determine which folders should be indexed by Kerry Beagle Search and which folders should not be indexed at all. See Section 11.2.1, “Indexing More Directories” (page 181) and Section 11.2.2, “Preventing Files and Directories from Being Indexed” (page 182) for detailed instructions. On the Backends tab, choose which of the available Beagle back-ends should be enabled. To disable a back-end, uncheck it. For example, if you do not want your Kopete conversations be indexed by Kerry Beagle, uncheck the Kopete back-end. On the Daemon Status tab, check the status of Beagle daemon. You can stop or start the daemon manually here. To use Kerry Beagle Search functionality, the daemon must be running. 11.2.1 Indexing More Directories By default, Kerry indexes your home folder only. If you do not want your home folder to be indexed, uncheck the Index my home folder option on the Indexing tab of the Kerry configuration. To index more folders, follow these steps: 1 If the Kerry Beagle configuration dialog is not open yet, right-click the Kerry icon in the tray and choose Configure Kerry. 2 Click the Indexing tab. 3 Click the Add button in the middle part (Index) of the tab. 4 In the dialog that opens, choose the folder to index and click OK. Searching with Kerry 181 5 Press OK. 11.2.2 Preventing Files and Directories from Being Indexed To exclude some folders or files from being indexed by Kerry, follow these steps: 1 If the Kerry Beagle configuration dialog is not open yet, right-click the Kerry icon in the tray and choose Configure Kerry. 2 Click the Indexing tab. 3 Click Add in the bottom part (Privacy) of the tab. 4 In the dialog that opens, choose a folder not to index by selecting the Folder option. Specify the path to the folder in the text field or press the folder button and choose the folder in a file dialog. You can also specify files not to index by selecting File name pattern and specifying the file pattern. 5 Press OK. 182 KDE User Guide 12 Managing Printers Printers can either be connected to your system locally or accessed over a network. There are several ways to set up a printer in SUSE Linux Enterprise®: with YaST, with the KDE Printing Manager, or on the command line. This chapter describes how to set up printers with the KDE Printing Manager. After configuring the printer correctly, you can address it from any application. For information about how to manage printers with iPrint® refer to the iPrint User Guide at http://www.novell.com/documentation/sled10/. NOTE: Troubleshooting If you have problems configuring your printer, ask your system administrator. An in-depth coverage of printer configuration for administrators can be found in Chapter 20, Printer Operation (↑Deployment Guide). 12.1 Installing a Printer Before you can install a printer, you need to have the root password and your printer information ready. Depending on how you connect to the printer, you might need the printer URI, TCP/IP address or host, and the driver for the printer. A number of common printer drivers ship with SLED. If you cannot find a driver for the printer, check the printer manufacturer’s Web site. Managing Printers 183 To set up a printer in KDE, start the Printing Manager from the main menu (Tools > Printing > Printing Manager). Alternatively, press Alt + F2 and enter kcontrol. In the left-hand navigation bar of the KDE Control Center, click Peripherals > Printers. Figure 12.1 Printing Manager You can set up a printer as root with the help of a wizard, as described in the following. If you are not sure which option to choose and which information to enter, ask your system administrator. For detailed information about how to access and configure a Windows network printer, refer to Section 9.5, “Configuring and Accessing a Windows Network Printer” (page 160). 1 Click Administrator Mode and enter the root password. 2 Click Add and select Add Printer/Class. The Add Printer Wizard opens. 3 Click Next. 4 Select the type of connection for this printer. The following options are available: 184 KDE User Guide • Local printer (parallel, serial, USB): A printer that is attached to your workstation through a parallel, serial, or USB connection. • Remote LPD queue: A printer attached to a different UNIX or Linux system that can be accessed over a TCP/IP network (for example, a printer attached to another Linux system on your network). • SMB shared printer (Windows): A printer attached to a different system that is sharing the printer over a SMB network (for example, a printer attached to a Microsoft Windows machine). • Network Printer (TCP): A printer connected to the network using the TCP protocol. • Remote CUPS server (IPP/HTTP): A printer attached to a different Linux system on the same network running CUPS or a printer configured on another operating system using IPP. • Network printer w/IPP (IPP/HTTP) : A printer connected to the network using the IPP/HTTP protocol. • Other printer type: If your printer does not fit one of the classes above, choose this option. • Class of printers: To find printers by a specific class, choose this option. 5 Click Next and enter the information required for your choice. In the last wizard dialog, click Finish. The wizard closes. 6 Click OK to close the Printing Manager dialog. When printing from an application in KDE, you can now select the printer in the KPrinter dialog and start a print job. For more information about sending and monitoring print jobs in KDE, refer to Section 12.4, “Starting Print Jobs in KDE” (page 186). 12.2 Modifying Printer Settings 1 Start the Printer Manager from the main menu (Tools > Printing > Printing Manager). Managing Printers 185 2 Click Administrator Mode and enter your root password. 3 In the display field showing the list of available printers, select the printer to modify. 4 Right-click and select Configure. 5 Modify the properties in the configuration dialog then click OK. 12.3 Deleting a Printer 1 Start the Printer Manager from the main menu (Tools > Printing > Printing Manager). 2 Click Administrator Mode and enter your root password. 3 In the display field showing the list of available printers, select the printer to delete. 4 Right-click and select Remove. 5 Click OK to close the Printing Manager dialog. 12.4 Starting Print Jobs in KDE In KDE, you usually start print jobs with KPrinter. This application is started automatically each time you print from a KDE application. In the KPrinter dialog, choose a printer and edit the Properties of your print job, such as page orientation, pages per sheet, and duplex printing. TIP: Sending Files to a Printer without Opening the Application You can also start KPrinter manually by pressing Alt + F2 and entering kprinter. This is useful if you want to print one or several files without starting the application to view or edit the file. The KPrinter dialog then additionally includes the Files tab, where you can determine the files to print. Either 186 KDE User Guide drag them from the desktop and drop them into the list or use the file dialog to locate them. To specify the number of copies and various other options, click Expand at the bottom left. The window then expands and shows three tabs: Copies, Advanced Options, and Additional Tags. See Figure 12.2, “Starting a Print Job with KPrinter” (page 187). Figure 12.2 Starting a Print Job with KPrinter The Copies tab determines the page selection (all pages of the selected document, the currently selected one, or a range) and the number of copies. You may also choose to print only the even or only the odd numbered pages of the selected document. Use Advanced Options to specify any additional information for the print job. Enter any Billing information if needed or set a custom page label at the top and bottom of the page. The Job Priority can also be set here. The last tab, Additional Tags is rarely needed. Once your print job has been filed, you can watch its progress using KJobViewer. Managing Printers 187 12.5 Monitoring Print Jobs in KDE Start KJobViewer from the main menu or with kjobviewer from the command line. A window like that in Figure 12.3, “Monitoring Print Jobs with KJobViewer” (page 188) opens, listing all the print jobs queued on your printer. As long as your print job is not active, you can edit it. Do this using the entries of the Jobs menu. Figure 12.3 Monitoring Print Jobs with KJobViewer If, for example, you want to check if you sent the correct document to the printer, you can stop the job and resume it if you decide to print it. Remove your own print jobs from the queue with Remove. To change the printer, select a different printer with Move to Printer. With Restart, reprint a document. To do this, select Filter > Toggle Completed Jobs, select the desired document, and click Jobs > Restart. Clicking Jobs > Job IPP Report shows the technical details of a job. Use Jobs > Increase Priority and Jobs > Decrease Priority to set the priority, depending on how quickly you need the document. Filter enables you to switch between various printers, toggle completed jobs, and limit the view to your own print jobs by selecting Show Only User Jobs. The current user is then displayed in the top right field. Settings > Configure KJobViewer opens a configuration dialog. Here, determine the maximum number of print jobs to display. Enter a number in the field or use the slider to the right to determine a value. Press OK to save the setting or Cancel to exit the dialog without saving. 188 KDE User Guide The icons in the toolbar correspond to the functions you can access by way of the menu. Display a help text explaining the function by holding the mouse pointer over one of the icons. The job list consists of eight columns. The job ID is automatically assigned by the print system to identify the various jobs. The next column contains the login of the user who sent the job followed by the filename of the document. The status column indicates whether a job is still in the queue, currently being printed, or already completed. Next, the size of the document is displayed in kilobytes and number of pages. The default priority of 50 can be increased or reduced if necessary. Billing information can be cost centers or other company-specific information. If you right-click a job in the list, the Jobs menu opens under the mouse pointer, allowing you to select an action. Only a few functions are available for completed jobs. If you activate Keep window permanent, KJobViewer opens automatically the next time you log in. Managing Printers 189 Part III. Internet 13 Managing Network Connections To surf the Internet or send and receive e-mail messages, you must have configured an Internet connection with YaST. Depending on your environment, in YaST select whether to use NetworkManager. In KDE, you can then establish Internet connections with NetworkManager or KInternet. For a list of criteria that help you decide whether to use NetworkManager, refer to Section “Managing Network Connections with NetworkManager” (Chapter 30, Basic Networking, ↑Deployment Guide) and Section “Integration in Changing Operating Environments” (Chapter 25, Mobile Computing with Linux, ↑Deployment Guide). 13.1 Using KNetworkManager The appropriate NetworkManager applet should start automatically with the desktop environment. The applet is then shown as an icon in the system tray. Using the applet, choose a network to use explicitly at any time. Such a choice takes precedence over automatically selected networks. The chosen network is used as long as it is available, meaning that plugging a network cable in does not switch to a wired network connection automatically. If KNetworkManager is not running, start it with the command knetworkmanager. When it is running, an icon indicating the current network status is shown in the system tray. Depending on the state of the network connection, the panel icon changes appearance: Managing Network Connections 193 A wired connection has been established. Currently there is no connection to the Internet. A wireless connection has been established. Blue bars show the strength of the signal. More blue bars means better signal strength. A connection is being established or terminated. Right-clicking the icon opens the KNetworkManager menu with various options for managing network connections. See Figure 13.1, “Available Networks in the KNetworkManager Applet” (page 194). The menu contains available network connections for both wired and wireless devices. If you hold the mouse cursor over them, details about the connection are displayed. The currently used connection is checked in the menu. Figure 13.1 Available Networks in the KNetworkManager Applet 194 KDE User Guide 13.1.1 Wireless Networks The signal strength of wireless networks is shown in the menu. Encrypted wireless networks are marked with a lock icon. To connect to an encrypted network, choose it from the menu. In the dialog that opens, choose the type of Encryption the network uses and enter the appropriate Passphrase or Key. TIP: Hidden Networks To connect to a network that does not broadcast its service set identifier (ESSID) so cannot be detected automatically, choose Connect to Other Wireless Network. In the dialog that opens, enter the ESSID and set encryption parameters if necessary. To see all trusted and untrusted networks, click Options > Show Networks. 13.1.2 Dial-Up Connections To access dial-up connections, choose Dial-Up Connections. When dial-up connections have already been defined, start the connection by clicking the connection to use. Configure Dial-Up Connections opens YaST, where you can define a new dial-up connection. 13.1.3 Using NetworkManager with VPN NetworkManager supports several VPN technologies. To use them, first install NetworkManager support for your VPN technology. You can select from: • NovellVPN • OpenVPN • vpnc (Cisco) VPN support is included in the packages NetworkManager-novellvpn, NetworkManager-openvpn, and NetworkManager-vpnc. Managing Network Connections 195 To configure a new VPN connection with KNetworkManager, left-click the KNetworkManager applet and follow these steps: 1 Choose VPN Connections > Configure VPN. 2 Press Add and Forward to start a configuration wizard. 3 In the next dialog, choose the type of VPN connection to create. 4 Name your configuration in Connection name. 5 Insert all required information for your type of connection. For example, for an OpenVPN connection enter Gateway and choose the way to authenticate from Connection type. Complete the other required options depending on the connection chosen. Alternatively, load settings from a saved configuration file by pressing Import Saved Configuration and choosing your saved configuration file in a standard file dialog. 6 Press Forward. After the VPN is configured, you can select it from VPN Connections. To close a VPN connection, click Disconnect VPN. 13.1.4 NetworkManager and Security NetworkManager distinguishes two types of wireless connections, trusted and untrusted. A trusted connection is any network that you explicitly selected in the past. All others are untrusted. Trusted connections are identified by the name and MAC address of the access point. Using the MAC address ensures that you cannot use a different access point with the name of your trusted connection. If no wired connection is available, NetworkManager scans for available wireless networks. If multiple trusted networks are found, the most recently used is automatically selected. If all are untrusted, NetworkManager waits for your selection. 196 KDE User Guide If the encryption setting changes but the name and MAC address remain the same, NetworkManager attempts to connect, but it first asks you to confirm the new encryption settings and provide any updates, such as a new key. In a system with a wireless connection only, NetworkManager does not automatically start the connection during boot. You must log in first to establish a connection. To make a wireless connection accessible without login, configure the trusted connection with YaST. Only wireless connections configured with YaST are sufficiently credible for NetworkManager to use them during boot. If you switch to offline mode from using a wireless connection, NetworkManager blanks the ESSID. This ensures that the card is really unassociated. 13.1.5 Switching Off the Network in KDE If you are on an airplane or in any other environment where wireless networking is not allowed, you can switch it off easily using the KNetworkManager applet. You can also switch off all network connections, both wired and wireless. To switch off wireless networking in the KDE desktop, right-click the KNetworkManager applet then select Options > Disable Wireless. To switch wireless networking on again, right-click the KNetworkManager applet then select Options > Enable Wireless. To switch off all networking in the KDE desktop, right-click the KNetworkManager applet then select Options > Switch to Offline Mode. To switch all networking on again, right-click the KNetworkManager applet then select Options > Switch to Online Mode. 13.2 KInternet If you do not use NetworkManager but do use KDE, manage your Internet connections with KInternet. If KInternet is not installed by default, install the package kinternet with YaST. The program checks whether an Internet connection can be established. If this is possible, the KInternet icon, a plug, automatically appears in the right section of the KDE panel. Depending on the state of the network connection, the panel icon changes appearance: Managing Network Connections 197 Currently there is no connection to the Internet. The connection is being established or terminated. The connection has been established. Data is being transmitted to or from the Internet. An error has occurred. If a connection has already been configured with YaST, use View Log to identify the reason for the error. Access the menu by right-clicking the KInternet icon. The connection is not yet active, but will be established as soon as a request is made. Right-click the KInternet panel icon to access its configuration menu. Start the YaST configuration dialog with Settings > Configure with YaST. After entering the root password, YaST starts. Depending on the access type, start the modem, ISDN, network, or DSL configuration of YaST. If you are using an ISDN connection and selected Channel Bundling in YaST, add a second ISDN channel to an existing connection with Add link. This doubles the transfer rate (although at a higher price). Activate channel bundling if you need to download large files. The activated channel bundling is evident from the red plus symbol at the top left corner of the KInternet icon. If your computer has more than one network device and you have configured all of them with YaST, use the KInternet option Interface to switch between these interfaces. You must have selected User Controlled device activation in the appropriate YaST network dialog to do this. If you have multiple providers as well, choose them using Provider in KInternet. Providers are also set in YaST. 198 KDE User Guide To establish Internet connections automatically, use dial on demand (DoD). If this mode is selected, KInternet automatically connects to your Internet service provider (ISP) as soon as a request is submitted. After a certain time-out, the connection is terminated. A DoD connection is evident from the blue D at the bottom right corner of the KInternet icon. WARNING: Cost Control Note that DoD only makes sense if you have a flat rate Internet account. If that is not the case, connecting and disconnecting all the time can become very costly. To use a wireless network card as your connection to the Internet, configure it using YaST as described in Reference and make sure that the device activation in YaST is set to User Controlled. As soon as the interface is configured, you can use KInternet to control your wireless network connection. To access the WLAN functionality of KInternet, right-click the icon to open the menu. Select Wireless Connection to open a window with two tabs. First, scan for suitable wireless networks to which to connect. Select the tab Scan for Wireless Networks and start the scan with Start Scan. For KInternet to continuously scan the network environment, also select Auto Refresh. Activate acoustic feedback for each connection found with Acoustic Scan. Any connection found is displayed in the list window. Select one and click Connect to connect to the selected network. If additional configuration efforts are needed to connect to the selected network, click Start YaST to launch the YaST network module for wireless network devices. With the Current Connection tab, monitor the state of your current wireless connection. The left-hand view of this tab offers a summary of all connection parameters for network address and ESSID, signal quality, signal and noise level, channel frequency and speed, and encryption parameters, such as type of encryption and key length. Select any of these parameters in the tree structure to see the details displayed in the right part of the window. 13.3 Troubleshooting Connection problems can occur. Methods for resolving and preventing these problems depend on the tool used. Managing Network Connections 199 13.3.1 KNetworkManager Some common problems related to KNetworkManager include the applet not starting, a missing VPN option, and issues with SCPM. NetworkManager Desktop Applet Does Not Start The KNetworkManager applet should start automatically if the network is set up for NetworkManager control. If the applet does not start, first make sure that the package NetworkManager-kde is installed. If the desktop applet is installed but is not running for some reason (perhaps you quit it accidentally), start it manually. To start the applet manually, run knetworkmanager from a command prompt. NetworkManager Applet Does Not Include the VPN Option NetworkManager, applets, and VPN support for NetworkManager are distributed in separate packages. If your NetworkManager applet does not include the VPN option, check if the package with NetworkManager support for your VPN technology is installed. VPN support is included in following packages: • NovellVPN—package NetworkManager-novellvpn • OpenVPN—package NetworkManager-openvpn • vpnc (Cisco)—package NetworkManager-vpns SCPM Does Not Switch the Network Configuration You are probably using SCPM together with NetworkManager. NetworkManager is not currently able to work with SCPM profiles. Do not use NetworkManager together with SCPM when SCPM profiles also change network settings. To use SCPM and NetworkManager at the same time, disable the network resource in SCPM configuration. 200 KDE User Guide 13.3.2 KInternet Problems related to KInternet include the applet not starting or not all devices appearing. KInternet Desktop Applet Does Not Start If KInternet does not start automatically, first make sure that the package kinternet is installed. If KInternet is installed but is not running for some reason, you can start it manually. To start it manually, run kinternet from a command prompt. KInternet Does Not Include All Devices Only configured modems are visible in KInternet by default. To enable other network interfaces in KInternet, enable User Controlled device activation in the appropriate YaST network dialog. Managing Network Connections 201 Browsing with Konqueror 14 Konqueror is not only a versatile file manager. It is also a modern Web browser. If you start the browser with the icon in the panel, Konqueror opens with the Web browser profile. As a browser, Konqueror offers tabbed browsing, the possibility of saving Web pages with graphics, Internet keywords, bookmarks, and support for Java and JavaScript. Figure 14.1 The Browser Window of Konqueror Browsing with Konqueror 203 Start Konqueror from the main menu or by entering the command konqueror. To load a Web page, enter its address in the location bar, for example, http://www .suse.com. Konqueror now tries to reach the address and display the page. Entering the protocol at the beginning of the address (http:// in this case) is not strictly required. The program is able to complete the address automatically, but this only works reliably with Web addresses. For an FTP address, always enter ftp:// at the beginning of the input field. 14.1 Tabbed Browsing If you often use more than one Web page at a time, tabbed browsing may make it easier to switch between them. Load Web sites in separate tabs within one window. The advantage is that you keep more control over your desktop because you only have one main window. After logout, the KDE session management allows for saving your Web session in Konqueror. The next time you log in, Konqueror loads the exact URLs visited last time. To open a new tab, select Window > New Tab or press Ctrl + Shift + N. To change the behavior of tabs, go to Settings > Configure Konqueror. In the dialog box that opens, select Web Behavior > Tabbed Browsing. To open new tabs instead of windows, enable Open links in new tab instead of in new window. You can also hide the tab bar with Hide the tab bar when only one tab is open. To see more options, press Advanced Options. 14.2 Automatic Scrolling In general, scrolling with the mouse is the normal way to view information farther down a Web page. However, there are sometimes occasions when it is preferable not to use a mouse. It can be very convenient to use key combinations instead of removing hands from the keyboard. To scroll down automatically, use Shift + ↓. This scrolls down the page without further intervention. Increase the speed by pressing Shift + ↓ again. Pressing Shift + ↑ slows down. To stop scrolling, use ↓. 204 KDE User Guide 14.3 Profiles Section 14.1, “Tabbed Browsing” (page 204) described how to handle tabs in Konqueror. You can save your tabs with URLs and the position of the window in a profile. This differs from the session management already mentioned. With profiles, your saved tabs are at hand without the intensive start-up time of session management. To create a profile, do the following: 1 Go to Settings > Configure View Profiles. 2 In the dialog box that appears, insert a name in Profile name. 3 To save your URLs, select Save URLs in profile. 4 To freeze the position and size of the windows, select Save window size in profile. 5 Approve with Save. The next time you need your tab collection, go to Settings > Load View Profile and find the name listed in the menu. After you select it, Konqueror restores your tabs. 14.4 Saving Web Pages and Graphics As in other browsers, you can save Web pages. To do this, select Location > Save as and specify a name for your HTML file. However, images are not saved. To archive an entire Web page including the images, select Tools > Archive Web Page. Konqueror suggests a filename that you can usually accept. The filename ends with .war, the extension for Web archives. To view the saved Web archive later, simply click the respective file and the Web page is displayed in Konqueror along with its images. 14.5 Searching with Konqueror Searching with Konqueror is very convenient. You can use the search bar or Web shortcuts. Browsing with Konqueror 205 14.5.1 Using the Search Bar Konqueror contains a search bar where you can choose from many search engines. If you want to search for a specific term, proceed as follows: 1 Start Konqueror. 2 Locate the search bar. It is on the right side after the location bar. 3 Click the icon inside the search bar. Choose a search engine from the pop-up menu. 4 Insert your search term and press Enter. The result is displayed in Konqueror. If you need a search engine that is not listed in the pop-up menu, add it as follows: Procedure 14.1 Adding More Search Engines 1 Start Konqueror. 2 Click the icon in the search bar. 3 Choose Select Search Engines. 4 Make sure that Enable Web shortcuts is activated. 5 Enable the respective search engine and close the dialog with Ok. You can see your selected search engine if you click the icon in the search bar. 14.5.2 Using Web Shortcuts Each search engine defined is attached to a web shortcut. This shortcut can be entered in the location bar. To see which are already defined, go to Settings > Configure Konqueror > Web Shortcuts. You can see the names of the search providers and the shortcuts. Konqueror defines many search engines: Google, Yahoo, and Lycos, and a number of less common resources, like an acronym database, the Internet movie database, and KDE application searches. 206 KDE User Guide If you do not find your preferred search engine here, easily define a new one. For example, to search Novell's Cool Solutions™ for some interesting articles, normally go to http://www.novell.com/coolsolutions, find the search page, and enter your query. This can be simplified by using the following procedure: Procedure 14.2 Creating New Web Shortcuts 1 Go to the search bar, click the icon, and select Select Search Engines. 2 Make sure that Enable Web Shortcuts is activated. 3 Click New. 4 Create a new Web shortcut: 4a Assign your Web shortcut a name in Search provider name. 4b Enter the search URI. Pressing Shift + F1 and clicking in the field opens a small help. The search query is specified as \{@}. The challenge is inserting this at the correct position. Use http://search.novell.com/ qfsearch/SearchServlet?sortbydate=true&noredirect= true&index=Cool+Solutions&query=\{@} to search in the Novell Cool Solutions database. 4c Enter your abbreviations in URI shortcuts. There can more than one, separated by commas. 5 Proceed with Ok. TIP: Using Shortcuts Directly without Opening Konqueror You do not need to open Konqueror and enter the Web shortcut. It is also possible to call it directly. Select Run command from the main menu or press Alt + F2. After the dialog box appears, enter your shortcut with the search term. After creating a new Web shortcut, for example, nc, you can use this in the location bar. The result is displayed in the current window. Browsing with Konqueror 207 14.6 Bookmarks Instead of remembering and reentering addresses for sites visited often, you can bookmark these URLs using the Bookmark menu. As well as Web page addresses, you can also bookmark any directories of your local disk in this way. To create a new bookmark in Konqueror, click Bookmarks > Add Bookmark. Any bookmarks added previously are included as items in the menu. It is a good idea to arrange the bookmark collection by subjects in a hierarchical structure, so that you do not lose track of the different items. Create a new subgroup for your bookmarks with New Bookmark Folder. Selecting Bookmarks > Edit Bookmarks opens the bookmark editor. Use this program to organize, rearrange, add, and delete bookmarks. If you are using Netscape, Mozilla, or Firefox as additional browsers, it is not necessary to recreate your bookmarks. File > Import > Import Netscape Bookmarks in the bookmark editor enables you to integrate your Netscape and Mozilla bookmarks into your most current collection. The reverse is also possible via Export as Netscape Bookmarks. Change your bookmarks by right-clicking the entry. A pop-up menu appears in which to select the desired action (cut, copy, delete, etc.). When you are satisfied with the result, save the bookmarks with File > Save. If you only want to change the name or link, just right-click the entry in the bookmark toolbar and select Properties. Change the name and location and confirm with Update. To save your bookmark list and have instant access to it, make your bookmarks visible in Konqueror. Select Settings > Toolbars > Bookmark Toolbar (Konqueror). A bookmark panel is automatically displayed in the current Konqueror window. 14.7 Java and JavaScript Do not confuse these two languages. Java is an object-oriented, platform-independent programming language from Sun Microsystems. It is frequently used for small programs (applets), which are executed over the Internet for things like online banking, chatting, and shopping. JavaScript is an interpreted scripting language mainly used for the dynamic structuring of Web pages, for example, for menus and other effects. Konqueror allows you to enable or disable these two languages. This can even be done in a domain-specific way, which means that you can permit access for some hosts and 208 KDE User Guide block access for others. Java and JavaScript are often disabled for security reasons. Unfortunately, some Web pages require JavaScript for correct display. 14.8 Enabling Advertisement Blockers Some Web pages open annoying advertisements. With the help of Konqueror, these windows can be blocked. Proceed as follows: Procedure 14.3 Blocking Annoying Advertisements 1 Start Konqueror. 2 Go to Settings > Configure Konqueror > AdBlock Filter. 3 Activate Enable filters. 4 Click Insert. 5 Enter an expression for the Web page to filter. For example: http://www.example.com/* This filters everything that comes from that URL. 14.9 For More Information For any questions or problems that arise when working with Konqueror, refer to the application's handbook, which is available from the Help menu. Konqueror also has a Web page, located at http://www.konqueror.org. Browsing with Konqueror 209 Browsing with Firefox 15 Included with your SUSE Linux Enterprise is the Mozilla Firefox Web browser. With features like tabs, pop-up window blocking, and download and image management, Firefox combines the latest Web technologies. You can view more than one Web page in a single window. You can suppress annoying advertisements and disable images that only slow you down. Its easy access to different search engines helps you find the information you need. Start the program from the main menu or by entering the command firefox. The main program features are described in the following sections. 15.1 Navigating Web Sites Firefox has much the same look and feel as other browsers. It is shown in Figure 15.1, “The Browser Window of Firefox” (page 212). The navigation toolbar includes Forward and Back and a location bar for a Web address. Bookmarks are also available for quick access. For more information about the various Firefox features, use the Help menu. Browsing with Firefox 211 Figure 15.1 The Browser Window of Firefox 15.1.1 Tabbed Browsing If you often use more than one Web page at a time, tabbed browsing may make it easier to switch between them. Load Web sites in separate tabs within one window. To open a new tab, select File > New Tab. This opens an empty tab in the Firefox window. Alternatively, right-click a link and select Open link in new tab. Right-click the tab itself to access more tab options. You can create a new tab, reload one or all existing tabs, or close them. You can also change the sequence of the tabs by dragging and dropping them on a requested position. 212 KDE User Guide 15.1.2 Using the Sidebar Use the left side of your browser window for viewing bookmarks or the browsing history. Extensions may add new ways to use the sidebar as well. To display the Sidebar, select View > Sidebar and select the desired contents. 15.2 Finding Information There are two ways to find information in Firefox: the search bar and the find bar. The search bar looks for pages while the find bar looks for things on the current page. 15.2.1 Finding Information on the Web Firefox has a search bar that can access different engines, like Google, Yahoo, or Amazon. For example, if you want to find information about SUSE using the current engine, click in the search bar, type SUSE, and hit Enter. The results appear in your window. To choose your search engine, click the icon to the left of the search bar. A menu opens with a list of available search engines. 15.2.2 Installing a Different Search Engine If you favorite search engine is not listed, Firefox gives you the possibility to configure it. Try the following steps: 1 Establish an Internet connection first. 2 Click the icon to the left of the search bar. 3 Select Manage Search Engines from the menu. 4 Click Get more search engines. 5 Firefox displays a Web page with available search engines. You can choose from Wikipedia, IMDB, and others. Click the desired search plug-in. 6 Install your search plug-in with Add or abort with Cancel. Browsing with Firefox 213 15.2.3 Searching in the Current Page To search inside a Web page, click Edit > Find in This Page or press Ctrl + F. The find bar opens. Usually, it is displayed at the bottom of a window. Type your query in the input field. Firefox finds the first occurrence of this phrase. You can find other occurrences of the phrase by pressing F3 or Next button in the find bar. You can also highlight all occurrences by pressing the Highlight all button. 15.3 Managing Bookmarks Bookmarks offer a convenient way of saving links to your favorite Web sites. To add the current Web site to your list of bookmarks, click Bookmarks > Bookmark This Page. If your browser currently displays multiple Web sites on tabs, only the URL on the currently selected tab is added to your list of bookmarks. When adding a bookmark, you can specify an alternative name for the bookmark and select a folder where Firefox should store it. To bookmark Web sites on multiple tabs, select Bookmark All Tabs. Firefox creates a new folder that includes bookmarks of each site displayed on each tab. To remove a Web site from the bookmarks list, click Bookmarks, right-click the bookmark in the list, then click Delete. 15.3.1 Using the Bookmark Manager The bookmark manager can be used to manage the properties (name and address location) for each bookmark and organize the bookmarks into folders and sections. It resembles Figure 15.2, “Using the Firefox Bookmark Manager” (page 215). 214 KDE User Guide Figure 15.2 Using the Firefox Bookmark Manager To open the bookmark manager, click Bookmark > Organize Bookmarks. A window opens and displays your bookmarks. With New Folder, create a new folder with a name and a description. If you need a new bookmark, click New Bookmark. This lets you insert the name, location, keywords, and also a description. The keyword is a shortcut to your bookmark. If you need your newly created bookmark in the sidebar, check Load this bookmark in the sidebar. 15.3.2 Importing Bookmarks from Other Browsers If you used a different browser in the past, you probably want to use your preferences and bookmarks in Firefox, too. At the moment, you can import from Netscape 4.x, 6, 7, Mozilla 1.x, and Opera. To import your settings, click File > Import. Select the browser from which to import settings. After you click Next, your settings are imported. Find your imported bookmarks in a newly created folder, beginning with From. Browsing with Firefox 215 15.3.3 Live Bookmarks Live bookmarks display headlines in your bookmark menu and keep you up to date with the latest news. This enables you to save time with one glance at your favorite sites. Many sites and blogs support this format. A Web site indicates this by showing an orange icon in the right part of the location bar. Click it and choose Subscribe to NAME OF THE FEED. Click Subscribe now in the page that opens. A dialog box opens in which to select the name and location of your live bookmark. Confirm with Add. Some sites do not tell Firefox that they support a news feed, although they actually do. To add a live bookmark manually, you need the URL of the feed. Do the following: Procedure 15.1 Adding a Live Bookmark Manually 1 Open the bookmark manager with Bookmarks > Organize Bookmarks. A new window opens. 2 Select File > New Live Bookmark. A dialog box opens. 3 Insert a name for the live bookmark and add your URL in the Feed Location, for example, http://www.novell.com/newsfeeds/rss/coolsolutions .xml. Firefox updates your live bookmarks. 4 Close your bookmark manager. 15.4 Using the Download Manager With the help of the download manager, keep track of your current and past downloads. To open the download manager, click Tools > Downloads. Firefox opens a window with your downloads. While downloading a file, see a progress bar and the current file. If necessary, pause a download and resume it later. To open a downloaded file, click Open. With Remove, remove it from the list. If you need information about the file, right-click the filename and choose Properties. 216 KDE User Guide If you need further control of the download manager, open the configuration window from Edit > Preferences and go to the Main tab. Here, determine the download folder and how the manager behaves. 15.5 Customizing Firefox Firefox can be customized extensively. You can install extensions, change themes, and add smart keywords for your online searches. 15.5.1 Extensions Mozilla Firefox is a multifunctional application, which means that you can download and install add-ons, known as extensions. For example, add a new download manager and mouse gestures. This has the advantage that Firefox itself stays small and unbloated. To add an extension, click Tools > Add-ons > Extensions. In the bottom-right corner, click Get Extensions to open the Mozilla extensions update Web page where you can choose from a variety of available extensions. Click the extension to install then click the install link to download and install it. When you restart Firefox, the new extension is functional. You can also look at the various extensions at http://addons .mozilla.org/. Figure 15.3 Installing Firefox Extensions Browsing with Firefox 217 15.5.2 Changing Themes If you do not like the standard look and feel of Firefox, install a new theme. Themes do not change the functionality, only the appearance of the browser. When installing a theme, Firefox asks for confirmation first. Allow the installation or cancel it. After a successful installation, you can enable the new theme. 1 Click Tools > Add-ons > Themes. 2 In the new dialog that appears, click Get Themes. If you already installed a theme, find it in the list, as in Figure 15.4, “Installing Firefox Themes” (page 218). Figure 15.4 Installing Firefox Themes 3 A new window appears with the Web site https://addons.mozilla.org. 4 Choose a theme and click Install Now. 5 Confirm the download and installation. 6 After downloading the theme, select the theme in the list of themes then click Use Theme. 7 Close the window and restart Firefox. 218 KDE User Guide If a theme is installed, you can always switch to a different theme without restarting by clicking Tools > Add-ons > Themes then Use Theme. If you do not use a theme anymore, you can delete it in the same dialog with Uninstall. 15.5.3 Adding Smart Keywords to Your Online Searches Searching the Internet is one of the main tasks a browser can perform for you. Firefox lets you define your own smart keywords: abbreviations to use as a “command” for searching the Web. For example, if you use Wikipedia often, use a smart keyword to simplify this task: 1 Go to http://en.wikipedia.org. 2 After Firefox displays the Web page, see the search text field. Right-click it then choose Add a Keyword for this Search from the menu that opens. 3 The Add Bookmark dialog appears. In Name, name this Web page, for example, Wikipedia (en). 4 For Keyword, enter your abbreviation of this Web page, for example, wiki. 5 With Create in, choose the location of the entry in your bookmarks section. You can put it into any folder. 6 Finalize with Add. You have successfully generated a new keyword. Whenever you need to look into Wikipedia, you do not have to use the entire URL. Just type wiki Linux to view an entry about Linux. 15.6 Printing from Firefox Configure the way Firefox prints the content it displays using the Page Setup dialog. Click File > Page Setup then go to the Format & Options tab to select the orientation of your print jobs. You can scale or make it adjust automatically. To print a background, Browsing with Firefox 219 select Print Background (colors & images). Click the Margins & Header/Footer tab to adjust margins and select what to include in the headers and footers. After you configured your settings, print a Web page with File > Print. Select the printer or a file in which to save the output. With Properties, set the paper size, specify the print command, choose grayscale or color, and determine the margins. When satisfied with your settings, approve with Print. 15.7 For More Information Get more information about Firefox from the official home page at http://www .mozilla.com/firefox/. Refer to the integrated help to find out more about certain options or features. 220 KDE User Guide Transferring Data from the Internet 16 KGet is the download manager for KDE. It manages your transfers in a window. You can stop, resume, delete, queue, and add transfers. Start KGet from the main menu or by pressing Alt + F2 then entering kget. When KGet is started for the first time, you can choose to have it integrated with Konqueror. If you integrate KGet with Konqueror, KGet is added to the system tray as an icon with a downward arrow. Click this arrow to view KGet transfers. Figure 16.1 KGet 16.1 Adding Transfers to the List To add a transfer, click File > Paste. Specify a URL then click OK. Finally, select where to save the downloaded file. The entry for the transfer is added to the main window of KGet and the download starts. Another way to add a transfer is to simply drag a file (for example, from an FTP server) from Konqueror and drop it in the main KGet window. Transferring Data from the Internet 221 Modify the preferences for your downloads by clicking Settings > Configure KGet. 16.2 Timer-Controller Transfers You can configure KGet to perform transfers at a specific time. 1 Start KGet. 2 Click Options > Offline Mode. All transfers inserted from this point are not started immediately but are queued. 3 To start the clock, double-click the entry then click Advanced. 4 Enter the day, month, year, and time to start the transfer, click the Timer icon, then close the dialog. 5 After making the desired settings for all your transfers, click Options > Offline Mode to set KGet back in online mode. The transfers should start at the specified times. 222 KDE User Guide Reading News Feeds with Akregator 17 If you want to get the latest news, get your information with a news feed reader. One reader is Akregator. It connects to a server that contains a newsticker file and downloads it then shows the headlines and sometimes a small text to give an overview. See Figure 17.1, “Akregator Showing Some News” (page 223). If interested in this news, click it and view it in a separate tab. Figure 17.1 Akregator Showing Some News Akregator contains some predefined news feeds for KDE. You can add news feeds manually or some Web sites announce it. For example, a Web site with feed support contains an orange rectangle in the bottom right corner. Click it to open a pop-up menu where you can select Add Feed to Akregator. Sometimes a Web site does not announce that it supports a news feed. Then you can search this site with some keywords like feed or rss. Sometimes you are successful and can obtain a link. Reading News Feeds with Akregator 223 To add a news feed, do the following: Procedure 17.1 Adding a News Feed to Akregator 1 Determine the URL of your news feed. Normally this can be found on your preferred Web site. More links can be found in the KNewsticker tool, an applet for the KDE panel. 2 Open Akregator by pressing Alt + F2 and entering akregator. It opens a new window with the list of all feeds in your configuration. If you close this window, it docks in the system tray. 3 Create a new folder with Feed > New Folder. This gives you the opportunity to group your feeds in categories. 4 Name your new folder. 5 Click this folder and choose Feed > Add Feed. 6 Insert the feed URL, for example, http://www.novell.com/newsfeeds/ rss/coolsolutions.xml. A new window opens where you can change the feed name, URL, or the update interval. With the Feed Archive tab, change how long articles should be stored. 7 Proceed with Ok. Akregator downloads the latest articles. After the download of the latest headers is finished, you can click an entry. Depending on the feed, this can list a small summary or just a link. With Complete Story, read the entire article. Check for new news manually with Fetch Feed. Another option is to specify an update interval. Configure this by clicking Settings > Configure Akregator. A window opens where you can select the interval in General > Use interval fetching. Confirm with Ok. You can read the complete story in Akregator or an external browser. Clicking Complete Story lets you select which. 224 KDE User Guide Part IV. Multimedia Manipulating Graphics with The GIMP 18 The GIMP (The GNU Image Manipulation Program) is a program for creating and editing pixel graphics. In most aspects, its features are comparable to those of Adobe Photoshop and other commercial programs. Use it to resize and retouch photographs, design graphics for Web pages, make covers for your custom CDs, or almost any other graphics project. It meets the needs of both amateurs and professionals. Like many other Linux programs, The GIMP is developed as a cooperative effort of developers worldwide who volunteer their time and code to the project. The program is under constant development, so the version included in your system may vary slightly from the version discussed here. The layout of the individual windows and window sections is especially likely to vary. The GIMP is an extremely complex program. Only a small range of features, tools, and menu items are discussed in this chapter. See Section 18.7, “For More Information” (page 242) for ideas of where to find more information about the program. 18.1 Graphics Formats There are two main formats for graphics—pixel and vector. The GIMP works only with pixel graphics, which is the normal format for photographs and scanned images. Pixel graphics consist of small blocks of color that together create the entire image. The files can easily become quite large because of this. It is also not possible to increase the size of a pixel image without losing quality. Manipulating Graphics with The GIMP 227 Unlike pixel graphics, vector graphics do not store information for all individual pixels. Instead, they store information about how image points, lines, or areas are grouped together. Vector images can also be scaled very easily. Inkscape or the drawing application of OpenOffice.org, for example, use this format. 18.2 Starting The GIMP Start The GIMP from the main menu. Alternatively, enter gimp & in a command line. 18.2.1 Initial Configuration When starting The GIMP for the first time, a configuration wizard opens for preparatory configuration. The default settings are acceptable for most purposes. Press Continue in each dialog unless you are familiar with the settings and prefer another setup. 18.2.2 The Default Windows Three windows appear by default. They can be arranged on the screen and, except the toolbox, closed if no longer needed. Closing the toolbox closes the application. In the default configuration, The GIMP saves your window layout when you exit. Dialogs left open reappear when you next start the program. The Toolbox The main window of The GIMP, shown in Figure 18.1, “The Main Window” (page 229), contains the main controls of the application. Closing it exits the application. At the very top, the menu bar offers access to file functions, extensions, and help. Below that, find icons for the various tools. Hover the mouse over an icon to display information about it. 228 KDE User Guide Figure 18.1 The Main Window The current foreground and background color are shown in two overlapping boxes. The default colors are black for the foreground and white for the background. Click the box to open a color selection dialog. Swap the foreground and background color with the bent arrow symbol to the upper right of the boxes. Use the black and white symbol to the lower left to reset the colors to the default. To the right, the current brush, pattern, and gradient are shown. Click the displayed one to access the selection dialog. The lower portion of the window allows configuration of various options for the current tool. Under the toolbox, a dialog shows options for the currently selected tool. If it is not visible, open it by double-clicking the tool's icon in the toolbox. Layers, Channels, Paths, Undo In the first section, use the drop-down box to select the image to which the tabs refer. By clicking Auto, control whether the active image is chosen automatically. By default, Auto is enabled. Layers shows the different layers in the current images and can be used to manipulate the layers. Information is available in Section 18.5.6, “Layers” (page 240). Channels shows and can manipulate the color channels of the image. Paths are a vector-based method of selecting parts of an image. They can also be used for drawing. Paths shows the paths available for an image and provides access to path functions. Undo shows a limited history of modifications made to the current image. Its use is described in Section 18.5.5, “Undoing Mistakes” (page 239). Manipulating Graphics with The GIMP 229 18.3 Getting Started Although The GIMP can be a bit overwhelming for new users, most quickly find it easy to use once they work out a few basics. Crucial basic functions are creating, opening, and saving images. 18.3.1 Creating a New Image To create a new image, select File > New or press Ctrl + N. This opens a dialog in which to make settings for the new image. If desired, select a predefined setting called a Template. To create a custom template, select File > Dialogs > Templates and use the controls offered by the window that opens. In the Image Size section, set the size of the image to create in pixels or another unit. Click the unit to select another unit from the list of available units. The ratio between pixels and a unit is set in Resolution, which appears when the Advanced Options section is open. A resolution of 72 pixels per inch corresponds to common screen display. It is sufficient for Web page graphics. A higher resolution should be used for images to print. For most printers, a resolution of 300 pixels per inch results in an acceptable quality. In Colorspace, select whether the image should be in color (RGB) or Grayscale. For detailed information about image types, see Section 18.5.7, “Image Modes” (page 240). Select the Fill Type for the new image. Foreground Color and Background Color use the colors selected in the toolbox. White uses a white background in the image. Transparent creates a clear image. Transparency is represented by a gray checkerboard pattern. Enter a comment for the new image in Comment. When the settings meet your needs, press OK. To restore the default settings, press Reset. Pressing Cancel aborts creation of a new image. 18.3.2 Opening an Existing Image To open an existing image, select File > Open or press Ctrl + O. In the dialog that opens, select the desired file. You can also press Ctrl + L and type directly the URI of the desired image. Then click Open to open the selected image or press Cancel to skip opening an image. 230 KDE User Guide 18.3.3 Scanning an Image Instead of opening an existing image or creating a new one, you can scan one. To scan directly from The GIMP, make sure that the package xsane is installed. To open the scanning dialog, select File > Acquire > XSane: Device dialog. Create a preview when the object to scan is smaller than the total scanning area. Press Acquire preview in the Preview dialog to create a preview. If you want to scan only part of the area, select the desired rectangular part with the mouse. In the xsane dialog, select whether to scan a binary (black and white without shades of gray), grayscale, or color image and the required scan resolution. The higher the resolution, the better the quality of the scanned image is. However, this also results in a correspondingly larger file and the scanning process can take a very long time at higher resolutions. The size of the final image (both in pixels and bytes) is shown in the lower part of the dialog. In the xsane dialog, use the sliders to set desired gamma, brightness, and contrast values. These sliders are not available in binary mode. Changes are visible in the preview immediately. Once all settings have been made, click Scan to scan the image. 18.3.4 The Image Window The new, opened, or scanned image appears in its own window. The menu bar in the top of the window provides access to all image functions. Alternatively, access the menu by right-clicking the image or clicking the small arrow button in the left corner of the rulers. File offers the standard file options, such as Save and Print. Close closes the current image. Quit closes the entire application. With the items in the View menu, control the display of the image and the image window. New View opens a second display window of the current image. Changes made in one view are reflected in all other views of that image. Alternate views are useful for magnifying a part of an image for manipulation while seeing the complete image in another view. Adjust the magnification level of the current window with Zoom. When Shrink Wrap is selected, the image window is resized to fit the current image display exactly. Manipulating Graphics with The GIMP 231 18.4 Saving Images No image function is as important as File > Save. It is better to save too often than too rarely. Use File > Save as to save the image with a new filename. It is a good idea to save image stages under different names or make backups in another directory so you can easily restore a previous state. When saving for the first time or using Save as, a dialog opens in which to specify the filename and type. Enter the filename in the field at the top. For Save in folder, select the directory in which to save the file from a list of commonly used directories. To use a different directory or create a new one, open Browse for other folders. It is recommended to leave Select File Type set to By Extension. With that setting, The GIMP determines the file type based on the extension appended to the filename. The following file types are frequently useful: XCF This is the native format of the application. It saves all layer and path information along with the image itself. Even if you need an image in another format, it is usually a good idea to save a copy as XCF to simplify future modifications. Information about layers is available in Section 18.5.6, “Layers” (page 240). PAT This is the format used for The GIMP patterns. Saving an image in this format enables using the image as a fill pattern in The GIMP. JPG JPG or JPEG is a common format for photographs and Web page graphics without transparency. Its compression method enables reduction of file sizes, but information is lost when compressing. It may be a good idea to use the preview option when adjusting the compression level. Levels of 85% to 75% often result in an acceptable image quality with reasonable compression. Saving a backup in a lossless format, like XCF, is also recommended. If editing an image, save only the finished image as JPG. Repeatedly loading a JPG then saving can quickly result in poor image quality. GIF Although very popular in the past for graphics with transparency, GIF is less often used now because of license issues. GIF is also used for animated images. The format can only save indexed images. See Section 18.5.7, “Image Modes” (page 240) 232 KDE User Guide for information about indexed images. The file size can often be quite small if only a few colors are used. PNG With its support for transparency, lossless compression, free availability, and increasing browser support, PNG is replacing GIF as the preferred format for Web graphics with transparency. An added advantage is that PNG offers partial transparency, which is not offered by GIF. This enables smoother transitions from colored areas to transparent areas (antialiasing). To save the image in the chosen format, press Save. To abort, press Cancel. If the image has features that cannot be saved in the chosen format, a dialog appears with choices for resolving the situation. Choosing Export, if offered, normally gives the desired results. A window then opens with the options of the format. Reasonable default values are provided. 18.5 Editing Images The GIMP provides a number of tools for making changes to images. The functions described here are those most interesting for home users. 18.5.1 Changing the Image Size Once an image is scanned or a digital photograph is loaded from the camera, it is often necessary to modify the size for display on a Web page or for printing. Images can easily be made smaller either by scaling them down or by cutting off parts of them. Making an image larger is much more problematic. Because of the nature of pixel graphics, quality is lost when an image is made larger. It is recommended to keep a copy of your original image before scaling or cropping. Cropping an Image Cropping an image works like cutting the edges off a piece of paper. Select the crop tool from the toolbox (it resembles a scalpel) or with Tools > Transform Tools > Crop & Resize. Click a starting corner and drag to outline the area to keep. Manipulating Graphics with The GIMP 233 A small window opens with information about the starting point and the size of the selected area. Adjust these values by clicking and dragging a corner of the crop box or by adjusting the values in the window. From Selection adjusts the crop to fit the current selection (selections are explained in Section 18.5.2, “Selecting Parts of Images” (page 235)). Auto Shrink makes the crop smaller based on color changes in the image. Press Cancel to abort the crop. Press Crop to crop the image. The results of Resize are identical to those of Change Canvas Size, described in Section “Changing the Canvas Size” (page 234). Scaling an Image Select Image > Scale Image to change the overall size of an image. Select the new size by entering it in Width or Height. To change the proportions of the image when scaling (this distorts the image), click the chain icon to the right of the fields to break the link between them. When those fields are linked, all values are changed proportionately when the value in one of the fields is changed. Adjust the resolution with X resolution and Y resolution. Interpolation is an expert option that controls the scale method. When finished adjusting the size, press Scale to scale the image. Reset restores the original values. Cancel aborts the procedure. Changing the Canvas Size Changing the canvas size is like putting a mat around an image. Even if the mat is smaller, the rest of the image is there, but you can only see part of it. If the mat is larger, you see the original image with extra space around it. To do this, select Image > Canvas Size. In the dialog that opens, enter the new size. By default, the width and height maintain the same proportions as the current image. To change this, click the chain icon. After adjusting the size, determine how the existing image should be positioned in comparison to the new size. Use the offset values or drag the box inside the frame at the bottom. When satisfied with the changes, click Resize to change the canvas size. Click Reset to restore the original values or Cancel to cancel the canvas resize. 234 KDE User Guide 18.5.2 Selecting Parts of Images It is often useful to perform an image operation on only part of an image. To do this, the part of the image with which to work must be selected. Areas can be selected using the select tools available in the toolbox, using the quick mask, or combining different options. Selections can also be modified with the items under Select. The selection is outlined with a dashed line, called marching ants. Using the Selection Tools The main select tools are rather easy to use. The paths tool, which can also be used for more than selecting, is more complicated so is not described here. In the tool options for the other select tools, use one of the icons in the Mode row to determine whether the selection should replace, be added to, be subtracted from, or intersect with an existing selection. Rect Select This tool can be used to select rectangular or square areas. In the tool options, select among Free Select, Fixed Size, and Fixed Aspect Ratio to control the shape and size of the selection. To make a square selection in the free select mode, hold Shift while selecting a region. Ellipse Select Use this to select elliptical or circular areas. The same options are available as with rectangular selection. Holding Shift during selection produces a circle. Free Select (Lasso) Draw a selection area freehand with this tool by dragging the mouse over the image with the left mouse button pressed. The end points will be connected with a straight line when you release the tool. The area inside is then selected. Fuzzy Select (Magic Wand) This tools selects a continuous region based on color similarities. Set the maximum difference between colors in the tool options dialog in Threshold. By Color Select With this, select all the pixels in the image with the same or similar color as the clicked pixel. The maximum difference between colors can be set in the tool options dialog in Threshold. Manipulating Graphics with The GIMP 235 Intelligent Scissors Click a series of points in the image. As you click, the points are connected based on color differences. Click on the first point to close the area. Convert it to a regular selection by clicking inside it. Using the Quick Mask The quick mask is a way of selecting parts of an image using the paint tools. A good way to use it is to make a rough selection using the intelligent scissors or the lasso (freehand selection tool). Then activate the quick mask by pressing the small icon with the dashed box in the lower left corner. The quick mask displays the selection using an overlay of red. Areas shaded with red are not selected. Areas appearing as they did before the mask was activated are selected. To modify the selection, use the paint tools. Painting with white selects the painted pixels. Painting with black deselects pixels. Shades of gray (colors are treated as shades of gray) are a partial selection. Partial selection allows smooth transitions between selected and unselected areas. To use a different color for displaying the quick mask, right-click the quick mask button then select Configure Color and Opacity from the menu. Click the colored box in the dialog that opens to select a new color. After using the paint tools to adjust the selection as desired, convert from the quick mask view back to the normal selection view by clicking the icon in the lower left corner of the image window (currently displaying a red box). The selection is again displayed with the marching ants. 18.5.3 Applying and Removing Color Most image editing involves applying or removing color. By selecting a part of the image, limit where color can be applied or removed. When you select a tool and move the cursor onto an image, the cursor's appearance changes to reflect the chosen tool. With many tools, an icon of the current tool is shown along with the arrow. For paint tools, an outline of the current brush is shown, allowing you to see exactly where you will be painting in the image and how large an area will be painted. 236 KDE User Guide Selecting Colors Paint tools use the foreground color. To select the color, first click the display box of the foreground color. A dialog with four tabs opens. These tabs provide different color selection methods. Only the first tab, shown in Figure 18.2, “The Basic Color Selector Dialog” (page 237), is described here. The new color is shown in Current. The previous color is shown in Old. Figure 18.2 The Basic Color Selector Dialog The easiest way to select a color is using the colored areas in the boxes to the left. In the narrow vertical bar, click a color similar to the desired color. The larger box to the left then shows available nuances. Click the desired color. It is then shown in Current. If that color is not what you want, try again. The arrow button to the right of Current enables saving a number of possible colors. Click the arrow to copy the current color to the history. A color can then be selected by clicking it in the history. A color can also be selected by directly entering its hexadecimal color code in HTML Notation. The color selector defaults to selecting a color by hue, which is usually easiest for a new user. To select by saturation, value, red, green, or blue, select the corresponding radio button to the right. The sliders and number fields can also be used to modify the currently selected color. Experiment a bit to find out what works best for you. When the desired color is shown in Current, click OK. To restore the original values shown when the dialog was opened, click Reset. To abort changing the color, click Cancel. Manipulating Graphics with The GIMP 237 To select a color that already exists in your image, use the color picker tool, the icon for which resembles an eye dropper. With the tool options, set whether the foreground or background color should be selected. Then click a point in the image that shows the desired color. When the color is right, click Close to close the tool's dialog. Painting and Erasing To paint and erase, use the tools from the toolbox. There are a number of options available to fine-tune each tool. Pressure sensitivity options apply only when a pressuresensitive graphics tablet is used. The pencil, brush, airbrush, and eraser work much like their real-life equivalents. The ink tool works like a calligraphy pen. Paint by clicking and dragging. The bucket fill is a method of coloring areas of an image. It fills based on color boundaries in the image. Adjusting the threshold modifies its sensitivity to color changes. Adding Text With the text tool, easily add text to an image. With the tool options, select the desired font, font size, color, justification, indent, and line spacing. Then click a starting point in the image. A small dialog opens in which to enter your text. Enter single or multiple lines of text then press Close. The text tool creates text on a special layer. To work with the image after adding text, read Section 18.5.6, “Layers” (page 240). When the text layer is active, it is possible to modify the text by clicking in the image to reopen the entry dialog. Change the settings by modifying the tool options. Retouching Images—The Clone Tool The clone tool is ideal for retouching images. It enables you to paint in an image using information from another part of the image. If desired, it can instead take information from a pattern. When retouching, it is usually a good idea to use a small brush with soft edges. In this way, the modifications can blend better with the original image. To select the source point in the image, press and hold Ctrl while clicking the desired source point. Then paint with the tool as usual. When you move the cursor while 238 KDE User Guide painting, the source point, marked by a cross, moves as well. If the Alignment is set to Non Aligned (the default setting), the source resets to the original when you release the left mouse button. 18.5.4 Adjusting Color Levels Images often need a little adjusting to get ideal print or display results. In many programs designed for inexperienced users, the brightness and contrast levels are modified. This can work and is also available in The GIMP, but better results can be obtained by adjusting the color levels. To do this, select Layer > Colors > Levels. A dialog opens for controlling the levels in the image. Good results can usually be obtained by clicking Auto. To make manual adjustments to all channels, use the dropper tools in All Channels to pick areas in the image that should be black, neutral gray, and white. To modify a channel individually, select the desired channel in Channel. Then drag the black, white, and middle markers in the slider in Input Levels. Alternatively, use the dropper tools to select points in the image that should serve as the white, black, and gray points for that channel. If Preview is checked, the image window shows a preview of how the image would look with the modifications applied. When the desired result is achieved, press OK to apply the changes. With Reset, restore the original settings. Cancel aborts level adjustment. 18.5.5 Undoing Mistakes Most modifications made in The GIMP can be undone. To view a history of modifications, use the undo dialog included in the default window layout or open one from the toolbox menu with File > Dialogs > Undo History. The dialog shows a base image and a series of editing changes that can be undone. Use the buttons to undo and redo changes. In this way, you can work back to the base image. If you undo a modification then make a new one, the undone modification cannot be redone. Manipulating Graphics with The GIMP 239 Changes can also be undone and redone with the Edit menu. Alternatively, use the shortcuts Ctrl + Z and Ctrl + Y. 18.5.6 Layers Layers are a very important aspect of The GIMP. By drawing parts of your image on separate layers, change, move, or delete those parts without damaging the rest of the image. To understand how layers work, imagine an image created from a stack of transparent sheets. Different parts of the image are drawn on different sheets. The stack can be rearranged, changing which parts are on top. Individual layers or groups of layers can shift position, moving sections of the image to other locations. New sheets can be added and others set aside. Use the Layers dialog to view the available layers of an image. The text tool automatically creates special text layers when used. The active layer is highlighted. The buttons at the bottom of the dialog offer a number of functions. More are available in the menu opened when a layer is right-clicked in the dialog. The two icon spaces before the image name are used for toggling image visibility (eye icon when visible) and for linking layers. Linked layers are marked with the chain icon and moved as a group. Only layers with transparency (an alpha channel) can be placed above other layers in a stack. To add this to a layer, right-click and select it from the menu. 18.5.7 Image Modes The GIMP has three image modes—RGB, Grayscale, and Indexed. RGB is a normal color mode and is the best mode for editing most images. Grayscale is used for blackand-white images. Indexed limits the colors in the image to a set number. It is mainly used for GIF images. If you need an indexed image, it is normally best to edit the image in RGB then convert to indexed right before saving. If you save to a format that requires an indexed image, The GIMP offers to index the image when saving. 18.5.8 Special Effects The GIMP includes a wide range of filters and scripts for enhancing images, adding special effects to them or making artistic manipulations. They are available in Filters 240 KDE User Guide and Script-fu. Experimenting is the best way to find out what is available. Xtns in the toolbox includes a number of items for creating buttons, logos, and other things. 18.6 Printing Images To print an image, select File > Print from the image menu. If your printer is configured in the system, it should appear in the list. In some cases, it may be necessary to select an appropriate driver with Setup Printer. Select the appropriate paper size with Media Size and the type in Media Type. Other settings are available in the Image / Output Settings tab. Figure 18.3 The Print Dialog In the bottom portion of the window, adjust the image size. Press Use Original Image Size to take these settings from the image itself. This is recommended if you set an ap- Manipulating Graphics with The GIMP 241 propriate print size and resolution in the image. Adjust the image's position on the page with the fields in Position or by dragging the image in Preview. When satisfied with the settings, press Print. To save the settings for future use, instead use Print and Save Settings. Cancel aborts printing. 18.7 For More Information The following resources are useful for GIMP users, even if some of them apply to older versions. • Help provides access to the internal help system. This documentation is also available in HTML and PDF formats at http://docs.gimp.org. • Find many tutorials explaining basic or advanced image manipulation techniques with The GIMP at http://gimp.org/tutorials/. • The GIMP User Group offers an informative Web site at http://gug.sunsite .dk. • http://www.gimp.org is the official home page of The GIMP. • Grokking the GIMP by Carey Bunks is an excellent book based on an older version of The GIMP. Although some aspects of the program have changed, it can provide excellent guidance for image manipulation. An online version is available at http://gimp-savvy.com/BOOK/. 242 KDE User Guide Managing Your Digital Image Collection 19 Managing digital photographs in Linux is very straightforward. KDE's digiKam downloads your images directly from your camera. It helps you organize and manipulate your images to get the best possible result to present to others. The application includes several useful plug-ins that can convert your images to various different formats. Image improvement plug-ins also include red eye reduction, speck removal and hot pixel removal. Various filter and effect plug-ins help create little works of art from your digital images. Start digiKam from the main menu or by pressing Alt + F2 and entering digikam. On start-up, digiKam shows a window with two main areas: a list of your albums to the left and the images in the current album to the right. See Figure 19.1, “The Main Window of digiKam” (page 244). The rightmost edge of the window has the Tag Filter, which can be used to filter the amount of images displayed in the main view using tagging information. For details about tagging in digiKam, refer to Section 19.5, “Managing Tags” (page 247). Managing Your Digital Image Collection 243 Figure 19.1 The Main Window of digiKam 19.1 Configuring Your Camera To download images from your digital camera, simply connect the camera to the USB port of your computer using the USB cable provided by the camera manufacturer. Depending on your camera model, you may need to switch your camera to a special data transfer mode. Consult the camera's manual about this. There are three possibilities for accessing the pictures on the camera. USB mass storage or PTP (also known as PictBridge) are the most widely used protocols. Some camera models do not work with either one and need special drivers provided by gphoto2 (Section 19.10, “Troubleshooting” (page 262)). If your camera can be switched to a USB mass storage device, select this option. After you connect the camera to the USB port of your computer and turn the camera on, the new USB device is automatically detected and mounted. KDE lets you select the action to take in the event of any such device being mounted. You can choose to start digiKam or any other image viewing or processing application whenever a device of this type is mounted. 244 KDE User Guide To set up a camera in digiKam, select Camera > Add Camera. First, try to detect the camera automatically with Auto-Detect. If this fails, browse the list of supported cameras for your model with Add. If your camera model is not included in the list, try an older model or use USB/IEEE mass storage camera and confirm with OK. 19.2 Downloading Pictures from the Camera To download images from a camera that has been correctly configured, attach the camera to your computer and select the camera from the Camera menu. digiKam opens a window and begins to download thumbnails and display them as in Figure 19.2, “Downloading Pictures from a Camera” (page 245). Right-click an image to open a popup menu with the options to View the image, display some Properties or EXIF Information, Download, or Delete the image. Select Advanced at the bottom of the download window to rename the image files using Renaming Options and to determine how the EXIF data provided by the camera should be handled. Figure 19.2 Downloading Pictures from a Camera TIP: Renaming Images Mass renaming of your images comes in handy if your camera's filenames are not meaningful enough for your purpose. Provide a unique prefix, add an optional date, and let digiKam provide a sequence number. Managing Your Digital Image Collection 245 Select all images to download from the camera by pressing the left mouse button or by clicking individual images with Ctrl pressed. Click Download and select the destination from the list or create a new album with New Album, which automatically suggests a filename with the current date. Confirm with OK to start the download process. 19.3 Retrieving Information To retrieve any information about your image, hold the mouse pointer over the image to display a tool tip with very basic data about your image or right-click the image and select Properties from the context menu. The following information is available: General This tab lists basic file information, such as name, date, size, owner, and permissions, and some basic album information like the album to which the image belongs and any tags or ratings assigned to this image. EXIF EXIF information is provided by the camera and contains all sorts of technical details about the camera and the image, such as camera manufacturer, model, exposure time, and resolution. For a basic overview, set the Level of detail to Simple. For the complete data set, select Full. Histogram Use the Histogram tab to display a graphic representation of the range of tones from dark to light in your image. Using the histogram, check whether you used the correct exposure in creating this image. 19.4 Managing Albums digiKam creates a folder called My Albums by default to hold all of your images. You can move your images to subfolders later. The albums can be sorted by directory layout, by collection name set in the album properties, or the date that the albums were first created (this date can also be changed in the properties of each album). To create a new album, use one of these methods: 246 KDE User Guide • Upload new images from the camera and create the target album on-the-fly during the download. • Create a new album by clicking New Album in the toolbar. • Import an existing folder of images from your hard disk (select Album > Import > Import Folders). • Right-click My Albums and select New Album. Once you have chosen to create a new album, provide some basic administrative information about the new album, such as an album title. Optionally, choose a collection, insert some comments, and select an album date. Collections are a way of organizing your albums by a common label. This label is used when you select View > Sort Albums > By Collection. The comment is shown in the banner at the top of the main window. The album date is used when you select View > Albums > By Date. digiKam uses the first photograph in the album as the preview icon in the My Albums list. To select a different one, right-click the respective photograph and select Set as Album Thumbnail from the context menu. 19.5 Managing Tags Managing lots of different images across various albums can be a nightmare. To manage your images by custom categories and across albums, digiKam provides the My Tag system. Tags categorize images and more than one tag can be assigned to an image. For example, assume that you took several pictures of your friend, Joe, and distributed them across various albums. Now you are looking for an easy way to generate an overview of all pictures ever taken of Joe. Using digiKam's tags, proceed as follows for this scenario: 1 Select Tags > New Tag in the upper menu bar and enter a name for the new tag, in this case Joe. Provide an optional icon and leave this dialog with OK. 2 Go to each album and tag all images showing Joe by right-clicking the image and selecting Assign Tag > Joe. Managing Your Digital Image Collection 247 If you need to process a huge number of images, an easier way to do the tagging would be using the Edit Comments & Tags option from the context menu that opens when an image is right-clicked. This dialog allows you to assign tags to this image, enter an optional descriptive comment, and rate this image. When you are done with the first image, stay in this dialog, click Forward, and proceed with all the other images of this album. When finished, click Apply and OK to apply your settings. Proceed similarly with all other albums and images. To retrieve all images in your entire collection that carry a certain tag (in this case Joe), proceed as follows: 1 Open the Tags tab in the left tab bar. 2 Unfold the My Tag item. 3 Select the Joe tag. As a result, all images in your entire collection carrying this tag are displayed. Figure 19.3 Display Tagged Images Only The Tag Filter in the rightmost edge of the main window limits the number of images displayed for the current album to those marked by the tag or tags selected here. 248 KDE User Guide 19.6 Creating Powerful Search Filters Any image collection soon becomes unmanageable if you do not find a means to search for the images you need and find them without much of a hassle. To help you organize your collection, digiKam offers you two search options: Simple Search A basic search. Just enter a text string that might be associated with your image (image or tag name or comment) and hit OK. You can save this search for future use and edit other existing searches listed under My Searches. Advanced Search Complex search filter. Set up complex rules using any image property (album, tag, rating, date, etc.) and combine these options as needed. You can save your search filter for future use and edit other existing searches listed under My Searches. The following example illustrates how to create an Advanced Search using rating or tag information to search for images: 1 Select the Searches tab to the left of the main window. 2 Right-click My Searches and select Add New Advanced Search. 3 Select the first search criterion. In this case, select Rating+Equals+5 Stars to search for all images that have been rated with five stars. 4 In the Add/Delete Option section, select Or and click Add. A new search rule is added below the existing one. 5 Select the second search criterion. In this case, select Tag+Equals+Filters to search for all images that have been tagged with a tag named Filters. 6 Add other search criteria if needed, group criteria, or delete them. The results of your search are displayed in the search window. 7 To save the search for future use, specify a name for this search and leave the Advanced Search dialog with OK. Managing Your Digital Image Collection 249 Figure 19.4 Creating an Advanced Search Filter 19.7 Exporting Image Collections digiKam provides several export options that help archive and publish your personal image collections. It offers archiving to CD or DVD (with k3b), HTML export, and export to a remote gallery. To save your image collection to CD or DVD, proceed as follows: 1 Select File > Export > Archive to CD/DVD. 2 Make your adjustments in the Create CD/DVD Archive dialog using its various submenus. After that, click OK to initiate the burning process. 2a With Selection, determine which part of your collection should be archived by selecting albums and tags. 2b In HTML Interface, decide whether your image collection should be accessible through an HTML interface and whether automatic run functionality should be added to your CD or DVD archive. Set a selection title and image, font, and background properties. 2c Change the settings for the volume description in Media Volume Descriptor, if necessary. 2d Adjust the burning options to your needs in Media Burning, if necessary. 250 KDE User Guide To create an HTML export of your image collection, proceed as follows: 1 Select File > Export > HTML Export. 2 Adjust the settings in Create Image Galleries to your needs, using the various submenus. When you are done, click OK to initiate the gallery creation. 2a Determine which part of your collection should be archived by selecting albums and tags in Selection. 2b Use Look to set the title and appearance of your HTML gallery. 2c Determine the location of the gallery on disk as well as image size, compression, format, and the amount of metadata displayed in the resulting gallery with Album. 2d Specify size, compression and file type for the thumbnails used for gallery navigation in Thumbnails. To export your collection to an external image gallery on the Internet, proceed as follows: 1 Get an account for an external Web site to host your gallery. 2 Select File > Export > Export to Remote Gallery and provide URL, username, and password for the external site when asked for them. digiKam establishes a connection to the site specified and opens a new window called Gallery Export. 3 Determine the location of your new album in the gallery. 4 Click New Album and provide the information requested by digiKam. 5 Upload the images to the new album with Add Photos. Managing Your Digital Image Collection 251 19.8 Viewing and Editing Images digiKam comes with a comprehensive image viewing and editing suite consisting of various plug-ins. To enter digiKam's viewing and editing mode, double-click an image thumbnail. To use the plug-ins, you need to install the digikamplugins package. Use View to zoom in and out of your image and to insert histograms. Using the Histogram option, you can judge the exposure of your image while viewing it. Figure 19.5 Checking the Histogram Use the Image menu to edit the properties, comments and tags of your images and to apply basic effects or to insert text: Apply Texture Select the type of texture you want to apply to your image and determine how prominent this texture should be (Relief). digiKam applies the texture and saves the changes to the original copy of your image. 252 KDE User Guide Add Border Select the type of border. Depending on the type of border you have selected, choose one or two colors to be used for the border and set the width of the border around your image. digiKam creates the border and saves the changes to the original copy of your image. Insert Text Enter the text you want to superimpose on the image, choose font, font style and size. Select the text justification and decide whether the text should be rotated and to what degree. Add an optional border and semi-transparency. digiKam adds your text layer to the original image. 19.8.1 Fixing and Tweaking Your Images Use the Fix menu to address a number of common defects related to digital imagery: Colors Tweak various aspects of the image related to colors. Blur/Sharpen Tweak the sharpness of your image or smooth it. Unsharp Mask Enhance the sharpness of your image. Refocus Sharpen your image by trying to refocus it. Red Eye Reduction Reduce or eliminate red eyes caused by use of a flash. Inpainting “Heal” defective areas of your image. Hot Pixel Correction Detect and erase problem pixels of your image caused by defective pixels of your camera's sensor. Managing Your Digital Image Collection 253 Restoration Provides an all-inclusive treatment to images suffering from all sorts of digital defects, such as noise and scratches. Noise Reduction Remove artifacts, such as those caused by dust on your lens or sensor. Compensate for pixel noise caused by high ISO settings of your digital camera and reduce noise and artifacts in low quality scans. Lens Distortion Correction Compensate for barrel and pincushion distortion of your images caused by the use of strong wide-angle or telephoto lenses. Anti Vignetting Compensates circular shades (vignettes) at the edges or in the center of your image that were caused by the use of strong wide-angle or telephoto lenses. To observe the functionality of the Fix options, look at Inpainting, for example. Assume some dust or scratch on your lens ruined an image. To remove this kind of artifact, proceed as follows: 1 Open your image. 2 Use the mouse cursor to select the area to which to apply the fix. 3 Select Fix > Inpainting or press Shift + I. 4 Determine the method to use to remove the artifact: • Choose one of the preset options (Remove Small Artifact, Remove Medium Artifact, or Remove Large Artifact) and proceed with Step 6. • Set the filter parameters on your own. Proceed with Step 5. 5 If you opted against using any of the preset filters (in the Preset tab), open the Smoothing and Advanced Settings tabs and adjust the settings to your needs. 6 Click OK to apply your settings and modify the image accordingly. 254 KDE User Guide TIP: Creating and Reusing Your Own Filter Settings If you need to use the same set of settings more than once, for example, if a scratch on the lens ruined an entire series of images, create your set of filter settings. Save them for later use by clicking Save As and saving them to a text file. For subsequent images, open the Image Inpainting dialog, click Load, then select the text file and apply the filter settings with OK. Figure 19.6 Using Inpainting to Remove Artifacts 19.8.2 Applying Image Transformations To scale or rotate an image, use the Transform menu: Rotate, Flip, Free Rotation Rotate your image to a certain degree. Rotate rotates by multiples of 90 degrees. With Free Rotation, specify any angle you want. Managing Your Digital Image Collection 255 Crop, Aspect Ratio Crop Crop your image. Crop cuts to any rectangular selection on top of your image. Aspect Ratio Crop crops the image following various sophisticated design principles. Perspective Adjustment Adjust the perspective of an image. For example, if you notice some odd angles in shots containing vertical or horizontal lines, use this tool to set them right. Grab any of the four handles to the corners of your image and move them as much as needed. Use the Crop tool to remove the resulting black edges of your image and to trim it down. Shear Shift one part of your image to one direction and the other to the opposite direction, either horizontally or vertically. Specify the angles for vertical and horizontal shear and use Crop to trim the resulting image. Resize, Blowup Scale your image larger or smaller. Resize offers a simple interface allowing you to manipulate your image size by pixel or percentage. Select whether to keep the aspect ratio. Blowup performs basically the same resizing operation on your image. In addition to a simple scaling operation, you can enable filters to apply to the scaled image to improve the quality of the resulting image. Whenever you need to print the final result, select Blowup instead for a simple Resize. You can save the filter settings to a text file and load and apply them to more images later. Assuming you have an image that is otherwise perfect, but you are not entirely satisfied with the composition yet or need to crop your image to match a certain paper format for reproduction. In this case, use Aspect Ratio Crop and proceed as follows: 1 Open your image. 2 Select Transform > Aspect Ratio Crop. 3 Determine the orientation and aspect ratio to use: None Specify a free crop of the image using the X, Width, and Y, Height sliders. Custom Select a custom ration of width versus height instead of using one of the preset values. 256 KDE User Guide X:Y Ratio These ratios match most of the common paper sizes used to print photographs. Pick the one that suits your purpose best. Golden Ratio A ratio (1:1.618) that is traditionally used by artists and architects to create harmonious results. Use Max. Ratio to set the crop area to the maximum possible size of the ratio specified. 4 After determining the size of your crop selection, optionally apply compositional rules to it. The Composition Guide helps to create a crop selection that results in a visually pleasing image. Dotted lines are displayed that guide you to a better composition of your image. TIP: For More Information For a comprehensive description of the options, refer to http://docs .kde.org/development/en/extragear-graphics/digikam/ using-kapp-imageeditor.html. 5 If the position of your crop does not follow the compositional rule to your satisfaction, move it. 6 Click OK to apply your crop selection and trim your image. Managing Your Digital Image Collection 257 Figure 19.7 Creating a Custom Crop Using Aspect Ratio Crop 19.8.3 Applying Filters and Effects You can select from a variety of basic effects and filters to apply to your images to give them a more artistic or over-the-top look: Black & White Transform your color image into a black and white one. Choose Neutral Black & White to get a simple grayscale image. Simulate the use of a color filter (green, orange, red, or yellow) that accentuates areas of a certain color in the original image by selecting any of the Black & White with … Filter options. Simulate the tint effect of various chemicals in the dark room by selecting one of the Black & White with … Tone options. Raindrops Apply raindrop effects to your image. Determine the size and number of the drops and finally specify the degree of distortion caused by the drops (Fish eyes). Infrared Film Simulate the use of infrared film to achieve a slightly surreal effect. The result is strikingly different from the original image. Add additional film grain and tweak the sensitivity (ISO) to achieve a more artistic feel. 258 KDE User Guide Oil Paint Simulate an oil painting. Determine the brush size and the degree of smoothing to apply to your image. Emboss Pretend your image had been embossed to a sheet of paper. Choose an appropriate depth. Solarize Image Simulate an overexposure to sunlight. Distortion Effects Apply various strange distortion effects, such as fish eyes, to your image. Determine type, level, and repetition. Add Film Grain Add film grain to your image to give it a rough look. Blur Effects Blur your image to simulate the image being out of focus or to mimic any kind of movement that was not there when you took the image. Charcoal Drawing Transform your image into a black and white charcoal drawing. Choose an appropriate pencil size and determine the degree of smoothing to apply to the image. Managing Your Digital Image Collection 259 Figure 19.8 Simulating IR Photography 19.9 Useful Tools digiKam offers several little helpers for organizing your image collection and for processing your images. Find them in the Tools menu: Find Duplicate Images If you suspect your collection to contain a number of duplicates, use this option to find and delete them. First, determine which album or tag to include in the scope of your search. Click OK to initiate the search. If your collection contains any duplicates, you get a split screen showing both images and can select one of them for deletion to eliminate the duplicate. Create Calendar Create a simple calendar using a standard layout by just selecting the images to use and by selecting paper size and fonts. Slideshow Present your image collection by means of a slide show. Determine the scope of the slide show, the effects to use and what information to display along with the images. Set the delay between images and start the slide show. 260 KDE User Guide RAW Image Converter (Single) digiKam supports converting images from various vendor-specific RAW formats to common image formats such as JPEG or PNG. Using this option, convert single images. If you need to convert several images, consider using a batch conversion (Tools > Batch Processes > RAW Images Converter (Batch)). To find out whether your camera's RAW format is supported by digiKam converter plug-in, check http://www.cybercom.net/~dcoffin/dcraw/. Batch Processes Perform certain actions on a large number of files at once. Add borders, edit the colors, apply various effects and filters, rename and resize images, recompress them, or perform a RAW conversion. An example batch processing of images could involve applying a solarizing effect to a number of images. To queue images for batch processing and perform the actual processing, proceed as follows: 1 Select Tools > Batch Processes > Image Effects or right-click the album's name and select Batch Processes > Image Effects. 2 Set the effect to Solarize and click Options to determine the degree of the effect to be applied and display an optional preview. 3 Determine whether to rename or overwrite the original images or even have them removed after the transformation has taken place. 4 Set the target folder to hold the resulting images. If you do not want the new images to be written to the original folder, select New and add a new folder or subfolder. Select the new folder with your mouse pointer. 5 Accept or modify the list of images queued for the transformation. 6 Click Start to initiate the transformation. digiKam informs you about the progress and the success of the transformation. Managing Your Digital Image Collection 261 Figure 19.9 Batch Processing: Solarizing Images 19.10 Troubleshooting Although SUSE Linux Enterprise and digiKam support a broad range of cameras, you might occasionally hit one of the following problems when using your digital camera with SUSE Linux Enterprise: Downloading Images from Your Camera Fails If downloading your images fails no matter which protocol you have chosen (PTP or USB), try using the command line instead of digiKam. The gphoto2 --P command initializes the camera and downloads the images if gphoto2 supports this camera. 262 KDE User Guide Your Camera is not Officially Supported by digiKam Try gphoto2 --list-cameras and the information at http://www .gphoto.org/ to obtain more information about the status of your camera's support by Linux. If the camera is not listed there, remove the storage medium from the camera and use a card reader device (either an external or internal one). As soon as the medium is detected, it is mounted automatically and you can import the images to your digiKam collection with Albums > Import > Add Images or Albums > Import > Import Folders. 19.11 For More Information For more information about using digital cameras with Linux, refer to the following Web sites: • http://docs.kde.org/development/en/extragear-graphics/ digikam/index.html—The official digiKam Handbook • http://docs.kde.org/development/en/extragear-graphics/ digikamimageplugins/index.html—digiKam Plug-in Documentation • http://www.gphoto.org—Information about gPhoto2 • http://www.gphoto.org/proj/libgphoto2/support.php—A comprehensive list of supported cameras Managing Your Digital Image Collection 263 20 Playing Music and Movies During installation, YaST normally identifies and configures the sound cards of your computer automatically. Otherwise (or if you installed a new sound card), start YaST and configure the sound card manually in the Sound module. When your sound card has been configured, you can control the volume and balance with a mixer and start other sound applications. Linux includes a wide range of sound and multimedia applications. Some of these applications are installed on your Linux system by default. With the applications described here, control the volume and balance of playback and play CDs, music and movie files. In case one of the listed applications is not installed by default on your system, use YaST to install the missing packages. Use the search function of the YaST package management tool to find the package names. 20.1 Mixers Mixers provide a convenient means of controlling the volume and balance of the sound output and input of computers. For a description of the default KDE and GNOME mixer applets refer to the KDE and GNOME chapters. Playing Music and Movies 265 The main difference between the various mixers is the outer appearance of the user interface. However, there are a number of mixers that are designed for specific hardware. One example is envy24control, a mixer for the Envy 24 sound chip. Another one is hdspmixer, which is for RME Hammerfall cards. From the mixers available, select the one that best suits your needs. TIP: Starting the Mixer Generally, it is advisable to open a mixer application before opening other sound applications. Use the mixer to test and adjust the control settings for the input and output of the sound card. 20.2 Playing Music Files In Linux, find a variety of programs for playing music files, such as OGG or WAV files. KDE offers amaroK and JuK, for example. 20.2.1 amaroK Media Player The amaroK media player handles various audio formats and plays the streaming audio broadcasts of radio stations on the Internet. The file types supported depend on the engine used, currently xine or Helix. On first start, amaroK launches a First-Run Wizard, which helps set up amaroK. In the first step, configure your preferred look and feel for amaroK. Choose to display player and playlist in separate windows (see Figure 20.1, “The amaroK Media Player” (page 267)) or combine their functionality in one single window (default). In the second step, determine where amaroK should look for your music collection. amaroK scans these folders for playable media. By default, amaroK is configured to scan the selected folders recursively (to include all their subdirectories in the scan), monitor changes to the content of the selected directories, and import any playlists located there. All the settings made with the wizard can be modified later by starting the wizard again with Tools > First-Run Wizard. 266 KDE User Guide Figure 20.1 The amaroK Media Player Quick Start On start-up, amaroK scans the folders that are part of your collection for music files. Although you can use amaroK without building a collection, it is recommended to do so, because most of the powerful, advanced features are only available with an existing collection. The amaroK main window is divided into two parts. The sidebar browsers on the left contain different views of your music collection and your playlists, a file browser, and an interface to an iPod. Change the browser by clicking a tab on the far left. The right part contains the playlist window and, below it, the player (if you have not configured it to be shown in a separate window). To play music, first create a playlist. Just drag and drop items from any of the sidebar browsers to the playlist window. Use Shift or Ctrl to select multiple items. Double-click an item in the playlist to play it. You can add or delete items from the list during playback. Use the icons in the bottom right corner to Undo and Redo changes or to Clear the entire list. Playing Music and Movies 267 The Sidebar Browsers Context With this tab, view information and statistics about your collection and the current artist. Switch to different views using the tabs on top of the Context browser. The Home view provides statistics on your listening habits, listing your favorite, newest, and least-played tracks or albums. Current provides data related to the track currently being played, such as the album cover (see Section “The Cover Manager” (page 270)) and the listening statistics related to this track. If available, Lyrics displays the lyrics of the track currently played. You need to be connected to the Internet to use this feature. Artist shows information about the artist. This information is fetched from Wikipedia, so an Internet connection is needed as well. Collection Use this view to manage and display your personal collection of titles. The toolbar on top of the browser allows you to configure the way your collection is displayed and to rescan or reorganize the collection. Define the order your titles are displayed in the browser with Group By. You can choose between predefined criteria or create your own sort criteria using Primary, Secondary, and Tertiary. The next two icons let you toggle between tree and flat view. Use the update icon to rescan your entire collection for changes and add or delete folders to scan by clicking the wrench icon. If you are searching for a particular album, title, genre, or year, use Filter here. The selection in the browser is adjusted as you type. You can only search in criteria used to group the collection. If you have grouped your collection by Artist / Album, it is not possible to search for titles belonging to a certain genre. Playlists You can access different playlists with the playlist browser. Playlists holds your personal playlists found in your collection folders. Every time you create and save a new playlist from the playlist window, it appears here. Right-click to open a menu where you can manually add a new playlist or a subfolder. To add new items from the playlist window to an existing playlist, just drag and drop them on the playlist in the browser window. 268 KDE User Guide IMPORTANT: Sharing Playlists with Other Players Save playlists in m3u or pls format, so you can share them with any other players using these formats. Smart Playlists offer various views of your collection, such as tracks never played, newest tracks, or tracks by genre. Right-click to add subfolders or to create your own smart playlists. Radio Streams lets you listen to live radio streams from the Internet. An extensive list is already shipped with amaroK. Right-click to add more or create subfolders. Podcasts imports podcasts to amaroK. Right-clicking opens a menu where you can add podcasts and subfolders, refresh all podcasts, or set the scan interval. At the bottom of the playlist browser window, you can Enable dynamic mode and configure it with Show Options. Dynamic mode is a feature that allows you the flexibility of picking music from your entire collection while keeping a relatively small playlist that is easy to maintain. Refer to the online documentation (open it with F1) for details. Media Device If you own an iPod, you can use this browser to play music from it or to add music from your collection to the iPod. It must be mounted at /mnt/ipod before starting amaroK. To listen to tracks from the iPod, drag and drop them from the list view to the playlist window. To add tracks from the collection to the iPod, drag tracks from the playlist window to the list view. File Browser This tab opens a file browser. It corresponds to the standard KDE file selector dialog with the usual controls for navigating the file system. Enter a URL or a path directly into the text input field. From the contents displayed, drag elements to the playlist to include them. You can also perform a recursive search for a file in a given directory. To do so, enter a text string for the title and the location at which to start the search. Then select Search and wait for the results to appear in the lower section of the window. Playing Music and Movies 269 The Cover Manager With amaroK, you can assign a cover to each album of your collection. With the Cover Manager, easily add, delete, and retrieve album covers. Start the cover manager with Tools > Cover Manager. A tree view in the left part of the window lists all artists in your collection. The main part of the window lists the covers of all albums. To filter the covers displayed, click an individual artist in the tree view or enter a term in the input field at the top of the window. Use View to toggle between displaying all albums, albums with covers, or albums without covers. There are three different methods for assigning covers to the albums: Automatically Assign Covers amaroK can automatically fetch all missing covers displayed in the main windows from Amazon. Use Amazon Locale to determine from which Amazon Web server the covers should be fetched then click Fetch Missing Covers. IMPORTANT: Proper Tagging Needed amaroK fetches the covers from Amazon using the query string Artist - Album. This information is extracted from the tags of your music files. The better they are tagged, the better the hit rate is when automatically fetching covers. Manually Choose a Cover Fetched from Amazon If you want more control over what image to use and what query string to use to retrieve a cover, right-click an album in the main window and choose Fetch from amazon. Next Cover lets you cycle through all images available. Save selects the actual cover and assigns it to the album selected. If you are not satisfied with the covers displayed, use New Search to refine the search. Use Amazon Locale from the toolbar of the main window to determine from which Amazon Web server the covers should be fetched. Manually Assign Covers If you already have your own cover images, you can assign them by right-clicking an album and choosing Set Custom Image. 270 KDE User Guide Visualizations amaroK comes with a number of visualizations that display a graphical effect for the music played. Native amaroK visualizations are displayed in the player window. Cycle through the various available display modes by clicking the animation. In addition to the above, amaroK also supports the visualization plug-ins of the XMMS media player. To use these, first install the xmms-plugins package then select Tools > Visualizations from the amaroK menu. This opens a window listing the available plug-ins. XMMS plug-ins are always displayed in separate windows. In some cases, there is an option to display them in full-screen mode. For some plug-ins, you may not get a smooth visual effect unless you use a 3D-accelerated graphics card. The amaroK Tray Icon Like other KDE applications, amaroK adds an icon to the KDE system tray. You can use this icon to control a large number of amaroK's features. Hovering the mouse over the icon displays information about the track currently played. A single left-click closes the application window without affecting playback. Click again to reopen the window. Clicking with the middle mouse button pauses playback—middle-click again to resume playback. Right-clicking opens a context menu where you have access to the player controls and can exit amaroK. Scrolling the mouse wheel changes the playback volume. Using the Shift and Ctrl keys together with the mouse gives you access to more advanced features. Holding Shift while scrolling the mouse wheel seeks through the current track. Holding Ctrl while scrolling the mouse wheel skips through tracks in the playlist. You may also drag items and drop them on the tray icon to add them to the current playlist. A pop-up menu opens, asking whether to append the track to the playlist, append and play it, or queue it after the current track. Playing Music and Movies 271 20.3 Handling Audio CDs There are many ways to listen to your favorite music tracks. Either play a CD or play digitized versions of them. The following section features some CD player applications as well as some applications that can be used for digitizing audio CDs. For information about how to create your own CDs, refer to Chapter 21, Burning CDs and DVDs (page 279). IMPORTANT: CDDA and Analog CD Playback There are two different ways of playing audio CDs. CD and DVD drives capable of analog CD playback read the audio data and send it to the sound output device. Some external drives connected via PCMCIA, FireWire, or USB need to use CDDA (Compact Disk Digital Audio) to extract the audio data first then play it as digital PCM. The players featured in the following sections do not support CDDA. Use XMMS if you need CDDA support. 20.3.1 KsCD—Audio CD Player KsCD is an easy-to-use audio CD player. Press Alt + F2 and enter kscd to start the application. KsCD integrates into your KDE panel and can be configured to start playing automatically after a CD has been inserted. To access the configuration menu, select Extras > Configure KsCD. Fetch album and track information from a CDDB server on the Internet if KsCD is configured accordingly. You can also upload CDDB information to share it with others. Use the CDDB dialog for information retrieval and upload. Figure 20.2 The KsCD User Interface 272 KDE User Guide 20.3.2 Compressing Audio Data: Ripping Audio compression can be handled by various tools. The following sections feature a command line approach to encoding and playing audio data as well as some graphical applications capable of audio compression. Command Line Tools for Encoding and Playback of Audio Data Ogg Vorbis (package vorbis-tools) is a free audio compression format that is now supported by the majority of audio players and even portable MP3 players. The Web page of the project is http://www.xiph.org/ogg/vorbis. Your system comes with several tools supporting Ogg Vorbis. oggenc is a command line tool used for encoding WAV files to Ogg. Just run oggenc myfile.wav to transform a given .wav file into Ogg Vorbis. The -h option displays an overview of the other parameters. Oggenc supports encoding with a variable bit rate. In this way, an even higher degree of compression can be achieved. Instead of the bit rate, specify the desired quality with the parameter -q. -b determines the average bit rate. -m and -M specify the minimum and maximum bit rate. ogg123 is a command line Ogg player. Start it with a command like ogg123 mysong.ogg. Compressing Audio Data Using KAudioCreator KAudioCreator is a lean CD ripper application (see Figure 20.3, “Ripping Audio CDs with KAudioCreator” (page 274)). Once started, it lists all the tracks of your CD in the CD Tracks tab. Select the tracks to rip and encode. To edit the track information, use the Album Editor under File > Edit Album. Otherwise just start the ripping and encoding with File > Rip Selection. Watch the progress of these jobs using the Jobs tab. If configured accordingly, KAudioCreator also generates playlist files for your selection that can be used by players like amaroK, XMMS, or Helix Banshee. Playing Music and Movies 273 Figure 20.3 Ripping Audio CDs with KAudioCreator Compressing Audio CDs Using Konqueror Before you start the actual ripping process with Konqueror, configure the handling of audio CDs and the Ogg Vorbis encoder in the KDE Control Center. Select Sound & Multimedia > Audio CDs. The configuration module is divided into three tabs: General, Names, and Ogg Vorbis Encoder. Normally, a suitable CD device is detected automatically. Do not change this default setting unless the autodetection failed and you need to set the CD device manually. Error correction and encoder priority can also be set here. The Ogg Vorbis Encoder tab determines the quality of the encoding. To configure online lookup of album, track, and artist information for your ripped audio data, select Add Track Information. Start the ripping process by inserting the CD into the CD-ROM drive and entering audiocd:/ in the Location bar. Konqueror then lists the tracks of the CD and some folders (see Figure 20.4, “Ripping Audio Data with Konqueror” (page 275)). 274 KDE User Guide Figure 20.4 Ripping Audio Data with Konqueror To keep uncompressed audio data on your disk, just select the .wav files and drag them into another Konqueror window to copy them to their final destination. To start the Ogg Vorbis encoding, drag the Ogg Vorbis folder or files from this folder to another Konqueror window. The encoding starts as soon as you drop the Ogg Vorbis folder at its destination. 20.4 Playing Movie Files You can choose between several movie players shipped with your SUSE Linux Enterprise. Kaffeine is the default KDE movie player and can be run with several back-ends, such as Xine and MPlayer. Playing Music and Movies 275 Figure 20.5 Kaffeine Main Window The formats you can view with Kaffeine depends on the back-end (by default, Xine is used). Xine interprets many of the most common multimedia formats available. For more information, refer to http://xinehq.de/. Kaffeine can also play multimedia streamed over the Internet and can be used as a plugin for Konqueror. It provides the usual options for playing files in full screen mode, navigating through files, and more. You can also take a snapshot of the video and save it as an image. Apart from Kaffeine, SUSE Linux Enterprise also ships RealPlayer for Linux. RealPlayer supports RealAudio, RealVideo, Ogg Vorbis, Theora, and more. 276 KDE User Guide Figure 20.6 RealPlayer for Linux Playing Music and Movies 277 21 Burning CDs and DVDs K3b is a comprehensive program for writing data and audio CDs and DVDs. Start the program from the main menu or by entering the command k3b. The following sections brief you on how to start a basic burning process to get your first Linux-made CD or DVD. 21.1 Creating a Data CD or DVD To create a data CD, go to File > New Project > New Data CD Project. To create a data DVD, go to File > New Project > New Data DVD Project. The project view appears in the lower part of the window, as shown in Figure 21.1, “Creating a New Data Project” (page 280). Drag the desired directories or individual files from your home directory to the project folder and drop them there. Save the project under a name of your choice with File > Save as. Burning CDs and DVDs 279 Figure 21.1 Creating a New Data Project Then select Burn from the toolbar or hit Ctrl + B. A dialog with six tabs offering various options for writing the CD or DVD opens. See Figure 21.2, “Customizing the Burning Process” (page 280). Figure 21.2 Customizing the Burning Process The Writing tab has various settings for the burning device, the speed, and the burning options. The following options are offered here: 280 KDE User Guide Burning Device The detected writer is displayed under this pop-up menu. You can select the speed here too. WARNING: Select the Writing Speed with Care Normally, you should select Auto, which chooses the maximum writing speed possible. However, if you increase this value but your system is not able to send the data fast enough, the likelihood of buffer underruns increases. Writing Mode This option determines how the laser writes the CD or DVD. For CDs, there are three modes available: DAO, TAO, and RAW. In DAO (disk at once) mode, the laser is not deactivated while the disk is written. This mode is recommended for the creation of audio CDs. In the TAO mode (track at once), a separate write process is used for each individual track. The RAW mode is not used very often, because the writer does not perform any data corrections. For DVDs, there are also three modes available: DAO, incremental, and overwrite. For DVDs, DAO mode does not support multisession. If you want a multisession DVD, select the incremental mode. The overwrite mode allows increasing the ISO9660 file system from the first session on rewritable media using growisofs. Usually, it is best to select Auto, because it allows K3b to use the most suitable settings. Simulate This function can be used to check if your system supports the selected writing speed. The writing is performed with the laser deactivated to test the system. On the Fly Burns the desired data without first creating an image file (do not use this feature on low-performance machines). An image file—also known as an ISO image—is a file containing the entire CD content that is subsequently written to the CD exactly as it is. Only Create Image This option creates an image file. Set the path for this file under Temporary File on the Image tab. The image file can be written to CD at a later time. To do this, Burning CDs and DVDs 281 use Tools > Burn CD Image. If this option is used, all other options in this section are deactivated. Remove Image Remove the temporary image file from hard disk when finished. Verify Written Data Check the integrity of the written data by comparing the MD5 sums of the original and the burned data. The Image tab is only accessible if the option Only create image. In this case, determine the file to which to write the ISO. The Settings tab contains two options. The first one, Datatrack Mode is available only for CDs. It contains configuration of how data tracks may be written. In general, auto is considered the best suited method. The Multisession Mode is used to append data to an already written but not finalized medium. In the Volume Desc tab, enter some general information that can be used to identify this particular data project, its publisher and preparer, and the application and operating system used in the creation of this project. In the File system tab, specify settings for the file system (RockRidge, Joliet, UDF). Also determine how symbolic links, file permissions, and blanks are treated. In the Advanced tab, experienced users can make additional settings. After adjusting all settings to your needs, start the actual burning process using Burn. Alternatively, save these settings for future use and adjustment with Save. 21.2 Creating an Audio CD Basically, there are no significant differences between creating an audio CD and creating a data CD. Select File > New Audio CD Project. Drag and drop the individual audio tracks to the project folder. The audio data must be in WAV or Ogg Vorbis format. Determine the sequence of the tracks by moving them up or down in the project folder. With the help of CD Text, you are able to add certain text information to a CD, such as CD title, artist name, and track name. CD players that support this feature can read and display this information. To add CD Text information to your audio tracks, select 282 KDE User Guide the track first. Right-click and select Properties. A new window opens in which to enter your information. The dialog for burning an audio CD is not very different from the dialog for burning a data CD. However, the Disc at once and the Track at once modes have greater importance. The Track at once mode inserts an intermission of two seconds after each track. TIP: Preserving Data Integrity When burning audio CDs, choose a lower burning speed to reduce the risk of burning errors. After adjusting all settings to your needs, start the actual burning process using Burn. Alternatively, save these settings for future use and adjustment with Save. 21.3 Copying a CD or DVD Select Tools > Copy CD or Tools > Copy DVD depending on your media. In the dialog that opens, make the settings for the reading and writing device as shown in Figure 21.3, “Copying a CD” (page 284). The writing options discussed are also available here. An additional function enables the creation of several copies of the CD or DVD. Burning CDs and DVDs 283 Figure 21.3 Copying a CD Check On the fly to burn the medium while it read from another device. Select Only create image to create an image in the path specified on the Image tab in the Write image file to option and burn the image later. 21.4 Writing ISO Images If you already have an ISO image, go to Tools > Burn CD image. A window opens in which to enter the location of the Image to Burn. K3b calculates a check sum and displays it in MD5 Sum. If the ISO file was downloaded from the Internet, this sum shows if the download was successful. Use the Options and Advanced tabs to set your preferences. To burn the CD, click Start. To burn an ISO image to DVD, go to Tools > Burn DVD ISO image and select the image to burn. Specify the writing mode and number of copies and choose the appropriate writing option. Check Verify written data to check the data integrity of the final DVD. 284 KDE User Guide 21.5 Creating a Multisession CD or DVD Multisession discs can be used to write data in more than one burning session. This is useful, for example, for writing backups that are smaller than the media. In each session, you can add another backup file. The interesting part is that you are not only limited to data CDs or DVDs. You can also add audio sessions in a multisession disc. To start a new multisession disc, do the following: 1 Create your data disc first and add all your files. You cannot start with an audio CD session. Make sure that you do not fill up the entire disc, because otherwise you cannot append a new session. 2 Burn your data with Project > Burn. 3 In the dialog box that appears, go to the Settings tab and select Start Multisession. In the case of DVD, you must not use DAO Writing mode, because it does not support multisession. 4 Configure other options if needed. See also Section 21.1, “Creating a Data CD or DVD” (page 279). 5 Start the burning session with Burn. After a successful burning process, you have created a multisession disc. As long as the media contains enough space, you can append more sessions if you like. Finish discs only if you are sure you do not need any new sessions or the space is occupied. NOTE: About Storage Space on Multisession Discs Be aware that multisession discs need space for bookkeeping all the entries from your sessions. This leads to a smaller amount of available space on your disc. The amount depends on the number of sessions. Burning CDs and DVDs 285 21.6 For More Information Apart from the two functions described above, K3b offers other functions, such as reading audio data in WAV format, rewriting CDs, and playing music with the integrated audio player. A detailed description of all available program features is available at http://k3b.org/. 286 KDE User Guide Finding the Information You Need To support you in your everyday work with SUSE Linux Enterprise® and to help you explore your Linux system, Novell, SUSE, and the open source community have created a wealth of information. Relevant information is compiled and made available in various formats. You can access detailed documentation provided with your product as well as additional information over the Internet. A.1 Included Documentation There are several places where you can find online documentation shipped with your product. The KDE desktop includes a help center that offers a wide range of documentation. There, you can access SUSE Linux Enterprise–specific information as well as application descriptions provided by the open source community. When installing new software with YaST, the software documentation is installed automatically in most cases and usually appears in the help center of your KDE desktop. However, some applications, such as The GIMP, may have different online help packages that can be installed separately with YaST and do not integrate into the help center. A.1.1 Using the Help Center You can access the help center in various ways: Clicking the Help button in an application or pressing F1 takes you directly to that application's documentation in the help center. However, if you start the help center from the main menu or by entering the A susehelp command, you are taken to the main window of the help center as shown below. Figure A.1 Main Window of the Help Center The menu and the toolbar provide options for printing contents from the help center, searching the currently displayed page, and navigating and customizing the help center. The display field in the right part of the window always shows the currently selected contents, such as online manuals, search results, or Web pages. The navigation area in the left part of the window contains several tabs. Contents Presents a tree view of all available information sources. The help center addresses various target groups, such as users, administrators, and developers. Click the book icons to open and browse the individual categories. Under the heading Administration, for example, you can also browse man (manual) and info (information) pages associated with command line programs. The help center also provides access to 288 KDE User Guide some online databases that cover special hardware and software issues for your product. All these sources can be searched comfortably once a search index has been generated. The contents of your help center depends on which software packages are currently installed and which languages are selected as your system languages. Glossary Provides a quick reference where you can look up the definitions of words that might be unfamiliar to you. Search Options Holds options for the full text search of the help center. You can combine several search criteria. To use the full text search, generate a search index and set the search parameters. If the search index has not yet been generated, the system automatically prompts you to do so when you click the Search tab or type a search string and click Search. Procedure A.1 Generating a Search Index 1 To create a new search index, select Settings > Build Search Index from the menu. A window opens, showing a list of documentation currently available in the help center. 2 Select the documents to integrate in the search index and click Build Index. After the index has been generated, you can use the full text search. Figure A.2 Generating a Search Index Finding the Information You Need 289 Procedure A.2 Using the Full Text Search 1 Click Search Options and enter the string to find. 2 To combine your search strings with operands, click Method and select the operand to use. 3 To limit the number of hits to display, choose an option from Max. Results. 4 To restrict your search to certain types of documentation, choose an option from Scope. With Default, a predefined selection of documents is searched. All includes all types of documents in the search. Custom lets you define which documents to include in your search. Just activate the documents you want in the list. Figure A.3 Combining Search Options 5 When you have set the options according to your wishes, click Search. The search results are then displayed as a list of links in the display field and can be navigated with mouse clicks. 290 KDE User Guide A.2 Additional Resources and More Information You can also access the specific manuals and documentation for your product on the Internet at http://www.novell.com/documentation/sled10/. If you are searching for additional information, you can also refer to the following Internet sites: Novell Technical Support Knowledgebase http://www.novell.com/support/ Product Support Community Resources http://support.novell.com/forums/index.html KDE Documentation Web Site http://www.kde.org/documentation Documentation Web Site for KDE Applications http://www.kde-apps.org In addition, general-purpose search engines are often helpful. For example, you might try the search terms Linux CD-RW help or OpenOffice file conversion problem if you were having trouble with the CD burning or with OpenOffice.org file conversion. Google™ also has a specific Linux search engine at http://www .google.com/linux that you might find useful. Finding the Information You Need 291 Moving from Windows to Linux If you are coming from Microsoft Windows*, take a look at how familiar elements of Windows translate to SUSE Linux Enterprise®. After logging in, you will notice that the desktop has a familiar layout and recognizable icons, many of them similar to the Windows and Macintosh desktops. Figure B.1 KDE Desktop B B.1 Starting Applications from the Main Menu Similar to the Start menu on Windows, you can access all the programs installed on your system from the main menu. To open the menu click the green SUSE icon in the left corner of the panel. The function-oriented menu structure makes it easy to find the right application for your purpose even if you do not know the application names yet. Find more information about the main menu in Section 1.3.1, “Accessing the Main Menu” (page 10). Figure B.2 Main Menu in KDE Alternatively, you can also start programs from the command line. Press Alt + F2 to open a dialog where you can enter a command to start the application. The name of the command is often (but not always) the application name written in lowercase. 294 KDE User Guide B.2 Managing Files To start Konqueror, the default KDE file manager (and Internet browser), press Alt + F2 and enter konqueror. To view the contents of your home directory, click Personal Files. To open this view directly, use the quick start icon with a house in the panel. Figure B.3 Windows Explorer and Konqueror For more information about Konqueror as a file manager, see Section 1.4, “Managing Folders and Files with Konqueror” (page 17). B.3 Using the Command Line To run commands in a command line environment, similar to a command prompt on Windows, press Alt + F2 and enter konsole or use the quick start icon in the panel. Moving from Windows to Linux 295 Figure B.4 Windows Command Prompt and Konsole Terminal Read more about working with the command line in Chapter 15, Working with the Shell (↑Deployment Guide). B.4 Customizing Your Desktop To change to the way your KDE desktops looks and behaves, press Alt + F2 and enter kcontrol. Some of the settings you might want to change include the desktop background, screen saver, keyboard and mouse configuration, sounds, and file associations. 296 KDE User Guide Figure B.5 Windows Control Panel and KDE Control Center For more information, see Section 2.1, “The KDE Control Center” (page 45). B.5 Setting Up Printers To set up or add a printer to SUSE Linux Enterprise, start the Printing Manager from the main menu. You can add and delete printers, manage print jobs, and configure your print system. For more information, see Chapter 12, Managing Printers (page 183). Moving from Windows to Linux 297 Figure B.6 Windows Printers and Faxes and KDE Printing Manager B.6 Switching between Applications Similar to the taskbar on Windows, the bottom panel in KDE lets you easily switch between open windows. Unlike Windows, KDE lets you set up multiple desktops where each one can run different programs. Switch between them with a single click. TIP: Using Shortcut Keys You can also use shortcut keys to switch between your multiple desktops and the applications running. Use the familiar Alt + →| to switch between applications. With Ctrl + F1, Ctrl + F2, etc., switch between desktops. Figure B.7 Windows Panel and KDE Panel 298 KDE User Guide B.7 Accessing Network Resources From your desktop, you can access files and directories or certain services on remote hosts or make your own files and directories available to other users in your network. SUSE Linux Enterprise offers various different ways of accessing and creating networkshared resources. Given that the network structure and the configuration of your computer allow for it, you can easily browse your network for shared resources and services with your file manager, Konqueror. Figure B.8 Windows My Network Places and Konqueror Network Browsing To learn more about the various possibilities of accessing network resources, refer to Chapter 9, Accessing Network Resources (page 151). Moving from Windows to Linux 299 Getting to Know Linux Software Linux comes with a wealth of applications, often offering more than one solution to specific needs. The difficulty is finding the application that suits your needs best. The next few sections introduce some of the most powerful Linux counterparts of common Windows* software. Each section is dedicated to one particular field of application and presents an overview of the Windows applications and Linux equivalents for several tasks. Below each table, find further information about the Linux applications with links to more information. This list is by no means complete, because software development is an evolutionary process and new applications are being created every minute. TIP: Missing Applications Not all applications mentioned below are installed on your system by default and some may not be shipped with your product. If the application you want to use is missing, ask your system administrator. If the application is provided by your product, you can install it with YaST. Use the search function of the YaST software management tool to find the package names. C.1 Office This section features the most popular and powerful Linux office and business software solutions. These include office suites, databases, accounting software, and project management software. C Table C.1 Office Software for Windows and Linux Task Windows Application Linux Application Office Suite Microsoft Office, StarOffice*, OpenOffice.org OpenOffice.org, StarOffice, KOffice Word Processor Microsoft Word, StarOffice/OpenOffice.org Writer, WordPerfect OpenOffice.org/StarOffice Writer, KWord Spreadsheet Microsoft Excel, StarOffice/OpenOffice.org Calc OpenOffice.org/StarOffice Calc, Gnumeric, KSpread Presentation Microsoft PowerPoint*, StarOffice/OpenOffice.org Impress OpenOffice.org/StarOffice Impress, KPresenter Data Plotting Microsoft Excel, MicroCall Origin OpenOffice.org Calc, Kst, Gnuplot, Grace (Xmgr), LabPlot Local Database Microsoft Access, OpenOffice.org Base OpenOffice.org Base, Rekall, kexi, Mergeant, PostgreSQL Financial Account- Microsoft Money, Quicken ing GnuCash, KMyMoney Project Management Microsoft Project Planner, Taskjuggler Mind Mapping MindManager, Free Mind VYM (View Your Mind), Free Mind, KDissert FreeMind FreeMind helps you to visualize your thoughts by creating and editing a mind map. You can easily copy nodes or the style of nodes and paste texts from sources such as HTML, RTF, and mails. The mind maps can be exported into various formats, 302 KDE User Guide such as HTML and XML. For more information, refer to http://freemind .sourceforge.net/wiki/index.php/Main_Page. GnuCash GnuCash is a software tool to control both your personal and business finances. Learn more about GnuCash at http://www.gnucash.org. Gnumeric Gnumeric is a spreadsheet solution for the GNOME desktop environment. Find more information about Gnumeric at http://www.gnumeric.org. Gnuplot Gnuplot is a very powerful and portable command line–controlled data plotting software. It is also available for MacOS and Windows platforms. Plots created by Gnuplot can be exported to various formats, such as PostScript, PDF, and SVG, allowing you to process these plots easily. Find more information about Gnuplot at http://www.gnuplot.info/index.html. Grace Grace is a very mature 2D plotting tool for almost all flavors of Unix including Linux. Create and edit plots with a graphical user interface. Grace supports an unlimited number of graphs per plot. Its export formats include JPEG, PNG, SVG, PDF, PS, and EPS. Find more information at http://plasma-gate .weizmann.ac.il/Grace/. Kdissert Kdissert is an application for structuring ideas and concepts, mostly aimed at students but also helpful for teachers, decision makers, engineers, and businessmen. Ideas are first laid down on a canvas then associated into a tree. You can generate various outputs from the mind map, such as PDF files, text documents (also for OpenOffice.org Writer), and HTML files. Find more information at http:// freehackers.org/~tnagy/kdissert/. Kexi See KOffice (page 304). KMyMoney KMyMoney is a personal finance manager for KDE. It enables users of open source operating systems to keep track of their personal finances by providing a broad Getting to Know Linux Software 303 array of financial features and tools. Learn more about KMyMoney at http:// kmymoney2.sourceforge.net. KOffice KOffice is an integrated office suite for the KDE desktop. It comes with various modules like word processing (KWord), spreadsheets (KSpread), presentations (KPresenter), several image processing applications (Kivio, Karbon14, Krita), a database front-end (Kexi), and many more. Find more information about KOffice at http://www.koffice.org/. KPresenter See KOffice (page 304). Kst Kst is a KDE application for real-time data viewing and plotting with basic data analysis functionality. Kst contains many powerful built-in features, such as robust plotting of live streaming data, and is expandable with plug-ins and extensions. Find more about Kst at http://kst.kde.org/. KWord See KOffice (page 304). LabPlot LabPlot is a program for creating and managing two or three-dimensional data plots. Graphs can be produced both from data and functions and one plot might include multiple graphs. It also offers various data analysis methods. Find more information about LabPlot at http://labplot.sourceforge.net/. Mergeant Mergeant is a database front-end for the GNOME desktop. Find more information at http://www.gnome-db.org. OpenOffice.org OpenOffice.org is the open source equivalent of Microsoft Office. It is a very powerful office suite including a word processor (Write), a spreadsheet (Calc), a database manager (Base), a presentation manager (Impress), a drawing program (Draw), and a formula editor for generating mathematical equations and formulas (Math). Users familiar with the Microsoft Office family of applications find a very similar application interface and all the functionality to which they are accustomed. Because OpenOffice.org is capable of importing data from Microsoft Office applications, the transition from one office suite to the other is very smooth. A Windows 304 KDE User Guide version of OpenOffice.org even exists, enabling Windows users to switch to an open source alternative while still using Windows. Find more information about OpenOffice.org at http://www.openoffice.org/ and read our OpenOffice.org chapter for a short introduction to the office suite. Planner Planner is a project management tool for the GNOME desktop aiming to provide functionality similar to the project management tools used under Windows. Among its various features are Gantt charting abilities and different kinds of views of tasks and resources. Find more information about Planner at http://www.imendio .com/projects/planner/. PostgreSQL PostgreSQL is an object-relational database management system that supports an extended subset of the SQL standard, including transactions, foreign keys, subqueries, triggers, and user-defined types and functions. Find more information about PostgreSQL at http://www.postgresql.org/. Rekall Rekall is a tool for manipulating databases. Supported databases include MySQL, PostgreSQL, XBase with XBSQL, IBM DB2, and ODBC. Use Rekall to generate different sorts of reports and forms, design database queries, or import and export data to various formats. Find more information about Rekall at http://www .thekompany.com/products/rekall/. StarOffice StarOffice is a proprietary version of OpenOffice.org and is distributed by Sun Microsystems. It is available on multiple platforms including Windows and Solaris. It includes certain advanced features not available with the free version (OpenOffice.org). Find more information about StarOffice at http://www.sun.com/ software/star/staroffice/. Taskjuggler Taskjuggler is a lean, but very powerful project management software. Take control of your projects using the Gantt charting features or by generating all kinds of reports (in XML, HTML, or CSV format). Those users who are not comfortable with controlling applications from the command line can use a graphical front-end to Taskjuggler. Find more information about Taskjuggler at http://www .taskjuggler.org. Getting to Know Linux Software 305 VYM (View Your Mind) VYM is a software for visualizing your thoughts by creating and manipulating mind maps. Most manipulations do not require more than one mouse click. Branches can be inserted, deleted, and reordered very easily. VYM also offers a set of flags allowing you to mark certain parts of the map (important, time critical, etc.). Links, notes, and images can be added to a mind map as well. VYM mind maps use an XML format, allowing you to export your mind maps to HTML easily. Find more information about VYM at http://www.insilmaril.de/vym. C.2 Network The following section features various Linux applications for networking purposes. Get to know the most popular Linux browsers and e-mail and chat clients. Table C.2 306 Network Software for Windows and Linux Task Windows Application Web Browser Internet Explorer, Firefox*, Konqueror, Firefox, Opera, Opera Epiphany E-Mail Client/Personal Information Management Microsoft Outlook*, Lotus Notes, Mozilla Thunderbird* Evolution, Kontact, Mozilla Thunderbird Instant Messaging/IRC Clients MSN, AIM*, Yahoo!* Messenger, XChat, Gaim Gaim, Kopete, Konversation, XChat Conferencing (Video and Audio) NetMeeting Ekiga (formerly named GnomeMeeting) Voice over IP X-Lite Linphone, Skype FTP Clients leechftp, wsftp gftp, kbear KDE User Guide Linux Application Epiphany Epiphany is a lean, but powerful Web browser for the GNOME desktop. Many of its features and extensions resemble Firefox. Find more information about Epiphany at http://www.gnome.org/projects/epiphany/. Evolution Evolution is personal information management software for the GNOME desktop combining mail, calendar, and address book functionality. It offers advanced email filter and search options, provides sync functionality for Palm devices, and allows you to run Evolution as an Exchange or GroupWise® client to integrate better into heterogeneous environments. Find more information about Evolution at http://www.gnome.org/projects/evolution/. Firefox Firefox is the youngest member of the Mozilla browser family. It runs on various platforms, including Linux, MacOS, and Windows. Its main features include builtin customizable searches, pop-up blocking, RSS news feeds, password management, tabbed browsing, and some advanced security and privacy options. Firefox is very flexible, allowing you to customize almost anything you want (searches, toolbars, skins, buttons, etc.). Neat add-ons and extensions can be downloaded from the Firefox Web site (https://addons.update.mozilla.org/ ?application=firefox). Find more information about Firefox at http:// www.mozilla.org/products/firefox/. You can also read our Firefox chapter in KDE User Guide or GNOME User Guide. Gaim Gaim is a smart instant messenger program supporting multiple protocols, such as AIM and ICQ (Oscar protocol), MSN Messenger, Yahoo!*, IRC, Jabber, SILC, and GroupWise Messenger®. It is possible to log in to different accounts on different IM networks and chat on different channels simultaneously. Gaim also exists in a Windows version. Find more information about Gaim at http://gaim .sourceforge.net/about.php. gftp gftp is an FTP client using the GTK toolkit. Its features include simultaneous downloads, resume of interrupted file transfers, file transfer queues, download of entire directories, FTP proxy support, remote directory caching, passive and nonpassive file transfers, and drag and drop support. Find more information at http://gftp.seul.org. Getting to Know Linux Software 307 kbear KBear is a KDE FTP client with the ability to have concurrent connections to multiple hosts, three separate view modes, support for multiple protocols (like FTP and SFTP), a site manager plug-in, firewall support, logging capabilities, and much more. Find more information at http://sourceforge.net/projects/ kbear. Konqueror Konqueror is a multitalented application created by the KDE developers. It acts as file manager and document viewer, but is also a very powerful and highly customizable Web browser. It supports the current Web standards, such as CSS(2), Java applets, JavaScript and Netscape plug-ins (Flash and RealVideo), DOM, and SSL. It offers neat helpers like an integrated search bar and supports tabbed browsing. Bookmarks can be imported from various other Web browsers, like Internet Explorer, Mozilla, and Opera. Find more information about Konqueror at http://www .konqueror.org/. You can also read our chapter about Konqueror as a Web browser in KDE User Guide. Kontact Kontact is the KDE personal information management suite. It includes e-mail, calendar, address book, and Palm sync functions. Like Evolution, it can act as an Exchange or GroupWise client. Kontact combines several stand-alone KDE applications (KMail, KAddressbook, KOrganizer, and KPilot) to form an entity providing all the PIM functionality you need. Find more information about Kontact at http://www.kontact.org/. You can also read our introduction to Kontact in KDE User Guide. Konversation Konversation is an easy-to-use IRC client for KDE. Its features include support for SSL connections, strikeout, multichannel joins, away and unaway messages, ignore list functionality, Unicode, autoconnect to a server, optional time stamps in chat windows, and configurable background colors. Find more information about Konversation at http://konversation.kde.org. Kopete Kopete is a very intuitive and easy-to-use instant messenger tool supporting protocols including IRC, ICQ, AIM, GroupWise Messenger, Yahoo, MSN, Gadu-Gadu, Lotus Sametime, SMS messages, and Jabber. Find more information about Kopete at http://kopete.kde.org/. You can also read an introduction to Kopete in KDE User Guide. 308 KDE User Guide Linphone Linphone is a smart and lean Voice over IP client using the SIP protocol to establish calls. Find more information at http://www.linphone.org/. You can also read our Linphone chapter. Mozilla Thunderbird Thunderbird is an e-mail client application that comes as part of the Mozilla suite. It is also available for Microsoft Windows and MacOS, which facilitates the transition from one of these operating systems to Linux. Find more information about Mozilla Thunderbird at http://www.mozilla.org/products/ thunderbird/. Opera Opera is a powerful Web browser with neat add-ons like an optional e-mail client and a chat module. Opera offers pop-up blocking, RSS feeds, built-in and customizable searches, a password manager, and tabbed browsing. The main functions are easily reached through their respective panels. Because this tool is also available for Windows, it allows a much easier transition to Linux for those who have been using it under Windows. Find more information about Opera at http://www .opera.com/. Skype Skype is an application for several platforms (Linux, Windows, Mac Os X) that can be used for phone calls over the Internet with a good sound quality and with end-to-end encryption. When using Skype, configuring the firewall or router is not necessary. For more information, refer to http://www.skype.com/ products/. XChat XChat is an IRC client that runs on most Linux and UNIX platforms as well as under Windows and MacOS X. Find more information about XChat at http:// www.xchat.org/. C.3 Multimedia The following section introduces the most popular multimedia applications for Linux. Get to know media players, sound editing solutions, and video editing tools. Getting to Know Linux Software 309 Table C.3 Multimedia Software for Windows and Linux Task Windows Application Linux Application Audio CD Player CD Player, Winamp, Windows KsCD, Grip, Helix Banshee Media Player CD Burner Nero, Roxio Easy CD Creator K3b CD Ripper WMPlayer kaudiocreator, Sound Juicer, Helix Banshee Audio Player Winamp, Windows Media Player, iTunes amaroK, XMMS, Rhythmbox, Helix Banshee Video Player Winamp, Windows Media Player Kaffeine, MPlayer, Xine, XMMS, Totem, RealPlayer Audio Editor SoundForge, Cooledit, Audacity Audacity Sound Mixer sndvol32 alsamixer, Kmix Music Notation Finale, SmartScore, Sibelius LilyPond, MusE, Noteedit, Rosegarden Video Creator and Editor Windows Movie Maker, MainActor, Kino Adobe Premiere, Media Studio Pro, MainActor TV Viewer AVerTV, PowerVCR 3.0, CinePlayer DVR xawtv (analog), motv (analog), xawtv4, tvtime, kdetv, zapping, Kaffeine amaroK The amaroK media player handles various audio formats and plays the streaming audio broadcasts of radio stations on the Internet. The program handles all file types supported by the sound server acting as a back-end—currently aRts or 310 KDE User Guide GStreamer. Find more information about amaroK at http://amarok.kde .org/. You can also read the introduction to amaroK in KDE User Guide. Audacity Audacity is a powerful, free sound editing tool. Record, edit, and play any Ogg Vorbis or WAV file. Mix tracks, apply effects to them, and export the results to WAV or Ogg Vorbis. Find more information about Audacity at http:// audacity.sourceforge.net/. Helix Banshee Helix Banshee is a music management and playback application for the GNOME desktop. With Helix Banshee, import CDs, sync your music collection to an iPod, play music directly from an iPod, create playlists with songs from your library, and create audio and MP3 CDs from subsets of your library. For more information, refer to our introduction in GNOME User Guide. Grip Grip provides CD player functions for the GNOME desktop. It supports CDDB lookups for track and album data. Find more information at http://www .nostatic.org/grip/. Kaffeine Kaffeine is a versatile multimedia application supporting a wide range of audio and video formats including Ogg Vorbis, WMV, MOV, and AVI. Import and edit play lists of various types, create screen shots, and save media streams to your local hard disk. Find more information about Kaffeine at http://kaffeine .sourceforge.net/. KAudiocreator KAudioCreator is a lean CD ripper application. If configured accordingly, KAudioCreator also generates playlist files for your selection that can be used by players like amaroK, XMMS, or Helix Banshee. Read more about using KAudioCreator in KDE User Guide or go to http://www.icefox.net/programs/ ?program=KAudioCreator. kdetv A TV viewer and recorder application for the KDE desktop supporting analog TV. Find more information about kdetv at http://kde-apps.org/content/ show.php?content=11602. Getting to Know Linux Software 311 KsCD KsCD is a neat little CD player application for the KDE desktop. Its user interface very much resembles that of a normal hardware CD player, guaranteeing ease of use. KsCD supports CDDB, enabling you to get any track and album information from the Internet or your local file system. Find more information at http:// docs.kde.org/en/3.3/kdemultimedia/kscd/. K3b K3b is a multitalented media creation tool. Create data, audio, or video CD and DVD projects by dragging and dropping. Find more information about K3b at http://www.k3b.org/. You can also refer to our K3b chapter. LilyPond LilyPond is a free music sheet editor. Because the input format is text-based, you can use any text editor to create note sheets. Users do not need to tackle any formatting or notation issues, like spacing, line-breaking, or polyphonic collisions. All these issues are automatically resolved by LilyPond. It supports many special notations like chord names and tablatures. The output can be exported to PNG, TeX, PDF, PostScript, and MIDI. Find more information about LilyPond at http:// lilypond.org/web/. MainActor MainActor is a fully fledged video authoring software. Because there is a Windows version of MainActor, transition from Windows is easy. Find more information about MainActor at http://www.mainactor.com/. MPlayer MPlayer is a movie player that runs on several systems. Find more information about MPlayer at http://www.mplayerhq.hu/homepage/design7/ info.html. MusE MusE's goal is to be a complete multitrack virtual studio for Linux. Find more information about MusE at http://www.muse-sequencer.org/index .php. Noteedit Noteedit is a powerful score editor for Linux. Use it to create sheets of notes and to export and import scores to and from many formats, such as MIDI, MusicXML 312 KDE User Guide and LilyPond. Find more information about Noteedit at http://developer .berlios.de/projects/noteedit/. Rhythmbox Rhythmbox is a powerful, multitalented media player for the GNOME desktop. It allows you to organize and browse your music collection using playlists and even supports Internet radio. Find more information about Rhythmbox at http://www .gnome.org/projects/rhythmbox/. Rosegarden Rosegarden is a free music composition and editing environment. It features an audio and MIDI sequencer and a score editor. Find more information about Rosegarden at http://rosegardenmusic.com/. Sound Juicer Sound Juicer is a lean CD ripper application for the GNOME desktop. Find more information about Sound Juicer at http://www.burtonini.com/blog/ computers/sound-juicer. Totem Totem is a movie player application for the GNOME desktop. It supports Shoutcast, m3u, asx, SMIL, and ra playlists, lets you use keyboard controls, and plays a wide range of audio and video formats. Find more information about Totem at http:// www.gnome.org/projects/totem/. tvtime tvtime is a lean TV viewer application supporting analog TV. Find more information about tvtime, including a comprehensive usage guide, at http://tvtime .sourceforge.net/. xawtv and motv xawtv is a TV viewer and recorder application supporting analog TV. motv is basically the same as xawtv, but with a slightly different user interface. Find more information about the xawtv project at http://linux.bytesex.org/xawtv/ . xawtv4 xawtv4 is a successor of the xawtv application. It supports both analog and digital audio and video broadcasts. For more information, refer to http://linux .bytesex.org/xawtv/. Getting to Know Linux Software 313 Xine Xine is a multimedia player that plays CDs, DVDs, and VCDs. It interprets many multimedia formats. For more information, refer to http://xinehq.de/. XMMS XMMS is the traditional choice for multimedia playback. It is focused on music playback, offering support for CD playback and Ogg Vorbis files. Users of Winamp should find XMMS comfortable because of its similarity. Find more information about XMMS at http://www.xmms.org/. zapping A TV viewer and recorder application for the GNOME desktop supporting analog TV. Find more information about Zapping at http://zapping.sourceforge .net/cgi-bin/view/Main/WebHome. C.4 Graphics The following section presents some of the Linux software solutions for graphics work. These include simple drawing applications as well as fully-fledged image editing tools and powerful rendering and animation programs. Table C.4 314 Graphics Software for Windows and Linux Task Windows Application Linux Application Simple Graphic Editing Microsoft Paint KolourPaint Professional Graphic Editing Adobe Photoshop, Paint Shop Pro, Corel PhotoPaint, The GIMP The GIMP, Krita Creating Vector Graphics Adobe Illustrator, CorelDraw, OpenOffice.org Draw, Freehand OpenOffice.org Draw, Inkscape, Dia SVG Editing WebDraw, Freehand, Adobe Illustrator Inkscape, Dia, Kivio KDE User Guide Task Windows Application Linux Application Creating 3D Graphics 3D Studio MAX, Maya, POVRay, Blender POV-Ray, Blender, KPovmodeler Managing Digital Pho- Software provided by the cam- DigiKam, f-spot tographs era manufacturer Scanning Vuescan Vuescan, The GIMP Image Viewing ACDSee gwenview, gThumb, Eye of Gnome, f-spot Blender Blender is a powerful rendering and animation tool available on many platforms, including Windows, MacOS, and Linux. Find more information about Blender at http://www.blender3d.com/. Dia Dia is a Linux application aiming to be the Linux equivalent of Visio. It supports many types of special diagrams, such as network or UML charts. Export formats include SVG, PNG, and EPS. To support your own custom diagram types, provide the new shapes in a special XML format. Find more information about Dia at http://www.gnome.org/projects/dia/. DigiKam DigiKam is a smart digital photo management tool for the KDE desktop. Importing and organizing your digital images is a matter of a few clicks. Create albums, add tags to spare you from copying images around different subdirectories, and eventually export your images to your own Web site. Find more information about DigiKam at http://www.digikam.org/. You can also refer to our DigiKam chapter in KDE User Guide. Eye of Gnome (eog) Eye of Gnome is an image viewer application for the GNOME desktop. Find more information at http://www.gnome.org/gnome-office/eog.shtml. Getting to Know Linux Software 315 f-spot f-spot is a flexible digital photograph management tool for the GNOME desktop. It lets you create and manage albums and supports various export options like HTML pages or burning of image archives to CD. You can also use it as an image viewer on the command line. Find more information about f-spot at http://www .gnome.org/projects/f-spot/. You can also refer to our chapter in GNOME User Guide. gThumb gThumb is an image viewer, browser, and organizer for the GNOME desktop. It supports the import of your digital images via gphoto2, allows you to carry out basic transformation and modifications, and lets you tag your images to create albums matching certain categories. Find more information about gThumb at http://gthumb.sourceforge.net/. Gwenview Gwenview is a simple image viewer for KDE. It features a folder tree window and a file list window that provides easy navigation of your file hierarchy. Find more information at http://gwenview.sourceforge.net/home/. Inkscape Inkscape is a free SVG editor. Users of Adobe Illustrator, Corel Draw, and Visio can find a similar range of features and a familiar user interface in Inkscape. Among its features, find SVG-to-PNG export, layering, transforms, gradients, and grouping of objects. Find more information about Inkscape at http://www.inkscape .org/. Kivio Kivio is a flow-charting application that integrates into the KOffice suite. Former users of Visio find a familiar look and feel in Kivio. Find more information about Kivio at http://www.koffice.org/kivio/. KolourPaint KolourPaint is an easy-to-use paint program for the KDE desktop. You can use it for tasks such as painting or drawing diagrams and editing screen shots, photos, and icons. For more information, refer to http://kolourpaint .sourceforge.net/. 316 KDE User Guide KPovmodeler KPovmodeler is a POV-Ray front-end that integrates with the KDE desktop. KPovmodeler saves users from needing a detailed knowledge of POV-Ray scripting by translating the POV-Ray language in an easy-to-understand tree view. Native POV-Ray scripts can be imported to KPovmodeler as well. Find more information at http://www.kpovmodeler.org. Krita Krita is KOffice's answer to Adobe Photoshop and The GIMP. It can be used for pixel-based image creation and editing. Its features include many of the advanced image editing capabilities you would normally expect with Adobe Photoshop or The GIMP. Find more information at http://www.koffice.org/krita. OpenOffice.org Draw See OpenOffice.org (page 304). POV-Ray The Persistence of Vision Raytracer creates three-dimensional, photo-realistic images using a rendering technique called ray tracing. Because there is a Windows version of POV-Ray, it does not take much for Windows users to switch to the Linux version of this application. Find more information about POV-Ray at http://www.povray.org/. The GIMP The GIMP is the open source alternative to Adobe Photoshop. Its feature list rivals that of Photoshop, so it is well suited for professional image manipulation. There is even a Windows version of GIMP available. Find more information at http:// www.gimp.org/. You can also refer to our GIMP chapter. VueScan VueScan is a scanning software available for several platforms. You can install it parallel to your vendor's scanner software. It supports the scanner's special hardware, like batch scanning, autofocus, infrared channels for dust and scratch suppression, and multiscan to reduce scanner noise in the dark areas of slides. It features simple and accurate color correction from color negatives. Find out more at http:// www.hamrick.com/index.html. Getting to Know Linux Software 317 C.5 System and File Management The following section provides an overview of Linux tools for system and file management. Get to know text and source code editors, backup solutions, and archiving tools. Table C.5 System and File Management Software for Windows and Linux Task Windows Application Linux Application File Manager Windows Explorer Konqueror, Nautilus Text Editor NotePad, WordPad, (X)Emacs kate, GEdit, (X)Emacs, vim PDF Creator Adobe Distiller Scribus PDF Viewer Adobe Reader Adobe Reader, Evince, KPDF, Xpdf Text Recognition Recognita, FineReader GOCR Command Line Pack Programs zip, rar, arj, lha, etc. zip, tar, gzip, bzip2, etc. GUI Based Pack Programs WinZip Ark, File Roller Hard Disk Partitioner PowerQuest, Acronis, Parti- YaST, GNU Parted tion Commander Backup Software ntbackup, Veritas KDar, taper, dump Adobe Reader Adobe Reader for Linux is the exact counterpart of the Windows and Mac versions of this application. The look and feel on Linux are the same as on other platforms. The other parts of the Adobe Acrobat suite have not been ported to Linux. Find more information at http://www.adobe.com/products/acrobat/ readermain.html. 318 KDE User Guide Ark Ark is a GUI-based pack program for the KDE desktop. It supports common formats, such as zip, tar.gz, tar.bz2, lha, and rar. You can view, select, pack, and unpack single files within an archive. Due to Ark's integration with Konqueror, you can also trigger actions (such as unpacking an archive) from the context menu in the file manager, similar to WinZip. For a short introduction to using Ark, refer to our KDE desktop chapter in KDE User Guide. dump The dump package contains both dump and restore. dump examines files in a file system, determines which ones need to be backed up, and copies those files to a specified disk, tape, or other storage medium. The restore command performs the inverse function of dump—it can restore a full backup of a file system. Find more information at http://dump.sourceforge.net/. Evince Evince is a document viewer for PDF and PostScript formats for the GNOME desktop. Find more information at http://www.gnome.org/projects/ evince/. File Roller File Roller is a GUI-based pack program for the GNOME desktop. It provides features similar to Ark's. For more information, refer to http://fileroller .sourceforge.net/home.html. GEdit GEdit is the official text editor of the GNOME desktop. It provides features similar to Kate's. Find more information at http://www.gnome.org/projects/ gedit/. GNU Parted GNU Parted is a command line tool for creating, destroying, resizing, checking, and copying partitions and the file systems on them. If you need to create space for new operating systems, use this tool to reorganize disk usage and copy data between different hard disks. Find more information at http://www.gnu.org/ software/parted/. Getting to Know Linux Software 319 GOCR GOCR is an OCR (optical character recognition) tool. It converts scanned images of text into text files. Find more information at http://jocr.sourceforge .net/. gzip, tar, bzip2 There are plenty of packaging programs for reducing disk usage. In general, they differ only in their pack algorithm. Linux can also handle the packaging formats used on Windows. bzip2 is a bit more efficient than gzip, but needs more time, depending on the pack algorithm. Find more information about gzip and tar in our shell chapter. kate Kate is part of the KDE suite. It has the ability to open several files at once either locally or remotely. With syntax highlighting, project file creation, and external scripts execution, it is a perfect tool for a programmer. Find more information at http://kate.kde.org/. KDar Kerr stands for KDE disk archiver and is a hardware-independent backup solution. KDar uses catalogs (unlike tar), so it is possible to extract a single file without reading the whole archive and it is also possible to create incremental backups. KDar can split an archive into multiple slices and trigger the burning of a data CD or DVD for each slice. Find more information about KDar at http://kdar .sourceforge.net/. Konqueror Konqueror is the default file manager for the KDE desktop, which can also be used as a Web browser, document and image viewer, and CD ripper. For an introduction to using Konqueror as a file manager, see our chapters about the KDE desktop in KDE User Guide. Find more information about this multifunctional application at http://www.konqueror.org/. KPDF KPDF is a PDF viewing application for the KDE desktop. Its features include searching the PDF and full screen reading mode like in Adobe Reader. Find more information at http://kpdf.kde.org/. 320 KDE User Guide Nautilus Nautilus is the default file manager of the GNOME desktop. It can be used to create folders and documents, display and manage your files and folders, run scripts, write data to a CD, and open URI locations. For an introduction to using Nautilus as a file manager, see GNOME User Guide. Find information about Nautilus on the Internet at http://www.gnome.org/projects/nautilus/. taper Taper is a backup and restore program that provides a friendly user interface to allow backup and restoration of files to and from a tape drive. Alternatively, files can be backed up to archive files. Recursively selected directories are supported. Find more information at http://taper.sourceforge.net/. vim vim (vi improved) is a program similar to the text editor vi. Users may need time to adjust to vim, because it distinguishes between command mode and insert mode. The basic features are the same as in all text editors. vim offers some unique options, like macro recording, file format detection and conversion, and multiple buffers in a screen. Find more information at http://www.vim.org/. (X)Emacs GNU Emacs and XEmacs are very professional editors. XEmacs is based on GNU Emacs. To quote the GNU Emacs Manual, “Emacs is the extensible, customizable, self-documenting real-time display editor.” Both offer nearly the same functionality with minor differences. Used by experienced developers, they are highly extensible through the Emacs Lisp language. They support many languages, like Russian, Greek, Japanese, Chinese, and Korean. Find more information at http://www .xemacs.org/ and http://www.gnu.org/software/emacs/emacs .html. Xpdf Xpdf is lean PDF viewing suite for Linux and Unix platforms. It includes a viewer application and some export plug-ins for PostScript or text formats. Find more information at http://www.foolabs.com/xpdf/. Getting to Know Linux Software 321 C.6 Software Development This section introduces Linux IDEs, toolkits, development tools, and versioning systems for professional software development. Table C.6 Development Software for Windows and Linux Task Windows Application Linux Application Integrated Development Borland C++, Delphi, Visual Environments Studio, .NET KDevelop, Eric, Eclipse, MonoDevelop, Anjuta Toolkits MFC, Qt, GTK+ Qt, GTK+ Compilers VisualStudio GCC Debugging Tools Visual Studio GDB, valgrind GUI Design Visual Basic, Visual C++ Glade, Qt Designer Versioning Systems Clearcase, Perforce, SourceSafe CVS, Subversion Anjuta Anjuta is an IDE for GNOME/GTK+ application development. It includes an editor with automated formatting, code completion, and highlighting. As well as GTK+, it supports Perl, Pascal, and Java development. A GDB-based debugger is also included. Find more information about Anjuta at http://anjuta.sourceforge .net. CVS CVS, the Concurrent Versions System, is one of the most important version control systems for open source. It is a front-end to the Revision Control System (RCS) included in the standard Linux distributions. Find more information at the home page http://www.cvshome.org/. Eclipse The Eclipse Platform is designed for building integrated development environments that can be extended with custom plug-ins. The base distribution also contains a 322 KDE User Guide full-featured Java development environment. Find more information at http:// www.eclipse.org. Eric Eric is an IDE optimized for Python and Python-Qt development. Find more information about Eric at http://www.die-offenbachs.de/detlev/eric3 .html. GCC GCC is a compiler collection with front-ends for various programming languages. Check out a complete list of features and find extensive documentation at http:// gcc.gnu.org. GDB GDB is a debugging tool for programs written in various programming languages. Find more information about GDB at http://www.gnu.org/software/ gdb/gdb.html. Glade Glade is a user interface builder for GTK+ and GNOME development. As well as GTK+ support, it offers support for C, C++, C#, Perl, Python, Java, and others. Find more information about Glade at http://glade.gnome.org/. GTK+ GTK+ is a multiplatform toolkit for creating graphical user interfaces. It is used for all GNOME applications, The GIMP, and several others. GTK+ has been designed to support a range of languages, not only C/C++. Originally it was written for GIMP, hence the name “GIMP Toolkit.” Find more information at http:// www.gtk.org. Language bindings for GTK+ are summarized under http:// www.gtk.org/bindings.html. KDevelop KDevelop allows you to write programs for different languages (C/C++, Python, Perl, etc.). It includes a documentation browser, a source code editor with syntax highlighting, a GUI for the compiler, and much more. Find more information at http://www.kdevelop.org. MonoDevelop The Mono Project is an open development initiative that is working to develop an open source Unix version of the .NET development platform. Its objective is to Getting to Know Linux Software 323 enable Unix developers to build and deploy cross-platform .NET applications. MonoDevelop complements the Mono development with an IDE. Find more information about MonoDevelop at http://www.monodevelop.com/. Qt Qt is a program library for developing applications with graphical user interfaces. It allows you to develop professional programs rapidly. The Qt library is available not only for Linux, but for a number of Unix flavors and even for Windows and Macintosh. Thus it is possible to write programs that can be easily ported to those platforms. Find more information at http://www.trolltech.com. Language bindings for Qt development are summarized under http://developer.kde .org/language-bindings/. Qt Designer Qt Designer is a user interface and form builder for Qt and KDE development. It can be run as part of the KDevelop IDE or in stand-alone mode. QtDesigner can be run under Windows and even integrates into the Visual Studio development suite. Find more information about Qt Designer at http://www.trolltech .com/products/qt/designer.html. Subversion Subversion does the same thing CVS does but has major enhancements, like moving, renaming, and attaching meta information to files and directories. The Subversion home page is http://subversion.tigris.org/. Valgrind Valgrind is a suite of programs for debugging and profiling x86 applications. Find more information about Valgrind at http://valgrind.org/info/. 324 KDE User Guide Support of Tablet PCs SUSE Linux Enterprise® comes with support for Tablet PCs with serial Wacom devices. Although the majority of installation is the same as on other systems, several packages must be added manually. Then configure the input device properly. After you have installed the Tablet PC packages and configured your digitizer correctly, input with the pen, also called a stylus, can be used for the following actions and applications: • Logging in to KDM or GDM • Unlocking your screen on the KDE and GNOME desktops • Actions that can also be triggered by other pointing devices (such as mouse or touch pad), for example, moving the cursor on the screen, starting applications, closing, resizing and moving windows, shifting window focus, dragging and dropping objects • Using gesture recognition in applications of the X Window System • Drawing with The GIMP • Taking notes or sketching with applications like Jarnal or Xournal or editing larger amounts of text with Dasher D NOTE: Keyboard or Mouse Needed for Installation During installation of SUSE Linux Enterprise, the pen cannot be used as an input device. If your Tablet PC does not feature a built-in keyboard or touch pad, connect an external keyboard or mouse to your Tablet PC for installation of your system. D.1 Installing Tablet PC Packages Because YaST does not automatically detect Tablet PCs, install additional packages during or after installation of your system. The TabletPC installation pattern contains the following packages: • jarnal: a Java-based note taking application • xournal: an application for note taking and sketching • xstroke: a gesture recognition program for the X Window System • xvkbd: a virtual keyboard for the X Window System • x11-input-wacom: the X input module for Wacom tablets • x11-input-wacom-tools: configuration, diagnostics, and libraries for Wacom tablets You can manually install the packages from command line or select the pattern for installation in YaST: 1 Start the YaST package manager from the command line or open YaST and select Software > Software Management. 2 For Filter, select Pattern to view the available packages grouped in patterns. 3 In the Additional Software group, mark the TabletPC pattern for installation. 4 Click Accept to start the installation of the packages. 326 KDE User Guide D.2 Configuring Your Wacom Device After the Tablet PC packages have been installed, configure your tablet device. Currently, SUSE Linux Enterprise does not support configuration of Wacom devices with SaX2. Instead, it is necessary to edit a system configuration file. Only the system administrator can make the changes to the /etc/X11/xorg.conf file. For an overview about /etc/X11/xorg.conf and an introduction to manual configuration of the X Window System, refer to Section “Manually Configuring the X Window System” (Chapter 23, The X Window System, ↑Deployment Guide). WARNING: A Faulty X Configuration Can Damage Your Hardware Before editing the /etc/X11/xorg.conf file, create a backup of the original file. Do not edit other sections of the file, because this can cause damage to your hardware. For Wacom devices, add a couple of lines to /etc/X11/xorg.conf as shown in Example D.1, “Configuration for Wacom Devices” (page 328). Support of Tablet PCs 327 Example D.1 Configuration for Wacom Devices 1. Add the following InputDevice sections: Section "InputDevice" ❶ Driver "wacom" Identifier "Mouse[5]" Option "Device" "/dev/ttyS0" Option "ForceDevice" "ISDV4" Option "InputFashion" "Tablet" Option "Mode" "Absolute" Option "SendCoreEvents" "on" Option "Type" "cursor" EndSection Section "InputDevice" ❷ Driver "wacom" Identifier "Mouse[7]" Option "Device" "/dev/ttyS0" Option "ForceDevice" "ISDV4" Option "InputFashion" "Pen" Option "Mode" "Absolute" Option "Type" "stylus" EndSection Section "InputDevice" ❸ Driver "wacom" Identifier "Mouse[9]" Option "Device" "/dev/ttyS0" Option "ForceDevice" "ISDV4" Option "InputFashion" "Eraser" Option "Mode" "Absolute" Option "Type" "eraser" EndSection 328 ❶ Configuration for the tablet cursor input device connected to /dev/ttyS0. If you use a HP Compaq tc4200, try /dev/ttyS2 instead. The device is given the "Mouse[5]" identifier to avoid problems in upcoming SaX2 versions. ❷ Configuration for the tablet stylus input device. ❸ Configuration for the tablet eraser input device. This part of the pen can be used in some applications to erase input. KDE User Guide 2. Add the following lines to the ServerLayout section: InputDevice InputDevice InputDevice "Mouse[5]" "SendCoreEvents" "Mouse[7]" "SendCoreEvents" "Mouse[9]" "SendCoreEvents" With these changes, your /etc/X11/xorg.conf should resemble the following: [...] Section "InputDevice" ❶ Driver "mouse" Identifier "Mouse[3]" Option "Buttons" "5" Option "Device" "/dev/input/mice" Option "Name" "ImPS/2 Generic Wheel Mouse" Option "Protocol" "explorerps/2" Option "Vendor" "Sysp" Option "ZAxisMapping" "4 5" EndSection Section "InputDevice" ❷ Driver "wacom" Identifier "Mouse[5]" Option "Device" "/dev/ttyS0" Option "ForceDevice" "ISDV4" Option "InputFashion" "Tablet" Option "Mode" "Absolute" Option "SendCoreEvents" "on" Option "Type" "cursor" EndSection Section "InputDevice" ❸ Driver "wacom" Identifier "Mouse[7]" Option "Device" "/dev/ttyS0" Option "ForceDevice" "ISDV4" Option "InputFashion" "Pen" Option "Mode" "Absolute" Option "Type" "stylus" EndSection Section "InputDevice" ❹ Driver "wacom" Identifier "Mouse[9]" Option "Device" "/dev/ttyS0" Option "ForceDevice" "ISDV4" Option "InputFashion" "Eraser" Option "Mode" "Absolute" Option "Type" "eraser" EndSection Support of Tablet PCs 329 [...] Section "ServerLayout" Identifier "Layout[all]" InputDevice "Keyboard[0]" "CoreKeyboard" InputDevice "Mouse[1]" "CorePointer" InputDevice "Mouse[3]" "SendCoreEvents" InputDevice "Mouse[5]" "SendCoreEvents" ❺ InputDevice "Mouse[7]" "SendCoreEvents" InputDevice "Mouse[9]" "SendCoreEvents" Option "Clone" "off" Option "Xinerama" "off" Screen "Screen[0]" EndSection ❶ Default mouse configuration. ❷ Newly added configuration for tablet cursor input device. ❸ Newly added configuration for the tablet stylus input device. ❹ Newly added configuration for the tablet eraser input device. ❺ The tablet input devices "Mouse[5]", "Mouse[7]", and "Mouse[9]" are added to the X server devices. This example configuration should work on most Tablet PCs. For more information check the HOWTO on the Linux Wacom Web site: http://linuxwacom .sourceforge.net/index.php/howto/x11. 3. After finishing the X Window System configuration, restart your X server by logging out or leave the user interface and run init 3 && init 5 in a virtual console. 330 KDE User Guide D.3 Using Common Tablet PC Features After your Wacom device has been configured, you can now make use of your pen as input device. D.3.1 Using the Virtual Keyboard To log in to the KDE or GNOME desktop or to unlock the screen, you can either enter your username and password as usual or via the virtual keyboard, xvkbd, displayed below the login field. To configure the keyboard or to access the integrated help, click the xvkbd field at the left lower corner to open the xvkbd main menu. Figure D.1 xvkbd Virtual Keyboard If you want to use xvkbd after login, start it from the main menu or with xvkbd from a shell. D.3.2 Rotating Your Display When rotating your Tablet PC monitor, the orientation of your display and of your graphics tablet is not automatically adjusted. For the KDE desktop, use KRandRTray to rotate or resize your display manually on the fly. KRandRTray is a KDE applet for the RANDR extension of the X server. 1 Start KRandRTray from the main menu or with krandrtray from a shell. This adds the KRandRTray icon to your system tray. Support of Tablet PCs 331 2 To rotate your display, click the icon and select the desired orientation from the context menu. Your display is immediately tilted to the new direction. Also the orientation of the graphics tablet changes so it can still interpret the movement of the pen correctly. For the GNOME desktop, a similar functionality can currently only be provided by a work-around. See Section D.4, “Troubleshooting” (page 335) for more information. D.3.3 Using Gesture Recognition With xstroke, you can use gestures with your pen or other pointing devices as input for applications on the X Window System. The xstroke alphabet is a unistroke alphabet that resembles the Graffiti* alphabet. When activated, xstroke sends the input to the currently focused window. 1 Start xstroke from the main menu or with xstroke from a shell. This adds a pencil icon to your system tray. 2 Start the application for which you want to create text input with the pen (for example, a terminal window, a text editor, or OpenOffice.org Writer). 3 To activate gesture recognition mode, click the pencil icon once. 4 Perform some gestures on the graphics tablet with the pen or another pointing device. xstroke captures the gestures and transfers them to text that appears in the application window that has the focus. 5 To switch focus to a different window, click the desired window with the pen and hold for a moment (or use the keyboard shortcut defined in your desktop's control center). 6 To deactivate the gesture recognition mode, click the pencil icon again. 332 KDE User Guide D.3.4 Taking Notes and Sketching with the Pen To create drawings with the pen, you can use a professional graphics editor like The GIMP or try one of the note taking applications, Xournal or Jarnal. With both Xournal and Jarnal, you can take notes, create drawings, or comment PDF files with the pen. As a Java-based application available for several platforms, Jarnal also offers basic collaboration features. For more information, refer to http://www.dklevine .com/general/software/tc1000/jarnal-net.htm. When saving your contents, Jarnal stores the data in an archive format (*.jaj) that also contains a file in SVG format. Start Jarnal or Xournal from the main menu or by entering jarnal or xournal in a shell. To comment a PDF file in Xournal, for example, select File > Annotate PDF and open the PDF file from your file system. Use the pen or another pointing device to annotate the PDF then save your changes with File > Print to PDF. Figure D.2 Annotating a PDF with Xournal Dasher is another useful application. It was designed for situations where keyboard input is impractical or unavailable. With a bit of training, you can rapidly enter larger amounts Support of Tablet PCs 333 of text using only the pen (or other input devices—it can even be driven with an eye tracker). Start Dasher from the main menu or with dasher from a shell. Move your pen in one direction and the applications starts to zoom into the letters on the right side. From the letters passing the cross hairs in the middle, the text is created or predicted and is printed to the upper part of the window. To stop or start writing, click the display once with the pen. Modify the zooming speed at the bottom of the window. Figure D.3 Editing Texts with Dasher The Dasher concept works for many languages. For more information, refer to the Dasher Web site, which offers comprehensive documentation, demonstrations and training texts. Find it at http://www.inference.phy.cam.ac.uk/dasher/ 334 KDE User Guide D.4 Troubleshooting Virtual Keyboard Does Not Appear on Login Screen Occasionally, the virtual keyboard is not displayed on the login screen. To solve this, restart the X server by pressing Ctrl + Alt + <— or press the appropriate key on your Tablet PC (if you use a slate model without integrated keyboard). If the virtual keyboard still does not show, connect an external keyboard to your slate model and log in using the hardware keyboard. Orientation of the Graphics Tablets Does Not Change in GNOME With the xrandr command, you can change the orientation of your display from within a shell. Enter xrandr --help to view the options available. To simultaneously change the orientation of your graphics tablet, the command needs to be modified as described below: • For normal orientation (0° rotation): xrandr -o 0 && xsetwacom set "Mouse[7]" Rotate 0 • For 90° rotation (clockwise, portrait): xrandr -o 3 && xsetwacom set "Mouse[7]" Rotate 1 • For 180° rotation (landscape): xrandr -o 2 && xsetwacom set "Mouse[7]" Rotate 3 • For 270° rotation (counterclockwise, portrait): xrandr -o 1 && xsetwacom set "Mouse[7]" Rotate 2 Note that the commands above depend on the contents of your /etc/X11/xorg .conf configuration file. If the example configuration presented in Example D.1, “Configuration for Wacom Devices” (page 328) has been used, the commands should work as they are written. If you have changed the Identifier of the tablet stylus input device in xorg.conf, replace "Mouse[7]" with the new Identifier. Support of Tablet PCs 335 D.5 For More Information Some of the applications mentioned here do not offer integrated online help, but you can find some useful information about usage and configuration in your installed system in /usr/share/doc/package/packagename or on the Web: • For the Xournal manual, refer to http://xournal.sourceforge.net/ manual.html • The Jarnal documentation is located at http://www.dklevine.com/ general/software/tc1000/jarnal.htm#documentation • Find the xstroke man page at http://davesource.com/Projects/ xstroke/xstroke.txt • Find a HOWTO for configuring X on the Linux Wacom Web site: http:// linuxwacom.sourceforge.net/index.php/howto/x11 • Find a very informative Web site about the Dasher project at http://www .inference.phy.cam.ac.uk/dasher/ 336 KDE User Guide Index Symbols A Active Directory accessing data, 157 amaroK, 266 applications, 301 development, 322 Anjuta, 322 CVS, 322 Eclipse, 322 Eric, 323 GCC, 323 GDB, 323 Glade, 323 GTK+, 323 KDevelop, 323 MonoDevelop, 323 Qt, 324 Qt Designer, 324 Subversion, 324 Valgrind, 324 file managers Konqueror, 320 Nautilus, 321 file packers Ark, 319 File Roller, 319 graphics, 314 Blender, 315 Dia, 315 digiKam, 243, 315 Eye of Gnome, 315 f-spot, 316 GIMP, 227, 317 gThumb, 316 Gwenview, 316 Inkscape, 316 Kivio, 316 KolourPaint, 316 KPovmodeler, 317 POV-Ray, 317 VueScan, 317 multimedia, 309 amaroK, 266, 310 Audacity, 311 Grip, 311 Helix Banshee, 311 K3b, 279, 312 Kaffeine, 311 KAudiocreator, 311 kdetv, 311 KMix, 38 KsCD, 272, 312 LilyPond, 312 MainActor, 312 motv, 313 MPlayer, 312 MusE, 312 Noteedit, 312 Rhythmbox, 313 Rosegarden, 313 Sound Juicer, 313 Totem, 313 tvtime, 313 xawtv4, 313 Xine, 314 XMMS, 314 zapping, 314 network, 306 Ekiga, 143 Epiphany, 307 Evolution, 307 Firefox, 211, 307 Gaim, 307 gftp, 307 GroupWise, 113 kbear, 308 Konqueror, 203, 308 Kontact, 97, 308 Konversation, 308 Kopete, 139, 308 Linphone, 309 Mozilla Thunderbird, 309 Opera, 309 Skype, 309 XChat, 309 office Evolution, 307 FreeMind, 302 GnuCash, 303 Gnumeric, 303 Gnuplot, 303 Grace, 303 GroupWise, 113 Kdissert, 303 Kexi, 303 KMyMoney, 303 KOffice, 304 Kontact, 97, 308 KPresenter, 304 Kst, 304 KWord, 304 Mergeant, 304 OpenOffice.org, 317 Planner, 305 PostgreSQL, 305 Rekall, 305 StarOffice, 305 Taskjuggler, 305 VYM, 306 PDF viewers Adobe Reader, 318 Evince, 319 KPDF, 320 Xpdf, 321 Audacity, 311 B browsers (see Web browsers) C calendars GroupWise, 113 Kontact, 99, 107 CDs copying, 283 creating, 279-286 audio, 282 data, 279 ISO images, 284 multisession, 285 players, 272 playing, 272-275 ripping, 272-275 commands bzip2, 320 dump, 319 gzip, 320 KDar, 320 taper, 321 tar, 320 D desktops switching, 6 virtual, 10 digiKam, 243, 315 image editing, 252 digital cameras, 243-263 accessing, 244 digiKam, 243 Konqueror, 26 PTP protocol, 244 documentation, 287 download managers Firefox, 216 downloads managing, 221 DVDs copying, 283 creating data, 279 ISO images, 284 E e-mail applications GroupWise, 113 Kontact, 97-111 editors Emacs, 321 GEdit, 319 Kate, 320 vim, 321 XEmacs, 321 Ekiga, 143-149 calling, 147 encryption, 169-177 Kontact, 103 Evolution, 307 F files archiving, 36 associations, 24 encrypting, 175 formats GIF, 232 JPG, 232 PAT, 232 PNG, 233 XCF, 232 managing, 20 permissions, 21 shared, 27, 151-167 Firefox, 211-220, 307 bookmarks, 214 importing, 215 managing, 214 configuring, 217 download manager, 216 extensions, 217 finding on page, 214 navigating, 211 printing, 219 searching with, 213, 219 sidebar, 213 starting, 211 tabs, 212 themes, 218 G GIMP, 227-242, 317 colors, 237 configuring, 228 creating images, 230 cropping, 233 editing images, 233-241 effects, 240 image modes, 240 layers, 240 levels, 239 opening images, 230 printing, 241 quick mask, 236 retouching images, 238 saving images, 232 scaling images, 234 scanning, 231 selecting, 235-236 starting, 228 templates, 230 text, 238 undo, 239 views, 231 gphoto2, 262 graphics albums, 246 digital cameras, 243 editing, 227-242, 252 file formats, 232 galleries, 27 pixel, 227 resizing, 233-234 vector, 227 viewing, 26 GroupWise, 109, 113-129 Kontact with, 110 terminology, 110 H help, 287 glossary, 289 help center, 287 I image editing digiKam, 252 Internet chatting, 139 connecting to, 193 wireless, 199 J Java, 208 JavaScript, 208 K K3b, 279-286, 312 audio CDs, 282 configuring, 280 copying CDs, 283 copying DVDs, 283 data CDs, 279 data DVDs, 279 KAddressbook (see Kontact) KAudioCreator, 273 KDE Akregator (newsticker), 223 Ark, 36 configuring desktop background, 51 desktop objects, 49 panel, 55 screen saver, 50 security, 60 system, 60 virtual desktops, 52 control center, 45 appearance & themes, 47 desktop, 47 KDE components, 47 localization, 48 modules, 46 network, 47 peripherals, 47 security, 48 sound, 48 system administration, 48 installing fonts, 60 KGpg, 169 Kopete, 139 KPDF, 38 KSnapshot, 37 KWallet, 33 locking, 6 logging out, 7 panels, 9 personal settings, 45 printing, 186 session manager, 5 KGet, 221 KGpg, 169-177 clipboard encryption, 175 creating keys, 169 editor, 176 exporting public keys, 171 file encryption, 175 importing keys, 172 key servers, 173 exporting keys, 175 importing keys, 173 signing keys, 172 starting, 169 text encryption, 175 trusting keys, 172 KInternet, 197 KMail (see Kontact) KNotes (see Kontact) Konqueror, 17, 203-209, 308 bookmarks, 208 digital cameras, 26 image galleries, 27 Java, 208 JavaScript, 208 keywords, 205 network shares, 153 profiles, 26, 205 saving Web pages, 205 starting, 204 tabs, 204 Web shortcuts, 205 Kontact, 97-111, 308 accounts, 101 address books, 105 attachments, 103 calendar, 99, 107 contacts, 99, 105 creating messages, 103 encryption, 103 Exchange, 107, 109 feeds, 100 filters, 104 folders, 103 GroupWise, 107, 109 identities, 101 importing mail, 102 journal, 99 notes, 100 PDAs and, 109 rss, 100 signing, 103 starting, 97 summary, 97 to-do lists, 99 KOrganizer (see Kontact) KPilot, 131-138 /dev/pilot, 133 backups, 137 configuring, 132 installing programs with, 138 KAddressBook, 134 KOrganizer, 135 syncing, 136 KsCD, 272 L logging in, 3 login sessions, 4 M media, 12 Mozilla (see Firefox) N NetworkManager VPN, 195 networks browsing, 153 files, 151 Internet, 197 printers, 151, 160 shares, 153 wireless, 199 news feed, 223 newsticker, 223 Ogg Vorbis, 273 oggenc, 273 mixers, 265 KMix, 38 players, 266 amaroK, 266 KsCD, 272 O U Ogg Vorbis, 273 oggenc, 273 USB digital cameras, 12 media, 12 P partitions GNU Parted, 319 PDAs Kontact, 109 KPilot, 131-138 PDF viewers, 38 permissions, 21 printing Firefox, 219 GIMP, 241 KDE, 186 network printer, 160 PTP protocol, 244 S Samba, 154 scanning GOCR, 320 screen locking, 6 screen shots KSnapshot, 37 sound data compression KAudioCreator, 273 Konqueror, 274 V voice over IP, 143-149 VPN, 195 W Web browsers Firefox, 211-220, 307 Konqueror, 203-209, 308 Opera, 309 Web pages archiving, 205 Web servers kpf, 164