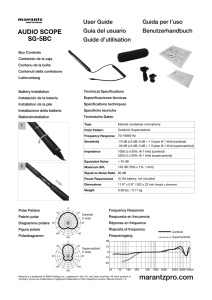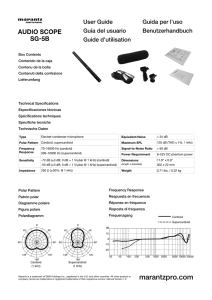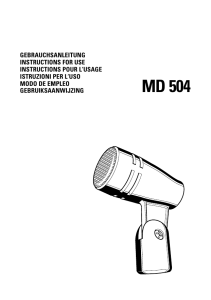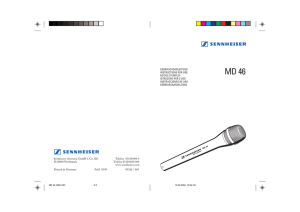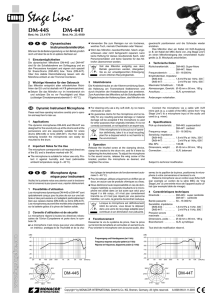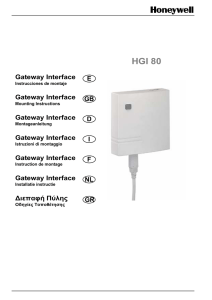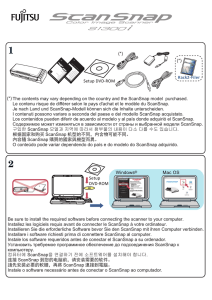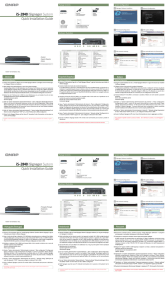USB DAC/ Network Player
Anuncio
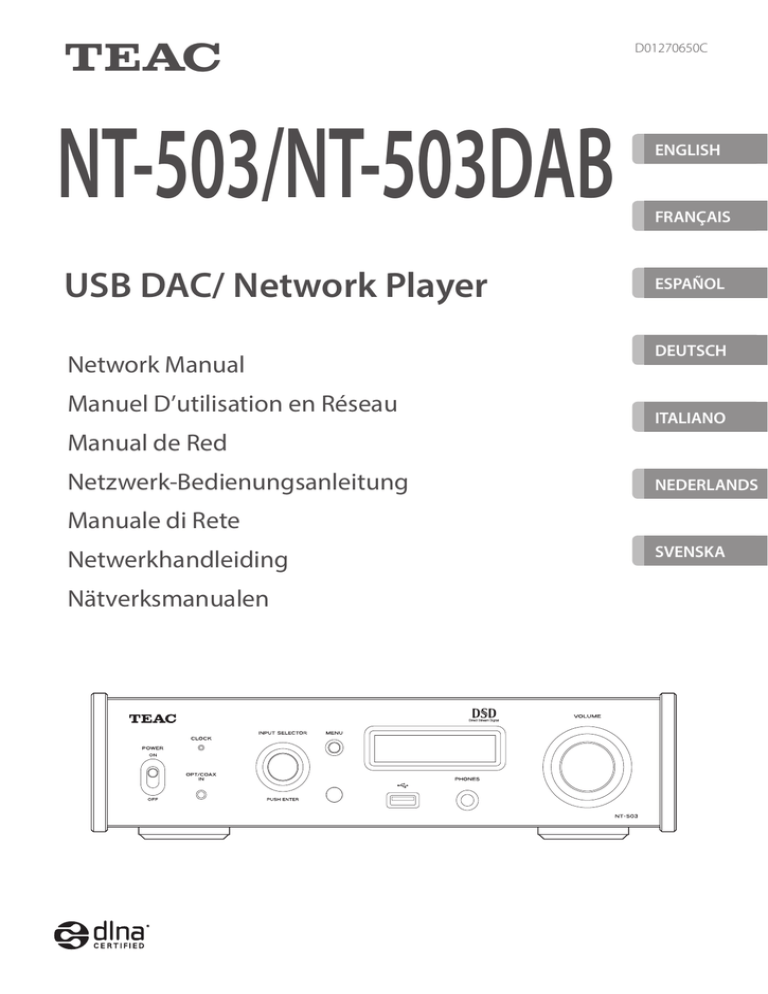
Z NT-503/NT-503DAB USB DAC/ Network Player Network Manual Manuel D’utilisation en Réseau D01270650C ENGLISH FRANÇAIS ESPAÑOL DEUTSCH ITALIANO Manual de Red Netzwerk-Bedienungsanleitung NEDERLANDS Manuale di Rete Netwerkhandleiding Nätverksmanualen SVENSKA Legal information “DSD” is a registered trademark. This product is protected by certain intellectual property rights of Microsoft. Use or distribution of such technology outside of this product is prohibited without a license from Microsoft. Windows and Windows Media are either registered trademarks or trademarks of Microsoft Corporation in the United States and/or other countries. iPad, iPhone and iPod touch are trademarks of Apple Inc., registered in the U.S. and other countries. App Store is a service mark of Apple Inc. Android and Google Play are trademarks of Google Inc. DLNA®, the DLNA Logo and DLNA CERTIFIED® are trademarks, service marks, or certification marks of the Digital Living Network Alliance. The Spotify Software is subject to third party licenses found here: www.spotify.com/connect/third-party-licenses. Other company names, product names and logos in this document are the trademarks or registered trademarks of their respective owners. 2 Contents Thank you for choosing TEAC. Read this manual carefully to get the best performance from this unit. After reading it, keep it in a safe place for future reference. Downloading the remote app To play back files on USB flash drives and to use the unit connected to a network, install the dedicated app on a smartphone or tablet, and connect it to the same network as the unit. EN Downloading the remote app. . . . . . . . . . . . . . . . . . . . . . . . . . . . . . . . . . . . . . 3 Basic operation. . . . . . . . . . . . . . . . . . . . . . . . . . . . . . . . . . . . . . . . . . . . . . . . . . . . . 6 If you install the app on an iPad/iPhone/iPod touch or Android device, you can use it over a wireless network for basic control of the unit. Music streaming. . . . . . . . . . . . . . . . . . . . . . . . . . . . . . . . . . . . . . . . . . . . . . . . . . 10 oo You can download and use the app for free. Settings. . . . . . . . . . . . . . . . . . . . . . . . . . . . . . . . . . . . . . . . . . . . . . . . . . . . . . . . . . 16 oo Some functions cannot be used in the Android version of TEAC AVR Remote. USB flash drives and Networks. . . . . . . . . . . . . . . . . . . . . . . . . . . . . . . . . . . . . . 4 Troubleshooting. . . . . . . . . . . . . . . . . . . . . . . . . . . . . . . . . . . . . . . . . . . . . . . . . . 18 oo The screens shown in this document are examples. They will appear differently according to the settings of the smartphone or tablet being used. oo On the app settings screen, you can change whether or not items are shown and the order that they are shown in. Whenever necessary, touch the settings ( ) button at the top right of the app screen, and change the settings. How to download the iPad/iPhone/iPod touch app Search for “TEAC HR Remote” in the App Store. How to download the Android app Search for “TEAC AVR Remote” on the Google Play website (https://play.google.com/store). 3 USB flash drives and Networks Audio files playable by this unit This unit can play the following types of audio files from USB flash drives or over a network connection. MP3 Screen indication File extension Standard Sampling frequency Bit rate MP3 .mp3, .MP3 MPEG-1/MPEG-2 Audio Layer-3 8 kHz, 11.025 kHz, 12 kHz, 16 kHz, 22.05 kHz, 24 kHz, 32 kHz, 44.1 kHz, 48 kHz 8 kpbs – 320 kbps or VBR WMA Screen indication File extension Sampling frequency WMA .wma, .WMA 8 kHz, 11.025 kHz, 16 kHz, 22.05 kHz, 32 kHz, 44.1 kHz, 48 kHz Bit rate 5 kpbs – 320 kbps or VBR oo This unit might not be able to play audio files with copyright protection from a USB or network source. oo WMA Pro/Voice not supported WMAL .wma or .WMA 44.1 kHz, 48 kHz, 88.2 kHz, 96 kHz 16-bit, 24-bit Screen indication File extension Sampling frequency WAV .wav, .WAV 8 kHz, 11.025 kHz, 12 kHz, 16 kHz, 22.05 kHz, 24 kHz, 32 kHz, 44.1 kHz, 48 kHz, 64 kHz, 88.2 kHz, 96 kHz, 176.4 kHz, 192 kHz Quantization bit depth 8-bit, 16-bit, 24-bit oo WAV files include uncompressed PCM digital audio. Bit rate AAC .aac, .m4a, .mp4, .3gp, .3g2, .AAC, .M4A, .MP4, .3GP, .3G2 MPEG-2/MPEG-4 Audio 8 kHz, 11.025 kHz, 12 kHz, 16 kHz, 22.05 kHz, 24 kHz, 32 kHz, 44.1 kHz, 48 kHz, 64 kHz, 88.2 kHz, 96 kHz 8 kpbs – 320 kbps or VBR FLAC Screen indication File extension Sampling frequency FLAC .flac, .FLAC 8 kHz, 11.025 kHz, 16 kHz, 22.05 kHz, 32 kHz, 44.1 kHz, 48 kHz, 64 kHz, Quantization bit depth 4 32 kHz, 44.1 kHz, 48 kHz, 64 kHz Bit rate 48 kpbs – 500 kbps or VBR oo Incompatible files cannot be played back. LPCM (Linear PCM) Screen indication None Sampling frequency 44.1 kHz, 48 kHz Quantization bit depth 16-bit oo Playback is only supported via DLNA. Apple Lossless Screen indication File extension Sampling frequency ALAC .m4a, .mp4, .M4A, .MP4 8 kHz, 11.025 kHz, 12 kHz, 16 kHz, 22.05 kHz, 24 kHz, 32 kHz, 44.1 kHz, Quantization bit depth 48 kHz, 64 kHz, 88.2 kHz, 96 kHz 16-bit, 24-bit Screen indication File extension Sampling frequency DSD .dsf, .DSF 2.8 MHz, 5.6 MHz The sampling frequencies of the following types of data will be converted for playback. Sampling frequency Data Use for playback 8 kHz, 16 kHz, 32 kHz, 64 kHz 48 kHz 11.025 kHz, 22.05 kHz 44.1 kHz 12 kHz, 24 kHz 48 kHz ATTENTION AAC Standard Sampling frequency OGG .ogg, .OGG 8 kHz, 11.025 kHz, 16 kHz, 22.05 kHz, Playback sampling frequencies WAV Screen indication File extension Screen indication File extension Sampling frequency DSD WMA Lossless Screen indication File extension Sampling frequency Quantization bit depth Ogg Vorbis 88.2 kHz, 96 kHz, 176.4 kHz, 192 kHz 8-bit, 16-bit, 24-bit oo This unit does not support the following formats when using the Play To feature of Windows Media Player. FLAC, Ogg Vorbis, DSD oo When playing back audio files over a network, the types of file formats that can be played back also depend on the software running on the network server. For example, when using Windows Media Player, not all audio files on the computer can be played back. Only audio files that have been added to the Windows Media Player library can be played back. oo When playing back files that have been recorded at variable bit rate (VBR), the playback time might not be shown correctly. Notes about USB flash drives Note about network services This unit can use USB flash drives.* Connect USB flash drives to the front USB port. The network services that can be used will differ according to the region. Network services and contents that you can use through this unit could become unusable without warning if the service provider stops service. *The USB ports on this unit only support USB flash drives (also known as “thumb drives” and “jump drives”). They do not support standard USB hard drives. oo FAT16 and FAT32 formats are supported for USB flash drives. oo If a USB flash drive is divided into multiple partitions, this unit will recognize them as separate volumes. oo This unit supports up to 20,000 files and 16 folder levels within a single folder. EN ATTENTION Depending on the network and server response speeds, the unit and the application might be slow to respond. Moreover, image and tag information might not be shown depending on server settings and other factors. oo This unit does not support USB hubs or devices with USB hub functions. Never connect such devices to this unit. ATTENTION oo Do not disconnect the USB flash drive during playback. Disconnect the USB flash drive only when the unit is stopped or the input source is not USBf. oo If the connected media is not supported, “UNCONNECTED!” appears on this unit's display. oo This unit cannot play back audio files if copyright protection is used. oo Do not connect this unit's USB port (front) to a computer. Sound from a computer cannot be input through this unit's USB port (front). oo This unit might not be able to use media that is loaded into a USB card reader. oo Depending on the USB flash drive and its contents, reading data from it might take some time. oo Depending on the USB flash drive, the unit might not be able to read its data correctly or supply power properly. oo During the use of USB flash drives, please be aware that our company will take no responsibility should data be lost or changed, a USB flash drive become damaged or other harm occur. oo We recommend backing up data saved on a USB flash drive before using it with this unit. oo This unit does not support USB flash drives with security functions. 5 Basic operation To connect the unit to a network, install the dedicated app (free) on a smartphone or tablet, connect it to the same network as the unit, and then conduct the following procedures. Changing the input source Tap the input source. oo Make settings using NETWORK SETUP to connect this unit to the network (page 17) The following explanations and illustrations show examples when TEAC HR Remote is installed on an iPod touch. Launching the app Tap the TEAC HR Remote app on the home screen. The app will search for the NT-503 connected to the network and show the current input source. Input source c When the list of input sources appears, tap an input source to switch to it. oo When the connected device selection screen appears, tap the connected device. oo If “Searching” continues to appear for several minutes and the unit cannot be connected, check the network settings on the unit and the smartphone or tablet that has the app installed. oo After turning this unit’s POWER switch on or when NET STANDBY is set to “OFF”, connection is not possible for about a minute after startup until initialization completes. 6 Listening to files on a USB flash drive Changing the volume Connect a USB flash drive to the front USB port. Move the volume slider () shown at the bottom of the screen to change the volume. Move it toward the + to increase the volume, and move it toward the − to decrease the volume. When you switch the input source to USBf, folders and audio files on the USB flash drive will be shown. EN When using the line outputs When the line output level is set to VARIABLE, use the volume () slider to adjust the volume. When the line out level is set to any other setting, the volume cannot be adjusted. Use the stereo amplifier or other device connected to the unit to adjust the volume. When using headphones connected to this unit Use the volume () slider to adjust the volume. oo If headphones are connected to this unit, audio will not be output from the analog audio outputs on the rear panel. oo Use the slider carefully because accidentally moving it suddenly toward the + could cause very loud volume output. Tap a folder to show the subfolders and audio files inside it. Tap an audio file to start playback. oo You can also tap the + and − to adjust the volume. Each tap changes the volume one step. (Continuously touching these has no effect.) oo Do not disconnect the USB flash drive during playback. Disconnect the USB flash drive only when the unit is stopped or the input source is not USBf. If the volume () slider does not appear, tap the volume icon () at the bottom of the screen. 7 Basic operation (continued) Muting the output Putting the unit into standby mode Press the mute (x) button to mute the sound temporarily. To restore the sound, press it again. Tap the power ( ) button at the top left of the screen. c When muted, the mute (x) button appears red and the word “Mute” appears on screen. Tap the power ( ) button. c oo You can also set network standby from this screen (page 17). 8 Turning the unit on If the app is launched when the unit is in standby mode, “Device in Standby” will appear in the middle of the screen. Tap the power ( ) button to turn the unit on. EN oo If NET STANDBY is set to “OFF”, the unit will be in a power-saving mode and turning it on using the app will not be possible. Set NET STANDBY to “ON” if you want to be able to turn the unit on with the app (page 17). oo You can also change the network standby setting from the app (page 8) 9 Music streaming My Smartphone TuneIn You can use a wireless network to transmit and play audio files on smartphones and tablets that have the app installed. oo Audio data is transmitted without compression. oo Contents with DRM protection cannot be played back. TuneIn is a service that provides easy access to radio stations and on-demand programs for music, sports, news and other genres from around the world. Listening with My Smartphone Listening to TuneIn Tap the input source, and then tap My Smartphone. c Music file categories are shown. After selecting the music file category, select the track you want to play. 1 Tap TuneIn. 2 Use the menu to select the desired radio station or program. oo The folders and menus shown on the first page are contents provided by Internet radio services and genre categories, for example. 10 TuneIn accounts Deleting items in My Presets Visit the TuneIn website (tunein.com) to create an account. When you log in, favorite radio stations and programs that you have saved at the TuneIn website will automatically be added to My Presets. After logging into TuneIn, follow the procedures below. Logging in From the first TuneIn page, select “Login”, then “I have a TuneIn account” and input your user name and password. oo You will stay logged in until you log out. 1 Play the radio station or program you want to delete. 2 Tap the screen. 3 Tap the round mark near the top left of the screen. Adding to My Presets A My Presets item will appear on the first page of TuneIn after you have added at least one preset. After logging into TuneIn, follow the procedures below. 1 Play the radio station or program you want to add. 2 Tap the screen. 3 Tap the round mark near the top left of the screen. 4 Tap “Remove from My Presets”. 4 Tap “Add to My Presets.” 11 EN Music streaming (continued) Spotify Spotify’s on-demand music service is a convenient alternative to downloading and storing songs physically on your computer and smartphone. Create a Spotify account in advance to use this service. 3 Tap the Spotify icon at the bottom left of the screen to launch the Spotify app. oo You must use the Connect function to play music from Spotify using this unit. You must become a Premium member (paid account) to use the Connect function. For details, see www.spotify.com/connect. Listening to Spotify 1 Tap Spotify. Input your account information and log in. oo If the Spotify app has not been installed, it will be shown in the App Store or Google Play. In this case, install it. 4 Play a radio station or program using the Spotify app, and tap the CONNECT () icon. 2 Tap the OK button. 12 5 Tap NT-503 to change the audio output to the NT-503. Adding a program 1 Tap the settings ( ) button at the top right of the screen. EN NT-503 appears next to the CONNECT () icon. 2 The IP address of this unit will appear in the IP address field. Make a note of it and tap the Done button. Display example Deezer Deezer is a highly convenient way to listen to old favorites or to discover new music. Once signed up for the web-streaming service, the user’s account is available across all compatible devices, allowing them to build and save personalized playlists and enjoy music anywhere at any time. For details, see http://www.deezer.com. My Favorites This unit supports Internet radio stations that use the PLS, M3U and podcast (RSS) formats. Even if an Internet radio station uses one of these formats, playback might not always be possible depending on the type of data and playback format. To listen to Internet radio programs other than those available through TuneIn, follow these procedures to add them to the “My Favorites” item in the network service menu. oo An Internet connection is necessary to listen to Internet radio programs. oo A computer, smartphone or tablet must be connected to the same network as this unit in order to use it to make My Favorites settings. ATTENTION If service from the service provider stops, use of that network's services and contents might cease to be possible. Continued on the next page e 13 Music streaming (continued) 3 Launch an Internet browser, and input this unit's IP address into the URL field. DLNA You can use an Internet browser on a computer, smart phone or tablet that is connected to the same network as this unit. When using DLNA, the unit can play audio files in shared libraries and show their tag information, including artist names, genres and album names. oo This unit's WEB Setup information screen will open in the Internet browser. oo A DLNA server and this unit must be connected to a network in order to use DLNA. 4 Tap the “My Favorites” icon ( ) and input the name and URL of the Internet radio station. oo Set the DLNA server in advance so that this unit can access it. For information about making these settings, see the operation manual of the DLNA server. oo For information about making settings when using Windows Media Player, launch the Windows Media Player Help and Support, and search for “media streaming”. Note about DLNA The Digital Living Network Alliance (DLNA) is a group that is advancing the standardization of reciprocal connections and the exchange of audio, image, video and other data among computers, game devices and digital household appliances over ordinary home networks (LAN). This unit complies with version 1.5 of the DLNA guidelines. Note about servers This unit supports the following types of servers: oo You can input a maximum of 10 characters for the name of Internet radio stations. 5 Tap “Save” to finish adding that Internet radio station. oo Windows Media Player 12 oo Servers that comply with DLNA A network server must be connected to the same network as this unit. This unit supports up to 20,000 files and 16 folder levels within a single folder. ATTENTION Depending on the type of media server, this unit might not recognize it or be able to play audio files saved on it. NOTE This unit supports the Play To feature of Windows Media Player. The registered Internet radio station will be added to “My Favorites”. 14 Listening to music from a DLNA server 1 Tap DLNA. Home Media This unit can play audio files that are in a shared folder on a computer or network attached storage (NAS) device on the same network. In advance, create a shared folder that the unit can access. oo Set the NAS shared folder in advance so that this unit can access it. For information about making these settings, see the NAS operation manual. oo For information about making settings when using Windows, launch the Windows help application, and search for “public folder”. Listening to music in a shared folder 1 Tap Home Media. A list of DLNA servers on the network will be shown. 2 Tap the name of the DLNA server to connect. The network server folder will be shown. oo Some network servers do not support use of the search function. oo This unit cannot access photographs or videos on a network server. oo Depending on network server sharing settings, some contents might not be shown. See the operation manual of the network server. 3 Tap the audio file to play. oo Searching forward/backward and pausing functions might not work with some media servers. oo If information cannot be retrieved from a server, “No Item” will appear on the display. If this occurs, check the server and network connections. oo Immediately after an audio file is added to a Windows Media Player library, that file might not appear in this unit's audio file list. This is because the Windows library index has not been refreshed. You can either wait for the index to refresh automatically, or you can manually rebuild the index. See Windows online help for instructions about how to do this. A list of servers on the network will be shown. 2 Tap the name of the server to connect. oo Confirm the server name of your computer by viewing its properties. 3 Tap the folder that contains the audio file to which you want to listen. 4 When a user name and password are required, input the necessary account information. oo After inputting the account information once, it is saved, so you will not need to input it the next time. oo Use the account information set when you created the shared folder. 5 Tap the audio file to which you want to listen. Playback will start. 15 EN Settings 1 Press the MENU button to show the setting items. 3 Press the INPUT SELECTOR knob to confirm the selection. 2 Turn the INPUT SELECTOR knob to show the setting to be changed. oo You can also press the ENTER button on the remote control. oo The currently set value is shown on the display. 4 Turn the INPUT SELECTOR knob to change the setting value. oo You can also use the up and down (k, j) buttons on the remote control. oo Press the MENU button to return to setting item selection. 5 When you are done changing settings, press the oo You can also use the up and down (k, j) buttons on the remote control. MENU button to show the input source status again. The menu items appear in the following order. UPCONVERT PCM D-FILTER DSD D-FILTER CLOCK SYNC LINE OUT LINE OUT LEVEL DIMMER AUTO POWER SAVE NET STANDBY NETWORK SETUP* *Shown only when the input source is NET/USBf 16 oo If you do not do anything for about 10 seconds, the display will return to showing the input source status. NET STANDBY This sets whether or not the unit can be controlled over a network when the unit is in standby. oo The “NET STANDBY” setting is not necessary for connecting this unit to a network. oo You can also change the network standby setting from the app (page 8). OFF (default setting) The unit cannot be controlled over a network when it is in standby. ON When the unit is in standby, it can be controlled over a network. oo When set to “ON”, more power will be consumed when the unit is in standby. NETWORK SETUP GATEWAY View/set the default gateway. DNS SERVER View/set the DNS server address. EN PROXY URL Set the proxy server address. PROXY PORT Set the proxy port number. oo This only appears when a proxy URL has been set. MAC ADDRESS View this unit’s MAC address. UPDATE You can update the firmware of this unit. Do not put the unit in standby during an update. oo For information about updates, please visit the TEAC Global Site (http://teac-global.com). oo See the document included with the firmware for update procedures. To use network services, make network settings on this unit in advance. Make the settings according to the characteristics of the network to which it is being connected. CURRENT F/W Ver This shows the current firmware version. oo An Internet connection is necessary to use Internet radio and other network services. F/W UPDATE via USBf You can update the firmware using a USB flash drive. oo During startup, “INITIALIZING” will appear and settings cannot be made. Startup takes about one minute. oo You can also change this unit’s network settings from the WEB Setup screen if it is connected to the network and able to transmit (page 13). Inputting numbers Follow the procedures below to input IP addresses and other numbers. 1 When the input screen is open, press the INPUT SELECTOR knob. ATTENTION oo If DHCP is set to ENABLE (default), “IP ADDRESS”, “SUBNET MASK”, “GATEWAY” and “DNS SERVER” settings will appear, but cannot be changed. If DHCP is set to DISABLE, “IP ADDRESS”, “SUBNET MASK”, “GATEWAY” and “DNS SERVER” will appear and must be set. oo When you press the MENU button when viewing the “NETWORK SETUP” submenu, “SAVE NETWORK SETTING?” will appear. After changing a setting, press the ENTER button to save it. If you close a menu screen without pressing the ENTER button, setting changes will not be applied. The submenus appear in the following order. Display example *IP ADDRESS > 0. 0. 0. 0 The number to the right of the > will be changed. oo You can also press the ENTER button on the remote control. 2 Turn the INPUT SELECTOR knob to select the value. *IP ADDRESS >192. 0. 0. 0 DHCP ENABLE (default setting) DHCP is enabled. DISABLE DHCP is disabled. IP ADDRESS View/set the IP address. SUBNET MASK View/set the subnet mask. 3 Press the INPUT SELECTOR knob to select the next digit for input. *IP ADDRESS 192> 0. 0. 0 After inputting all the digits, press the INPUT SELECTOR knob to complete input and return to the original screen. 17 Settings (continued) Inputting characters Follow the procedures below to input characters for a PROXY server address. Troubleshooting If you experience a problem with the unit, please take a moment to review the following information before requesting service. If it still does not operate correctly, contact the retailer where you purchased the unit. 1 When the input screen is open, press the INPUT SELECTOR knob. *PROXY URL >_ The character to the right of the > will be changed. oo You can also press the ENTER button on the remote control. 2 Turn the INPUT SELECTOR knob to select a character, and press the INPUT SELECTOR knob to input that character. *PROXY URL > Turn the INPUT SELECTOR knob to show the icons below, followed by ASCII characters in character code order. : Enter Confirm an input character : Insert Insert a character at the cursor position : Delete Delete the character to the left of the cursor : Back Move the cursor one character to the left : Forward Move the cursor one character to the right 3 When done inputting characters, select the icon and the press the INPUT SELECTOR knob to confirm. 18 TEAC HR Remote/TEAC AVR Remote “Searching for device” or “Select device” continues to appear and the screen does not change ee Confirm that the wired LAN used by the unit and the wireless LAN used by the device with the app are on the same network. ee Confirm that the IP address has been set on the unit. ee Confirm that the wired LAN can be accessed from the wireless LAN. The wireless LAN access point security might be set to allow only wireless LAN to access the Internet. For details, refer to the operation manual of the wireless LAN access point being used. Internet radio Cannot connect to the Internet. ee Confirm that a computer can connect to the Internet using the same network. ee Enter a correct network connection password. ee Check the settings of the network’s firewall. ee Confirm that the station exists and that its address has not changed. ee If the Internet connection is unstable or slow, both the unit and the remote app might take a long time to function and respond. Audio files Playback is not possible. ee Check the file format. See “Audio files playable by this unit” on page 4. Sommaire Téléchargement de l’app de télécommande Nous vous remercions d’avoir choisi TEAC. Lisez ce mode d’emploi avec attention pour tirer les meilleures performances de cette unité. Après l’avoir lu, gardez-le en lieu sûr pour vous y référer ultérieurement. Pour lire des fichiers sur des clés USB et utiliser l’unité connectée à un réseau, installez l’app dédiée (gratuite) sur un smartphone ou une tablette et connectez celui-ci au même réseau que l’unité. Téléchargement de l’app de télécommande. . . . . . . . . . . . . . . . . . . . . . 19 Si vous installez l’app sur un iPad/iPhone/iPod touch ou appareil Android, vous pouvez l’utiliser sur un réseau sans fil pour un contrôle basique de l’unité. Clés USB et réseaux. . . . . . . . . . . . . . . . . . . . . . . . . . . . . . . . . . . . . . . . . . . . . . . 20 Fonctionnement de base. . . . . . . . . . . . . . . . . . . . . . . . . . . . . . . . . . . . . . . . . 22 Diffusion de musique en continu (streaming). . . . . . . . . . . . . . . . . . . . . 26 Réglages . . . . . . . . . . . . . . . . . . . . . . . . . . . . . . . . . . . . . . . . . . . . . . . . . . . . . . . . . 32 Guide de dépannage. . . . . . . . . . . . . . . . . . . . . . . . . . . . . . . . . . . . . . . . . . . . . 34 oo Le téléchargement et l’utilisation de l’app sont gratuits. oo Certaines fonctions ne peuvent pas être utilisées dans la version Android de TEAC AVR Remote. oo Les écrans représentés dans ce document sont des exemples. Ils auront un aspect différent selon les réglages du smartphone ou de la tablette utilisés. oo Dans l’écran des réglages de l’app, vous pouvez choisir d’afficher ou non des éléments et l’ordre de leur affichage. Lorsque c’est nécessaire, touchez le bouton des réglages ( ) en haut à droite de l’écran de l’app, et changez les réglages. Comment télécharger l’app pour iPad/iPhone/iPod touch Recherchez « TEAC HR Remote » sur l’App Store. Comment télécharger l’app Android Recherchez « TEAC AVR Remote » sur le site web Google Play (https://play.google.com/store). 19 FR Clés USB et réseaux Fichiers audio lisibles par cette unité Cette unité peut lire les types de fichier audio suivants à partir de clés USB ou par connexion à un réseau. FLAC Affichage à l’écran Extension de fichier Fréq. d’échantillonnage MP3 Affichage à l’écran Extension de fichier Standard Fréq. d’échantillonnage Débit binaire MP3 .mp3, .MP3 MPEG-1/MPEG-2 Audio Layer-3 8 kHz, 11,025 kHz, 12 kHz, 16 kHz, 22,05 kHz, 24 kHz, 32 kHz, 44,1 kHz, 48 kHz 8 kbit/s – 320 kbit/s ou variable (VBR) WMA Affichage à l’écran Extension de fichier Fréq. d’échantillonnage WMA .wma, .WMA 8 kHz, 11,025 kHz, 16 kHz, 22,05 kHz, 32 kHz, 44,1 kHz, 48 kHz Débit binaire 5 kbit/s – 320 kbit/s ou variable (VBR) oo Cette unité peut ne pas être en mesure de lire des fichiers audio à protection de droits d’auteur depuis une source USB ou réseau. oo WMA Pro/Voice non pris en charge Affichage à l’écran Extension de fichier WMAL .wma ou .WMA Fréq. d’échantillonnage 44,1 kHz, 48 kHz, 88,2 kHz, 96 kHz 16 bits, 24 bits WAV Affichage à l’écran Extension de fichier Fréq. d’échantillonnage WAV .wav, .WAV 8 kHz, 11,025 kHz, 12 kHz, 16 kHz, 22,05 kHz, 24 kHz, 32 kHz, 44,1 kHz, 48 kHz, 64 kHz, 88,2 kHz, 96 kHz, 176,4 kHz, 192 kHz Résolution de quantification en bits 8 bits, 16 bits, 24 bits oo Les fichiers WAV contiennent de l’audio numérique PCM non compressé. AAC Affichage à l’écran Extension de fichier Standard Fréq. d’échantillonnage Débit binaire 8 bits, 16 bits, 24 bits Ogg Vorbis Affichage à l’écran Extension de fichier Fréq. d’échantillonnage OGG .ogg, .OGG 8 kHz, 11,025 kHz, 16 kHz, 22,05 kHz, 32 kHz, 44,1 kHz, 48 kHz, 64 kHz Débit binaire 48 kbit/s – 500 kbit/s ou variable (VBR) oo Les fichiers incompatibles ne peuvent pas être lus. LPCM (PCM linéaire) Affichage à l’écran Aucun Fréq. d’échantillonnage 44,1 kHz, 48 kHz Résolution de quantification en bits 16 bits oo La lecture n’est prise en charge que par DLNA. Apple Lossless WMA Lossless Résolution de quantification en bits Résolution de quantification en bits FLAC .flac, .FLAC 8 kHz, 11,025 kHz, 16 kHz, 22,05 kHz, 32 kHz, 44,1 kHz, 48 kHz, 64 kHz, 88,2 kHz, 96 kHz, 176,4 kHz, 192 kHz AAC .aac, .m4a, .mp4, .3gp, .3g2, .AAC, .M4A, .MP4, .3GP, .3G2 MPEG-2/MPEG-4 Audio 8 kHz, 11,025 kHz, 12 kHz, 16 kHz, 22,05 kHz, 24 kHz, 32 kHz, 44,1 kHz, 48 kHz, 64 kHz, 88,2 kHz, 96 kHz 8 kbit/s – 320 kbit/s ou variable (VBR) Affichage à l’écran Extension de fichier Fréq. d’échantillonnage Résolution de quantification en bits ALAC .m4a, .mp4, .M4A, .MP4 8 kHz, 11,025 kHz, 12 kHz, 16 kHz, 22,05 kHz, 24 kHz, 32 kHz, 44,1 kHz, 48 kHz, 64 kHz, 88,2 kHz, 96 kHz 16 bits, 24 bits DSD Affichage à l’écran Extension de fichier Fréq. d’échantillonnage DSD .dsf, .DSF 2,8 MHz, 5,6 MHz Fréquences d’échantillonnage de lecture Les fréquences d’échantillonnage des types de données suivants seront converties pour la lecture. Fréquence d’échantillonnage Données Utilisée pour la lecture 8 kHz, 16 kHz, 32 kHz, 64 kHz 48 kHz 11,025 kHz, 22,05 kHz 44,1 kHz 12 kHz, 24 kHz 48 kHz ATTENTION oo Cette unité ne prend pas en charge les formats suivants lors de l’utilisation de la fonction « Lire sur » du lecteur Windows Media. FLAC, Ogg Vorbis, DSD oo Lors de la lecture de fichiers audio sur un réseau, les types de format de fichier pouvant être lus dépendent également du logiciel fonctionnant sur le serveur réseau. Par exemple, lors de l’utilisation du lecteur Windows Media, tous les fichiers audio de l’ordinateur ne sont pas lisibles. Seuls les fichiers audio ayant été ajoutés à la bibliothèque du lecteur Windows Media peuvent être lus. oo Lors de la lecture de fichiers ayant été enregistrés avec un débit binaire variable (VBR), la durée de lecture peut ne pas s’afficher correctement. 20 Notes concernant les clés USB Notes concernant les services réseau Cette unité peut utiliser des clés USB.* Branchez les clés USB au port USB (avant). Les services réseau qui peuvent être utilisés diffèrent en fonction de la région. Les services réseau et les contenus que vous pouvez utiliser avec cette unité peuvent devenir inaccessibles sans préavis si le fournisseur de service cesse le service. * Les ports USB de cette unité ne prennent en charge que les mémoires flash USB (aussi appelées « clés USB »). Ils ne prennent pas en charge les disques durs USB standards. oo Pour les clés USB, les formats FAT16 et FAT32 sont pris en charge. oo Si une clé USB est divisée en plusieurs partitions, cette unité reconnaîtra celles-ci comme autant de volumes distincts. oo Cette unité prend en charge jusqu’à 20 000 fichiers et 16 niveaux de dossier dans un même dossier. oo Cette unité ne prend pas en charge les concentrateurs (hub) USB ni les appareils à fonctions de concentrateur USB. Ne connectez jamais de tels appareils à cette unité. ATTENTION Selon la vitesse de réponse du réseau et du serveur, l’unité et l’application peuvent être longues à réagir. De plus, le paramétrage du serveur et d’autres facteurs peuvent empêcher l’affichage de l’image et des informations de balise. ATTENTION oo Ne débranchez pas la clé USB durant la lecture. Ne débranchez la clé USB que si l’unité est arrêtée ou quand la source d’entrée est autre que USBf. oo Si le support connecté n’est pas pris en charge, « UNCONNECTED! » (non connecté) s’affiche à l’écran de cette unité. oo Cette unité ne peut pas lire les fichiers audio si une protection des droits d’auteur est utilisée. oo Ne reliez pas le port USB (avant) de cette unité à un ordinateur. L’audio venant d’un ordinateur ne peut pas entrer par le port USB (avant) de cette unité. oo Cette unité peut ne pas être en mesure d’utiliser des supports chargés dans un lecteur de carte USB. oo Selon la clé USB et son contenu, la lecture des données peut prendre un certain temps. oo Selon la clé USB, l’unité peut ne pas être en mesure de lire correctement ses données ou de l’alimenter. oo En ce qui concerne l’utilisation de clés USB, sachez que notre société n’assumera aucune responsabilité en cas de perte ou de modifications des données, de clé USB endommagée ou de survenue d’autres dommages. oo Nous vous recommandons de faire une copie de sauvegarde des données enregistrées sur une clé USB avant d’utiliser cette dernière avec cette unité. oo Cette unité ne prend pas en charge les clés USB disposant de fonctions de sécurité. 21 FR Fonctionnement de base Pour connecter l’unité à un réseau, installez l’app dédiée (gratuite) sur un smartphone ou une tablette, connectez-la au même réseau que l’unité, puis suivez les procédures ci-dessous. Changement de la source d’entrée Touchez la source d’entrée. oo Faites les réglages de configuration de réseau pour connecter cette unité au réseau dans NETWORK SETUP (page 33). Les explications et illustrations suivantes montrent des exemples avec TEAC HR Remote installée sur un iPod touch. Lancement de l’app Touchez l’app TEAC HR Remote dans l’écran d’accueil. L’app va rechercher le NT-503 connecté au réseau et afficher la source d’entrée actuelle. Source d’entrée c Lorsque la liste des sources d’entrée s’affiche, touchez une source d’entrée pour basculer sur celle-ci. oo Lorsque l’écran de sélection de périphérique connecté apparaît, touchez l’appareil connecté. oo Si « Searching » (Recherche) reste affiché pendant plusieurs minutes et que l’unité ne peut pas être connectée, vérifiez les paramètres réseau sur l’unité et sur le smartphone ou tablette où l’application a été installée. oo Après l’activation de l’interrupteur d’alimentation de cette unité ou lorsque NET STANDBY est réglé sur « OFF », la connexion n’est pas possible pendant environ une minute après le démarrage, tant que l’initialisation n’est pas terminée. 22 Écoute des fichiers d’une clé USB Modification du volume Branchez une clé USB au port USB de la face avant. Déplacez le curseur de volume () affiché au bas de l’écran pour modifier le volume. Déplacez-le vers le + pour augmenter le volume et vers le − pour le diminuer. Lorsque vous faites passer la source d’entrée sur USBf, les dossiers et fichiers audio de la clé USB s’affichent. Quand on utilise les sorties ligne Lorsque le paramètre de niveau de sortie ligne est réglé sur VARIABLE, utilisez le curseur de volume () pour régler le volume. Lorsque le paramètre de niveau de sortie ligne est réglé différemment, le volume ne peut pas être réglé depuis cette unité. Utilisez l’amplificateur stéréo ou un autre appareil connecté à l’unité pour régler le volume. Quand on utilise un casque connecté à cette unité Utilisez le curseur de volume () pour régler le volume. oo Si un casque est branché à cette unité, l’audio ne sort plus par les prises de sortie audio analogique de la face arrière. oo Utilisez le curseur avec précaution car un déplacement accidentel brutal vers le + pourrait entraîner un volume de sortie très élevé. Touchez un dossier pour afficher les sous-dossiers et les fichiers audio qu’il contient. Touchez un fichier audio pour lancer sa lecture. oo Ne débranchez pas la clé USB durant la lecture. Ne débranchez la clé USB que si l’unité est arrêtée ou quand la source d’entrée est autre que USBf. oo Vous pouvez également toucher le + et le − pour régler le volume. Chaque fois que vous les touchez, le volume varie d’un niveau (maintenir le contact du doigt n’a aucun effet). Si le curseur de volume () ne s’affiche pas, touchez l’icône de volume () en bas de l’écran. 23 FR Fonctionnement de base (suite) Coupure du son en sortie Mise de l’unité en veille Touchez le bouton de coupure du son (x) pour couper temporairement le son. Pour rétablir le son, touchez-le à nouveau. Touchez le bouton interrupteur d’alimentation ( ) en haut à gauche de l’écran. c Lorsque le son est coupé, le bouton de coupure du son (x) apparaît en rouge ainsi que le mot « Mute ». c Touchez le bouton interrupteur d’alimentation ( ). oo Dans cet écran, vous pouvez également paramétrer la veille réseau avec Network Standby (page 33). 24 Mise de l’unité sous tension Si l’app est lancée alors que l’unité est en mode de veille, « Device in Standby » (Périphérique en veille) s’affiche au milieu de l’écran. Touchez le bouton interrupteur d’alimentation ( ) pour allumer l’unité. FR oo Si NET STANDBY est réglé sur « OFF », l’unité est en mode d’économie d’énergie et il n’est pas possible de l’allumer depuis l’app. Réglez NET STANDBY sur « ON » si vous voulez pouvoir allumer l’unité depuis l’app (page 33). oo Vous pouvez également modifier le paramétrage de veille réseau à partir de l’app (page 24). 25 Diffusion de musique en continu (streaming) My smartphone TuneIn Vous pouvez utiliser un réseau sans fil pour transmettre et lire des fichiers audio sur des smartphones et tablettes où est installée l’app. oo Les données audio sont transmises sans compression. oo Les contenus protégés par DRM ne peuvent pas être lus. TuneIn est un service qui fournit un accès facile aux stations de radio et aux programmes à la demande de musique, sports, actualités et autres genres partout dans le monde. Écoute avec My Smartphone Écoute avec TuneIn Touchez la source d’entrée, puis My Smartphone (Mon smartphone). c Les catégories de fichiers musicaux s’affichent. Après avoir sélectionné la catégorie du fichier musical voulu, sélectionnez le morceau que vous souhaitez lire. 1 Touchez TuneIn. 2 Utilisez le menu pour sélectionner la station de radio ou le programme souhaité. oo Les dossiers et menus affichés en première page sont par exemple des contenus fournis par les services de radio Internet et des catégories de genre. 26 Comptes TuneIn Suppression d’éléments dans My Presets Visitez le site Web de TuneIn (tunein.com) pour y créer un compte. Lorsque vous vous connectez, vos stations de radio et programmes préférés, tels que vous les avez enregistrés sur le site Web TuneIn, sont automatiquement ajoutés à My Presets (Mes préréglages). Après connexion à TuneIn, suivez les procédures ci-dessous. Connexion Dans la première page TuneIn, sélectionnez «Login » (Connexion), puis «I have a TuneIn account » (J’ai un compte TuneIn) et saisissez votre nom d’utilisateur et votre mot de passe. oo Vous resterez connecté jusqu’à ce que vous vous déconnectiez. 1 Faites jouer la radio ou le programme que vous souhaitez supprimer. 2 Touchez l’écran. 3 Touchez le symbole rond près du coin supérieur gauche de l’écran. Ajout à My Presets Une rubrique My Presets (Mes préréglages) apparaît en première page de TuneIn après que vous ayez ajouté au moins un préréglage. Après connexion à TuneIn, suivez les procédures ci-dessous. 1 Faites jouer la radio ou le programme que vous souhaitez ajouter. 2 Touchez l’écran. 3 Touchez le symbole rond près du coin supérieur 4 Touchez « Remove from My Presets » (Retirer de mes préréglages). gauche de l’écran. 4 Touchez « Add to My Presets » (Ajouter à mes préréglages). 27 FR Diffusion de musique en continu (streaming) (suite) Spotify Le service de musique à la demande Spotify est une alternative pratique pour télécharger et enregistrer physiquement des morceaux sur votre ordinateur et sur votre smartphone. Créez préalablement un compte Spotify pour utiliser ce service. 3 Touchez l’icône de Spotify en bas à gauche de l’écran pour lancer l’app Spotify. oo Vous devez utiliser la fonction Connect pour lire de la musique avec cette unité à partir de Spotify. Vous devez être membre Premium (compte payant) pour utiliser la fonction Connect. Pour plus de détails, voir www.spotify.com/connect. Écoute de Spotify 1 Touchez Spotify. Saisissez votre code d’accès et connectez-vous. oo Si l’app Spotify n’a pas été installée, elle s’affiche dans l’App Store ou Google Play. Dans ce cas, installez-la. 4 Faites jouer un programme ou une station de radio à l’aide de l’app Spotify et touchez l’icône CONNECT (). 2 Touchez le bouton OK. 28 5 Touchez NT-503 pour basculer la sortie audio sur le NT-503. ATTENTION En cas d’arrêt de service par le fournisseur de service, l’utilisation des services et des contenus de ce réseau peut ne plus être possible. Ajout d’un programme 1 Touchez le bouton des réglages ( droite de l’écran. ) en haut à FR NT-503 apparaît à côté de l’icône CONNECT (). 2 L’adresse IP de l’unité s’affiche en face d’IP address. Deezer Deezer est un moyen extrêmement pratique d’écouter ses morceaux favoris ou d’en découvrir de nouveaux. Une fois que l’utilisateur s’est inscrit à ce service de streaming par le web, son compte est disponible sur tous les appareils compatibles, lui permettant d’établir et de sauvegarder des playlists personnalisées et de profiter de la musique n’importe où et n’importe quand. Pour plus de détails, voir http://www.deezer.com. Notez-la et touchez le bouton Done (Terminé). Exemple d’affichage My Favorites Cette unité prend en charge les stations de radio Internet qui utilisent les formats PLS, M3U et podcast (RSS). Même si une station de radio Internet utilise un de ces formats, la lecture peut ne pas toujours être possible selon le type de données et le format de lecture. Pour écouter des programmes de radio Internet autres que ceux disponibles par TuneIn, suivez ces procédures afin de les ajouter à la rubrique « My Favorites » dans le menu des services de réseau. oo Une connexion Internet est nécessaire pour écouter les programmes de radio Internet. oo Un ordinateur, smartphone ou tablette doit être connecté au même réseau que cette unité pour servir aux réglages de My Favorites. Suite à la prochaine page e 29 Diffusion de musique en continu (streaming) (suite) 3 Lancez un navigateur Internet et saisissez l’adresse IP de cette unité dans le champ d’adresse URL. DLNA Vous pouvez utiliser un navigateur Internet sur un ordinateur, smartphone ou tablette connecté au même réseau que l’unité. En utilisant le DLNA, l’unité peut lire des fichiers audio de bibliothèques partagées et afficher leurs informations de balise, dont le nom d’artiste, le genre et le nom d’album. oo L’écran d’informations WEB Setup de cette unité s’ouvrira dans le navigateur Internet. oo Pour utiliser le DLNA, un serveur DLNA et cette unité doivent être connectés à un réseau. 4 Touchez l’icône « My Favorites » ( , Mes favoris) et saisissez le nom et l’adresse URL de la station de radio Internet. oo Configurez préalablement le serveur réseau pour que cette unité puisse y accéder. Pour des informations sur la façon de faire ces réglages, voir le mode d’emploi du serveur DLNA . oo Pour plus d’informations sur les réglages à faire en vue d’utiliser le lecteur Windows Media, ouvrez l’aide de ce dernier et recherchez « streaming ». Note concernant le DLNA Le Digital Living Network Alliance (DLNA) est un groupe qui fait progresser la standardisation des liaisons réciproques et l’échange d’audio, d’images, de vidéos et d’autres données entre ordinateurs, consoles de jeux et appareils ménagers au travers des réseaux domestiques ordinaires (réseaux locaux ou LAN). Cette unité se conforme aux directives de la version 1.5 de DLNA. Note concernant les serveurs Cette unité prend en charge les types de serveur suivants : oo Lecteur Windows Media 12 oo Vous pouvez saisir un maximum de 10 caractères pour le nom des stations de radio Internet. 5 Touchez « Save » (sauvegarder) pour terminer l’ajout de cette station de radio Internet. oo Serveurs compatibles DLNA Un serveur réseau doit être connecté au même réseau que cette unité. Cette unité prend en charge jusqu’à 20 000 fichiers et 16 niveaux de dossier dans un même dossier. ATTENTION Selon le type de serveur de média, cette unité peut ne pas le reconnaître ni pouvoir lire les fichiers audio qui y sont sauvegardés. NOTE Cette unité prend en charge la fonction « Lire sur » du lecteur Windows Media. La station de radio Internet enregistrée sera ajoutée à « My Favorites ». 30 Écoute de musique depuis un serveur DLNA 1 Touchez DLNA. Home Media (Serveur multimédia domestique) Cela vous permet de lire des fichiers audio appartenant à un dossier partagé sur un ordinateur ou un dispositif de stockage réseau de type NAS (Network Attached Storage) sur le même réseau. Au préalable, créez un dossier partagé auquel cette unité peut accéder. oo Définissez préalablement le dossier partagé NAS afin que cette unité puisse y accéder. Pour plus d’informations sur ces réglages, consultez le mode d’emploi du NAS. oo Pour plus d’informations sur les réglages avec Windows, lancez l’application Aide de Windows, et recherchez « dossier public ». Écoute de musique dans un dossier partagé 1 Touchez Home Media. Une liste des serveurs DLNA présents sur le réseau s’affiche. 2 Touchez le nom du serveur DLNA auquel vous voulez vous connecter. Le dossier du serveur réseau s’affichera. oo Certains serveurs réseau ne prennent pas en charge l’utilisation de la fonction de recherche. oo Cette unité ne peut pas accéder aux photographies ni aux vidéos d’un serveur réseau. oo Selon les réglages de partage du serveur réseau, certains contenus peuvent ne pas s’afficher. Voir le mode d’emploi du serveur réseau. 3 Touchez le fichier audio à lire. oo Les fonctions de recherche vers l’avant/arrière et de pause peuvent ne pas fonctionner avec certains serveurs de médias. oo Si aucune information ne peut être récupérée d’un serveur, « No Item » (aucun élément) s’affiche à l’écran. Si cela se produit, vérifiez les connexions du serveur et du réseau. oo Après qu’un fichier audio ait été ajouté à une bibliothèque du lecteur Windows Media, ce fichier peut ne pas immédiatement apparaître dans la liste des fichiers audio de cette unité. Cela est dû à l’absence d’actualisation de l’index de la bibliothèque Windows. Vous pouvez soit attendre l’actualisation automatique de l’index, soit reconstruire manuellement l’index. Voir l’aide en ligne de Windows pour des instructions sur la façon de le faire. Une liste des serveurs présents sur le réseau s’affiche. 2 Touchez le nom du serveur auquel vous voulez vous connecter. oo Vérifiez le nom de serveur de votre ordinateur en affichant ses propriétés. 3 Touchez le dossier qui contient le fichier audio que vous voulez écouter. 4 S’il faut un nom d’utilisateur et un mot de passe, saisissez les informations de compte nécessaires. oo Après avoir saisi une fois les informations de compte, celles-ci sont sauvegardées pour que vous n’ayez pas besoin de les saisir la prochaine fois. oo Utilisez les informations de compte définies lorsque vous avez créé le dossier partagé. 5 Touchez le fichier audio que vous voulez écouter. La lecture commencera. 31 FR Réglages 1 Appuyez sur la touche MENU pour afficher les paramètres de réglage. 3 Appuyez sur le bouton INPUT SELECTOR pour valider la sélection. 2 Tournez le bouton INPUT SELECTOR pour afficher le paramètre à régler. oo Vous pouvez aussi appuyer sur la touche ENTER de la télécommande. oo La valeur actuellement réglée s’affiche à l’écran. 4 Tournez le bouton INPUT SELECTOR pour changer la valeur de réglage. oo Vous pouvez aussi utiliser les touches Haut et Bas (k, j) de la télécommande. oo Appuyez sur la touche MENU pour revenir à la sélection de paramètres de réglage. oo Vous pouvez aussi utiliser les touches Haut et Bas (k, j) de la télécommande. Les paramètres de menus apparaissent dans l’ordre suivant. UPCONVERT 5 Quand vous avez fini vos réglages, appuyez sur la touche MENU pour réafficher le statut de source d’entrée. PCM D-FILTER DSD D-FILTER CLOCK SYNC LINE OUT LINE OUT LEVEL DIMMER AUTO POWER SAVE NET STANDBY NETWORK SETUP* *Uniquement affiché quand la source d’entrée est réglée sur NET/USBf. 32 oo Si vous ne faites rien durant 10 secondes, l’écran retourne à l’affichage du statut de source d’entrée. NET STANDBY (Veille réseau) Détermine si l’unité peut ou non être contrôlée au travers d’un réseau quand elle est en veille. oo Régler le paramètre « NET STANDBY » n’est pas nécessaire pour connecter cette unité à un réseau. oo Vous pouvez également modifier le réglage de veille réseau à partir de l’app (page 24). OFF (réglage par défaut) L’unité ne peut pas être contrôlée au travers d’un réseau quand elle est en veille. ON Quand elle est en veille, l’unité peut être contrôlée au travers d’un réseau. oo En cas de réglage « ON », l’unité consomme plus de courant quand elle est en veille. NETWORK SETUP (Configuration réseau) Pour utiliser les services réseau, faites préalablement les réglages de réseau sur cette unité. Faites les réglages en fonction des caractéristiques du réseau auquel elle est connectée. oo Une connexion Internet est nécessaire pour utiliser la radio Internet et d’autres services réseau. oo Au démarrage, « INITIALIZING » (Initialisation) s’affiche et les réglages ne peuvent pas être faits. Le démarrage prend environ une minute. oo Vous pouvez également changer les réglages réseau de cette unité depuis l’écran de configuration WEB Setup si elle est connectée au réseau et en mesure de transmettre (page 29). ATTENTION oo Si DHCP est réglé sur ENABLE (par défaut), les paramètres « IP ADDRESS », « SUBNET MASK », « GATEWAY » et « DNS SERVER » apparaîtront mais ne pourront pas être changés. Si DHCP est réglé sur DISABLE, les paramètres « IP ADDRESS », « SUBNET MASK », « GATEWAY » et « DNS SERVER » apparaîtront et devront être réglés. oo Quand vous appuyez sur la touche MENU alors qu’est affiché le sous-menu « NETWORK SETUP », « SAVE NETWORK SETTING? » (sauvegarder le réglage réseau ?) s’affiche. Après avoir modifié un réglage, appuyez sur la touche ENTER pour le sauvegarder. Si vous fermez un écran de menu sans avoir pressé la touche ENTER, les changements apportés aux réglages ne seront pas appliqués. DNS SERVER Affichez/réglez l’adresse du serveur DNS. PROXY URL Réglez l’adresse du serveur proxy. PROXY PORT Réglez le numéro de port de proxy. oo Ce paramètre n’apparaît que si une URL de proxy a été définie. FR MAC ADDRESS Affichez l’adresse MAC de cette unité. UPDATE (mise à jour) Vous pouvez mettre à jour le micrologiciel interne (firmware) de cette unité. Ne faites pas passer l’unité en veille durant une mise à jour. oo Pour plus d’informations sur les mises à jour, veuillez visiter le site mondial TEAC (http://teac-global.com). oo Voir le document accompagnant le firmware pour les procédures de mise à jour. CURRENT F/W Ver Affiche la version actuelle du firmware. F/W UPDATE via USBf Vous pouvez mettre à jour le firmware au moyen d’une clé USB. Saisie de chiffres Suivez les procédures ci-dessous pour saisir les adresses IP et autres chiffres. 1 Lorsque l’écran de saisie est ouvert, appuyez sur le bouton INPUT SELECTOR. Exemple d’affichage *IP ADDRESS > 0. 0. 0. 0 Le chiffre à droite de > pourra être changé. oo Vous pouvez aussi appuyer sur la touche ENTER de la télécommande. 2 Tournez le bouton INPUT SELECTOR pour sélectionner la valeur . *IP ADDRESS >192. 0. 0. 0 Les sous-menus apparaissent dans l’ordre suivant. DHCP ENABLE (réglage par défaut) Le protocole DHCP est activé. DISABLE Le protocole DHCP est désactivé. IP ADDRESS Affichez/réglez l’adresse IP. SUBNET MASK Affichez/réglez le masque de sous-réseau. 3 Appuyez sur le bouton INPUT SELECTOR pour sélectionner le prochain chiffre à saisir. *IP ADDRESS 192> 0. 0. 0 Après avoir saisi tous les chiffres, appuyez sur le bouton INPUT SELECTOR afin de mettre fin à la saisie et de revenir à l’écran d’origine. GATEWAY Affichez/réglez la passerelle par défaut. 33 Réglages (suite) Saisie de caractères Suivez les procédures ci-dessous pour saisir les caractères d’une adresse de serveur proxy. Guide de dépannage Si vous rencontrez un problème avec l’unité, veuillez prendre un moment pour lire les informations suivantes avant de solliciter une réparation. Si cette unité ne fonctionne toujours pas correctement, contactez le revendeur chez qui vous l’avez achetée. 1 Lorsque l’écran de saisie est ouvert, appuyez sur le bouton INPUT SELECTOR. *PROXY URL >_ Le caractère à droite de > pourra être changé. oo Vous pouvez aussi appuyer sur la touche ENTER de la télécommande. 2 Tournez le bouton INPUT SELECTOR pour sélectionner un caractère et appuyez sur le bouton INPUT SELECTOR pour valider ce caractère. *PROXY URL > Tourner le bouton INPUT SELECTOR pour afficher les icônes ci-dessous, suivies par les caractères ASCII selon l’ordre du code de caractères. : Entrée Confirmer la saisie d’un caractère : Insérer Insérer un caractère à l’endroit où se trouve le curseur : Supprimer Supprimer le caractère situé à gauche du curseur : Reculer Reculer le curseur d’un caractère vers la gauche : Avancer Avancer le curseur d’un caractère vers la droite 3 Lorsque vous avez terminé la saisie des caractères, sélectionnez l’icône et appuyez sur le bouton INPUT SELECTOR pour confirmer. 34 TEAC HR Remote/TEAC AVR Remote « Searching for device » (Recherche de périphérique) ou « Select device » (Sélectionner périphérique) reste affiché et l’écran ne change pas ee Vérifiez que le réseau local (LAN) filaire utilisé par l’unité et le réseau LAN sans fil utilisé par l’appareil contenant l’app sont sur le même réseau. ee Vérifiez que l’adresse IP a été choisie sur l’unité. ee Vérifiez que le réseau LAN filaire est accessible depuis le réseau LAN sans fil. La sécurité du point d’accès LAN sans fil peut être réglée de façon à n’autoriser l’accès à Internet qu’au réseau LAN sans fil. Pour des détails, voir le mode d’emploi du point d’accès LAN sans fil que vous utilisez. Radio Internet Impossible de se connecter à Internet. ee Vérifiez qu’un ordinateur présent sur le même réseau peut se connecter à Internet. ee Saisissez un mot de passe de connexion réseau correct. ee Vérifiez les réglages du pare-feu du réseau. ee Vérifiez que la station existe et que son adresse n’a pas changé. ee Si la connexion Internet est instable ou lente, l’unité et l’app Remote peuvent nécessiter un certain temps pour fonctionner et réagir. Fichiers audio La lecture n’est pas possible. ee Vérifiez le format du fichier. Voir « Fichiers audio lisibles par cette unité » en page 20. Índice Descarga de la app de control remoto Gracias por elegir TEAC. Lea esta manual atentamente para obtener el mejor rendimiento de esta unidad. Después de leerlo, guárdelo en un lugar seguro para futuras consultas. Para reproducir archivos contenidos en unidades flash USB y utilizar la unidad conectada a una red, instale la app específica (gratuita) en una tablet o smartphone y conéctelo a la misma red que la unidad. Descarga de la app de control remoto. . . . . . . . . . . . . . . . . . . . . . . . . . . . 35 Si instala la app en un iPad/iPhone/iPod touch o en un dispositivo Android, puede utilizarla a través de una red inalámbrica para un control básico de la unidad. Unidades flash USB y redes. . . . . . . . . . . . . . . . . . . . . . . . . . . . . . . . . . . . . . . 36 Funcionamiento básico. . . . . . . . . . . . . . . . . . . . . . . . . . . . . . . . . . . . . . . . . . . 38 Música en streaming . . . . . . . . . . . . . . . . . . . . . . . . . . . . . . . . . . . . . . . . . . . . . 42 Ajustes de configuración . . . . . . . . . . . . . . . . . . . . . . . . . . . . . . . . . . . . . . . . . 48 Solución de posibles fallos. . . . . . . . . . . . . . . . . . . . . . . . . . . . . . . . . . . . . . . . 50 oo La app se puede descargarse y utilizarse gratuitamente. oo Algunas funciones no pueden utilizarse en la versión para Android de TEAC AVR Remote. oo Las pantallas que se muestran en este documento son ejemplos. Podrán tener un aspecto diferente dependiendo de los ajustes de configuración del smartphone o de la tablet que se esté utilizando. oo En la pantalla de ajustes de configuración de la app, se puede elegir que los elementos aparezcan o no y el orden de aparición. Siempre que sea necesario, toque el botón de ajustes de configuración ( ) situado en la parte superior derecha de la pantalla de la app y cambie los ajustes. Cómo descargar la app para iPad/iPhone/iPod touch Busque “TEAC HR Remote” en el App Store. Cómo descargar la app para Android Busque “TEAC AVR Remote” en el sitio web de Google Play: https://play.google.com/store. 35 ES Unidades flash USB y redes Archivos de audio que pueden reproducirse en esta unidad Esta unidad puede reproducir los siguientes tipos de archivos tanto desde unidades flash USB como a través de una conexión de red. MP3 Indicación en pantalla Extensión de archivo Estándar Frecuencia de muestreo Tasa de bits MP3 .mp3, .MP3 MPEG-1/MPEG-2 Audio Layer-3 8 kHz, 11.025 kHz, 12 kHz, 16 kHz, 22.05 kHz, 24 kHz, 32 kHz, 44.1 kHz, 48 kHz 8 kpbs – 320 kbps o VBR WMA Indicación en pantalla WMA Extensión de archivo .wma, .WMA Frecuencia de muestreo 8 kHz, 11.025 kHz, 16 kHz, 22.05 kHz, 32 kHz, 44.1 kHz, 48 kHz Tasa de bits 5 kpbs – 320 kbps o VBR oo Esta unidad podría no ser capaz de reproducir archivos con protección contra copia de una fuente USB o a través de una red. oo No es compatible con WMA Pro/WMA Voice. WMAL .wma o .WMA 44.1 kHz, 48 kHz, 88.2 kHz, 96 kHz 16 bits, 24 bits WAV Indicación en pantalla WAV Extensión de archivo .wav, .WAV Frecuencia de muestreo 8 kHz, 11.025 kHz, 12 kHz, 16 kHz, 22.05 kHz, 24 kHz, 32 kHz, 44.1 kHz, 48 kHz, 64 kHz, 88.2 kHz, 96 kHz, 176.4 kHz, 192 kHz Profundidad de bits de 8 bits, 16 bits, 24 bits cuantización oo Los archivos WAV incluyen audio digital PCM sin comprimir. AAC Indicación en pantalla Extensión de archivo AAC .aac, .m4a, .mp4, .3gp, .3g2, .AAC, .M4A, .MP4, .3GP, .3G2 Estándar MPEG-2/MPEG-4 Audio Frecuencia de muestreo 8 kHz, 11.025 kHz, 12 kHz, 16 kHz, 22.05 kHz, 24 kHz, 32 kHz, 44.1 kHz, 48 kHz, 64 kHz, 88.2 kHz, 96 kHz Tasa de bits 8 kpbs – 320 kbps o VBR FLAC Indicación en pantalla FLAC Extensión de archivo .flac, .FLAC Frecuencia de muestreo 8 kHz, 11.025 kHz, 16 kHz, 22.05 kHz, 32 kHz, 44.1 kHz, 48 kHz, 64 kHz, 88.2 kHz, 96 kHz, 176.4 kHz, 192 kHz Profundidad de bits de 8 bits, 16 bits, 24 bits cuantización 36 Indicación en pantalla OGG Extensión de archivo .ogg, .OGG Frecuencia de muestreo 8 kHz, 11.025 kHz, 16 kHz, 22.05 kHz, 32 kHz, 44.1 kHz, 48 kHz, 64 kHz Tasa de bits 48 kpbs – 500 kbps o VBR oo Los archivos incompatibles no se pueden reproducir. LPCM (Linear PCM) Indicación en pantalla Ninguna Frecuencia de muestreo 44.1 kHz, 48 kHz Profundidad de bits de 16 bits cuantización oo La reproducción solo es compatible mediante DLNA. Apple Lossless Indicación en pantalla ALAC Extensión de archivo .m4a, .mp4, .M4A, .MP4 Frecuencia de muestreo 8 kHz, 11.025 kHz, 12 kHz, 16 kHz, 22.05 kHz, 24 kHz, 32 kHz, 44.1 kHz, 48 kHz, 64 kHz, 88.2 kHz, 96 kHz Profundidad de bits de 16 bits, 24 bits cuantización DSD WMA Lossless Indicación en pantalla Extensión de archivo Frecuencia de muestreo Profundidad de bits de cuantización Ogg Vorbis Indicación en pantalla DSD Extensión de archivo .dsf, .DSF Frecuencia de muestreo 2.8 MHz, 5.6 MHz Frecuencias de muestreo para reproducción Las frecuencias de muestreo de los siguientes tipos de datos serán convertidas para la reproducción: Frecuencia de muestreo Datos Uso para reproducción 8 kHz, 16 kHz, 32 kHz, 64 kHz 48 kHz 11.025 kHz, 22.05 kHz 44.1 kHz 12 kHz, 24 kHz 48 kHz ATENCIÓN oo Esta unidad no es compatible con los siguientes formatos cuando se utiliza la función “Reproducir en” del Reproductor de Windows Media: FLAC, Ogg Vorbis, DSD oo Cuando se reproducen archivos de audio a través de una red, los tipos de formatos de archivo que se pueden reproducir también dependen del software del servidor de red. Por ejemplo, si utiliza el Reproductor de Windows Media, no todos los archivos de audio del ordenador se pueden reproducir. Solo se pueden reproducir los archivos que se hayan añadido a la biblioteca del Reproductor de Windows Media. oo Cuando se reproducen archivos que han sido grabados a velocidad de bits variable (VBR), es posible que el tiempo de reproducción no se muestre en la pantalla correctamente. Notas sobre las unidades flash USB Nota sobre los servicios de red Esta unidad puede utilizar unidades flash USB.* Conecte las unidades flash USB al puerto USB port (frontal). Los servicios de red disponibles diferirán según las zonas geográficas. Los servicios de red y contenidos que pueden utilizarse a través de esta unidad pueden convertirse en inaccesibles para su uso sin previo aviso si el proveedor del servicio deja de ofrecer dicho servicio. *Los puertos USB de esta unidad solo son compatibles con unidades flash USB (también llamadas “memorias USB” , “pendrives” o “pinchos”). No son compatibles con discos duros USB. oo Los formatos de unidades flash USB compatibles son FAT16 y FAT32. oo Si una unidad flash USB está dividida en varias particiones, esta unidad las reconocerá como volúmenes separados. oo Esta unidad es compatible con un total de 20 000 archivos y 16 niveles de carpetas dentro de una única carpeta. oo Esta unidad no es compatible con “hubs” USB (concentradores) ni con dispositivos con funciones de distribución USB. Nunca conecte dichos dispositivos a esta unidad. ATENCIÓN Dependiendo de las velocidades de respuesta de la red y del servidor, la unidad y la aplicación podrían responder con lentitud. Es más, podría no mostrarse la información de imágenes y etiquetas dependiendo de los ajustes de configuración del servidor y de otros factores. ES ATENCIÓN oo No desconecte la unidad flash USB durante la reproducción. Desconecte la unidad flash USB solo cuando la unidad esté parada o la fuente de entrada no sea USBf. oo Si el dispositivo conectado no es compatible, en la pantalla de esta unidad aparecerá “UNCONNECTED” (no conectado). oo Esta unidad no puede reproducir archivos de audio si tienen protección contra copia (protección de “copyright”). oo No conecte ordenadores al puerto USB frontal de esta unidad. El audio de los ordenadores no puede introducirse a través del puerto USB frontal de esta unidad. oo Es posible que esta unidad no pueda utilizar archivos cargados en lectores de tarjetas USB. oo Dependiendo de la unidad flash USB y de su contenido, la lectura de los datos puede llevar algo de tiempo. oo Dependiendo de la unidad flash USB, esta unidad podría no leer los datos correctamente o no suministrar alimentación de corriente adecuadamente. oo Si usa unidades flash USB, por favor tenga en cuenta que nuestra compañía no se hace responsable si se pierden o alteran datos, si una memoria flash USB se daña o si ocurre cualquier otro problema. oo Recomendamos que haga una copia de seguridad de los datos guardados en las unidades flash USB antes de utilizarlas con esta unidad. oo Esta unidad no es compatible con unidades flash USB que tengan funciones de seguridad. 37 Funcionamiento básico Para conectar la unidad a una red, instale la app específica (gratuita) en una tablet o smartphone, conéctelo a la misma red que la unidad y después lleve a cabo los procedimientos indicados a continuación. Cambiar la fuente de entrada Toque sobre la fuente de entrada. oo Haga los ajustes utilizando NETWORK SETUP (Configuración de red) para conectar esta unidad a la red (página 49). Las siguientes explicaciones e ilustraciones muestran ejemplos de la app TEAC HR Remote instalada en un iPod touch. Iniciar la app Toque sobre la app TEAC HR Remote en la pantalla de inicio. La app buscará la unidad NT-503 conectada a la red y mostrará la fuente de entrada actual. Fuente de entrada c Cuando aparezca la lista de fuentes de entrada, toque sobre una fuente de entrada para cambiar a ella. oo Cuando aparezca la pantalla de selección de dispositivo conectado, toque sobre el dispositivo conectado. oo Si el mensaje “Searching” (buscando) sigue apareciendo durante varios minutos y la unidad no se puede conectar, compruebe los ajustes de red de la unidad y del smartphone o tablet donde se ha instalado la app. oo Después de activar el interruptor POWER de esta unidad, o si NET STANDBY (Red en modo de reposo) está configurado en “OFF”, no es posible la conexión durante aproximadamente un minuto después de arrancar hasta que se completa la inicialización. 38 Escuchar archivos de una unidad flash USB Conecte una unidad flash USB al puerto USB situado en el frontal. Cuando cambie la fuente de entrada a USBf, se mostrarán las carpetas y archivos de audio contenidos en la unidad flash USB. Cambiar el volumen Para cambiar el volumen, mueva el deslizante de volumen () que aparece en la parte inferior de la pantalla. Múevalo hacia el signo + para subir el volumen y hacia el signo − para bajarlo. Cuando se utilizan las salidas de línea Si el nivel de salida de línea está configurado como VARIABLE, utilice el deslizante de volumen () para ajustar el volumen. Si el nivel de salida de línea está configurado de cualquier otro modo, no es posible ajustar el volumen. Utilice el amplificador estéreo u otro dispositivo conectado a la unidad para ajustar el volumen. Cuando se utilizan unos auriculares conectados a esta unidad Utilice el deslizante de volumen () para ajustar el volumen. oo Si hay unos auriculares conectados a esta unidad, no saldrá audio por las salidas de audio analógico del panel posterior. oo Utilice el deslizante con cuidado porque un movimiento accidental hacia el signo + puede provocar una salida de sonido a gran volumen. Toque sobre una carpeta para que aparezcan las subcarpetas y archivos de audio que contenga. Toque sobre un archivo de audio para comenzar la reproducción. oo No desconecte la unidad flash USB durante la reproducción. Desconecte la unidad flash USB solo cuando la unidad esté parada o la fuente de entrada no sea USBf. oo También se puede ajustar el volumen tocando sobre los signos + y −. Cada toque cambia el volumen en un paso (tocar de manera continuada no tiene ningún efecto). Si no aparece el deslizante de volumen (), toque sobre el icono de volumen () situado en la parte inferior de la pantalla. 39 ES Funcionamiento básico (continuación) Silenciar la salida Poner la unidad en reposo (standby) Pulse el botón (x) para silenciar la salida temporalmente. Para restablecer el sonido, vuelva a pulsarlo otra vez. Toque sobre el botón de encendido ( ) situado en la parte superior izquierda de la pantalla. c Cuando el sonido está silenciado, el botón (x) se muestra en rojo y en la pantalla aparece la palabra “Mute” (silenciado). c Toque sobre el botón de encendido ( ). oo Desde esta pantalla también se puede configurar el ajuste de NET STANDBY (Red en modo de reposo) (página 49). 40 Encender la unidad Si se inicia la app cuando la unidad está en reposo (standby), “Device in Standby” (dispositivo en reposo) aparecerá en el centro de la pantalla. Toque sobre el botón de encendido ( ) para encender la unidad. ES oo Si NET STANDBY (Red en modo de reposo) está configurado en “OFF” (desactivado), la unidad estará en modo de ahorro de energía y no podrá encenderse utilizando la app. Configure NET STANDBY en “ON” (activado) si desea poder encender la unidad con la app (página 49). oo También se puede cambiar el ajuste de configuración de reposo de la red desde la app (página 40). 41 Música en streaming My Smartphone (mi smartphone) TuneIn Se puede utilizar una red inalámbrica para transmitir y reproducir archivos de audio de smartphones y tablets que tengan la app instalada. oo Los datos de audio se transmiten sin compresión. oo No es posible reproducir contenidos con protección DRM. TuneIn es un servicio que proporciona acceso rápido a emisoras de radio y programas bajo demanda de música, deportes, noticias y otros géneros del mundo entero. Escuchar con My Smartphone Toque sobre la fuente de entrada y después toque sobre My Smartphone. Escuchar TuneIn 1 Toque sobre TuneIn. 2 Utilice el menú para seleccionar la emisora de radio c o programa que desee. Aparecerán las distintas categorías de archivos musicales. Después de seleccionar la categoría de archivo, seleccione la pista que desee reproducir. oo Las carpetas y menús que aparecen en la primera página son, por ejemplo, contenidos proporcionados por servicios de radio por Internet y categorías de géneros. 42 Cuenta de Tuneln Borrar elementos de My Presets Entre en el sitio web de Tuneln (tunein.com) para crear una cuenta. Cuando se conecte, las emisoras de radio y programas favoritos que haya guardado en el sitio web de Tuneln se añadirán automáticamente a My Presets (mis ajustes predeterminados). Después de iniciar sesión en Tuneln, siga los procedimientos indicados a continuación: Conectarse En la primera página de Tuneln, seleccione “Login” (iniciar sesión), después “I have a Tuneln account” (ya tengo una cuenta de Tuneln), y a continuación introduzca su nombre de usuario y su contraseña. oo Permanecerá conectado hasta que se desconecte. 1 Reproduzca la emisora de radio o programa que desee borrar. 2 Toque la pantalla. 3 Toque sobre la marca redonda situada cerca de la parte superior izquierda de la pantalla. ES Añadir a My Presets (mis ajustes predeterminados) Una vez que haya añadido al menos un ajuste predeterminado, en la primera página de Tuneln aparecerá un elemento denominado My Presets. Después de iniciar sesión en Tuneln, siga los procedimientos indicados a continuación: 1 Reproduzca la emisora de radio o programa que desee añadir. 2 Toque la pantalla. 4 Toque sobre “Remove from My Presets” (eliminar de mis ajustes predeterminados). 3 Toque sobre la marca redonda situada cerca de la parte superior izquierda de la pantalla. 4 Toque sobre “Add to My Presets” (añadir a mis ajustes predeterminados). 43 Música en streaming (continuación) Spotify El servicio de música bajo demanda de Spotify es una alternativa muy práctica frente a la descarga y almacenamiento físico de canciones en el ordenador y en el smartphone. Primero debe crear una cuenta de Spotify para poder utilizar este servicio. 3 Toque el icono de Spotify situado en la parte inferior izquierda de la pantalla para iniciar la app de Spotify. oo Deberá utilizar la función Connect (conectar) para reproducir música de Spotify mediante esta unidad. Y para utilizar la función Connect, deberá tener una cuenta Premium (de pago). Para más información, consulte www.spotify.com/connect. Escuchar Spotify 1 Toque sobre Spotify. Introduzca la información de su cuenta y conéctese. oo Si no ha instalado la app de Spotify, esta aparecerá en el App Store o en Google Play. En ese caso, instálela. 4 Reproduzca una emisora de radio o un programa utilizando la app de Spotify y toque sobre el icono CONNECT (conectar) (). 2 Toque el botón OK (aceptar). 44 5 Toque sobre NT-503 para cambiar la salida de audio a NT-503. ATENCIÓN Si el servicio del proveedor de servicios se interrumpe, puede que también deje de ser posible el uso de los servicios y contenidos de esa red. Añadir un programa 1 Toque sobre el botón de ajustes de configuración ( ) situado en la parte superior derecha de la pantalla. ES NT-503 aparecerá junto al icono CONNECT (conectar) (). Deezer Deezer es una forma muy cómoda de escuchar sus canciones favoritas de todos los tiempos y también de descubrir música nueva. Una vez registrado en el servicio de streaming por Internet, su cuenta de usuario estará disponible en todos los dispositivos compatibles, permitiendo crear y guardar listas de reproducción personalizadas y disfrutar de la música en cualquier sitio y en cualquier momento. Encontrará más información en http://www.deezer.com. 2 La dirección IP de esta unidad aparecerá en el campo IP Adress. Anótela y toque el botón Done (hecho) Ejemplo de pantalla My Favorites (Mis favoritos) Esta unidad es compatible con emisoras de radio por Internet que utilizan formatos PLS, M3U y podcast (RSS). Incluso aunque una emisora de radio por Internet utilice uno de estos formatos, la reproducción podría no ser siempre posible dependiendo del tipo de datos y del formato de reproducción. Para escuchar programas de radio por Internet distintos a los disponibles a través de Tuneln, siga los procedimientos indicados a continuación para añadirlos al elemento “My Favorites (Mis favoritos)” del menú de servicios de red. oo Es necesaria una conexión a Internet para escuchar programas de radio por Internet. oo Tiene que haber un ordenador, una tablet o un smartphone conectado a la misma red que esta unidad con el fin de utilizarlo para hacer los ajustes de “My Favorites (Mis favoritos)”. Continúa en la página siguiente e 45 Música en streaming (continuación) 3 Inicie un navegador de Internet e introduzca la dirección IP de esta unidad en el campo de la URL. Puede utilizar un navegador de Internet de un ordenador, una tablet o un smartphone que esté conectado a la misma red que esta unidad. oo La pantalla de información de configuración web (WEB Setup) de esta unidad se abrirá en el navegador de Internet. 4 Toque sobre el icono “My Favorites (Mis favoritos)” ( ) e introduzca el nombre y la URL de la emisora de radio por Internet. DLNA Cuando se utiliza DLNA, esta unidad puede reproducir archivos de bibliotecas compartidas y mostrar su información de etiquetas, incluidos los nombres de artistas, géneros y nombres de álbumes. oo Para poder utilizar DLNA, deben estar conectados en una misma red un servidor DLNA y esta unidad. oo Configure primero el servidor DLNA de modo que esta unidad pueda acceder a él. Encontrará información sobre cómo hacer estos ajustes en el manual de instrucciones del servidor DLNA. oo Para más información sobre cómo hacer ajustes cuando se utiliza el Reproductor de Windows Media, inicie la ayuda del Reproductor de Windows Media y busque “transmisión por secuencias de multimedia”. Nota acerca de DLNA DLNA (Digital Living Network Alliance) es una asociación que está avanzando en la estandarización de conexiones recíprocas y en el intercambio de datos de audio, imagen, vídeo y otros datos entre ordenadores, consolas de juegos y aparatos domésticos digitales a través de las redes habituales de los hogares (LAN). Esta unidad cumple con la versión 1.5 de las directrices DLNA. Nota sobre los servidores Esta unidad es compatible con los siguientes tipos de servidores: oo Windows Media Player 12 oo Se puede introducir un máximo de 10 caracteres para el nombre de cada emisora de radio por Internet. 5 Toque sobre “Save” (guardar) para terminar de añadir esa emisora de radio por Internet. oo Servidores que cumplen con las directrices DLNA Tiene que haber un servidor de red conectado a la misma red que esta unidad. Esta unidad es compatible con un total de hasta 20.000 archivos y 16 niveles de carpetas dentro de una única carpeta. ATENCIÓN Dependiendo del tipo de servidor multimedia, esta unidad podría no reconocerlo o no ser capaz de reproducir los archivos de audio en él guardados. NOTA Esta unidad es compatible con la función “Reproducir en” del Reproductor de Windows Media. La emisora de radio por Internet registrada se añadirá a “My Favorites (Mis favoritos)”. 46 Escuchar música de un servidor DLNA 1 Toque sobre DLNA. Home Media (multimedia doméstico) Esta unidad puede reproducir archivos de audio que estén en una carpeta compartida de un ordenador o de un dispositivo de almacenamiento en red (NAS) incorporado a la misma red. Empiece creando una carpeta compartida a la que la unidad pueda acceder. oo Configure primero la carpeta compartida del dispositivo NAS para que esta unidad puede acceder a ella. Encontrará información sobre estos ajustes en el manual del dispositivo NAS. oo Para más información sobre cómo hacer los ajustes en Windows, inicie la ayuda de Windows y busque “carpeta pública”. Escuchar música de una carpeta compartida 1 Toque sobre Home Media. Aparecerá una lista con los servidores DLNA que haya en la red. 2 Toque sobre el nombre del servidor DLNA al que desee conectarse. Se mostrará la carpeta del servidor de red. oo Algunos servidores de red no admiten el uso de la función de búsqueda. oo Esta unidad no puede acceder a las fotografías o vídeos contenidos en un servidor de red. oo Dependiendo de los ajustes de configuración de uso compartido del servidor de red, podrían no mostrarse algunos contenidos. Consulte el manual de instrucciones del servidor de red. 3 Toque sobre el archivo de audio que desee reproducir. oo Puede que las funciones de avance/retroceso y de pausa no funcionen con algunos servidores multimedia. oo Si no se puede recuperar información de un servidor, en la pantalla aparecerá “No Item” (no hay elementos). Si esto sucede, compruebe el servidor y las conexiones de red. oo Inmediatamente después de añadir un archivo de audio a una biblioteca del Reproductor de Windows Media, puede que dicho archivo no aparezca en la lista de archivos de audio de esta unidad. Esto es debido a que el índice de la biblioteca de Windows no ha sido actualizado. Se puede esperar a que el índice se actualice automáticamente o se puede reconstruir el índice manualmente. Si necesita instrucciones para hacerlo, consulte la ayuda online de Windows. Aparecerá un lista con los servidores que haya en la red. 2 Toque sobre el nombre del servidor al que desea conectarse. oo Confirme el nombre de servidor de su ordenador visualizando sus propiedades. 3 Toque sobre la carpeta que contenga el archivo de audio que desee escuchar. 4 Si le solicita nombre de usuario y contraseña, introduzca la correspondiente información de cuenta. oo Después de introducir la información de cuenta una vez, queda guardada y no hay que introducirla en sucesivas veces. oo Use la información de cuenta que se estableció al crear la carpeta compartida. 5 Toque sobre el archivo de audio que desee escuchar. Comenzará la reproducción. 47 ES Ajustes de configuración 1 Pulse el botón MENU para que aparezcan en pantalla los elementos de ajuste de configuración. 3 Pulse el mando INPUT SELECTOR para confirmar la selección. 2 Gire el mando INPUT SELECTOR para mostrar el elemento de ajuste que desee cambiar. oo También se puede pulsar el botón ENTER del mando a distancia. oo En la pantalla se mostrará el valor actual. 4 Gire el mando INPUT SELECTOR para cambiar el valor del ajuste. oo También se pueden utilizar los botones arriba y abajo (k, j) del mando a distancia. oo Pulse el botón MENU para volver a la selección de los elementos de configuración. oo También se pueden utilizar los botones arriba y abajo (k, j) del mando a distancia. Los elementos del menú aparecen en el siguiente orden: UPCONVERT 5 Cuando haga cambios en los ajustes, pulse el botón MENU para que vuelva a mostrarse en pantalla otra vez el estado de la fuente de entrada. PCM D-FILTER DSD D-FILTER CLOCK SYNC LINE OUT LINE OUT LEVEL DIMMER AUTO POWER SAVE NET STANDBY NETWORK SETUP* * Aparece solo cuando la fuente de entrada es NET/USBf 48 oo Si no se hace nada durante 10 segundos, la pantalla volverá a mostrar el estado de la fuente de entrada. NET STANDBY (Red en modo de reposo) Determina si la unidad puede ser controlada o no a través de una red cuando la unidad está en reposo (standby). oo No es necesario el ajuste “NET STANDBY” (Red en modo de reposo) para conectar esta unidad a una red. oo También se puede cambiar el ajuste de configuración de reposo de la red desde la app (página 40). DNS SERVER (Servidor DNS) Visualiza/establece la dirección del servidor DNS. PROXY URL (Dirección URL de proxy) Establece la dirección del servidor proxy. PROXY PORT (Puerto de proxy) Establece el número de puerto del proxy. oo Este apartado solo aparece cuando se ha establecido una dirección URL de proxy. OFF (Desactivado) (ajuste predeterminado) Cuando la unidad está en reposo (standby), no se puede controlar a través de una red. MAC ADDRESS (Dirección MAC) Visualiza la dirección MAC de esta unidad. ON (Activado) Cuando la unidad está en reposo (standby), sí se puede controlar a través de una red. UPDATE (Actualización) El firmware de esta unidad se puede actualizar. No ponga la unidad en reposo (standby) durante una actualización. oo Cuando “ON” es la opción seleccionada, aumenta el consumo de corriente cuando la unidad está en modo de reposo. oo Encontrará información sobre actualizaciones en el sitio web global de TEAC (http://teac-global.com). NETWORK SETUP (Configuración de red) Para utilizar los servicios de red, primero hay que configurar los ajustes de red en esta unidad. Haga los ajustes según las características de la red a la que esté conectada esta unidad. oo Hace falta una conexión a internet para utilizar la radio por internet u otros servicios de red. oo Durante el arranque, aparecerá “INITIALIZING” (inicializando) y no se pueden hacer ajustes. El arranque dura un minuto aproximadamente. oo También se pueden cambiar los ajustes de configuración de red de esta unidad desde la plantilla de configuración web (WEB Setup) si está conectada a la red y puede transmitir (página 45). ATENCIÓN oo Si DHCP se configura como “ENABLE” (predeterminado), los apartados “IP ADDRESS”, “SUBNET MASK”, “GATEWAY” y “DNS SERVER” aparecen pero no se pueden cambiar. Si DHCP se configura como “DISABLE”, los apartados “IP ADDRESS”, “SUBNET MASK”, “GATEWAY” y “DNS SERVER” aparecen y hay que configurarlos. oo Si pulsa el botón RETURN mientras visualiza el submenú “NETWORK SETUP”, aparecerá “SAVE NETWORK SETTING?” (¿Guardar ajuste de red?). Después de cambiar un ajuste, pulse el botón ENTER para guardarlo. Si cierra una pantalla de menú sin pulsar ENTER, no se aplicarán los cambios realizados. Los submenús aparecen en el siguiente orden: DHCP ENABLE (Habilitar) (ajuste predeterminado) DHCP se habilita. DISABLE (Deshabilitar) DHCP se deshabilita. IP ADDRESS (Dirección IP) Visualiza/establece la dirección IP. SUBNET MASK (Máscara de subred) Visualiza/establece la máscara de subred. GATEWAY (Puerta de enlace) Visualiza/establece la puerta de enlace predeterminada. oo Consulte el documento incluido con el firmware para obtener información sobre el proceso de actualización. CURRENT F/W Ver (Versión de firmware actual) Muestra la versión actual del firmware. F/W UPDATE via USBf (Actualizar firmware a través de USB) Se puede actualizar el firmware utilizando una unidad flash USB. Introducción de números Para introducir direcciones IP y otros números, siga este procedimiento: 1 Cuando esté abierta la pantalla de introducción, pulse el mando INPUT SELECTOR. Ejemplo de pantalla *IP ADDRESS > 0. 0. 0. 0 El número situado a la derecha de > cambiará. oo También se puede pulsar el botón ENTER del mando a distancia. 2 Gire el mando INPUT SELECTOR para seleccionar el valor. *IP ADDRESS >192. 0. 0. 0 3 Pulse el mando INPUT SELECTOR para seleccionar el siguiente dígito que se desee introducir. *IP ADDRESS 192> 0. 0. 0 Una vez introducidos todos los dígitos, pulse el mando INPUT SELECTOR para completar la entrada y volver a la pantalla original. 49 ES Ajustes de configuración (continuación) Introducción de caracteres Para introducir los caracteres de una dirección de servidor PROXY, siga este procedimiento: Solución de posibles fallos Si experimenta algún problema con esta unidad, por favor dedique unos momentos a leer la siguiente información antes de solicitar asistencia técnica. Si aún así el problema persiste, póngase en contacto con el establecimiento donde adquirió la unidad. 1 Cuando esté abierta la pantalla de introducción, pulse el mando INPUT SELECTOR. *PROXY URL >_ El carácter situado a la derecha de > cambiará. oo También se puede pulsar el botón ENTER del mando a distancia. 2 Gire el mando INPUT SELECTOR para seleccionar un carácter y a continuación pulse el mando INPUT SELECTOR para introducir dicho carácter. *PROXY URL > Gire el mando INPUT SELECTOR para que aparezcan los iconos relacionados a continuación, seguidos de caracteres ASCII en el orden de código de los caracteres: : Intro Confirma un carácter de entrada. : Insertar Inserta un carácter en la posición de cursor. : Borrar Borra el carácter situado a la izquierda del cursor. : Atrás Desplaza el cursor un carácter a la izquierda. : Adelante Desplaza el cursor un carácter a la derecha. 3 Cuando haya introducido los caracteres, seleccione el icono y pulse el mando INPUT SELECTOR para confirmar. 50 TEAC HR Remote/TEAC AVR Remote “Searching for device” (buscando dispositivo) o “Select device” (seleccionar dispositivo) sigue apareciendo en la pantalla y no cambia. ee Confirme que la LAN cableada utilizada por la unidad y la LAN inalámbrica utilizada por el dispositivo donde está la app se encuentran en la misma red. ee Confirme que se ha configurado la dirección IP en la unidad. ee Confirme que se puede acceder a la LAN cableada desde la LAN inalámbrica. La seguridad del punto de acceso de la LAN inalámbrica podría estar configurada para solo permitir acceso a Internet a la LAN inalámbrica. Para más información, remítase al manual de instrucciones del punto de acceso de LAN inalámbrica que se esté utilizando. Radio por internet No se puede conectar a Internet. ee Confirme que un ordenador puede conectarse a Internet utilizando la misma red que esta unidad. ee Introduzca la contraseña de conexión de red correcta. ee Compruebe la configuración del firewall de la red. ee Confirme que la emisora existe y que no ha cambiado de dirección. ee Si la conexión a Internet es inestable o lenta, tanto la unidad como la app remota podrían tardar en funcionar y responder. Archivos de audio No es posible la reproducción. ee Compruebe el formato del archivo. Consulte “Archivos de audio que pueden reproducirse en esta unidad” en la página 36. Inhaltsverzeichnis Danke, dass Sie sich für TEAC entschieden haben. Lesen Sie diese Bedienungsanleitung bitte sorgfältig, um den gesamten Leistungsumfang des NT-503/NT-503DAB nutzen zu können. Bewahren Sie die Bedie­nungsanleitung anschließend an einem sicheren Ort auf, so dass sie jederzeit griffbereit ist. Herunterladen der Remote App Zur Wiedergabe von Audiodateien eines USB Flash-Speichersticks oder über eine bestehende Netzwerkverbindung, installieren Sie die erforderliche App (kostenlos) auf einem Smartphone oder Tablet, und verbinden Sie es mit dem selben Netzwerk, mit dem auch der NT-503/NT-503DAB verbunden ist. Herunterladen der Remote App . . . . . . . . . . . . . . . . . . . . . . . . . . . . . . . . . . 51 USB Flash-Speichermedien sowie Netzwerk-Wiedergabe. . . . . . . . . . 52 Grundlegende Bedienung. . . . . . . . . . . . . . . . . . . . . . . . . . . . . . . . . . . . . . . . 54 Music-Streaming . . . . . . . . . . . . . . . . . . . . . . . . . . . . . . . . . . . . . . . . . . . . . . . . . 58 Einstellungen. . . . . . . . . . . . . . . . . . . . . . . . . . . . . . . . . . . . . . . . . . . . . . . . . . . . . 64 Hilfe bei Funktionsstörungen. . . . . . . . . . . . . . . . . . . . . . . . . . . . . . . . . . . . . 66 Wird die App auf einem iPad, iPhone, iPod touch oder Android-Gerät installiert, können, bei bestehender WLAN-Verbin­dung, die Basis­ funktionen des NT-503/NT-503DAB bedient werden. oo Download und Nutzung der App sind kostenlos. oo Einige Funktionen der TEAC AVR Remote App können in der Android-Version nicht verwendet werden. oo Die in diesem Dokument gezeigten Screenshots sind Beispieldar­ stellungen. Abhängig von den am verwendeten Smartphone oder Tablet vorgenommenen Einstellungen, können die tatsächlichen Bildschirmansichten von diesen Beispielen abweichen. oo In der Einstellungenansicht der App können die anzuzeigenden Einträge ausgewählt und deren Reihenfolge festgelegt werden. Tippen Sie erforderlichenfalls oben rechts in der Bedienfläche der App auf das Einstellungen-Symbol ( ), um die Einstellungen zu verändern. Herunterladen der iPad-/iPhone-/iPod touch-App Suchen Sie im App Store nach „TEAC HR Remote“. Herunterladen der Android-App Suchen Sie auf der Google Play-Website (https://play.google.com/ store) nach „TEAC AVR Remote“. 51 DE USB Flash-Speichermedien sowie Netzwerk-Wiedergabe Zur Wie­der­ga­be ge­eig­ne­te Au­dio­da­teien Der NT-503/NT-503DAB kann folgende Audiodateiformate via USBoder Netz­werkverbindung wiedergeben: MP3 Anzeige im Display Dateierweiterung Standard Abtastrate Bitrate MP3 .mp3, .MP3 MPEG-1/MPEG-2 Audio Layer-3 8 kHz, 11.025 kHz, 12 kHz, 16 kHz, 22.05 kHz, 24 kHz, 32 kHz, 44.1 kHz, 48 kHz 8 kpbs – 320 kbps sowie VBR WMA Anzeige im Display Dateierweiterung Abtastrate WMA .wma, .WMA 8 kHz, 11.025 kHz, 16 kHz, 22.05 kHz, 32 kHz, 44.1 kHz, 48 kHz Bitrate 5 kpbs – 320 kbps sowie VBR oo Kopiergeschützte Audiodateien von USB- oder Netzwerk­ speichermedien können möglicherweise nicht wiedergegeben werden. oo WMA Pro/Voice wird nicht unterstützt. WMA Lossless Anzeige im Display Dateierweiterung Abtastrate Quantisierungs-Bitrate WMAL .wma oder .WMA 44.1 kHz, 48 kHz, 88.2 kHz, 96 kHz 16-bit, 24-bit WAV Anzeige im Display Dateierweiterung Abtastrate WAV .wav, .WAV 8 kHz, 11.025 kHz, 12 kHz, 16 kHz, 22.05 kHz, 24 kHz, 32 kHz, 44.1 kHz, 48 kHz, 64 kHz, 88.2 kHz, 96 kHz, 176.4 kHz, 192 kHz Quantisierungs-Bitrate 8-bit, 16-bit, 24-bit oo WAV-Dateien beinhalten unkomprimierte digitale PCM-Daten. AAC Anzeige im Display Dateierweiterung Standard Abtastrate Bitrate AAC .aac, .m4a, .mp4, .3gp, .3g2, .AAC, .M4A, .MP4, .3GP, .3G2 MPEG-2/MPEG-4 Audio 8 kHz, 11.025 kHz, 12 kHz, 16 kHz, 22.05 kHz, 24 kHz, 32 kHz, 44.1 kHz, 48 kHz, 64 kHz, 88.2 kHz, 96 kHz 8 kpbs – 320 kbps oder VBR FLAC Anzeige im Display Dateierweiterung Abtastrate FLAC .flac, .FLAC 8 kHz, 11.025 kHz, 16 kHz, 22.05 kHz, 32 kHz, 44.1 kHz, 48 kHz, 64 kHz, Quantisierungs-Bitrate 52 88.2 kHz, 96 kHz, 176.4 kHz, 192 kHz 8-bit, 16-bit, 24-bit Ogg Vorbis Anzeige im Display Dateierweiterung Abtastrate OGG .ogg, .OGG 8 kHz, 11.025 kHz, 16 kHz, 22.05 kHz, 32 kHz, 44.1 kHz, 48 kHz, 64 kHz Bitrate 48 kpbs – 500 kbps oder VBR oo inkompatible Dateien können nicht wiedergegeben werden LPCM (Linear PCM) Anzeige im Display keine Abtastrate 44.1 kHz, 48 kHz Quantisierungs-Bitrate 16-bit oo Die Wiedergabe wird nur via DLNA unterstützt. Apple Lossless Anzeige im Display Dateierweiterung Abtastrate ALAC .m4a, .mp4, .M4A, .MP4 8 kHz, 11.025 kHz, 12 kHz, 16 kHz, 22.05 kHz, 24 kHz, 32 kHz, 44.1 kHz, Quantisierungs-Bitrate 48 kHz, 64 kHz, 88.2 kHz, 96 kHz 16-bit, 24-bit DSD Anzeige im Display Dateierweiterung Abtastrate DSD .dsf, .DSF 2.8 MHz, 5.6 MHz Abtastraten bei der Wiedergabe Die Abtastraten der folgenden Datenformate werden für die Wieder­ gabe konvertiert: Abtastrate Datenformat bei Wiedergabe 8 kHz, 16 kHz, 32 kHz, 64 kHz 48 kHz 11.025 kHz, 22.05 kHz 44.1 kHz 12 kHz, 24 kHz 48 kHz ACHTUNG oo Bei Verwendung der „Wiedergeben auf“-Funktion des Windows Media Player werden folgende Formate vom NT-503/NT-503DAB nicht unterstützt: FLAC, Ogg Vorbis, DSD oo Werden Audiodateien über ein Netzwerk wiedergegeben, hängen die Dateiformate, die wiedergegeben werden können, auch von der auf dem Netzwerkserver installierten Software ab. Bei­ spielsweise können bei Ver­wendung des Windows Media Player nicht alle auf dem Computer gespeicherten Audiodateien wieder­ gegeben werden. Lediglich Audiodateien, die zur Windows Media Player-Medienbibliothek hinzugefügt wurden, können wiedergegeben werden. oo Bei Wiedergabe von Dateien, die mit variabler Bitrate (VBR) erstellt wurden, wird die Wiedergabedauer möglicherweise nicht korrekt angezeigt. Hinweise zu USB Flash-Speichermedien Hinweis zu Netzwerkdiensten USB Flash-Speichermedien* können am NT-503/NT-503DAB angeschlossen und verwendet werden. Schließen Sie USB Flash-Speichermedien am (Front-) USB-Port an. Die Verfügbarkeit von Netzwerkdiensten ist abhängig von der jeweiligen Region. Netzwerkdienste und Inhalte, die mithilfe des NT-503/NT-503DAB genutzt werden können, sind möglicherweise, ohne vorherige Ankündi­gung, nicht mehr verfügbar, wenn der Service­provider den jeweiligen Dienst einstellt. *Die USB-Ports des NT-503/NT-503DAB unterstützen ausschließlich USB Flash-Speichersticks. USB-Festplatten werden nicht unterstützt. oo USB Flash-Speichersticks mit folgenden Speicher­formaten werden unterstützt: FAT16 und FAT32. oo Falls ein USB Flash-Speicherstick in mehrere Partitionen unterteilt ist, erkennt der NT-503/NT-503DAB diese als jeweils separate Datenträger. oo Der NT-503/NT-503DAB unterstützt bis zu 20.000 Dateien und 16 Verzeichnis­ebenen innerhalb eines einzelnen Ordners. ACHTUNG Abhängig von den Übertragungsraten im Netzwerk und der Ver­ bindung zum Server können beim NT-503/NT-503DAB sowie der App Verzöge­rungen auftreten. Abhängig von den Server-Einstellungen und anderen Faktoren werden Bild- und ID-Tag-Informationen möglicherweise nicht angezeigt. oo USB-Hubs sowie Geräte mit USB-Hub-Funktionalität werden nicht unterstützt und sollten grundsätzlich niemals am NT-503/ NT-503DAB angeschlossen werden. DE ACHTUNG oo Trennen Sie einen USB Flash-Speicherstick nicht während der Wiedergabe vom NT-503/NT-503DAB. Trennen Sie USB Flash-Speichersticks nur bei gestoppter Wieder­gabe vom NT-503/NT-503DAB oder, wenn die aktuelle Signalquelle nicht „USBf“ ist. oo Wenn das angeschlossene Medium nicht unterstützt wird, erscheint im Display des NT-503/NT-503DAB die Meldung „UNCONNECTED!“ (nicht verbunden). oo Kopiergeschützte Audiodateien können nicht wiedergegeben werden. oo Computer dürfen nicht an den (Front-) USB-Port des NT-503/ NT-503DAB angeschlossen werden. Digitale Audiodaten von Computern können über den (Front-) USB-Port des NT-503/NT-503DAB nicht empfangen werden. oo Speichermedien in USB-Kartenlesegeräten (Card Readers) werden vom NT-503/NT-503DAB möglicherweise nicht erkannt. oo Abhängig vom verwendeten USB Flash-Speicherstick und dessen Inhalt kann das Lesen der Daten einige Zeit in Anspruch nehmen. oo Abhängig vom verwendeten USB Flash-Speicherstick kann der NT-503/NT-503DAB dessen Daten möglicherweise nicht korrekt lesen oder die benötigte Spannung liefern. oo Falls bei der Verwendung von USB Flash-Speichersticks Verlust oder Änderung von Daten sowie Beschädigung des Speichersticks oder andere Schäden auftreten, übernimmt TEAC keine Haftung. oo Es wird empfohlen, vor dem Anschließen an den NT-503/NT-503DAB eine Sicherungskopie (Backup) der auf einem USB Flash-Speicherstick gespeicherten Daten zu erstellen. oo USB Flash-Speichersticks mit (Schreib-)Schutzfunktio­nen werden vom NT-503/NT-503DAB nicht unterstützt. 53 Grundlegende Bedienung Um den NT-503/NT-503DAB mit einem Netzwerk zu verbinden, installieren Sie die erforderliche App (kostenlos ladbar) auf einem Smartphone oder Tablet und verbinden es mit dem selben Netzwerk, in dem sich auch der NT-503/NT-503DAB befindet. Führen Sie anschließend folgende Bedienschritte durch: Wechseln der Signalquelle Tippen Sie auf die Signalquelle. oo Nehmen Sie in NETWORK SETUP die entsprechenden Einstellun­ gen vor, um den NT-503/NT-503DAB mit dem Netzwerk zu verbinden (siehe Seite 65) Die folgenden Erklärungen und Abbildungen beziehen sich auf Beispiele, wenn TEAC HR Remote auf einem iPod touch installiert ist: Starten der App Tippen Sie in der Homescreen-Ansicht auf das Symbol der TEAC HR Remote App. Die App sucht nach dem NT-503/NT-503DAB, der mit dem Netzwerk verbunden ist und zeigt die aktuelle Signalquelle an. Signalquelle c Sobald die Signalquellen-Liste erscheint, tippen Sie zum Auswählen der gewünschten Signalquelle auf deren Namen. oo Sobald auf dem Display die zur Auswahl stehenden, verbundenen Geräte angezeigt werden, tippen Sie auf den verbundenen NT-503/NT-503DAB. oo Falls die Meldung „Searching“ (Suche) mehrere Minuten lang erscheint und der NT-503/NT-503DAB nicht verbunden werden kann, überprüfen Sie die Netzwerkeinstellungen des NT-503/NT-503DAB sowie des Smartphones oder Tablets, auf dem die App installiert ist. oo Nachdem der NT-503/NT-503DAB mithilfe des POWERSchalters eingeschaltet wurde oder wenn für NET STANDBY die Option „OFF“ gewählt wurde, ist das Herstellen der Verbindung erst ungefähr eine Minute nach Beendigung des Initialisierungs­prozesses möglich. 54 Wiedergeben von Audiodateien eines USB Flash-Speichersticks Verbinden Sie einen USB Flash-Speicherstick mit dem USB-Port auf der Vorderseite des NT-503/NT-503DAB. Sobald Sie als Signalquelle „USBf“ auswählen, werden die Namen von Verzeichnissen und Audiodateien, die sich auf dem USB FlashSpeicherstick befinden, angezeigt. Ändern der Wiedergabelautstärke Ziehen Sie zum Ändern der Wiedergabelautstärke den LautstärkeSchieberegler (), der am unteren Rand der Bedienoberfläche angezeigt wird, in die gewünschte Richtung. Ziehen in Richtung „+“ Symbol erhöht die Lautstärke und ziehen in Richtung „−“ Symbol vermindert die Lautstärke. Bei Verwendung der Line-Ausgänge Wenn als Line-Ausgangspegel die Option „VARIABLE“ gewählt wurde, kann die Wiedergabelautstärke mithilfe des LautstärkeSchieberegler () eingestellt werden. Falls als Line-Ausgangspegel eine andere Option gewählt wurde, kann die Wiedergabelautstärke nicht mittels App verändert werden. Regeln Sie die Lautstärke stattdessen mithilfe der entsprechenden Bedienelemente des Stereoverstärkers oder eines anderen Geräts, das am NT-503/NT-503DAB angeschlossen ist. Bei Verwendung von Kopfhörern, die am NT-503/NT-503DAB angeschlossen sind Verwenden Sie zum Einstellen der Wiedergabelautstärke den Lautstärke-Schieberegler (). oo Falls am NT-503/NT-503DAB Kopfhörer angeschlossen sind, wird über die analogen Audioausgänge auf der Rückseite des NT-503/ NT-503DAB kein Signal ausgegeben. oo Seien Sie beim Verwenden des Lautstärke-Schieberegler ( ) äußerst behutsam, da ein unbeabsichtigtes, plötzliches Ziehen auf das „+“ Symbol extrem hohe Ausgangspegel/ Wiedergabelautstärken bewirken kann. Tippen Sie auf einen Ordnernamen, um Unterordner und Audio­ dateien, die sich darin befinden, anzuzeigen. Tippen Sie auf den Namen einer Audiodatei, um deren Wiedergabe zu starten. oo Trennen Sie einen USB Flash-Speicherstick nicht während der Wiedergabe vom NT-503/NT-503DAB. Trennen Sie USB Flash-Speichersticks nur bei gestoppter Wieder­gabe vom NT-503/NT-503DAB oder, wenn die aktuelle Signalquelle nicht „USBf“ ist. oo Zum Ändern der Wiedergabelautstärke können Sie auch auf das „+“ oder das „−“ Symbol tippen. Jedes Tippen auf eines der Symbole ändert die Wiedergabelaut­ stärke schrittweise. (Kontinuierliches Berühren dieser Symbole führt nicht zu einer kontinuierlichen Lautstärkeänderung.) Falls der Lautstärke-Schieberegler () nicht angezeigt wird, tippen Sie auf das „Volume“-Symbol () am unteren Rand der Bedienober­ fläche. 55 DE Grundlegende Bedienung (Fortsetzung) Stummschalten der Wiedergabe Tippen Sie auf das Stummschaltsymbol (x), um den Wiedergabe­ pegel vorübergehend stumm zu schalten. Tippen Sie erneut auf das Symbol, um zur vorherigen Wiedergabelautstärke zurückzukehren. Den NT-503/NT-503DAB in den StandbyModus versetzen Tippen Sie oben links in der Bedienoberfläche auf das Symbol der Ein-/Ausschalttaste ( ). c Bei stumm geschalteter Wiedergabe wird ein rotes Stummschalt­ symbol (x) und die Meldung „Mute“ (Stummschaltung) im Display des Geräts, auf dem die App ausgeführt wird, angezeigt. c Tippen Sie auf die Ein-/Ausschalttaste ( ). oo „Netzwerk Standby“ kann ebenfalls in folgender Displayansicht aktiviert/deaktiviert werden (siehe Seite 65). 56 Einschalten des NT-503/NT-503DAB Wenn die App gestartet wird während sich der NT-503/NT-503DAB im Standby-Modus befindet, erscheint die Meldung „Device in Standby“ (Gerät im Bereitschaftsmodus) in der Mitte der Bedienoberfläche. Tippen Sie zum Einschalten des NT-503/NT-503DAB auf die Ein-/ Ausschalttaste ( ). DE oo Sofern für „NET STANDBY“ die Option „OFF“ gewählt wurde, befindet sich der NT-503/NT-503DAB im Energiesparmodus. In diesem Zustand ist das Einschalten mithilfe der App nicht möglich. Wählen Sie als NET STANDBY-Einstellung die Option „ON“, wenn Sie den NT-503/NT-503DAB auch mittels App einschalten möchten (siehe Seite 65). oo Die Netzwerk Standby-Einstellung kann ebenfalls mithilfe der App vorgenommen werden (siehe Seite 56). 57 Music-Streaming My Smartphone (Mein Smartphone) TuneIn Audiodateien eines Smartphones oder Tablets, auf dem die App in­ stalliert ist, können via WLAN übertragen und wiedergegeben werden. oo Die Audiodaten werden hierbei unkomprimiert übertragen. oo Inhalte, die mittels DRM gegen unerlaubtes Kopieren geschützt sind, können nicht wiedergegeben werden. TuneIn ist ein Service, durch den Sie auf Sendungen von Radio­ stationen sowie auf On-Demand-Inhalte aus den Bereichen: Musik, Sport, Nachrichten und anderen Genres aus aller Welt einfachen Zugriff haben. Verwenden von „My Smartphone“ zur Wiedergabe Wiedergeben von „TuneIn“-Inhalten Tippen Sie auf die Signalquelle und danach auf „My Smartphone“. c Die nachfolgend dargestellten Kategorien werden angezeigt. Nachdem Sie eine Kategorie ausgewählt haben, wählen Sie den Titel aus, den Sie wiedergeben möchten. 1 Tippen Sie auf „TuneIn“. 2 Wählen Sie im Menü die gewünschte Radiostation oder eine Kategorie aus. oo Die Ordner und Menüs auf der ersten Seite zeigen beispielsweise Inhalte, die von Internetradiostationen bereit gestellt werden sowie Genre-Kategorien. 58 TuneIn Accounts Inhalte aus „My Presets“ löschen Besuchen Sie die TuneIn-Website (tunein.com), um sich zu registrieren. Sobald Sie sich anmelden, werden favorisierte Radiostationen und Programmme, die Sie auf der TuneIn-Website gespeichert haben, automatisch zu „My Presets“ hinzugefügt. Führen Sie folgende Bedienschritte aus, nachdem Sie sich bei TuneIn angemeldet haben. Anmelden Klicken Sie auf der ersten TuneIn-Seite auf „Anmelden“. Geben Sie anschließend im Fenster „Bei TuneIn anmelden“ Ihren Benutzer­ namen/E-Mail und Passwort ein. oo Sie bleiben angemeldet, bis Sie sich ausloggen. 1 Geben Sie das Programm einer Radiostation oder Inhalte wieder, die Sie löschen möchten. 2 Tippen Sie auf das Display des Smartphones/Tablets. 3 Tippen Sie auf das runde Symbol in der oberen Hälfte des Displays. Inhalte zu „My Presets“ hinzufügen Der Eintrag „My Presets“ erscheint auf der ersten TuneIn-Seite, nachdem Sie zumindest ein Preset hinzugefügt haben. Führen Sie folgende Bedienschritte aus, nachdem Sie sich bei TuneIn angemeldet haben. DE 1 Geben Sie das Programm einer Radiostation oder Inhalte wieder, die Sie hinzufügen möchten. 2 Tippen Sie auf das Display des Smartphones/Tablets. 4 Tippen Sie auf „Remove from My Presets“ 3 Tippen Sie auf das runde Symbol in der oberen Hälfte des Displays. 4 Tippen Sie auf „Add to My Presets“. 59 Music-Streaming (Fortsetzung) Spotify Der On-Demand-Musikdienst Spotify stellt eine praktische Alter­ native zum Herunterladen und physikalischen Speichern von Songs auf Ihrem Computer oder Smartphone dar. Legen Sie einen Spotify-Account an, bevor Sie den Dienst nutzen. 3 Tippen Sie zum Starten der Spotify-App auf das Spotify-Symbol im unteren, linken Drittel der Be­ dienoberfläche. oo Um mithilfe des NT-503/NT-503DAB Musiktitel von Spotify wiedergeben zu können, benötigen Sie die „Connect“-Funktion. Um diese Funk­tion nutzen zu können, bedarf es einer (kostenpflichtigen) Premium-Mitgliedschaft. Weitere Details hierzu finden Sie unter: www.spotify.com/connect. Wiedergeben von Spotify-Inhalten 1 Tippen Sie auf „Spotify“. Melden Sie sich, durch Eingabe Ihrer Account-Informationen, an. oo Falls die Spotify-App auf Ihrem Smartphone oder Tablet noch nicht installiert ist, wird sie im App Store oder Google Play angezeigt. Wenn dies der Fall ist, installieren Sie die App. 4 Geben Sie mithilfe der Spotify-App das Programm einer Radiostation oder Musiktitel wieder, und tippen Sie auf das CONNECT-Symbol (). 2 Tippen Sie auf die „OK“-Taste. 60 5 Tippen Sie auf „NT-503“, um das Audiosignal über den NT-503/NT-503DAB wiederzugeben. ACHTUNG Falls der Service-Provider seinen Dienst einstellt, kann dieser Netz­ werkdienst und dessen Inhalte möglicherweise nicht mehr genutzt werden. Hinzufügen einer Internetradiostation 1 Tippen Sie oben rechts im Display auf das „Einstel­ lungen“-Symbol ( ). DE „NT-503“ wird neben dem CONNECT-Symbol () angezeigt. Deezer Deezer bietet eine sehr komfortable Möglichkeit, altbekannte Favoriten anzuhören oder neue Musik zu entdecken. Nach einmaliger Anmeldung bei dem Web-Streaming Service, steht das Benutzerkonto auf allen kompatiblen Geräten zu Verfügung. Fortan können Wiedergabelisten angelegt und gespeichert werden, um Musik überall und zu jeder Zeit zu genießen. Nähere Details finden Sie unter http://www.deezer.com. 2 Die IP-Adresse des NT-503/NT-503DAB erscheint im IP-Adress­feld. Notieren Sie sich die Adresse und tippen Sie anschließend auf „Done“. Beispielansicht My Favorites (Meine Favoriten) Der NT-503/NT-503DAB unterstützt Internetradiostationen, deren Inhalte in den Formaten „PLS“, „M3U“ sowie für Podcasts „RSS“ vorliegen. Selbst dann, wenn eine Internetradiostation eines dieser Formate verwendet, kann deren Programm, abhängig von Datentyp und Wiedergabeformat, möglicherweise nicht immer wiedergegeben werden. Um Internetradioprogramme wiederzugeben, die nicht via TuneIn verfügbar sind, gehen Sie wie nachfolgend beschrieben vor, um diese Inhalte zu „My Favorites“, im Netzwerkservice-Menü, hinzuzufügen. oo Zur Wiedergabe von Internetradio bedarf es einer Internetver­ bindung. oo Computer, Smartphone oder Tablet müssen mit dem selben Netzwerk verbunden sein wie der NT-503/NT-503DAB, um im Netzwerk-Player „My Favorites“-Einstellungen vornehmen zu können. Fortsetzung auf der nächsten Seite e 61 Music-Streaming (Fortsetzung) 3 Starten Sie einen Internet-Browser und geben Sie im URL-Feld die IP-Adresse des NT-503/NT-503DAB ein. Hierzu können Sie den Internet-Browser eines Computers, Smartphones oder Tablets verwenden, sofern diese mit dem selben Netzwerk wie der NT-503/NT-503DAB verbunden sind. oo Die „WEB Setup Informationen“ des NT-503/NT-503DAB werden im Internet-Browser geöffnet. 4 Tippen Sie auf das „My Favorites“-Symbol ( ) und geben Sie den Namen sowie die URL der Internet­ radiostation ein. DLNA Bei Verwendung von „DLNA“ können Audiodateien in freigegebenen Bibliotheken mithilfe des NT-503/NT-503DAB wiedergegeben und deren Tag-Informationen, inklusive Künstlername, Genre und Name des Albums, angezeigt werden. oo Ein DLNA-Server sowie der NT-503/NT-503DAB müssen mit einem Netzwerk verbunden sein, um DLNA nutzen zu können. oo Nehmen Sie die erforderlichen Einstellungen am DLNA-Server vor, damit der NT-503/NT-503DAB darauf zugreifen kann. Informationen bezüglich dieser Einstellungen finden Sie in der Bedienungsanlei­tung des DLNA-Servers. oo Bei Verwendung des Windows Media Player erhalten Sie In­ formationen bezüglich dieser Einstellungen, indem Sie „Windows Media Player Hilfe und Support“ starten und nach dem Begriff „Medienstreaming“ suchen. Hinweis zu DLNA Die Digital Living Network Alliance (DLNA) ist eine Vereinigung, die sich zur Aufgabe gemacht hat, die Standardisierung der Anschluss­ interoperabilität und den Austausch von Audio-, Bild-, Video- sowie anderen Daten zwischen Computern, Spielkonsolen und „Smart Home“-Geräten über übliche Heimnetzwerke (LAN) zu fördern. Der NT-503/NT-503DAB erfüllt Version 1.5 der DLNA-Richtlinien. Hinweis zu Servern Der NT-503/NT-503DAB unterstützt folgende Servertypen: oo Windows Media Player 12 oo Für den Namen einer Internetradiostation können maximal zehn Zeichen eingegeben werden. 5 Tippen Sie auf „Save“ (Speichern), um das Hinzu­ fügen der Internetradiostation abzuschießen. oo DLNA-kompatible Server Netzwerk-Server und NT-503/NT-503DAB müssen sich im selben Netzwerk befinden. Der NT-503/NT-503DAB unterstützt bis zu 20.000 Dateien und 16 Verzeichnis­ebenen innerhalb eines einzelnen Ordners. ACHTUNG Abhängig vom Typ des Medienservers, wird dieser vom NT-503/ NT-503DAB möglicherweise nicht erkannt oder Audiodateien, die sich auf dem Server befinden, können nicht wiedergegeben werden. HINWEIS Der NT-503/NT-503DAB unterstützt die „Play To“-Funktion des Windows Media Player. Die registrierte Internetradiostation wird zu „My Favorites“ hinzugefügt. 62 Wiedergeben von Audiodateien eines DLNA-Servers 1 Tippen Sie auf „DLNA“. Home Media Der NT-503/NT-503DAB kann Audiodateien wiedergeben, die sich in einem freigegebenen Ordner eines Computers oder einer Netzwerkfestplatte (NAS – Network Attached Storage) befinden, die mit dem selben Netzwerk verbunden sind. Erstellen Sie einen freigegebenen Ordner, auf dessen Inhalt der NT-503/NT-503DAB später zugreifen kann. oo Erstellen Sie einen freigegebenen Ordner auf einem NAS-Lauf­ werk, auf den der NT-503/NT-503DAB später zugreifen kann. Informationen hierzu finden Sie in der Anleitung der Netzwerkfest­ platte. oo Bei Verwendung von Windows erhalten Sie Informationen zu den erforderlichen Einstellungen, indem Sie die Windows-Hilfe App starten und nach dem Begriff „öffentlicher Ordner“ suchen. Wiedergeben von Audiodateien eines freigegebenen Ordners 1 Tippen Sie auf „Home Media“. Eine Liste der im Netzwerk verfügbaren DLNA-Server wird angezeigt. 2 Tippen Sie auf den Namen des DLNA-Servers, auf den Sie zugreifen möchten. Der Netzwerkserver-Ordner wird angezeigt. oo Von einigen Netzwerkservern wird die Verwendung der Suchfunktion nicht unterstützt. oo Der NT-503/NT-503DAB kann auf Fotos (Bilddateien) sowie Videos, die auf einem Netzwerkserver gespeichert sind, nicht zugreifen. oo Abhängig von den Freigabeeinstellungen eines Netzwerk­ servers, werden einige Inhalte möglicherweise nicht angezeigt. Weitere Informationen finden Sie in der Bedienungs­ anleitung des Netzwerkservers. 3 Tippen Sie auf die Audiodatei, die Sie wiedergeben möchten. oo Von einigen Netzwerkservern wird die Vorwärts-/RückwärtsSuche sowie die Pause-Funktion möglicherweise nicht unter­ stützt. oo Falls die Informationen eines Servers nicht abgerufen werden können, erscheint die Meldung „No Item“ (kein Eintrag) im Display. Sollte dies der Fall sein, überprüfen Sie die Server- und Netzwerkverbindungen. oo Unmittelbar nach Hinzufügen einer Audiodatei zu einer Windows Media Player-Bibliothek, wird diese Datei möglicherweise nicht in der Audiodateiliste des NT-503/NT-503DAB angezeigt, da der Index der Windows-Bibliothek noch nicht aktualisiert wurde. Warten Sie, bis der Index automatisch aktualisiert wird oder erstellen Sie ihn manuell neu. Informationen hierzu finden Sie in der Windows Online-Hilfe. Eine Liste der im Netzwerk verfügbaren Server wird angezeigt. 2 Tippen Sie auf den Namen des Servers, auf den Sie zugreifen möchten. oo Bestätigen Sie den Servernamen Ihres Computers, indem Sie sich dessen Eigenschaften anzeigen lassen. 3 Tippen Sie auf den Ordner, der die wiederzugebende Audiodatei enthält. 4 Falls erforderlich, geben Sie Ihren Nutzernamen und Passwort ein. oo Diese Zugangsdaten sind nach erstmaliger Eingabe gespeichert, so dass sie nicht erneut eingegeben werden müssen. oo Verwenden Sie beim Erstellen eines freigegebenen Ordners die zuvor eingestellten Zugangsdaten. 5 Tippen Sie auf die wiederzugebende Audiodatei. Die Wiedergabe beginnt. 63 DE Einstellungen 1 Betätigen Sie zum Anzeigen der Einstelloptionen die MENU-Taste. 3 Drücken Sie leicht auf den INPUT SELECTOR-Wahl­ schal­ter, um Ihre Auswahl zu bestätigen. 2 Wählen Sie mithilfe des INPUT SELECTOR-Wahl­ schalters die zu ändernde Einstellung aus. oo Die ENTER-Taste auf der Fernbedienung kann ebenfalls verwendet werden. oo Der aktuell eingestellte Wert wird im Display angezeigt. 4 Verwenden Sie den INPUT SELECTOR-Wahlschalter, um den angezeigten Wert zu ändern. oo Die Aufwärts-/Abwärtstasten (k, j) auf der Fernbedie­ nung können ebenfalls verwendet werden. oo Mit Hilfe der MENU-Taste gelangen Sie zurück zur Auswahl der Einstelloptionen. 5 Wenn Sie alle Einstellungen wunschgemäß angeoo Die Aufwärts-/Abwärtstasten (k, j) auf der Fernbedie­ nung können ebenfalls verwendet werden. passt haben, betätigen Sie die MENU-Taste, um zur Signalquellen-Statusanzeige zurückzukehren. Die Menüpunkte werden in folgender Reihenfolge angezeigt: UPCONVERT PCM D-FILTER DSD D-FILTER CLOCK SYNC LINE OUT LINE OUT LEVEL DIMMER AUTO POWER SAVE NET STANDBY NETWORK SETUP* *wird nur angezeigt, wenn als Signalquelle „NET/USBf“ gewählt ist. 64 oo Falls innerhalb von zehn Sekunden keine Bedienung am NT-503/NT-503DAB vorgenommen wird, erscheint im Display automatisch die Signalquellen-Statusanzeige. NET STANDBY (Netzwerk-Standby) Diese Einstellung bestimmt, ob der NT-503/NT-503DAB im StandbyModus über die Netzwerkverbindung gesteuert werden kann. oo „NET STANDBY“ muss nicht eingestellt werden, um den NT-503/ NT-503DAB mit einem Netzwerk zu verbinden. oo Die Netzwerk-Standby-Einstellung kann auch in der App geändert werden (siehe Seite 56) OFF (deaktiviert - Werkseinstellung) Der NT-503/NT-503DAB kann im Standby-Modus nicht über die Netzwerk­verbin­dung gesteuert werden. ON (aktiviert) Der NT-503/NT-503DAB kann im Standby-Modus über die Netzwerkverbin­dung gesteuert werden. oo Bei Auswahl von „ON“ ist die Leistungsaufnahme im StandbyModus höher. NETWORK SETUP (Netzwerkeinstellungen) Nehmen Sie die erforderlichen Netzwerkeinstellungen am NT-503/ NT-503DAB vor, bevor Sie Netzwerkdienste nutzen. Die Einstellungen müssen mit denen des Netzwerks übereinstimmen, mit dem der NT-503/NT-503DAB verbunden ist. oo Zur Wiedergabe von Internetradio und Verwendung anderer Netzwerkdienste ist eine Internetverbindung erforderlich. oo Während des Startvorgangs erscheint die Meldung „INITIALIZING“ (Initialisieren) im Display, und es können keine Einstellungen vorgenommen werden. Der Startvorgang dauert ungefähr eine Minute. oo Die Einstellungen des NT-503/NT-503DAB können ebenfalls in der „WEB Setup“-Ansicht eines Browsers geädert werden, wenn sich der NT-503/NT-503DAB im selben Netzwerk befindet und zur Datenübertragung bereit ist (siehe Seite 61). ACHTUNG oo Falls für „DHCP“ die Option „ENABLE“ (aktiviert - Werksein­ stellung) gewählt ist, werden die „IP ADDRESS“-, „SUBNET MASK“-, „GATEWAY“- und „DNS SERVER“-Einstellungen zwar angezeigt, können jedoch nicht verändert werden. Falls für „DHCP“ die Option „DISABLE“ (deaktiviert) gewählt ist, werden die Einstellungen für „IP ADDRESS“, „SUBNET MASK“, „GATEWAY“ und „DNS SERVER“ angezeigt und müssen eingestellt werden. oo Wenn Sie die MENU-Taste betätigen, während das „NETWORK SETUP“-Untermenü angezeigt wird, erscheint die Aufforderung „SAVE NETWORK SETTING?“. Betätigen Sie nach dem Ändern einer Einstellung die ENTER-Taste, um die Än­de­rung zu sichern. Wenn die Menüansicht ohne Betätigen der ENTER-Taste geschlossen wird, werden die vorgenommenen Änderungen nicht übernommen. IP ADDRESS Überprüfen/Einstellen der IP-Adresse SUBNET MASK (Teilnetzmaske) Überprüfen/Einstellen der Teilnetzmaske GATEWAY Überprüfen/Einstellen des Standardzugangs DNS SERVER Überprüfen/Einstellen der DNS-Serveradresse PROXY URL Einstellen der Proxy-Serveradresse PROXY PORT Einstellen der Proxy-Port-Nummer oo Dieses Untermenü wird nur dann angezeigt, wenn eine ProxyURL eingegeben wurde. MAC ADDRESS Überprüfen der MAC-Adresse des NT-503/NT-503DAB DE UPDATE Die Firmware des NT-503/NT-503DAB kann aktualisiert werden. Versetzen Sie den NT-503/NT-503DAB während des Update-Prozesses nicht in den Bereit­schaftsmodus (Standby). oo Informationen zu Updates finden Sie auf der globalen TEAC Website (http://teac-global.com). oo Nähere Informationen zum Durchführen eines Updates finden Sie in dem Dokument, das zur jeweiligen Firmware gehört. CURRENT F/W Ver Die aktuelle Firmware-Version wird angezeigt. F/W UPDATE via USBf Für das Firmware-Update wird ein USB Flash-Speicher­stick benötigt. Zifferneingabe Gehen Sie wie folgt vor, um IP-Adressen oder andere Ziffernfolgen einzugeben: 1 Drücken Sie bei angezeigter Eingabeansicht leicht auf den INPUT SELECTOR-Wahlschalter. Beispielansicht *IP ADDRESS > 0. 0. 0. 0 Die Ziffer rechts von > (Eingabemarke) wird geändert. oo Die ENTER-Taste auf der Fernbedienung kann ebenfalls verwendet werden. 2 Wählen Sie durch Drehen am INPUT SELECTOR-Wahl­ schalter einen Wert aus. Die Untermenüs erscheinen in folgender Reihenfolge: DHCP ENABLE (aktiviert - Werkseinstellung) DHCP ist aktiviert. *IP ADDRESS >192. 0. 0. 0 DISABLE (deaktiviert) DHCP ist nicht aktiviert. 65 Einstellungen (Fortsetzung) 3 Durch leichten Druck auf den INPUT SELECTOR-Wahl­ schalter wechseln Sie zur folgenden Eingabeposition. *IP ADDRESS 192> 0. 0. Hilfe bei Funktionsstörungen Falls Funktionsstörungen auftreten sollten, versuchen Sie bitte, anhand folgender Hinweise, selbst Abhilfe zu schaffen, bevor Sie den Service kontaktieren. Sollte der NT-503/NT-503DAB dennoch nicht einwandfrei funktionieren, kontaktieren Sie den Händler, bei dem Sie ihn erworben haben. 0 Nachdem Sie alle Ziffern eingegeben haben, drücken Sie zum Fertigstellen der Eingabe und Rückkehr zur Originalansicht leicht auf den INPUT SELECTOR-Wahl­schalter. Zeicheneingabe Gehen Sie zur Eingabe einer PROXY Server-Adresse wie folgt vor: 1 Drücken Sie bei angezeigter Eingabeansicht leicht auf den INPUT SELECTOR-Wahlschalter. *PROXY URL >_ Das Zeichen rechts von > (Eingabemarke) wird geändert. oo Die ENTER-Taste auf der Fernbedienung kann ebenfalls verwendet werden. 2 Wählen Sie durch Drehen am INPUT SELECTOR-Wahl­ schalter ein Zeichen aus, und drücken Sie anschließend leicht auf den INPUT SELECTOR-Wahlschalter, um das Zeichen zu übernehmen. *PROXY URL > Drehen Sie am INPUT SELECTOR-Wahlschalter, um die nachfol­ gend dargestellten Zeichen, gefolgt von ASCII-Zeichen, der Rei­ henfolge nach, anzuzeigen. TEAC HR Remote/TEAC AVR Remote „Searching for device“ (Suche nach Gerät) oder „Select device“ (Gerät auswählen) erscheint immer wieder und die Displayansicht ändert sich nicht. ee Stellen Sie sicher, dass sich der NT-503/NT-503DAB via LANVerbindung und das Gerät, auf dem die App ausgeführt wird, via WLAN-Verbindung im selben Netzwerk befinden. ee Vergewissern Sie sich, dass im NT-503/NT-503DAB die korrekte IP-Adresse eingestellt wurde. ee Überprüfen Sie, ob Geräte via WLAN Zugriff auf das LANNetzwerk haben. Die Sicherheitseinstellungen des WLAN Access Point erlauben möglicherweise nur WLAN-Verbindun­ gen zum Internet. Details hierzu entnehmen Sie bitte der Bedienungsanleitung des verwendeten WLAN Access Point. Internetradio Keine Internetverbindung ee Überprüfen Sie, ob Sie mithilfe eines Com­puters, der sich im selben Netzwerk befindet, eine Internetverbindung aufbauen können. ee Geben Sie das korrekte Netzwerkkennwort ein. ee Überprüfen Sie die Firewall-Einstellungen. ee Überprüfen Sie, ob die Station noch verfügbar ist und sich deren Adresse nicht geändert hat. ee Falls die Internetverbindung nicht stabil oder langsam ist, dauert es möglicherweise jeweils einige Zeit, bis der NT-503/ NT-503DAB sowie die Remote App funktionieren oder auf übermittelte Daten reagieren. : Enter (Eingabe) Bestätigen eines eingegebenen Zeichens : Insert (Einfügen) Ein Zeichen an der Eingabemarke einsetzen : Delete (Löschen) Das Zeichen links von der Eingabemarke löschen : Back (Zurück) Die Eingabemarke eine Stelle nach links verschieben : Forward (Vorwärts) Die Eingabemarke eine Stelle nach rechts verschieben 3 Wählen Sie nach Abschluss der Zeicheneingabe das Enter-Symbol ,und drücken Sie anschließend, zum Bestätigen der Eingabe, leicht auf den INPUT SELECTOR-Wahlschalter. 66 Audiodateien Die Wiedergabe ist nicht möglich. ee Überprüfen Sie das Dateiformat. Informationen hierzu finden Sie im Abschnitt „Zur Wie­der­ga­be ge­eig­ne­te Au­dio­da­teien“ auf Seite 52. Indice Scaricamento dell’applicazione remota Grazie per aver scelto TEAC. Leggere questo manuale con attenzione per ottenere le migliori prestazioni da questa unità. Dopo averlo letto, tenerlo in un luogo sicuro per riferimenti futuri. Per riprodurre i file su chiavette USB e utilizzare l’unità collegata a una rete, installare l’applicazione dedicata (gratuita) su uno smartphone o tablet e collegarla alla stessa rete come unità. Scaricamento dell’applicazione remota. . . . . . . . . . . . . . . . . . . . . . . . . . . 67 Se si installa l’applicazione su un dispositivo iPad/iPhone/iPod touch o Android, è possibile utilizzare una rete wireless per il controllo base dell’unità. Chiavette USB e rete. . . . . . . . . . . . . . . . . . . . . . . . . . . . . . . . . . . . . . . . . . . . . . 68 Operazioni di base. . . . . . . . . . . . . . . . . . . . . . . . . . . . . . . . . . . . . . . . . . . . . . . . 70 Musica in streaming. . . . . . . . . . . . . . . . . . . . . . . . . . . . . . . . . . . . . . . . . . . . . . 74 Impostazioni . . . . . . . . . . . . . . . . . . . . . . . . . . . . . . . . . . . . . . . . . . . . . . . . . . . . . 80 Risoluzione dei problemi . . . . . . . . . . . . . . . . . . . . . . . . . . . . . . . . . . . . . . . . . 82 oo È possibile scaricare e utilizzare l’applicazione gratuitamente. oo Alcune funzioni non possono essere utilizzate per la versione Android di TEAC AVR Remote. oo Le schermate riportate in questo documento sono solo di esempio. Appariranno in modo diverso a seconda delle impostazioni dello smartphone o del tablet in uso. oo Nella schermata impostazioni dell’applicazione, è possibile modificare o meno gli elementi che vengono visualizzati e l’ordine in cui vengono mostrati. Ove necessario, toccare il pulsante impostazioni ( ) in alto a destra dello schermo dell’app e modificare le impostazioni. IT Come scaricare l’app per iPad/iPhone/iPod touch Cercare “TEAC HR Remote” in App Store. Come scaricare l’app per Android Cercare “TEAC AVR Remote” sul sito Google Play (https://play.google. com/store). 67 Chiavette USB e rete File audio riproducibili da questa unità Questa unità può riprodurre i seguenti tipi di file audio da chiavette USB o su una connessione di rete. MP3 Indicazione su schermo Estensione del file Standard Frequenza di campionamento Bit rate MP3 .mp3, .MP3 MPEG-1/MPEG-2 Audio Layer-3 8 kHz, 11.025 kHz, 12 kHz, 16 kHz, 22.05 kHz, 24 kHz, 32 kHz, 44.1 kHz, 48 kHz 8 kpbs – 320 kbps o VBR WMA Indicazione su schermo WMA Estensione del file .wma, .WMA Frequenza di 8 kHz, 11.025 kHz, 16 kHz, 22.05 kHz, campionamento 32 kHz, 44.1 kHz, 48 kHz Bit rate 5 kpbs – 320 kbps o VBR oo Questa unità potrebbe non essere in grado di riprodurre i file audio con protezione del copyright da una sorgente USB o di rete. Ogg Vorbis Indicazione su schermo Estensione del file Frequenza di campionamento 32 kHz, 44.1 kHz, 48 kHz, 64 kHz Bit rate 48 kpbs – 500 kbps or VBR oo I file non compatibili non possono essere riprodotti. LPCM (Linear PCM) Indicazione su schermo Nessuna Frequenza di 44.1 kHz, 48 kHz campionamento Profondità di bit di 16 bit quantizzazione oo La riproduzione è supportata solo tramite DLNA. Apple Lossless Indicazione su schermo Estensione del file Frequenza di campionamento oo WMA Pro/Voice non supportato Profondità di bit di quantizzazione WMA Lossless Indicazione su schermo Estensione del file Frequenza di campionamento Profondità di bit di quantizzazione WMAL .wma o .WMA 44.1 kHz, 48 kHz, 88.2 kHz, 96 kHz 16 bit, 24 bit WAV Indicazione su schermo Estensione del file Frequenza di campionamento WAV .wav, .WAV 8 kHz, 11.025 kHz, 12 kHz, 16 kHz, 22.05 kHz, 24 kHz, 32 kHz, 44.1 kHz, 48 kHz, 64 kHz, 88.2 kHz, 96 kHz, 176.4 kHz, 192 kHz 8 bit, 16 bit, 24 bit ALAC .m4a, .mp4, .M4A, .MP4 8 kHz, 11.025 kHz, 12 kHz, 16 kHz, 22.05 kHz, 24 kHz, 32 kHz, 44.1 kHz, 48 kHz, 64 kHz, 88.2 kHz, 96 kHz 16 bit, 24 bit DSD Indicazione su schermo DSD Estensione del file .dsf, .DSF Frequenza di 2.8 MHz, 5.6 MHz campionamento Frequenze di campionamento in riproduzione Le frequenze di campionamento dei seguenti tipi di dati vengono convertiti per la riproduzione. Profondità di bit di quantizzazione oo I file WAV non compressi includono audio digitale PCM. Frequenza di campionamento Dati Usato per la riproduzione 8 kHz, 16 kHz, 32 kHz, 64 kHz 48 kHz 11.025 kHz, 22.05 kHz 44.1 kHz 12 kHz, 24 kHz 48 kHz AAC ATTENZIONE Indicazione su schermo AAC Estensione del file .aac, .m4a, .mp4, .3gp, .3g2, .AAC, .M4A, .MP4, .3GP, .3G2 Standard MPEG-2/MPEG-4 Audio Frequenza di 8 kHz, 11.025 kHz, 12 kHz, 16 kHz, campionamento 22.05 kHz, 24 kHz, 32 kHz, 44.1 kHz, 48 kHz, 64 kHz, 88.2 kHz, 96 kHz Bit rate 8 kpbs – 320 kbps or VBR oo Questa unità non supporta i seguenti formati quando si usa la funzione Play To di Windows Media Player. FLAC, Ogg Vorbis, DSD oo Durante la riproduzione di file audio su una rete, i formati di file che possono essere riprodotti dipendono anche dal software in esecuzione sul server di rete. Ad esempio, quando si utilizza Windows Media Player, non tutti i file audio presenti sul computer possono essere riprodotti. Solo i file audio che sono stati aggiunti alla libreria di Windows Media Player possono essere riprodotti. oo Durante la riproduzione di file che sono stati registrati a bit rate variabile (VBR), il tempo di riproduzione potrebbe non essere visualizzato correttamente. FLAC Indicazione su schermo Estensione del file Frequenza di campionamento Profondità di bit di quantizzazione 68 OGG .ogg, .OGG 8 kHz, 11.025 kHz, 16 kHz, 22.05 kHz, FLAC .flac, .FLAC 8 kHz, 11.025 kHz, 16 kHz, 22.05 kHz, 32 kHz, 44.1 kHz, 48 kHz, 64 kHz, 88.2 kHz, 96 kHz, 176.4 kHz, 192 kHz 8 bit, 16 bit, 24 bit Note sulle chiavette USB Nota sui servizi di rete Questa unità può utilizzare chiavette USB.* Collegare chiavette USB alla porta USB (frontale). I servizi di rete che possono essere utilizzati potranno variare in base alla regione. I servizi di rete e i contenuti che si possono utilizzare con questa unità potrebbero diventare inutilizzabile senza preavviso se il prestatore di servizi non è disponibile. *Le porte USB di questa unità supporta solo chiavette USB. Non supportano hard disk USB di serie. oo I formati FAT16 e FAT32 sono supportati per le chiavette USB. oo Se una chiavetta USB è divisa in più partizioni, l’unità le riconoscerà come volumi separati. oo L’unità supporta fino a 20.000 file e 16 livelli di cartelle all’interno di una singola cartella. oo Questa unità non supporta hub USB o dispositivi con funzioni di hub USB. Non collegare tali dispositivi a questa unità. ATTENZIONE A seconda delle velocità di rete e della risposta del server, l’unità e l’applicazione potrebbero essere lente a rispondere. Inoltre, l’immagine e le informazioni dei tag potrebbero non essere visualizzati a seconda delle impostazioni del server e di altri fattori. ATTENZIONE oo Non scollegare la chiavetta USB durante la riproduzione. Scollegare la chiavetta USB solo quando l’unità è ferma o la sorgente di ingresso non è USBf. oo Se il supporto collegato non è supportato, appare “UNCONNECTED!” sul display di questa unità. oo Questa unità non può riprodurre file audio con protezione del copyright. oo Non connettere la porta USB di questa unità (frontale) a un computer. L’audio da un computer non può essere immesso tramite la porta USB di questa unità (frontale). oo Questa unità potrebbe non essere in grado di utilizzare i supporti che sono caricati in un lettore di card USB. oo A seconda della chiavetta USB e il suo contenuto, la lettura dei dati potrebbe impiegare del tempo. oo A seconda della chiavetta USB, l’unità potrebbe non essere in grado di leggere i dati correttamente o fornire l’alimentazione corretta. oo Durante l’utilizzo di chiavette USB, si prega di notare il fatto che la nostra azienda non si assume alcuna responsabilità per la perdita o la modifica di dati, danni alla chiavetta USB o ferimenti. oo Si consiglia di eseguire il backup dei dati salvati su una chiavetta USB prima di utilizzarla con questa unità. oo Questa unità non supporta chiavette USB con funzioni di sicurezza. IT 69 Operazioni di base Per collegare l’unità a una rete, installare l’applicazione dedicata (gratuita) su uno smartphone o tablet, collegarla alla stessa rete dell’unità e quindi condurre la seguente procedura. Cambiare la sorgente di ingresso Toccare la sorgente di ingresso. oo Effettuare le impostazioni utilizzando NETWORK SETUP per collegare questa unità alla rete (pagina 81) Le seguenti descrizioni e illustrazioni mostrano gli esempi di quando TEAC HR Remote viene installato su un iPod touch. Avvio dell’app Toccare l’applicazione TEAC HR Remote sulla schermata iniziale. L’applicazione cercherà l’NT-503 collegato alla rete e mostrerà la sorgente di ingresso corrente. Sorgente di ingresso c Quando appare l’elenco delle sorgenti di ingresso, toccare una sorgente di ingresso per passare ad essa. oo Quando viene visualizzata la schermata di selezione del dispositivo collegato, toccare il dispositivo collegato. oo Se “Searching” continua ad apparire per alcuni minuti e l’unità non può essere collegata, controllare le impostazioni di rete sull’unità e lo smartphone o il tablet che ha l’applicazione installata. oo Dopo aver acceso l’interruttore POWER di questa unità o quando NET STANDBY è impostato su “OFF”, il collegamento non è possibile per circa un minuto dopo l’avvio fino al completamento di inizializzazione. 70 Ascolto di file su una chiavetta USB Cambiare il volume Collegare una chiavetta USB alla porta USB anteriore. Spostare il cursore del volume () mostrato nella parte inferiore della schermata per modificare il volume. Spostare verso il + per aumentare il volume e spostarlo verso il − per diminuire il volume. Quando si passa alla sorgente di ingresso USBf, verranno mostrati le cartelle e i file audio della chiavetta USB. Quando si utilizzano le uscite di linea Quando il livello di uscita è impostato su VARIABLE, utilizzare il cursore del volume () per regolare il volume. Quando il livello della linea di uscita è impostato su qualsiasi altra impostazione, il volume non può essere regolato. Utilizzare l’amplificatore stereo o un altro dispositivo collegato all’unità per regolare il volume. Quando si utilizzano le cuffie collegate a questa unità Usate il cursore del volume () per regolare il volume. oo Se le cuffie sono collegate a questa unità, l’audio non viene emesso dalle uscite audio analogiche del pannello posteriore. oo Usare con cautela il cursore perché l’improvviso spostamento accidentale verso il + potrebbe causare un’uscita molto alta di volume. IT Toccare una cartella per visualizzare le sottocartelle e i file audio al suo interno. Toccare un file audio per iniziare la riproduzione. oo È anche possibile toccare il + e − per regolare il volume. Ciascun tocco cambia il volume di un passo (toccando continuamente questi non ha alcun effetto). oo Non scollegare la chiavetta USB durante la riproduzione. Scollegare la chiavetta USB solo quando l’unità è ferma o la sorgente di ingresso non è USBf. Se il cursore del volume () non appare, toccare l’icona del volume () nella parte inferiore della schermata. 71 Operazioni di base (seguito) Silenziamento dell’uscita Mettere l’unità in modalità standby Premere il pulsante Mute (x) per disattivare temporaneamente l’audio. Per ripristinare l’audio, premerlo di nuovo. Toccare il pulsante di accensione ( ) in alto a sinistra dello schermo. c Quando l’audio viene disattivato, il pulsante (x) appare rosso e la parola “Mute” appare sullo schermata. c Toccare il pulsante di accensione ( ). oo È inoltre possibile impostare lo standby della rete (Network Standby) da questa schermata (pagina 81). 72 Accensione dell’unità Se l’applicazione viene avviata quando l’unità è in modalità standby, apparirà al centro dello schermo “Device in Standby”. Toccare il pulsante di accensione ( ) per accendere l’unità. IT oo Se NET STANDBY è impostato su “OFF”, l’unità sarà in modalità di risparmio energetico e non sarà possibile accenderla utilizzando l’applicazione. Impostare NET STANDBY su “ON” se si vuole essere in grado di accendere l’unità con l’app (pagina 81). oo È inoltre possibile modificare l’impostazione Network Standby dalla app (pagina 72). 73 Musica in streaming My Smartphone TuneIn È possibile utilizzare una rete wireless per trasmettere e riprodurre i file audio su smartphone e tablet che hanno l’applicazione installata. oo I dati audio vengono trasmessi senza compressione. oo Contenuti protetti da DRM non possono essere riprodotti. TuneIn è un servizio che fornisce un facile accesso alle stazioni radio e programmi on demand per la musica, sport, notizie e altri generi di tutto il mondo. Ascolto con My Smartphone Ascoltare TuneIn Toccare la sorgente di ingresso, quindi toccare My Smartphone. c Vengono visualizzate le categorie di file musicali. Dopo aver selezionato la categoria di file musicale, selezionare il brano che si desidera riprodurre. 1 Toccare TuneIn. 2 Utilizzare il menu per selezionare la stazione radio desiderata o il programma. oo Le cartelle e i menu visualizzati nella prima pagina sono contenuti forniti dai servizi radio su Internet come le categorie di genere, ad esempio. 74 Account TuneIn Eliminazione di elementi in My Presets Visitare il sito TuneIn (tunein.com) per creare un account. Quando si accede, le stazioni radio preferite e i programmi che sono stati salvati sul sito TuneIn verranno automaticamente aggiunti a My Presets. Dopo l’accesso a TuneIn, seguire la procedura di seguito. Accesso Dalla prima pagina di TuneIn, selezionare “Login”, poi “I have a TuneIn account” e inserire il nome utente e la password. oo Si deciderà di restare connessi fino alla disconnessione. 1 Riprodurre la stazione radio o il programma che si desidera eliminare. 2 Toccare lo schermo. 3 Toccare il segno rotondo nella parte superiore sinistra dello schermo. Aggiunta a My Presets Una voce My Presets apparirà sulla prima pagina di TuneIn dopo aver aggiunto almeno un preset. Dopo l’accesso a TuneIn, attenersi alla seguente procedura. 1 Riprodurre la stazione radio o il programma che si desidera aggiungere. 2 Toccare lo schermo. 3 Toccare il segno rotondo nella parte superiore sini- 4 Toccare “Remove from My Presets”. IT stra dello schermo. 4 Toccare “Add to My Presets.” 75 Musica in streaming (seguito) Spotify Il servizio di musica on-demand di Spotify è una conveniente alternativa per scaricare e memorizzare i brani fisicamente sul proprio computer e smartphone. Creare prima un account Spotify per usufruire di questo servizio. 3 Toccare l’icona di Spotify in basso a sinistra dello schermo per lanciare l’applicazione Spotify. oo È necessario utilizzare la funzione Connect per riprodurre musica da Spotify da questa unità. Bisogna diventare un membro Premium (account a pagamento) per utilizzare la funzione Connect. Per i dettagli, visitare www.spotify.com/connect. Ascoltare Spotify 1 Toccare Spotify. Inserire le informazioni dell’account e accedere. oo Se non è stata installata l’app Spotify, verra mostrata in App Store o Google Play. In questo caso, installarla. 4 Riprodurre una stazione radio o un programma utilizzando l’applicazione Spotify e toccare l’icona CONNECT (). 2 Toccare il pulsante OK. 76 5 Toccare NT-503 per cambiare l’uscita audio su NT-503. ATTENZIONE Se il servizio dal fornitore di servizi si interrompe, l’uso dei servizi e i contenuti della rete potrebbero cessare di essere disponibili. Aggiunta di un programma 1 Toccare il pulsante impostazioni ( destra dello schermo. ) in alto a IT NT-503 appare accanto all’icona CONNECT (). 2 L’indirizzo IP di questa unità viene visualizzato nel Deezer Deezer è un modo molto conveniente per ascoltare vecchi brani o per scoprire nuova musica. Una volta effettuata la sottoscrizione al servizio di web-streaming, l’account dell’utente è disponibile su tutti i dispositivi compatibili, permettendo di costruire e salvare playlist personalizzate e fruire della musica ovunque e in qualsiasi momento. Per i dettagli, consultare http://www.deezer.com. campo dell’indirizzo IP. Prendere nota e toccare il pulsante Done. Esempio di visualizzazione My Favorites L’unità supporta stazioni radio Internet che utilizzano i formati podcast (RSS) PLS, M3U. Anche se una stazione radio Internet utilizza uno di questi formati, la riproduzione potrebbe non essere sempre possibile a seconda del tipo di dati e il formato di riproduzione. Per ascoltare i programmi radio Internet diversi da quelli disponibili attraverso TuneIn, attenersi alla seguente procedura per aggiungerli alla voce “My Favorites” nel menu di servizio di rete. oo È necessaria una connessione Internet per ascoltare i programmi radio su Internet. oo Un computer, smartphone o tablet devono essere collegati alla stessa rete di questa unità al fine di usarlo per le impostazioni di My Favorites. Continua a pagina seguente e 77 Musica in streaming (seguito) 3 Avviare un browser Internet e immettere l’indirizzo IP di questa unità nel campo URL. DLNA È possibile utilizzare un browser Internet su un computer, smartphone o tablet collegato alla stessa rete di questa unità. Quando si utilizza DLNA, l’unità può riprodurre file audio in librerie condivise e mostrare le loro informazioni dei tag, compresi i nomi degli artisti, generi e nomi degli album. oo La schermata informazioni WEB Setup di questa unità verrà aperta nel browser Internet. oo Un server DLNA e questa unità devono essere collegati a una rete al fine di utilizzare DLNA. 4 Toccare l’icona “My Favorites” ( ) e immettere il nome e l’URL della stazione radio Internet. oo Impostare prima il server DLNA in modo che questa unità possa accedervi. Per informazioni su queste impostazioni, vedere il manuale operativo del server DLNA. oo Per informazioni su come effettuare le impostazioni quando si utilizza Windows Media Player, avviare la guida e il supporto tecnico del Media Player di Windows e cercare “media streaming”. Nota su DLNA Il Digital Living Network Alliance (DLNA) è un gruppo che propone la standardizzazione delle connessioni reciproche e lo scambio di audio, immagini, video e altri dati tra computer, dispositivi di gioco ed elettrodomestici digitali su reti domestiche ordinarie (LAN). Questa unità è conforme con la versione 1.5 delle linee guida DLNA. Nota sui server Questa unità supporta i seguenti tipi di server: oo Windows Media Player 12 oo È possibile inserire un massimo di 10 caratteri per il nome di una stazione radio Internet. 5 Toccare “Save” per terminare l’aggiunta di quella stazione radio Internet. oo I server che sono conformi con DLNA Un server di rete deve essere collegato alla stessa rete di questa unità. L’unità supporta fino a 20.000 file e 16 livelli di cartelle all’interno di una singola cartella. ATTENZIONE A seconda del tipo di server multimediale, l’unità potrebbe non riconoscerlo o non essere in grado di riprodurre i file audio salvati su di esso. NOTA Questa unità supporta la funzione Play To di Windows Media Player. La stazione radio Internet registrata verrà aggiunto a “My Favorites”. 78 Ascolto della musica da un server DLNA 1 Toccare DLNA. Home Media Questa unità può riprodurre file audio presenti in una cartella condivisa su un computer o dispositivo di Network Attached Storage (NAS) sulla stessa rete. Innanzitutto, creare una cartella condivisa a cui l’unità possa accedere. oo Impostare la cartella condivisa NAS in modo che questa unità possa accedervi. Per informazioni su come effettuare queste impostazioni, vedere il manuale operativo NAS. oo Per informazioni su come effettuare le impostazioni quando si utilizza Windows, lanciare l’applicazione Guida di Windows e cercare “cartella pubblica”. Ascolto della musica in una cartella condivisa 1 Toccare Home Media. IT Verrà visualizzato un elenco di server DLNA in rete. 2 Toccare il nome del server DLNA per collegarsi. Verrà mostrata la cartella del server di rete. oo Alcuni server di rete non supportano l’uso della funzione di ricerca. oo Questa unità non può accedere a fotografie o a video su un server di rete. oo A seconda delle impostazioni di condivisione del server di rete, alcuni contenuti potrebbero non essere riportati. Consultare il manuale operativo del server di rete. 3 Toccare il file audio da riprodurre. oo Le funzioni di ricerca in avanti/indietro e pausa potrebbero non funzionare con alcuni server multimediali. oo Se l’informazione non può essere recuperata da un server, apparirà sul display “No Item”. In questo caso, verificare le connessioni del server e della rete. oo Subito dopo l’aggiunta di un file audio a una libreria di Windows Media Player, il file potrebbe non apparire nell’elenco dei file audio di questa unità. Questo perché l’indice della libreria di Windows non è stato aggiornato. Si può aspettare che l’indice venga aggiornato automaticamente oppure è possibile ricostruire l’indice manualmente. Vedere la guida in linea di Windows per le istruzioni su come fare questo. Verrà visualizzato un elenco di server in rete. 2 Toccare il nome del server per la connessione. oo Confermare il nome del server del computer visualizzando le sue proprietà. 3 Toccare la cartella che contiene il file audio che si desidera ascoltare. 4 Quando sono richiesti nome utente e password, inserire le informazioni necessarie dell’account. oo Dopo aver inserito le informazioni dell’account una volta, vengono salvate in modo da non doverle inserire successivamente. oo Utilizzare le informazioni dell’account impostato quando è stata creata la cartella condivisa. 5 Toccare il file audio che si desidera ascoltare. Si avvierà la riproduzione. 79 Impostazioni 1 Premere il pulsante MENU per visualizzare le voci di impostazione. 3 Premere la manopola INPUT SELECTOR per confermare la selezione. 2 Ruotare la manopola INPUT SELECTOR per visualizzare l’impostazione da modificare. oo È possibile premere anche il pulsante ENTER del telecomando. oo Sul display viene visualizzato il valore attualmente impostato. 4 Ruotare la manopola INPUT SELECTOR per modificare il valore di impostazione. oo È possibile utilizzare anche i pulsanti su e giù (k, j) del telecomando. oo Premere il pulsante MENU per tornare alla selezione della voce di impostazione. 5 Al oo È possibile utilizzare anche i pulsanti su e giù (k, j) del telecomando. termine della modifica delle impostazioni, premere il pulsante MENU per visualizzare nuovamente lo stato della sorgente di ingresso. Le voci di menu vengono visualizzate nell’ordine seguente. UPCONVERT PCM D-FILTER DSD D-FILTER CLOCK SYNC LINE OUT LINE OUT LEVEL DIMMER AUTO POWER SAVE NET STANDBY NETWORK SETUP* *Visualizzato solo quando la sorgente di ingresso è NET/USBf 80 oo Se non si fa nulla per circa 10 secondi, il display tornerà automaticamente a mostrare lo stato della sorgente di ingresso. NET STANDBY (Standby della rete) Imposta se l’unità può essere controllata o meno su una rete quando l’unità è in standby. oo L’impostazione “NET STANDBY” non è necessaria per collegare l’unità a una rete. oo È inoltre possibile modificare l’impostazione Network Standby dalla app (pagina 72). OFF (impostazione predefinita) L’unità non può essere controllata tramite una rete quando si trova in standby. ON Quando l’unità è in standby, può essere controllata su una rete. oo Quando è impostata su “ON”, verrà consumata più energia quando l’unità è in standby. NETWORK SETUP (Configurazione della rete) Per utilizzare i servizi di rete, effettuare prima le impostazioni di rete di questa unità. Effettuare le impostazioni in base alle caratteristiche della rete a cui ci si collega. oo È necessaria una connessione a Internet per utilizzare la radio via Internet e altri servizi di rete. oo Durante l’avvio, apparirà “INITIALIZING” e le impostazioni non possono venire eseguite. L’avvio richiede circa un minuto. oo È inoltre possibile modificare le impostazioni di rete di questa unità dalla schermata WEB Setup se è collegata alla rete e in grado di trasmettere (pagina 77). ATTENZIONE oo Se DHCP è impostato su ENABLE (default), appariranno le impostazioni “IP ADDRESS”, “SUBNET MASK”, “GATEWAY” e “DNS SERVER”, ma non potranno essere modificate. Se DHCP è impostato su DISABLE, appariranno le impostazioni “IP ADDRESS”, “SUBNET MASK”, “GATEWAY” e “DNS SERVER” e dovranno essere impostate. oo Quando si preme il tasto MENU durante la visualizzazione del sottomenu “NETWORK SETUP”, apparirà “SAVE NETWORK SETTING?”. Dopo aver modificato un’impostazione, premere il pulsante ENTER per salvarla. Se si chiude una schermata di menu senza premere il pulsante ENTER, le impostazioni non saranno applicate. GATEWAY Visualizza/imposta il gateway predefinito. DNS SERVER Visualizza/imposta l’indirizzo del server DNS. PROXY URL Imposta l’indirizzo del server proxy. PROXY PORT Imposta il numero di porta del proxy. oo Appare solo quando un URL del proxy è stato impostato. MAC ADDRESS Visualizza l’indirizzo MAC di questa unità. UPDATE (Aggiornamento) È possibile aggiornare il firmware dell’unità. Non mettere l’unità in standby durante un aggiornamento. oo Per informazioni sugli aggiornamenti, visitare il sito TEAC Global Site (http://teac-global.com). oo Vedere il documento in dotazione con il firmware per la procedura di aggiornamento. CURRENT F/W Ver Questo mostra la versione corrente del firmware. IT F/W UPDATE via USBf È possibile aggiornare il firmware utilizzando una chiavetta USB. Inserimento dei numeri Seguire la procedura per inserire gli indirizzi IP e altri numeri. 1 Quando la schermata di inserimento è aperta, premere la manopola INPUT SELECTOR. Esempio di visualizzazione *IP ADDRESS > 0. 0. 0. 0 Il numero a destra del segno > verrà modificato. oo È possibile premere anche il tasto ENTER sul telecomando. 2 Ruotare la manopola INPUT SELECTOR per selezionare il valore. *IP ADDRESS >192. 0. 0. 0 I sottomenu vengono visualizzati nel seguente ordine. DHCP ENABLE (impostazione predefinita) DHCP è abilitato. DISABLE DHCP è disabilitato. IP ADDRESS Visualizza/imposta l’indirizzo IP. SUBNET MASK Visualizza/imposta la subnet mask. 3 Premere la manopola INPUT SELECTOR per selezionare la cifra successiva da inserire. *IP ADDRESS 192> 0. 0. 0 Dopo aver inserito tutte le cifre, premere la manopola INPUT SELECTOR per completare l’immissione e tornare alla schermata iniziale. 81 Impostazioni (seguito) Inserimento dei caratteri Seguire la procedura per immettere i caratteri di un indirizzo del server proxy. Risoluzione dei problemi Se si verifica un problema con l’unità, si prega di rivedere le seguenti informazioni prima di richiedere l’assistenza. Se l’unità persiste a non funzionare correttamente, contattare il rivenditore dove si è acquistata l’unità. 1 Quando la schermata di inserimento è aperta, premere la manopola INPUT SELECTOR. *PROXY URL >_ Il carattere a destra del segno > verrà modificato. oo È possibile premere anche il tasto ENTER sul telecomando. 2 Ruotare la manopola INPUT SELECTOR per selezionare un carattere e premere la manopola INPUT SELECTOR per confermarlo. *PROXY URL > Ruotare la manopola INPUT SELECTOR per visualizzare le icone sottostanti, seguite da caratteri ASCII. : Enter Conferma un carattere da immettere : Insert Inserisce un carattere nella posizione del cursore : Delete Elimina il carattere a sinistra del cursore : Back Sposta il cursore di un carattere a sinistra : Forward Sposta il cursore di un carattere a destra 3 Una volta fatta l’immissione dei caratteri, selezionare l’icona e quindi premere la manopola INPUT SELECTOR per confermare. 82 TEAC HR Remote/TEAC AVR Remote “Searching for device” o “Select device” continua ad apparire e lo schermo non cambia ee Verificare che la LAN cablata utilizzata dall’unità e la LAN wireless utilizzata dal dispositivo con l’applicazione sono sulla stessa rete. ee Verificare che l’indirizzo IP sia stato impostato sull’unità. ee Verificare che si possa accedere alla LAN cablata dalla LAN wireless. La sicurezza del punto di accesso LAN wireless potrebbe essere impostata per consentire l’accesso solo a LAN wireless per accedere a Internet. Per ulteriori informazioni, fare riferimento al manuale di istruzioni del punto di accesso LAN wireless in uso. Radio su Internet Non è possibile connettersi a Internet. ee Verificare che un computer sia in grado di connettersi a Internet utilizzando la stessa rete. ee Inserire una password corretta per la connessione di rete. ee Controllare le impostazioni del firewall di rete. ee Verificare che la stazione esista e che il suo indirizzo non sia cambiato. ee Se la connessione a Internet è instabile o lenta, sia l’unità che l’applicazione remota potrebbero richiedere molto tempo per funzionare e rispondere. File audio La riproduzione non è possibile. ee Controllare il formato del file. Vedere “File audio riproducibili da questa unità” a pagina 68. Inhoud Dank u voor het gebruik van TEAC. Lees deze handleiding aandachtig om dit apparaat zo goed mogelijk te kunnen gebruiken. Berg deze na het lezen op een veilige plek op, zodat u deze later kunt raadplegen. De afstandsbedienings-app downloaden Om bestanden af te spelen, die zich op een USB-flashgeheugen bevinden, en om netwerkdiensten te kunnen gebruiken, installeert u de speciale gratis app op een smartphone of tablet en verbindt u de smartphone / het tablet met hetzelfde netwerk als het apparaat. De afstandsbedienings-app downloaden. . . . . . . . . . . . . . . . . . . . . . . . . 83 Basisbediening. . . . . . . . . . . . . . . . . . . . . . . . . . . . . . . . . . . . . . . . . . . . . . . . . . . 86 Als u de app installeert op een iPad/iPhone/iPod touch of Androidapparaat, kunt u basisfuncties van het apparaat besturen via een draadloos netwerk. Muziek streamen. . . . . . . . . . . . . . . . . . . . . . . . . . . . . . . . . . . . . . . . . . . . . . . . . 90 oo U kunt de app gratis downloaden en gebruiken. Instellingen. . . . . . . . . . . . . . . . . . . . . . . . . . . . . . . . . . . . . . . . . . . . . . . . . . . . . . . 96 oo Sommige functies kunnen niet worden gebruikt in de Androidversie van TEAC AVR Remote. USB-flashgeheugens en netwerken. . . . . . . . . . . . . . . . . . . . . . . . . . . . . . . 84 Problemen oplossen. . . . . . . . . . . . . . . . . . . . . . . . . . . . . . . . . . . . . . . . . . . . . . 98 oo De schermen in dit document zijn voorbeelden. Ze verschillen, afhankelijk van de instellingen van de gebruikte smartphone of het tablet. oo Op het scherm voor app-instellingen kan worden ingesteld of items worden weergegeven en de volgorde waarin ze worden weergegeven. Tik zo nodig op de instellingenknop ( ) rechts boven in het app-scherm en wijzig de instellingen. NL De iPad/iPhone/iPod touch-app downloaden Zoek naar “TEAC HR Remote” in de App Store. De Android-app downloaden Zoek naar “TEAC AVR Remote” op de website van Google Play (https://play.google.com/store). 83 USB-flashgeheugens en netwerken Audiobestanden die door dit apparaat kunnen worden afgespeeld Dit apparaat kan de volgende soorten audiobestanden afspelen van USB-flashgeheugens of via een netwerkverbinding. MP3 Indicatie op het display Bestandsextensie Standaard Samplingfrequentie Bit rate MP3 .mp3, .MP3 MPEG-1/MPEG-2 Audio Layer-3 8 kHz, 11,025 kHz, 12 kHz, 16 kHz, 22,05 kHz, 24 kHz, 32 kHz, 44,1 kHz, 48 kHz 8–320 kbps of VBR WMA Indicatie op het display Bestandsextensie Samplingfrequentie WMA .wma, .WMA 8 kHz, 11,025 kHz, 16 kHz, 22,05 kHz, 32 kHz, 44,1 kHz, 48 kHz Bit rate 5–320 kbps of VBR oo Dit apparaat kan vanaf een USB- of netwerkbron mogelijk geen audiobestanden met kopieerbeveiliging afspelen. oo WMA Pro/Voice niet ondersteund WMA Lossless Indicatie op het display Bestandsextensie Samplingfrequentie Kwantisatie bitdiepte WMAL .wma of .WMA 44,1 kHz, 48 kHz, 88,2 kHz, 96 kHz 16-bit, 24-bit Indicatie op het display Bestandsextensie Samplingfrequentie WAV .wav, .WAV 8 kHz, 11,025 kHz, 12 kHz, 16 kHz, 22,05 kHz, 24 kHz, 32 kHz, 44,1 kHz, 48 kHz, 64 kHz, 88,2 kHz, 96 kHz, 176,4 kHz, 192 kHz Kwantisatie bitdiepte 8-bit, 16-bit, 24-bit oo Ongecomprimeerde digitale PCM-audio wordt beschouwd als een WAV-bestand AAC Standaard Samplingfrequentie Bit rate AAC .aac, .m4a, .mp4, .3gp, .3g2, .AAC, .M4A, .MP4, .3GP, .3G2 MPEG-2/MPEG-4 Audio 8 kHz, 11,025 kHz, 12 kHz, 16 kHz, 22,05 kHz, 24 kHz, 32 kHz, 44,1 kHz, 48 kHz, 64 kHz, 88,2 kHz, 96 kHz 8–320 kbps of VBR FLAC Indicatie op het display Bestandsextensie Samplingfrequentie Kwantisatie bitdiepte 84 Indicatie op het display Bestandsextensie Samplingfrequentie OGG .ogg, .OGG 8 kHz, 11,025 kHz, 16 kHz, 22,05 kHz, 32 kHz, 44,1 kHz, 48 kHz, 64 kHz Bit rate 48–500 kbps of VBR oo Niet-compatible bestanden kunnen niet worden afgespeeld. LPCM (Linear PCM) Indicatie op het display – Samplingfrequentie 44,1 kHz, 48 kHz Kwantisatie bitdiepte 16-bit oo Weergave wordt alleen ondersteund via DLNA. Apple Lossless Indicatie op het display Bestandsextensie Samplingfrequentie Kwantisatie bitdiepte ALAC .m4a, .mp4, .M4A, .MP4 8 kHz, 11,025 kHz, 12 kHz, 16 kHz, 22,05 kHz, 24 kHz, 32 kHz, 44,1 kHz, 48 kHz, 64 kHz, 88,2 kHz, 96 kHz 16-bit, 24-bit DSD Indicatie op het display Bestandsextensie Samplingfrequentie DSD .dsf, .DSF 2,8 MHz, 5,6 MHz Samplingfrequenties voor afspelen De samplingfrequenties van de volgende datatypen worden geconverteerd voor afspelen. WAV Indicatie op het display Bestandsextensie Ogg Vorbis FLAC .flac, .FLAC 8 kHz, 11,025 kHz, 16 kHz, 22,05 kHz, 32 kHz, 44,1 kHz, 48 kHz, 64 kHz, 88,2 kHz, 96 kHz, 176,4 kHz, 192 kHz 8-bit, 16-bit, 24-bit Samplingfrequentie Gegevens Gebruik voor het afspelen 8 kHz, 16 kHz, 32 kHz, 64 kHz 48 kHz 11,025 kHz, 22,05 kHz 44,1 kHz 12 kHz, 24 kHz 48 kHz LET OP oo Als u gebruikmaakt van de functie Afspelen met van Windows Media Player, biedt het apparaat geen ondersteuning voor de volgende indelingen. FLAC, Ogg Vorbis, DSD oo Als u audiobestanden via een netwerk afspeelt, zijn de bestandsindelingen die u kunt weergeven tevens afhankelijk van de software op de netwerkserver. Als u bijvoorbeeld Windows Media Player gebruikt, kunt u niet alle audiobestanden op de computer afspelen. U kunt alleen audiobestanden afspelen die zijn toegevoegd aan de Windows Media Player-bibliotheek. oo Als u bestanden afspeelt die zijn opgenomen op een variabele bitrate (VBR), wordt de afspeeltijd mogelijk niet juist weergegeven. Opmerkingen over USB-flashgeheugens Opmerking over netwerkdiensten Dit apparaat biedt ondersteuning voor USB-flashgeheugens.* Sluit externe USB-flashgeheugens aan op de USB-poort (voorzijde). De netwerkdiensten die kunnen worden gebruikt variëren per regio. Netwerkdiensten en content die u via dit apparaat kunt gebruiken, kunnen zonder waarschuwing onbruikbaar worden als de serviceprovider de dienstverlening staakt. *De USB-poorten op dit apparaat bieden alleen ondersteuning voor USB-flashgeheugens (ook wel bekend als “USB-sticks”). Normale vaste USB-schijven worden niet ondersteund. oo Bij USB-flashgeheugens wordt ondersteuning geboden voor FAT16- en FAT32-indelingen. oo Als een USB-flashgeheugen in meerdere partities is verdeeld, herkent het apparaat ze als aparte volumes. LET OP Afhankelijk van de reactiesnelheid van het netwerk en de server kunnen het apparaat en de toepassing langzamer reageren. Verder worden afbeeldings- en tag-gegevens eventueel niet weergegeven, afhankelijk van de serverinstellingen en andere factoren. oo Het apparaat biedt ondersteuning voor maximaal 20.000 bestanden en 16 mapniveaus in één map. oo Het apparaat biedt geen ondersteuning voor USB-hubs of apparaten met USB-hubfuncties. Sluit dergelijke apparaten nooit aan op het apparaat. LET OP oo Verwijder het USB-flashgeheugen nooit tijdens afspelen. Verwijder het USB-flashgeheugen alleen als het apparaat is gestopt of als de ingangsbron geen “USBf” is. oo Als de aangesloten media niet worden ondersteund, verschijnt de melding “UNCONNECTED!” in de display van het apparaat. oo Het apparaat kan geen audiobestanden afspelen als er gebruik is gemaakt van kopieerbeveiliging. NL oo Sluit de USB-poort (voorzijde) van dit apparaat niet aan op een computer. Audio van een computer kan niet via de USB-poort (aan de voorzijde) van dit apparaat worden ontvangen. oo Het apparaat kan mogelijk geen media gebruiken die in een USB-kaartlezer zijn geladen. oo Afhankelijk van het USB-flashgeheugen en de inhoud kan het lezen van de gegevens enige tijd in beslag nemen. oo Afhankelijk van het USB-flashgeheugen kan het apparaat mogelijk de gegevens niet juist lezen of de juiste voeding leveren. oo Denk er tijdens het gebruik van USB-flashgeheugens aan dat ons bedrijf niet aansprakelijk is voor verloren of gewijzigde gegevens, beschadigde USB-flashgeheugens of andere vormen van schade. oo Wij raden aan om gegevens op een USB-flashgeheugen te backuppen alvorens ze in combinatie met dit apparaat te gebruiken. oo Dit apparaat biedt geen ondersteuning voor USB-flash­g e­ heugens met beveiligingsfuncties. 85 Basisbediening Installeer om het apparaat met een netwerk te verbinden de speciale (gratis) app op een smartphone of tablet en verbind deze met hetzelfde netwerk als het apparaat. Volg daarna de volgende handelingen. De ingangsbron wijzigen Tik op de ingangsbron. oo Maak instellingen met “NETWORK SETUP” om dit apparaat met het netwerk te verbinden (pagina 97). De volgende toelichtingen en illustraties geven voorbeelden bij geïnstalleerde TEAC HR Remote op een iPod touch. De app starten Tik op de TEAC HR Remote app op het beginscherm. De app zoekt de met het netwerk verbonden NT-503 en geeft de huidige ingangsbron weer. Ingangsbron c Tik als de lijst met ingangsbronnen verschijnt op een ingangsbron om hiernaar over te schakelen. oo Als het aangesloten apparaatselectiescherm verschijnt, tik dan op het pictogram van het aangesloten apparaat. oo Als “Searching” (zoeken) minuten lang wordt weergegeven en het apparaat geen verbinding kan maken, controleer dan de netwerkinstellingen op het apparaat en de smartphone of de tablet waarop de app is geïnstalleerd. oo Als de aan/uit-schakelaar (POWER) op “aan” wordt gezet of als “NET STANDBY” op “OFF” staat, is er gedurende een minuut na opstarten geen verbinding mogelijk, tot het initialisatieproces is voltooid. 86 Beluisteren van bestanden op een USB-flashgeheugen Sluit een USB-flashgeheugen aan op de USB-poort aan de voorzijde. Als u de ingangsbron naar “USBf” omschakelt, worden mappen en audiobestanden op het USB-flashgeheugen weergegeven. Het geluidsvolume wijzigen Verplaats de schuifregelaar Volume () onder aan het scherm om het geluidsvolume te wijzigen. Beweeg de regelaar naar + om het geluidsvolume te verhogen en naar − om het geluidsvolume te verlagen. Bij gebruik van de lijnuitgangen Als het line-uitgangsniveau is ingesteld op “VARIABLE” (variabel), gebruik dan de schuifregelaar Volume () om het geluidsvolume aan te passen. Als het line-uitgangsniveau een andere instelling heeft, kan het geluidsvolume niet worden aangepast. Gebruik de stereoversterker of een ander op het apparaat aangesloten apparaat om het geluidsvolume aan te passen. Bij gebruik van een op dit apparaat aangesloten hoofdtelefoon Gebruik de schuifregelaar Volume () om het geluidsvolume aan te passen. oo Als er een hoofdtelefoon op dit apparaat is aangesloten wordt er geen audiosignaal verzonden via de audiouitgang op de achterzijde. oo Gebruik de schuifregelaar voorzichtig, omdat onverwachte bewegingen naar + zeer luide volume-uitgangs­ signalen tot gevolg kunnen hebben. NL Tik op een map om de submappen en audiobestanden in de map weer te geven. Tik op een audiobestand om dit af te spelen. oo Verwijder het USB-flashgeheugen nooit tijdens afspelen. Verwijder het USB-flashgeheugen alleen als het apparaat is gestopt of als de ingangsbron geen “USBf” is. oo U kunt ook op de + en − tikken om het geluidsvolume aan te passen. Elke keer tikken wijzigt het geluidsvolume één stap. (Vasthouden heeft geen effect.) Als de schuifregelaar Volume () niet verschijnt, tik dan op het pictogram voor geluidsvolume () onder in het scherm. 87 Basisbediening (vervolg) De uitgang blokkeren Het apparaat op standby zetten Druk op de toets Blokkeren (x) om het geluid tijdelijk te blokkeren. Druk opnieuw om het geluid weer hoorbaar te maken. Tik op de aan/uit-toets ( ) links boven in het scherm. c Tijdens blokkering wordt de toets (x) Blokkeren rood weergegeven en verschijnt het woord “Mute” (blokkeren) op het scherm. Tik op de aan/uit-toets ( ). c oo Vanuit dit scherm kan ook netwerk-standby worden ingesteld (pagina 97). 88 Het apparaat inschakelen Als de app wordt gestart als het apparaat zich in standby-modus bevindt, verschijnt midden op het scherm “Device in Standby” (apparaat staat op standby) Tik op de aan/uit-toets ( ) om het apparaat in te schakelen. NL oo Als NET STANDBY is ingesteld op “OFF” (uit), bevindt het apparaat zich in de energiespaarstandmodus en kan het niet met de app worden ingeschakeld. Zet NET STANDBY op “ON” (aan) als u het apparaat met de app wilt kunnen inschakelen (pagina 97). oo U kunt de instelling voor netwerk-standby ook vanuit de app instellen (pagina 88). 89 Muziek streamen My Smartphone TuneIn Audiobestanden kunnen via een draadloos netwerk worden verzonden en afgespeeld op smartphones en tablets waarop de app is geïnstalleerd. TuneIn is een dienst die eenvoudig toegang biedt tot radiostations en on-demand programma's voor muziek, sport, nieuws en andere genres van overal ter wereld. oo Audiodata worden verzonden zonder compressie. oo Inhoud die beveiligd is met DRM kan niet worden afgespeeld. Naar TuneIn luisteren Luisteren met My Smartphone Tik op ingangsbron en vervolgens op My Smartphone. c De categorieën muziekbestanden worden weergegeven. Kies na het selecteren van de gewenste categorie muziekbestanden de track die u wilt afspelen. 1 Tik op “TuneIn” 2 Selecteer in het menu het gewenste radiostation of programma. oo De mappen en menu's die op de eerste pagina worden weergegeven bevatten bijvoorbeeld door internetradiodiensten aangeboden content en genrecategorieën. 90 TuneIn accounts Items uit “My Presets” verwijderen Ga naar de TuneIn website (tunein.com) om een account aan te maken. Als u zich aanmeldt worden favoriete radiostations en programma's die u heeft opgeslagen op de TuneIn website automatisch toegevoegd aan “My Presets”. Volg de onderstaande handelingen nadat u zich heeft aangemeld bij TuneIn. Aanmelden Kies op de eerste TuneIn-pagina “Aanmelden” en vervolgens “Ik heb een TuneIn account” en voer uw gebruikersnaam en wachtwoord in. oo U blijft aangemeld tot u zich afmeldt. 1 Speel het radiostation of programma af dat u wilt verwijderen. 2 Tik op het scherm. 3 Tik op de ronde markering aan de bovenkant van het scherm. Toevoegen aan “My Presets” Een My Presets-item verschijnt op de eerste pagina van TuneIn, nadat u tenminste één preset heeft toegevoegd. Volg de onderstaande handelingen nadat u zich heeft aangemeld bij TuneIn. 1 Speel het radiostation of programma af dat u wilt toevoegen. 2 Tik op het scherm. 4 Tik op “Verwijderen uit My Presets”. 3 Tik op de ronde markering aan de bovenkant van het scherm. NL 4 Tik “Toevoegen aan My Presets.” 91 Muziek streamen (vervolg) Spotify De on-demand muziekdienst van Spotify is een makkelijk alternatief voor het fysiek downloaden en opslaan van songs op uw computer en smartphone. Maak eerst een account aan op Spotify voordat u deze dienst gebruikt. 3 Tik op het Spotify-pictogram links onder op het scherm om de Spotify-app te starten. oo U moet de functie Connect gebruiken om met dit apparaat muziek van Spotify af te spelen. Voor het gebruiken van de functie Connect moet u een Spotify Premium abonnement (betaalde account) hebben. Zie voor meer gegevens www.spotify.com/connect. Naar Spotify luisteren 1 Tik op “Spotify” Voer uw accountgegevens in en meld u aan. oo Als de Spotify-app niet is geïnstalleerd, wordt deze weergegeven in de App Store of in Google Play. Installeer in dit geval de app. 4 Speel een radiostation of programma af met de Spotify-app en tik op het CONNECT-pictogram (). 2 Tik op de OK-toets. 92 5 Tik op NT-503 om de audio-uitgang naar NT-503 over te schakelen. LET OP Als de serviceprovider de dienstverlening staakt, kunt u mogelijk geen gebruik meer maken van de netwerkdiensten en -inhoud. Een programma toevoegen 1 Tik op de instellingenknop ( ) rechts boven in het scherm. NT-503 verschijnt naast het CONNECT-pictogram (). NL 2 Het IP-adres van dit apparaat verschijnt in het veld Deezer Met Deezer beluistert u op een gemakkelijke manier oude favorieten of ontdekt u nieuwe muziek. Als u bent aangemeld voor de web-streaming service is uw account beschikbaar op alle compatibel apparaten, waarop persoonlijke afspeellijsten kunnen worden samengesteld en opgeslagen en u altijd en overal van muziek kunt genieten. Zie voor meer gegevens http://www.deezer.com IP-adres. Schrijf dit op en tik op de knop “Done” (klaar). Voorbeeld display My Favorites (Favorieten) Dit apparaat biedt ondersteuning voor internetradiozenders die gebruikmaken van de indelingen PLS, M3U en podcast (RSS). Zelfs als een internetradiozender een van deze indelingen gebruikt, is weergave niet altijd mogelijk (afhankelijk van het datatype en de weergave-indeling). Voer deze handelingen uit om naar internetradioprogramma's te luisteren die niet via TuneIn beschikbaar zijn en om deze aan het onderdeel “My Favorites” (Favorieten) in het menu Netwerk service toe te voegen. oo Om naar internetradioprogramma's te luisteren, heeft u een internetverbinding nodig. oo Een computer, smartphone of tablet moet met hetzelfde netwerk zijn verbonden als dit apparaat om instellingen voor “My Favorites” (Favorieten) te kunnen maken. Wordt vervolgd op de volgende pagina e 93 Muziek streamen (vervolg) 3 Start een internetbrowser en voer het IP-adres van dit apparaat in het URL-veld in. Er kan een internetbrowser op een computer, smartphone of tablet worden gebruikt die is verbonden met hetzelfde netwerk als dit apparaat. oo Het WEB Setup-informatiescherm van het apparaat wordt geopend in de internetbrowser. 4 Tik op het pictogram “My Favorites” ( ) en voer de naam en URL in van de internetradiozender. DLNA Bij gebruik van DLNA kan het apparaat audiobestanden afspelen in gedeelde bibliotheken en de tag-informatie weergeven, waaronder artiestennamen, genres en albumnamen. oo Een DLNA-server en dit apparaat moeten met een netwerk zijn verbonden om DLNA te kunnen gebruiken. oo Stel de DLNA-server van tevoren in, zodat dit apparaat er verbinding mee kan maken. Zie voor informatie over het maken van deze instellingen de handleiding van de DLNA-server. oo Voor het maken van instellingen bij gebruik van Windows Media Player start u de Help en support van Windows Media Player en zoekt u op “Media streamen”. Opmerking over DLNA De Digital Living Network Alliance (DLNA) is een groep die zich inzet voor de normalisering van bidirectionele aansluitingen en de uitwisseling van audio-/beeld-/videogegevens en andere gegevens tussen computers, spelapparaten en digitale huishoudelijke apparaten via normale thuisnetwerken (LAN). Dit apparaat voldoet aan versie 1.5 van de DLNA-richtlijnen. Opmerking over servers Dit apparaat ondersteunt de volgende typen servers: oo Windows Media Player 12 oo U kunt voor de naam van internetradiozenders maximaal 10 tekens invoeren. 5 Tik op “Save” (opslaan) om het toevoegen van het internetradiostation te voltooien. oo Servers die voldoen aan DLNA Een netwerkserver moet met hetzelfde netwerk zijn verbonden als dit apparaat. Het apparaat biedt ondersteuning voor maximaal 20.000 bestanden en 16 mapniveaus in één map. LET OP Afhankelijk van het type mediaserver wordt de server mogelijk niet door het apparaat herkend, of kunnen de audiobestanden op de server niet worden afgespeeld. OPMERKING Dit apparaat ondersteunt de functie “Afspelen naar” van Windows Media Player. De geregistreerde internetradiozender wordt toegevoegd aan “My Favorites”. 94 Muziek van een DLNA-server beluisteren 1 Tik op “DLNA”. Home Media Dit apparaat kan audiobestanden afspelen die zich in een gedeelde map op een computer of op een via een netwerk verbonden opslagmedium (NAS) op hetzelfde netwerk bevinden. Maak eerst een gedeelde map aan die dit apparaat kan openen. oo Stel eerst de gedeelde NAS-map in, zodat dit apparaat die kan openen. Zie voor informatie over het maken van deze instellingen de handleiding van de NAS. oo Voor informatie over het maken van instellingen bij gebruik van Windows Media Player start u de Help en support van Windows Media Player en zoekt u op “Openbare map”. Muziek beluisteren in een gedeelde map 1 Tik op “Home Media” Er wordt een lijst met DLNA-servers op het netwerk weergegeven. NL 2 Tik op de naam van de DLNA-server waarmee verbinding moet worden gemaakt. De netwerkservermap wordt weergegeven. oo Sommige netwerkservers ondersteunen de zoekfunctie niet. oo Dit apparaat kan geen foto's of video's op een netwerkserver openen. oo Afhankelijk van de instellingen voor delen op de netwerkserver kan sommige inhoud onzichtbaar zijn. Zie de handleiding van de netwerkserver. 3 Tik op het audiobestand dat moet worden afgespeeld. Er wordt een lijst met servers op het netwerk weergegeven. oo Vooruit/achteruit zoeken en pauzeren kan bij sommige mediaservers wellicht niet werken. 2 Tik op de naam van de server waarmee verbinding oo Als er geen informatie van de server kan worden opgeroepen, verschijnt “No Item” in de display. Controleer in dit geval de server- en netwerkverbindingen. oo Bevestig de servernaam van uw computer door de eigenschappen te bekijken. oo Als een audiobestand is toegevoegd aan een Windows Media Player-bibliotheek kan het gebeuren dat dit bestand nog niet wordt weergegeven in de audiobestandslijst van dit apparaat. Dat komt omdat de Windows bibliotheekindex nog niet is vernieuwd. U kunt wachten tot de index automatisch wordt vernieuwd of u kunt de index handmatig opnieuw maken. Zie voor instructies hierover de online help van Windows. moet worden gemaakt. 3 Tik op de map die het audiobestand bevat dat u wilt beluisteren. 4 Voer zo nodig de vereiste naam en het wachtwoord van het account in. oo Dit hoeft u slechts één keer te doen. De accountgegevens worden opgeslagen voor een volgende keer. oo Gebruik de accountgegevens die zijn ingesteld bij het maken van de gedeelde map. 5 Tik op het audiobestand dat u wilt beluisteren. Afspelen wordt gestart. 95 Instellingen 1 Druk op de toets MENU om de instellingsonderdelen weer te geven. 3 Druk op de knop INPUT SELECTOR, om de selectie te bevestigen. 2 Draai aan de knop INPUT SELECTOR om de instellingen weer te geven die moeten worden gewijzigd. oo U kunt ook op de toets ENTER op de afstandsbediening drukken. oo De huidige ingestelde waarde wordt in de display weergegeven. 4 Draai aan de knop INPUT SELECTOR om de instellingswaarde te wijzigen. oo U kunt ook de toetsen op en neer (k, j) op de afstandsbediening gebruiken. oo Druk op de toets MENU om terug te gaan naar de selectie van instellingen. oo U kunt ook de toetsen op en neer (k, j) op de afstandsbediening gebruiken. De menuopties verschijnen in de volgende volgorde. 5 Als u klaar bent met het instellen, druk dan op de toets MENU om de status van de ingangsbron opnieuw weer te geven. UPCONVERT PCM D-FILTER DSD D-FILTER CLOCK SYNC LINE OUT LINE OUT LEVEL DIMMER AUTO POWER SAVE NET STANDBY NETWORK SETUP* *Alleen weergegeven als de ingangsbron NET/USBf is. 96 oo Als u gedurende 10 seconden niets doet, keert de display terug naar weergave van de status van de ingangsbron. NET STANDBY Hiermee wordt ingesteld of het apparaat kan worden bestuurd via een netwerk of niet als het apparaat op standby staat. oo De instelling “NET STANDBY” is niet noodzakelijk om dit apparaat met een netwerk te verbinden. oo De instelling voor netwerk-standby kan ook vanuit de app worden gewijzigd (pagina 88). OFF (standaardinstelling) Het apparaat kan niet via een netwerk worden bestuurd als het op standby staat. ON Als het apparaat op standby staat, kan er via een netwerk worden bestuurd. oo Als dit is ingesteld op “ON” wordt er meer stroom verbruikt als het apparaat op standby staat. NETWORK SETUP Om netwerkdiensten te kunnen gebruiken moeten vooraf netwerkinstellingen op dit apparaat worden gemaakt. Maak de instellingen volgens de eigenschappen van het netwerk waarmee verbinding wordt gemaakt. oo Voor het luisteren naar internetradio of andere netwerkdiensten is een internetverbinding vereist. oo Tijdens het opstarten verschijnt “INITIALIZING” (initialiseren) en kunnen er geen instellingen worden gemaakt. Het opstarten duurt ongeveer een minuut. oo De netwerkinstellingen van dit apparaat kunnen ook vanuit het scherm WEB Setup worden gewijzigd als het is verbonden met het netwerk en in staat is om te verzenden (pagina 93). LET OP oo Als DHCP is ingeschakeld (standaard), verschijnen instellingen voor “IP ADDRESS”, “SUBNET MASK”, “GATEWAY” en “DNS SERVER”, maar deze kunnen niet worden gewijzigd. Als DHCP is uitgeschakeld, verschijnen “IP ADDRESS”, “SUBNET MASK”, “GATEWAY” en “DNS SERVER” en moeten deze worden ingesteld. oo Als u op de toets MENU drukt tijdens het bekijken van het submenu “NETWORK SETUP”, verschijnt “SAVE NETWORK SETTING?”. Druk na het wijzigen van een instelling op de toets ENTER om de wijziging op te slaan. Als u een menuscherm sluit zonder op de toets ENTER te drukken, worden de wijzigingen niet toegepast. De submenu’s verschijnen in de volgende volgorde. DNS SERVER Het DNS serveradres weergeven/instellen. PROXY URL Het proxy server-adres instellen. PROXY PORT Het proxy poortnummer instellen. oo Dit verschijnt alleen als er een proxy-URL is ingesteld. MAC ADDRESS Het MAC-adres van dit apparaat weergeven. UPDATE De firmware van dit apparaat kan worden geüpdatet. Zet het apparaat niet op standby tijdens een update. oo Ga naar de internationale website van TEAC voor informatie over updates (http://teac-global.com). oo Zie het document bij de firmware voor update-procedures. HUIDIG F/W Ver Dit geeft de huidige firmware-versie weer. F/W UPDATE via USBf De firmware kan met een USB-flashgeheugen worden geüpdatet. Getallen invoeren Volg de onderstaande procedures om IP-adressen en andere getallen in te voeren. 1 Druk bij geopend invoerscherm op de knop INPUT SELECTOR. Voorbeeld display *IP ADDRESS > 0. 0. 0. 0 Het nummer rechts van de > wordt gewijzigd. oo U kunt ook op de toets ENTER op de afstandsbediening drukken. 2 Draai aan de knop INPUT SELECTOR om de waarde te kiezen. *IP ADDRESS >192. 0. 0. 0 DHCP ENABLE (standaardinstelling) DHCP is ingeschakeld. DISABLE DHCP is uitgeschakeld. IP ADDRESS Het IP-adres weergeven/instellen. SUBNET MASK Het subnetmasker weergeven/instellen. GATEWAY De standaard gateway weergeven/instellen. 3 Druk op de knop INPUT SELECTOR om het volgende cijfer voor ingang te kiezen. *IP ADDRESS 192> 0. 0. 0 Druk na het invoeren van alle tekens op de knop INPUT SELECTOR om de invoer te voltooien en naar het oorspronkelijke scherm terug te gaan. 97 NL Instellingen (vervolg) Tekens invoeren Volg de onderstaande procedures om tekens voor een PROXYserveradres in te voeren. Problemen oplossen Als u een probleem met het apparaat ervaart, controleer dan eerst de volgende informatie, alvorens service aan te vragen. Als er nog steeds niet correct werkt, neem dan contact op met de leverancier waar u het apparaat heeft gekocht. 1 Druk bij geopend invoerscherm op de knop INPUT SELECTOR. *PROXY URL >_ Het teken rechts van de > wordt gewijzigd. oo U kunt ook op de toets ENTER op de afstandsbediening drukken. 2 Draai aan de knop INPUT SELECTOR om een teken te kiezen en druk op de INPUT SELECTOR om het teken in te voeren. *PROXY URL > Draai aan de knop INPUT SELECTOR om de onderstaande pictogrammen weer te geven, gevolg door ASCII-tekens in de volgorde van de tekenset. : Bevestigen Bevestig een invoerteken : Invoeren Voer een teken in op de cursorpositie. : Verwijderen Verwijder het teken links van de cursor : Terug Verplaats de cursor één teken naar links. : Verder Verplaats de cursor één teken naar rechts 3 Als u alle tekens heeft ingevoerd, kies dan het pictogram en druk op de knop INPUT SELECTOR om te bevestigen. 98 TEAC HR Remote/TEAC AVR Remote “Searching for device” (naar apparaat zoeken) of “Select device” (apparaat kiezen) wordt herhaaldelijk weergegeven en het scherm verandert niet. ee Controleer of het bedrade LAN dat door de unit wordt gebruikt en het draadloze LAN dat door het apparaat met de app wordt gebruikt met hetzelfde netwerk verbonden zijn. ee Controleer of het IP-adres op de unit is ingesteld. ee Controleer of er vanaf het draadloze LAN toegang is tot het bedrade LAN. De beveiliging van het toegangspunt van het draadloze LAN kan zo zijn ingesteld dat er alleen toegang tot internet is vanaf een draadloos LAN. Raadpleeg voor details de bedieningshandleiding van het toegangspunt van het draadloze LAN dat wordt gebruikt. Internetradio Kan geen verbinding maken met internet. ee Controleer of een computer via hetzelfde netwerk verbinding met internet kan maken. ee Voer het juiste wachtwoord voor de netwerkverbinding in. ee Controleer de instellingen van de firewall van het netwerk. ee Controleer of het station bestaat en of het adres niet is gewijzigd. ee Als de internetverbinding onstabiel of langzaam is, kan het lang duren voordat de unit en de afstandsbedieningsapp functioneren en reageren. Audiobestanden Afspelen is niet mogelijk. ee Controleer de bestandsindeling. Zie “Audiobestanden die door dit apparaat kunnen worden afgespeeld” op pagina 84. Innehåll Tack för att du har valt TEAC. Läs noggrant denna bruksanvisning, för att få ut enhetens bästa prestanda. Efter att du har läst den, skall du låta den ligga på en säker plats, men garantikortet för framtida referens. Hämta fjärrkontroll-appen Om du vill spela upp filer från USB-flashminnen och för att använda nättjänster med enheten, installera den avsedda appen (gratis) på din smartphone eller surfplatta och anslut den till samma nätverk som enheten. Hämta fjärrkontroll-appen. . . . . . . . . . . . . . . . . . . . . . . . . . . . . . . . . . . . . . . . 99 Grundläggande användning. . . . . . . . . . . . . . . . . . . . . . . . . . . . . . . . . . . . . 102 Om du installerar appen på en iPad/iPhone/iPod touch eller Androidenhet kan du använda den via ett trådlöst nätverk för grundläggande kontroll av enheten. Musik-streaming. . . . . . . . . . . . . . . . . . . . . . . . . . . . . . . . . . . . . . . . . . . . . . . . . 106 oo Du kan hämta och använda appen gratis. Inställningar. . . . . . . . . . . . . . . . . . . . . . . . . . . . . . . . . . . . . . . . . . . . . . . . . . . . . 112 oo Vissa funktioner kan inte användas med Android-versionen av TEAC AVR Remote. USB flashminne och nätverk. . . . . . . . . . . . . . . . . . . . . . . . . . . . . . . . . . . . . 100 Felsökning. . . . . . . . . . . . . . . . . . . . . . . . . . . . . . . . . . . . . . . . . . . . . . . . . . . . . . . 114 oo Skärmarna som visas i detta dokument är exempel. De kommer att visas på olika sätt enligt smartphonens eller surfplattans inställningar som används. oo I appens inställningsskärm kan du ändra om objekten skall visas eller inte och i vilken ordning de visas. Vid behov kan du alltid trycka på knappen Inställningar ( ) uppe till höger på appens skärm och ändra inställningarna. SV Hur du hämtar iPad/iPhone/iPod touch-appen Sök ”TEAC HR Remote” i App Store. Hur du hämtar Android-appen Sök ”TEAC AVR Remote” på Google Play-webbplatsen (https://play. google.com/store). 99 USB flashminne och nätverk Ljudfiler som denna enhet kan spela upp Denna enhet kan spela upp följande typer av ljudfiler från USBflashminnen eller via en nätverksanslutning. MP3 Indikation på displayen Filtillägg Standard Samplingsfrekvens Bithastighet MP3 .mp3, .MP3 MPEG-1/MPEG-2 Audio Layer-3 8 kHz, 11,025 kHz, 12 kHz, 16 kHz, 22,05 kHz, 24 kHz, 32 kHz, 44,1 kHz, 48 kHz 8–320 kbps eller VBR WMA Indikation på displayen WMA Filtillägg .wma, .WMA Samplingsfrekvens 8 kHz, 11,025 kHz, 16 kHz, 22,05 kHz, 32 kHz, 44,1 kHz, 48 kHz Bithastighet 5–320 kbps eller VBR oo Denna enhet kanske inte kommer kunna spela upp ljudfiler som har upphovsrättsskydd från en USB eller nätverkskälla. oo WMA Pro/Voice stod inte WMA Lossless Indikation på displayen Filtillägg Samplingsfrekvens Kvantisering bitdjup WMAL .wma eller .WMA 44,1 kHz, 48 kHz, 88,2 kHz, 96 kHz 16 bitars, 24 bitars WAV Indikation på displayen WAV Filtillägg .wav, .WAV Samplingsfrekvens 8 kHz, 11,025 kHz, 12 kHz, 16 kHz, 22,05 kHz, 24 kHz, 32 kHz, 44,1 kHz, 48 kHz, 64 kHz, 88,2 kHz, 96 kHz, 176,4 kHz, 192 kHz Kvantisering bitdjup 8 bitars, 16 bitars, 24 bitars oo WAV-filer innehåller okomprimerad PCM digitalt ljud. AAC Indikation på displayen AAC Filtillägg .aac, .m4a, .mp4, .3gp, .3g2, .AAC, .M4A, .MP4, .3GP, .3G2 Standard MPEG-2/MPEG-4 Audio Samplingsfrekvens 8 kHz, 11,025 kHz, 12 kHz, 16 kHz, 22,05 kHz, 24 kHz, 32 kHz, 44,1 kHz, 48 kHz, 64 kHz, 88,2 kHz, 96 kHz Bithastighet 8–320 kbps eller VBR FLAC Indikation på displayen FLAC Filtillägg .flac, .FLAC Samplingsfrekvens 8 kHz, 11,025 kHz, 16 kHz, 22,05 kHz, 32 kHz, 44,1 kHz, 48 kHz, 64 kHz, 88,2 kHz, 96 kHz, 176,4 kHz, 192 kHz Kvantisering bitdjup 8 bitars, 16 bitars, 24 bitars Ogg Vorbis Indikation på displayen OGG Filtillägg .ogg, .OGG Samplingsfrekvens 8 kHz, 11,025 kHz, 16 kHz, 22,05 kHz, 32 kHz, 44,1 kHz, 48 kHz, 64 kHz Bithastighet 48–500 kbps eller VBR oo Inkompatibla filer kan inte spelas upp. 100 LPCM (Linjär PCM) Indikation på displayen – Samplingsfrekvens 44,1 kHz, 48 kHz Kvantisering bitdjup 16 bitars oo Uppspelningen stöds endast över DLNA. Apple Lossless Indikation på displayen ALAC Filtillägg .m4a, .mp4, .M4A, .MP4 Samplingsfrekvens 8 kHz, 11,025 kHz, 12 kHz, 16 kHz, 22,05 kHz, 24 kHz, 32 kHz, 44,1 kHz, 48 kHz, 64 kHz, 88,2 kHz, 96 kHz Kvantisering bitdjup 16 bitars, 24 bitars DSD Indikation på displayen DSD Filtillägg .dsf, .DSF Samplingsfrekvens 2,8 MHz, 5,6 MHz Spela upp samplingsfrekvenser Samplingsfrekvenser av följande datatyper kommer att konverteras för uppspelning Samplingsfrekvens Data Använd för uppspelning 8 kHz, 16 kHz, 32 kHz, 64 kHz 48 kHz 11,025 kHz, 22,05 kHz 44,1 kHz 12 kHz, 24 kHz 48 kHz GIV AKT! oo Denna enhet stödjer inte följande format när du använder Play To-funktionen i Windows Media Player. FLAC, Ogg Vorbis, DSD oo När du spelar upp ljudfiler via ett nätverk, beror typer av filformat som kan spelas upp också på programvaran som kör på nätverksservern. Till exempel, om du använder Windows Media Player, kan inte alla ljudfiler på datorn spelas upp. Endast ljudfiler som har lagts till Windows Media Player-biblioteket kan spelas upp. oo När du spelar upp filer som har spelats in med olika bithastighet (VBR), kommer uppspelningstiden kanske inte visas korrekt. Anmärkningar om USB-flashminnen Anmärkningar om nätverkstjänster Denna enhet kan använda USB-flashminnen.* Anslut USB-flashminnen till USB-porten (framsida). Nätverkstjänsten som kan användas, kommer att se annorlunda ut beroende av regionen. Nätverkstjänster och innehåll som du kan använda via denna enhet skulle kunna bli oanvändbara utan varning och tjänsteleverantören stoppar tjänsten. *USB-portar på denna enhet stödjer endast USB-flashminnen (också kända som ”tumminnen” och ”snabbminnen”). De stödjer inte standard USB-hårddiskar. oo FAT16-och FAT32-format stöd för USB-flashminnen. oo Om ett USB-flashminne delas i flera partitioner kommer denna enhet att identifiera dem som separata volymen. oo Denna enhet stödjer upp till 20 000 filer och 16 mappnivåer inom en enda mapp. GIV AKT! Beroende på nätverkets och servers svarshastighet, kan enheten och programmet svara långsamt. Dessutom kan bild- och tagginformation kanske inte visas beroende på serverinställningar och andra faktorer. oo Denna enhet stödjer inte USB-nav eller enheter med USBnavfunktioner. Anslut aldrig sådana enheter till denna enhet. GIV AKT! oo Koppla inte från USB-flashminnet under uppspelning. Koppla endast från USB-flashminnet när enheten har stoppats eller när ingångskällan inte är USBf. oo Om ansluten media inte stöds, kommer ”UNCONNECTED!” visas på enhetens skärm. oo Denna enhet kan inte spela upp ljudfiler, om det används upphovsrättsskydd. oo Anslutning inte denna enhetens USB-port (framsida) till datorn. Ljudet från datorn kan inte matas in genom denna enhetens USB-port (framsida). oo Denna enhet kanske inte kan använda media som finns laddade på USB-kortläsare. SV oo Beroende av USB-flashminnet och dess innehåll, kan läsning av data från den ta en viss tid. oo Beroende av USB-flashminnet, kommer enheten kanske inte kunna läsa dess data korrekt eller försörja med ström korrekt. oo Medan användning av USB-flashminnen, observera vänligen att vårt företag inte tar något ansvar för, om data förloras eller ändras, ett USB-flashminne skadas eller om det kommer till andra skador. oo Vi rekommenderar att säkerhetskopiera data som sparades på ett USB-flashminne innan du använder denna enhet. oo Denna enhet stödjer inte USB-flashminne med säkerhets­funktioner. 101 Grundläggande användning För att ansluta enheten till ett nätverk, installera den avsedda appen (gratis) på en smartphone eller surfplatta, anslut den till samma nätverk som enheten och utför sedan följande procedur. Ändra ingångskällan Tryck på ingångskällan. oo Utför inställningar med ”NETWORK SETUP” (Nätverksinställ­ningar) för att ansluta denna enhet till nätverket (sidan 113). Följande förklaringar och bilder visar exempel på när TEAC HR Remote finns installerad på en iPod touch. Starta appen Tryck på appen TEAR HR Remote på startskärmen. Appen kommer att söka efter NT-503 som finns ansluten till nätverket och visa den aktuella ingångskällan. Ingångskälla c När det visas en lista över ingångskällor, tryck på en ingångskälla för att ansluta till den. oo När valfönstret för den anslutna enheten visas, tryck på den anslutna enheten. oo Om ”Searching” (Söker) fortsätter att visas i flera minuter och enheten kan inte ansluta, kontrollera nätverksinställningarna på enheten och smartphonen eller surfplattan som appen är installerad på. oo Efter att du har ställt in enhetens POWER-brytare till på eller när ”NET STANDBY” (NÄTVERKSVILOLÄGE) är inställd på ”OFF” (AV) är anslutningen inte möjlig i cirka en minut efter start tills initieringen slutförs. 102 Lyssna på filer på en USB-flashminne Ändra volymen Anslut en USB-flashminne till USB-porten på framsidan. Flytta Volume-reglaget () som visas i botten av skärmen för att ändra volymen. När du flyttar det mot + ökas volymen, när du flyttar den mot − sänks volymen. När du växlar ingångskällan till ”USBf”, kommer mappar och ljudfiler på USB-flashminnet att visas. När du använder linjeutgångarna Om linjens utgångsnivå är inställd till ”VARIABLE”, använd Volumereglaget () för att justera volymen. När linjens utgångsnivå är inställd till en annan inställning, kan volymen inte justeras. Använd stereoförstärkaren eller annan enhet som är ansluten till enheten för att justera volymen. När du använder hörlurar som är anslutna till denna enhet Använd Volume-reglaget () för att justera volymen. oo När hörlurar är anslutna, ljud kommer inte att matas ut från utgångar för analogt ljud på baksidan. oo Använd reglaget försiktigt, eftersom om du flyttar det oavsiktligt mot + kan det orsaka väldigt hög volym. Tryck på en mapp för att visa undermapparna och ljudfilerna i den. Tryck på en ljudfil för att starta uppspelningen. oo Koppla inte från USB-flashminnet under uppspelning. Koppla endast från USB-flashminnet när enheten har stoppats eller när ingångskällan inte är ”USBf”. oo Du kan också tryck på + och − för att justera volymen. Varje tryck justerar volymen med ett steg. (Om du löpande trycker på dem, har det ingen effekt.) Om Volume-reglaget () inte visas, tryck på volymikonen () nere på skärmen. 103 SV Grundläggande drift (fortsättning) Ljuddämpning av utgången Sätta enheten i vänteläge Tryck på knappen Tyst (x) för att inget ljud skall matas ut temporärt. För att återuppta ljudet, tryck på den igen. Tryck på strömknappen ( ) i det övre vänstra hörnet på skärmen. c När den är tryckt, visas x-knappen i rött och ordet ”Mute” visas på skärmen. Tryck på ( ) strömknappen. c oo Du kan också ställa in nätverket viloläge från denna skärm (sidan 113). 104 Slå på enheten. Om appen har startats när enheten är i viloläge, kommer ”Device in Standby” (Enhet i viloläge) att visas i mitten av skärmen. Tryck på strömknappen ( ) för att sätta på enheten. oo Om ”NET STANDBY” (NÄTVERKSVILOLÄGE) är inställt till ”OFF” (AV), kommer enheten att vara i energisparläge och du kommer inte kunna sätta på den med appen. Ställ in ”NET STANDBY” (Nätverksviloläge) till ”ON” (PÅ) om du vill kunna sätta på enheten med appen (sidan 113). SV oo Du kan också ändra nätverkets inställning för viloläge med appen (sidan 104). 105 Musik-streaming My Smartphone TuneIn Du kan använda ett trådlöst nätverk för att överföra och spela upp ljudfiler på smartphones och surfplattor som har appen installerade. Tuneln är en tjänst som ger enkel åtkomst till radiostationer och ondemand-program för musik, sport, nyheter och andra genrer från hela världen. oo Ljuddata överförs utan komprimering. oo Innehåll med DRM-skydd kan inte spelas upp. Lyssna med My Smartphone Tryck på ingångskällan och tryck sedan på My Smartphone. c Musikfilkategorier visas. Efter att du har valt musikfilkategorin, välj den låt du vill spela upp. Lyssna på Tuneln. 1 Tryck på Tuneln. 2 Använd menyn för att välja radiostationen eller programmet du önskar. oo Mapparna och menyerna som visas på första sidan är till exempel innehåll som internet-radiotjänster tillhandahåller och genrer. 106 Tuneln-konton Radera objekt i ”Mina förinställningar” Besök Tuneln-webbplatsen (tunein.com) för att skapa ett konto. När du loggar in, kommer dina favorit-radiostationer och program som du har valt på Tuneln-webbplatsen automatiskt läggas till ”My Presets” (Mina förinställningar). Efter att du har loggat in på Tuneln, följ proceduren nedan. Logga in På den första Tuneln-sidan, välj ”Login” (Inloggning) och sedan ”I have a TuneIn account” (Jag har ett Tuneln-konto) och ange sedan ditt namn och lösenord. oo Du kommer att vara inloggad tills du har loggat ut. 1 Spela upp radiostationen eller programmet som du vill radera. 2 Tryck på skärmen. 3 Tryck på den röda markeringen uppe till vänster på skärmen. Lägga till ”Mina förinställningar” Ett ”My Presets” (Mina förinställningar)-objekt kommer att visas på den första sidan i Tuneln, efter att du har lagt till minst en förinställning. Efter att du har loggat in på Tuneln, följ proceduren nedan. 1 Spela upp radiostationen eller programmet som du vill lägga till. 2 Tryck på skärmen. 4 Tryck på ”Remove from My Presets” (Ta bort från Mina förinställningar). 3 Tryck på den röda markeringen uppe till vänster på skärmen. SV 4 Tryck på ”Add to My Presets” (Lägg till mina förinställningar). 107 Musik-streaming (fortsättning) Spotify Spotifys on-demand-musiktjänst är ett bekvämt alternativ för att hämta och förvara låtar fysiskt på din dator och smartphone. Skapa ett Spotify-konto i förväg för att använda denna tjänst. 3 Tryck på ikonen ”Spotify” nere till vänster på skärmen för att starta Spotify-appen. oo Du måste använda ”Connect”-funktionen för att spela upp musik från Spotify med denna enhet. Du måste bli en Premie-medlem (betalkonto) för att kunna använda ”Connect”-funktionen. För detaljer, se www.spotify.com/connect. Lyssna på Spotify 1 Tryck på ”Spotify”. Mata in din kontoinformation och logga in. oo Om Spotify-appen inte har installerats, kommer den att visas i App Store eller Google Play. Installera den i detta fall. 4 Spela upp en radiostation eller program med Spotify-appen och tryck på ”CONNECT” (ANSLUT)ikonen (). 2 Tryck på knappen ”OK”. 108 5 Tryck på NT-503 för att ändra ljudutmatningen till NT-503. GIV AKT! Om tjänsten från tjänsteleverantören stoppar, kommer kanske användningen av nätverkstjänster och innehåll vara möjlig. Lägga till ett program 1 Klicka på inställningar-knappen ( ) uppe till höger på skärmen. NT-503 visas bredvid ”CONNECT” (ANSLUT)-ikonen (). SV 2 Enhetens IP-adress kommer att visas i fältet Deezer Deezer är ett väldigt bekvämt sätt att lyssna på gamla favoriter eller upptäcka ny musik. När du har registrerat dig för denna webbstreaming-tjänst, kommer användarkontot finnas tillgängligt på alla enheter och du kommer att kunna skapa och spara personliga spellistor och alltid och överallt kunna njuta av musiken. För mer detaljer, gå till http://www.deezer.com. IP-adress. Anteckna den och tryck på knappen ”Done” (Klar). Visningsexempel My Favorites (Mina favoriter) Denna enhet stödjer Internet-radiostationer som använder PLC-, M3U- och poddsändningsformat (RSS). Även om Internetradiostationer använder ett av dessa format, kommer kanske uppspelningen inte alltid vara möjlig beroende av typen av data och uppspelningsformatet. För att lyssna på andra internet-radioprogram än de som finns tillgängliga via Tuneln, följ dessa procedurer för att lägga till dem till objektet ”My Favorites” (Mina favoriter) i nätverkets servicemeny. oo Det krävs en internetanslutning för att lyssna på internetradio­program. oo En dator, smartphone eller surfplatta måste vara anslutna till samma nätverk som denna enhet för att kunna använda inställningen ”My Favorites” (Mina favoriter). Fortsättning på nästa sida e 109 Musik-streaming (fortsättning) 3 Starta webbläsaren och ange denna enhets IP-adress i URL-fältet. DLNA Du kan använda en webbläsare på en dator, smartphone eller surfplatta som är ansluten till samma nätverk som enheten. När du använder DLNA kan enheten spela upp ljudfiler i delade bibliotek och visa deras tagginformation inklusive artistnamn, genrer och albumnamn. oo Denna enhetens fönster med WEB-konfigurationsinformationen öppnas i webbläsaren. oo En DLNA-server och denna enhet måste vara anslutna till ett nätverk för att kunna använda DLNA. 4 Tryck på ikonen ”My Favorites” (Mina favoriter) ( ) och ange internet-radioprogrammets namn och URL. oo Ställ in DLNA-server i förväg, så att denna enhet kan komma åt den. För information hur du gör dessa inställningar, se användarhandboken till DLNA-servern. oo För information hur du gör inställningen vid användning av Windows Media Player, starta Hjälp och Support till Windows Media Player och sök efter ”media streaming” (streama media). Anmärkningar om DLNA Digital Living Network Alliance (DLNA) är en grupp som avancerar standardiseringen av reciproka anslutningar och utbyte av ljud, bild, video och annan data mellan datorer, spelenheter och digitala hushållsprodukter via ordinära hemnätverk (LAN). Denna enhet överensstämmer med versionen 1.5 av DLNA-riktlinjer. Anmärkningar om servrar Denna enhet stödjer följande servertyper: oo Windows Media Player 12 oo Servrar som är kompatibla med DLNA. oo Du kan mata in maximalt 10 tecken för namnet på en Internet-radiostation. 5 Tryck på ”Save” (Spara) för att slutföra att lägga till radiostationen. Ett nätverksserver måste anslutas till samma nätverk som denna enhet. Denna enhet stödjer upp till 20 000 filer och 16 mappnivåer inom en enda mapp. GIV AKT! Beroende av typen på medieservern, kommer denna enhet kanske inte identifiera eller kunna spela upp ljudfiler som finns sparade på den. NOTERA Denna enhet stödjer funktionen ”Play To” (Spela till) i Windows Media Player. Den registrerade Internet-radiostationen kommer att läggas till ”My Favorites”. 110 Lyssna på musik från en DLNA-server. 1 Tryck på ”DLNA”. Home Media Denna enhet kan spela upp filer som finns i delad mapp på en dator eller nätverkslagringsenhet (NAS) i samma nätverk. Skapa i förväg en delad mapp som enheten kan komma åt. oo Ställ in NAS-delad mapp i förväg så att enheten kan komma åt den. För information om hur du gör dessa inställningar, se NASanvändarhandboken. oo För information hur du gör inställningarna med Windows, starta hjälpprogrammet i Windows, och sök efter ”public folder” (offentlig mapp). Lyssna på musik i en delad mapp 1 Tryck på ”Home Media” (Hemmedia). En lista över DLNA-servrar i nätverket visas. 2 Tryck på namnet av DLNA-servern för att ansluta. Mappen för nätverksservern visas. oo Vissa nätverksserver stödjer inte användning av sökfunktionen. oo Denna enhet kan inte komma åt foton eller videor på en nätverksserver. SV oo Beroende av nätverksserverns delningsinställningar visas kanske inte visst innehåll. Se användarhandboken för nätverksservern. 3 Tryck på ljudfilen för att spela den upp. oo Sökning framåt/bakåt och paus-funktioner kanske inte fungerar med vissa mediaserver. oo Om informationen inte kan hämtas från servern, kommer ”No item” att visas på skärmen. Om detta händer, kontrollera servern och nätverksanslutningarna. oo Omedelbart efter att en ljudfil har lagts till Windows Media Player-bibliotek, kommer kanske denna fil inte visas i denna enhetens lista över ljudfiler. Detta för att indexet för Windows-biblioteket inte har uppdaterats än. Du kan antingen vänta tills indexet uppdateras automatiskt eller så kan du manuellt bygga om indexet. Se Windows onlinehjälp för anvisningar hur du gör detta. En lista över servrar i nätverket visas. 2 Tryck på servernamnet för att ansluta. oo Bekräfta servernamnet på datorn genom att visa dess egenskaper. 3 Tryck på mappen som innehåller ljudfilen som du vill lyssna på. 4 När det krävs ett användarnamn och lösenord, mata in den nödvändiga kontoinformationen. oo Efter att du kan matat in kontoinformationen en gång, måste du inte mata in den igen nästa gång. oo Använd kontoinformationen som du har använd när du skapade den delade mappen. 5 Tryck på ljudfilen som du vill lyssna på. Uppspelningen börjar. 111 Inställningar 1 Tryck på MENU-knappen för att visa inställningsposter. 3 Tryck på INPUT SELECTOR-knappen för att bekräfta valet. 2 Vrid INPUT SELECTOR-ratten för att visa inställningen som du vill ändra. oo Du kan också trycka på ENTER-knappen på fjärrkontrollen. oo Det aktuella inställda värdet visas på displayen. 4 Vrid INPUT SELECTOR-ratten för att ändra det inställda värdet. oo Du kan också använda upp- och ner-knappen (k, j) på fjärrkontrollen. oo Tryck på MENU-knappen för att återställa inställningen. 5 När du är klar med att ändra inställningar, tryck på oo Du kan också använda upp- och ner-knappen (k, j) på fjärrkontrollen. MENU-knappen för att visa statusen på ingångskällan igen. Menyposten visas i följande ordning. UPCONVERT PCM D-FILTER DSD D-FILTER CLOCK SYNC LINE OUT LINE OUT LEVEL DIMMER AUTO POWER SAVE NET STANDBY NETWORK SETUP* *Visas endast om ingångskällan är NET/USBf 112 oo Om du inte gör något för ca 10 sekunder, återgår displayen till att visa statusen på ingångskällan. NET STANDBY (Nätverksviloläge) Detta ställer in om enheten kan eller inte kan kontrollerar via ett nätverk när enheten är i vänteläge. oo ”NET STANDBY”-inställningen behövs inte för att ansluta denna enhet till ett nätverk. oo Du kan också ändra nätverkets inställning för viloläge från appen (sidan 104). DNS SERVER Visa/ställ in DNS-serveradressen. PROXY URL Ställ in proxyserver-adressen. PROXY PORT Ställ in proxy-protnumret. oo Detta visas endast om en proxy URL har konfigurerats. OFF (förvalda inställningen) Enheten kan inte kontrolleras via ett nätverk när den är i viloläge. MAC ADDRESS Visa enhetens MAC-adress. ON När enheten är i vänteläge, den kan kontrolleras via ett nätverk. UPDATE (Uppdatering) Du kan uppdatera den inbyggda programvara på denna enhet. Sätt inte enheten i vänteläge medan en uppdatering. oo När du ställe in på ”ON” kommer det att förbrukas mer ström när enheten är i vänteläge. NETWORK SETUP (Nätverksinställningar) oo För information om uppdateringar, gå till TEAC Global Site (http://teac-global.com). oo Se dokumentet som medföljde den inbyggda programvaran för uppdateringsprocesser. För att använda nätverkstjänster, utföra nätverksinställning på denna enhet i förskott. Utför inställningarna enligt nätverkets karakteristik till vilken du ansluter. CURRENT F/W Ver Detta visar den aktuella versionen av den inbyggda programvaran. oo Det krävs en internetanslutning för att använda internetradio och andra nätverkstjänster. F/W UPDATE via USBf Du kan uppdatera den inbyggda programvaran med ett USBflashminne. oo Under uppstart visas ”INITIALIZING” (INITIERAR) och inställningar kan inte utföras. Uppstarten kan ta cirka en minut. oo Du kan också ändra enhetens nätverksinställningar i fönstret WEBB-inställningar om den är ansluten till nätverket och kan överföra (sidan 109). Mata in nummer Följ procedurerna nedan för att mata in IP-adresser och andra nummer. 1 Om inmatningsfönstret är öppet, tryck på INPUT GIV AKT! SELECTOR-ratten: oo Om DHCP är inställd till ENABLE (fabriksinställning), kommer ”IP ADDRESS”, ”SUBNET MASK”, ”GATEWAY” och ”DNS SERVER” att visas, men kan inte ändras. Om DHCP är inställd till DISABLE (fabriksinställning), kommer ”IP ADDRESS”, ”SUBNET MASK”, ”GATEWAY” och ”DNS SERVER” att visas och måste ställas in. Visningsexempel oo Om du trycker på MENU-knappen medan du tittar på ”NETWORK SETUP”-undermenyn, kommer ”SAVE NETWORK SETTING?” att visas. Efter att du har ändrat inställningen, tryck på ENTERknappen för att spara den. Om du stänger menyskärmen utan att tryck på ENTER-knappen, kommer ändringarna inte verkställas. Undermenyer visas i följande ordning. *IP ADDRESS > 0. 0. 0. SV 0 Numret till höger om > kommer att ändras. oo Du kan också trycka på ENTER-knappen på fjärrkontrollen. 2 Vrid INPUT SELECTOR-ratten för att välja värdet. *IP ADDRESS >192. 0. 0. 0 DHCP ENABLE (förvalda inställningen) DHCP är aktiverad. DISABLE DHCP är inte aktiverad. IP ADDRESS Visa/ställ in IP-adressen. SUBNET MASK Visa/ställ in nätmasken. GATEWAY Visa/ställ in fabriksinställd gateway. 3 Tryck på INPUT SELECTOR-ratten för att välja nästa siffra för inmatning. *IP ADDRESS 192> 0. 0. 0 Efter att du har matat in alla siffror, tryck på INPUT SELECTORratten för att slutföra inmatningen och tillbaka till utgångsskärmen. 113 Inställningar (fortsättning) Mata in tecken Följ procedurerna nedan för att mata in tecken för en PROXYserveradress. Felsökning Om du upplever problem med enheten, vänligen ta dig lite tid att se över den följande informationen innan du ringer efter service. Om denna enhet fortfarande inte fungerar korrekt, kontakta återförsäljaren, där du köpte enheten. 1 Om inmatningsfönstret är öppet, tryck på INPUT SELECTOR-ratten: *PROXY URL >_ Tecknet till höger om > kommer att ändras. oo Du kan också trycka på ENTER-knappen på fjärrkontrollen. 2 Vrid med INPUT SELECTOR-ratten för att välja ett tecken och tryck sedan på INPUT SELECTOR-ratten för att mata in tecknet. *PROXY URL > Vrid med INPUT SELECTOR-ratten för att visa ikonerna nedan, följda av ASCII-tecken i tecknet kodordning. : Mata in Bekräfta och mata in tecken : Infoga Infoga ett tecken vid markörens position : Radera Radera ett tecken till vänster om markören : Tillbaka Flytta markören till tecknet till vänster : Framåt Flytta markören till tecknet till höger 3 När du är klar med att mata in tecken, välj ikonen och tryck sedan på INPUT SELECTOR-ratten för att bekräfta. 114 TEAC HR Remote/TEAC AVR Remote ”Searching for device” (Söker efter enhet) eller ”Select device” (Välj enhet) fortsätter att visas och skärmen ändras inte ee Bekräfta att trådbundet LAN som enheten använder och trådlöst LAN som enheten med appen använder är i samma nätverk. ee Bekräfta att IP-adressen har installerats på enheten. ee Bekräfta att trådbundet LAN kan nås från trådlöst LAN. Säkerhet för åtkomstpunkten i trådlöst LAN kan ställas in på det sättet att det tillåter att endast trådlöst LAN kan komma åt internet. Se användarhandboken till den trådlösa LANåtkomstpunkten som används för mer detaljer. Internet radio Kan inte ansluta till Internet. ee Bekräfta att datorn kan ansluta till Internet med samma nätverk. ee Ange ett korrekt lösenord för nätverksanslutningen. ee Kontrollera inställningarna av nätverkets brandvägg. ee Bekräfta att stationen existerar och att dess adress inte har ändrats. ee Om internetanslutningen är instabil eller långsam, kan det ta både för enheten och fjärrkontroll-appen lång tid att fungera och svara. Ljudfiler Uppspelning är inte möjlig. ee Kontrollera filformatet. Se ”Ljudfiler som denna enhet kan spela upp” på sidan 100. 115 Z TEAC CORPORATION 1-47 Ochiai, Tama-shi, Tokyo 206-8530 Japan TEAC AMERICA, INC. 1834 Gage Road, Montebello, California 90640 U.S.A. TEAC AUDIO EUROPE Gutenberg Str.3, 82178 Puchheim, Germany Phone: +81-42-356-9156 Phone: +1-323-726-0303 Phone: +49-8142-4208-141 1215.MA-2218C