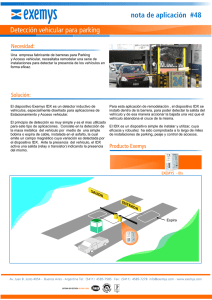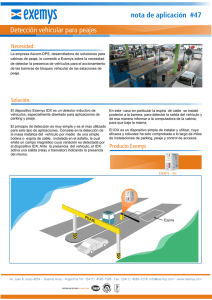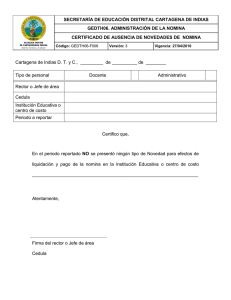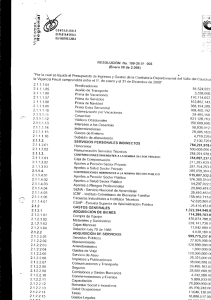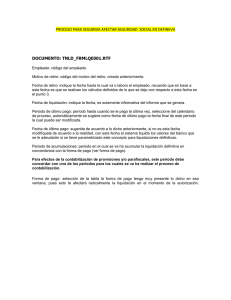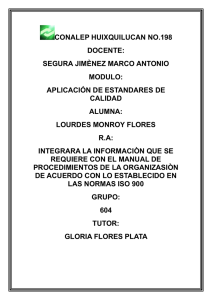1.-creación del directorio de trabajo
Anuncio
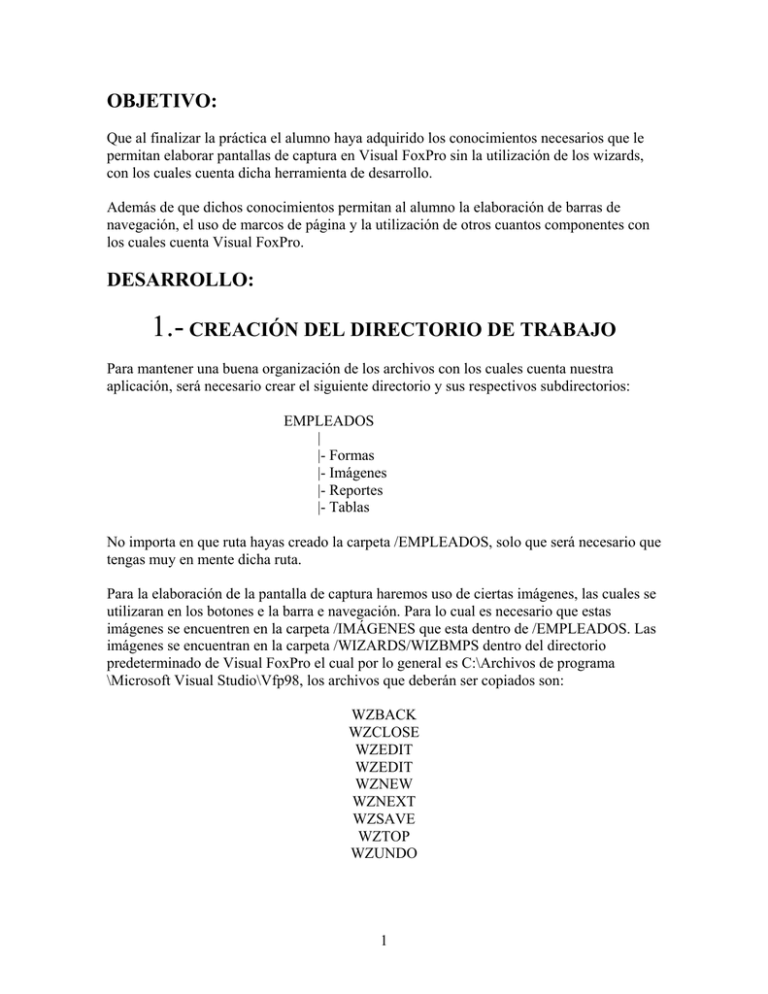
OBJETIVO: Que al finalizar la práctica el alumno haya adquirido los conocimientos necesarios que le permitan elaborar pantallas de captura en Visual FoxPro sin la utilización de los wizards, con los cuales cuenta dicha herramienta de desarrollo. Además de que dichos conocimientos permitan al alumno la elaboración de barras de navegación, el uso de marcos de página y la utilización de otros cuantos componentes con los cuales cuenta Visual FoxPro. DESARROLLO: 1.- CREACIÓN DEL DIRECTORIO DE TRABAJO Para mantener una buena organización de los archivos con los cuales cuenta nuestra aplicación, será necesario crear el siguiente directorio y sus respectivos subdirectorios: EMPLEADOS | |- Formas |- Imágenes |- Reportes |- Tablas No importa en que ruta hayas creado la carpeta /EMPLEADOS, solo que será necesario que tengas muy en mente dicha ruta. Para la elaboración de la pantalla de captura haremos uso de ciertas imágenes, las cuales se utilizaran en los botones e la barra e navegación. Para lo cual es necesario que estas imágenes se encuentren en la carpeta /IMÁGENES que esta dentro de /EMPLEADOS. Las imágenes se encuentran en la carpeta /WIZARDS/WIZBMPS dentro del directorio predeterminado de Visual FoxPro el cual por lo general es C:\Archivos de programa \Microsoft Visual Studio\Vfp98, los archivos que deberán ser copiados son: WZBACK WZCLOSE WZEDIT WZEDIT WZNEW WZNEXT WZSAVE WZTOP WZUNDO 1 2.- CREACIÓN DEL PROYECTO Como siguiente punto, procederemos a la creación de nuestro proyecto, el cual relacionara todos los archivos de los cuales constara nuestra aplicación. Para dicho proyecto procederemos de la siguiente manera: 1) Hacer clic sobre el botón el cual se encuentra en la barra de herramientas, o bien seleccionar ARCHIVO | NUEVO..., cualquiera de estas dos acciones provocara la aparición de la siguiente pantalla. 2) Ahora seleccionaremos PROYECTO y haremos clic en el botón NUEVO ARCHIVO. Lo que hará que Visual FoxPro solicite la ruta y nombre del archivo que se desea para grabarlo. Al proyecto lo llamaremos EMPLEADO y será guardado en la carpeta /EMPLEADOS. 3) En este punto Visual FoxPro creara el proyecto y mostrara una pantalla como la siguiente, la cual indica que el proyecto ha sido cread. Esta pantalla es conocida como ADMINISTRADOR DE PROYECTOS. 2 3.- CREACIÓN DE LA BASE E DATOS Y TABLAS El siguiente paso a realizar es la creación de la base de datos y de las tablas que la conformaran. Para esto es necesario aclarar que los archivos de la base de datos serán almacenados en /EMPLEADOS, mientras que los archivos correspondientes a las tablas se almacenaran en /EMPLEADOS/TABLAS. BASE DE DATOS Para crear la base de datos, primero seleccionaremos la FICHA DE DATOS del administrador de proyectos, y aquí seleccionaremos l ítem BASES DE DATOS y a continuación haremos clic sobre el botón NUEVO... A continuación aparecerá una pantalla en la cual haremos clic sobre el botón NUEVA BASE DE DATOS... y procederemos a seleccionar la ruta y a teclear el nombre del archivo para la base de datos. NOMBRE DE LA BASE DE DATOS: EMPRESA Una vez creada la base de datos, Visual FoxPro mostrara la siguiente pantalla, la cual se conoce como DISEÑADOR DE LA BASE DE DATOS. Además de que aparece una barra de herramientas la cual nos servirá para el manejo de dicho diseñador. 3 TABLAS Hasta este punto hemos creado solo la base de datos, la tarea que ahora se nos presenta es la creación de las tablas que conformaran nuestra base de datos. Para esto a continuación se muestra un resumen de la estructura de las tablas, así como el nombre que deberán de tener las tablas, además de proporcionar los índices que tendrán cada una de ellas. Los pasos a seguir para crear cada una de las tablas son las siguientes: 1) Hacer clic sobre el botón de la barra de herramientas del diseñador, esta acción mostrara una pantalla en la cual haremos clic sobre el botón NUEVA TABLA. 2) A continuación Visual FoxPro nos pedirá la ruta y nombre que se utilizaran para grabar la tabla 3) Después de proporcionar la ruta y el nombre, Visual Fox Pro mostrara la siguiente pantalla en la cual definiremos la estructura de la tabla. 4 4) En este punto capturaremos la información de la estructura e la tabla, además de que en esta misma pantalla definiremos los índices (claro esta seleccionando primero la ficha índices). Y una vez terminada la captura haremos clic sobre el botón ACEPTAR 5) Estos pasos serán repetidos para cada una de las tablas que a continuación se proporcionan. Nombre de la Tabla : Calle Atributos : Nombre k_calle k_tcalle o_calle Tipo Carácter Caracter Carácter Ancho 5 3 50 Decimal Indices : Nombre Idx_kcalle Idx_ocalle Tipo Normal Normal Expresión ALLTRIM(k_calle) ALLTRIM(o_calle) 5 Nombre de la Tabla : Categoría Atributos : Nombre k_categoría o_categoría salario_base Tipo Caracter Carácter Numerico Ancho 3 50 9 Decimal 2 Indices: Nombre Idx_kCat Idx_oCat Tipo Normal Normal Expresion ALLTRIM(k_categoria) ALLTRIM(o_categoria) Nombre de la Tabla : Colonia Atributos : Nombre K_colonia K_tcolonia O_colonia Tipo Carácter Carácter Carácter Ancho 3 3 50 Decimal Indices : Nombre Idx_kCol Idx_oCol Tipo Normal Normal Expresion ALLTRIM(k_colonia) ALLTRIM(o_colonia) Nombre de la Tabla : Config Atributos : Nombre No_nomina Tipo Carácter Ancho 5 6 Decimal Nombre de la Tabla : Departamento Atributos : Nombre K_departamento O_departamento Indices : Nombre Idx_kDepto Idx_oDepto Tipo Carácter Carácter Ancho 3 50 Tipo Normal Normal Decimal Expresion ALLTRIM(k_departamento) ALLTRIM(o_departamento) Nombre de la Tabla: Dir_Empleado Atributos : Nombre No_nomina K_calle K_colonia Cod_postal Numero Telefono Tipo Carácter Carácter Carácter Carácter Carácter Carácter Ancho 5 5 3 6 9 10 Decimal Indices : Nombre Idx_Nomina Tipo Normal Expresion ALLTRIM(no_nomina) Nombre de la Tabla : Empleado Atributos : Nombre No_nomina Rfc Nombre Ap_paterno Ap_materno F_nacimiento Edo_civil Sexo Tipo Carácter Carácter Carácter Carácter Carácter Fecha Numerico Numerico Ancho 52 10 16 15 15 8 1 1 7 Decimal Indices : Nombre Idx_nomina Idx_Nombre Tipo Normal Normal Idx_Rfc Normal Expresion ALLTRIM(no_nomina) ALLTRIM(nombre)+” “+ALLTRIM(ap_paterno)+ “ “+ALLTRIM(ap_materno) ALLTRIM(rfc) Nombre de la Tabla: Fil_Empleado Atributos : Nombre No_nomina Complexion Col_piel Col_ojos Cara Señapart Estatura Peso Indices : Nombre Idx_nomina Tipo Carácter Numerico Numerico Numerico Numerico Memo Numerico Numerico Ancho 5 1 1 1 1 4 6 6 Tipo Normal Decimal 0 0 0 0 2 2 Expresion ALLTRIM(no_nomina) Nombre de la Tabla: Puesto Empleado Atributos : Nombre No_nomina K_departamento K_categoria Incentivos F_ingreso Tipo Carácter Carácter Carácter Numerico Fecha Ancho 5 3 3 9 8 Decimal 2 Indices : Nombre Idx_Nomina Tipo Normal Expresion ALLTRIM(no_nomina) 8 Nombre de la Tabla: tCalle Atributos : Nombre K_tcalle O_tcalle Indices : Nombre Idx_Tcalle Idx_Ocalle Tipo Carácter Carácter Ancho 3 50 Tipo Normal Normal Decimal Expresion ALLTRIM(k_tcalle) ALLTRIM(o_tcalle) Nombre de la Tabla: Colonia Atributos : Nombre K_tcolonia O_tcolonia Tipo Carácter Carácter Ancho 3 50 Decimal Indices : Nombre Idx_Tcol Idx_Ocol 4.- Tipo Normal Normal Expresion ALLTRIM(k_tcolonia ALLTRIM(o_tcolonia) CREACION DEL FORMULARIO DE CAPTURA A continuación procederemos con la elaboración de la forma o formulario que nos servirá para mostrar y capturar los datos que serán almacenados en la Base de Datos. Para llevar a cabo esta tarea seguiremos los siguientes pasos. CREACION DEL FORMULARIO 1) Para crear la forma, como primer paso seleccionaremos la FICHA DOCUMENTOS del ADMINISTRADOR DE PROYECTOS 2) Ahora seleccione el Item FORMULARIOS y de click en el botón NUEVO..... 3) En la pantalla que aparece ,dar click en el BOTON NUEVO FORMULARIO . 9 4) Ahora visual FoxPro mostrara la pantalla conocida como DISEÑADOR DE FORMULARIOS . Esta pantalla esta compuesta de varios elementos los cuales utilizaremos para construir nuestro Formulario. 10