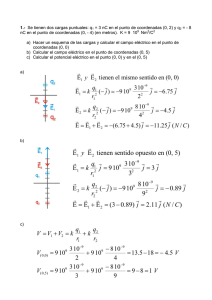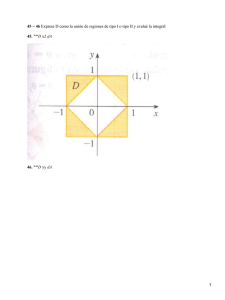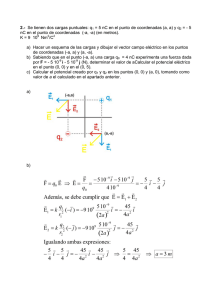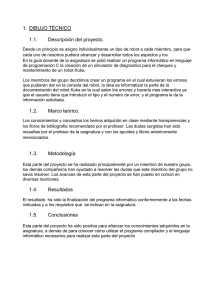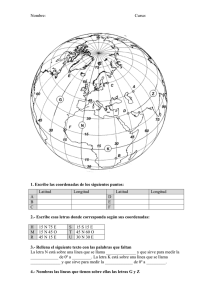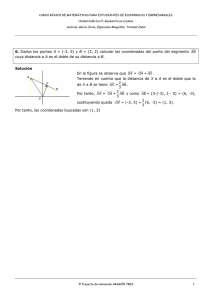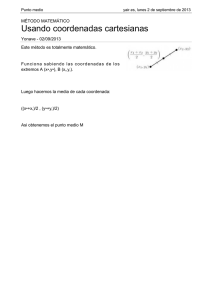Manual para usuarios inexpertos - U
Anuncio

Universidad de Chile Facultad de Ciencias Físicas y Matemáticas Departamento de Ingeniería Eléctrica Manual para usuarios inexpertos Nombre: Patricio Aracena Aguirre. Héctor Miranda Campos. David Yupanqui Concha. Código de la práctica: El49A Carrera: Ingeniería Eléctrica Fecha: Enero del 2005 Procedimiento para utilizar el KUKA En esta parte veremos lo pasos a seguir desde como encender Kuka hasta hacer un programa el cual los movimientos que usted programa se repita las veces que usted estime conveniente. Como encender el Kuka Conecte el enchufe trifásico a la toma de corriente trifásica, ubicada al costado derecho de la "caja". Inserte la llave en la ranura, tiré la manilla y gire la manilla hacia su derecha. Conecte un mouse con conexión PS2 en la interfaz del PC, si desea, puede conectar un teclado, un monitor, etc. • Cierre • Gire la gaveta. la perilla a posición on Cuando pide el password al inicializar el sistema operativo de la gaveta apriete aceptar con el mouse Espere a que el programa inicialice (alrededor de 10 a 15 minutos y pocas veces menos) Se abrirá un programa que es el cual usted puede manejar en forma manual y programar en modo usuario el Kuka. Ya esta en posición de empezar a trabajar con KUKA, ¡¡¡¡felicidades!!!! -Como manejar en forma manual el KUKA • Para manejar en forma manual el Kuka tendrás que hacerlo a través del KCP que es el siguiente: En la parte superior a su derecha hay una perilla la cual para moverlo manualmente tienes que estar en Test1 o en Test 2. Ahora debe apretar el botón que muestra en la figura Hasta que al lado en la pantalla aparezca para moverlo: Con las teclas de desplazamiento o para moverlo con el space Mouse. Las teclas de desplazamiento son la que están a la izquierda de la pantalla y tiene la siguiente forma mostrada el space mouse, la tecla del hombre muerto y la tecla de arranque del programa hacia adelante (las cuales explicaremos mas adelante) se ve en la siguiente figura. • Ahora seleccionar las coordenadas en cual usted quiera que el KUKA siga de referencia para el desplazamiento de este El cual se cambia apretando la tecla representada abajo 1. Ahora apretando el botón de hombre muerto mientras estés haciendo el movimiento manual y hasta que en la parte inferior izquierda este como muestra la figura recién puede mover con las teclas de desplazamiento o el space mouse el brazo. Ojo: Mientras usted quiera hacer el movimiento manual tiene que mantener apretado el botón de hombre muerto. Ahora veremos los movimientos que puedes hacer con las teclas de desplazamiento según las coordenadas que elijas y el tipo de movimiento manual y sabiendo que las teclas de desplazamiento manual son las que están a la izquierda de la pantalla. Coordenadas especificas del eje. Coordenadas universales: Coordenadas de la herramienta Y al igual que las coordenadas base A gira sobre z, B gira sobre y e C gira sobre x. Además las coordenadas iniciales son la posición de la herramienta antes de moverse. Y si colocas una herramienta como un Gripper o un soldador se cambian las coordenadas como se representa en la figura y esta se configura de tal manera que las coordenadas de tal manera que x coincida con la dirección del trabajo de la herramienta estas coordenadas (en el suministro del robot este se mueve en relación ala brida que es donde se instala la herramienta) y estas se programan (mas usted trabajar con un Gripper el cual esta paralelo a la brida sus ejes mas x y z se intercambian). Coordenadas de la pieza (Base). Bueno las coordenadas de la pieza es un sistema el cual se mueve en relación a una pieza externa, el sistema esta palaleramente y esta es acoplada matemáticamente y el movimiento según las teclas de desplazamiento y el space mouse es igual al de la herramienta (como cambiar este sistema de coordenadas se ilustrara mas adelante). • Ahora un break para explicar como moverlo con el space mouse. Al desear mover manualmente con el space mouse usted puede manejar con 3 o 6 grados de libertad. Para esto usted tiene que meterse a configurar como indica la figura: para meterse aquí tiene que apretar la tecla sobre donde salga configurar y moviéndose dentro de este con las teclas del cursor (mostrada en la figura) se puede mover sobre las opciones. con la ventana abierta usted define la cantidad de grados de libertad. donde los 3 botones mostrado están en la parte inferior izquierdo de la pantalla. que cuando esté seleccionada la ventana que quiere usar, esta saldrá resaltada en comparación con las demás. Con el que maneja x y z son de acuerdo a las coordenadas elegidas y si están en coordenadas especificas del eje son A1, A2 y A3. El de 6 grados de libertad es distinto y se mueve como es representado en las figuras que mostramos al hablar sobre cada tipo de coordenada. Para tres grados de libertad se muestra la representación en el movimiento del mouse en las siguientes figuras tomando como referencia el sistema señalado Ahora ver que influye si el eje dominante esta activado o no. Para esto decimos que eje dominante es aquel eje que tiene la mayor desviación en las coordenadas de space mouse. La explicaremos en la figura. Las desviaciones de A1, A2, A3 en el space mouse están representadas por las longitudes de las flechas correspondientes. Con esto el eje A2 es el dominante y solo él es desplazado. En el momento que otro eje tenga mayor desviación este será el eje dominante. Este símbolo representa que el eje dominante esta activado. Si el eje dominante no esta activado se puede desplazar en 3 o 6 grados de libertad. Este dibujo representa que el eje dominante no esta activado. Los errores comunes en el modo manual ocurren cuando se trata de desplazar el brazo sin que en la barra de estado diga que están activados los comandos. Para solucionar esto tiene que seleccionar la ventana de errores y apretar confirmar todos que se ve en la parte inferior derecha de la pantalla los botones de confirmar y confirmar todos. -Como programar en modo usuario programas para los desplazamientos del Kuka. Primero para programar tienes que crear el archivo donde vas a digitar el programa para esto a pulsa usted el softkey “Nuevo” que esta en la parte superior izquierda del Pad clica sobre el archivo creado y aparecerá la siguiente pantalla. Para ejecutar un programa usted tiene la softkey “seleccionar que está al lado de Nuevo. Para editar el programa usted tiene que apretar el softkey “Abrir” Antes de entrar a programar el movimiento, explicaremos los movimientos estándar de KUKA, que son: El movimiento punot a punto (PTP): La herramienta o Gripper es desplazada al punto destino en la forma más rápida. Lineal: en donde la herramienta se desplaza describiendo una recta al punto de destino. Circular: En donde el desplazamiento es circular. Movimiento PTP Con este tipo de movimiento no se puede prever el recorrido del robot. Debido a que el movimiento en todos los ejes comienza y finalizan al mismo tiempo. Este movimiento tiene dos tipos de movimiento: Parada Extacta: El robot se desplaza al punto de destino con posicionamiento exacto. -Con posicionamiento aproximado: Aquí supervisa un entorno de aproximación alrededor del punto de destino. Cuando el punto de referencia pasa a este entorno de aproximación, pasa al punto de destino de la instrucción que siguiente. En el ejemplo P2 es el punto de referencia - Ahora veremos como se programa el movimiento PTP. Después de seleccionar la opción PTP de l menú movimientos para esto a través de l menú se teclea “Instrucc.”y uno se desplaza hasta 1 Movimiento con las teclas del cursor y selecciona PTP. Y al seleccionar PTP aparece las siguientes opciones. Donde el primer recuadro señala el tipo de movimiento el segundo la denominación del punto, el tercero es si quieres con posicionamiento aproximado “CONT” o con parada exacta “ ”, la razón de velocidad con respecto a la máxima velocidad con la cual el Kuka se desplaza que es 20 cm/s y el quinto los para metros de movimiento . -Al colocar el cursor sobre P1. Se abre una lista de parámetros en la cual se declara datos de la herramienta y de la pieza. Tool: esta selecciona unos de las 16 posible herramientas que se pueden configurar para el Kuka (mas adelante veremos como configurarlas al igual que los sistemas de coordenadas). Base: Aquí seleccionamos entre los 16 sistemas de coordenadas de herramientas. External TCP: Aquí se informa a la unidad de control si el robot conduce la herramienta o la pieza. Si el robot conduce la herramienta es False y si conduce la pieza es True. • • Ahora hay que desplazar el robot manualmente al punto de destino que quiere programar y accione la tecla “Touch Up” ( ver que esta tecla siempre permite, en todo momento la transferencia de las coordenadas actuales del robot a la línea de programa que se encuentra el cursor). Las coordenadas de programa son integradas en la lista de datos. Los parámetros de movimiento dependen del tipo de movimiento. Aceleración: Aquí se puede reducir la velocidad que se tiene durante el movimiento, cuidado que a veces, según la longitud de recorrido puede suceder que no pueda alcanzar el punto de destino a la velocidad desplazada o el caso que la muñeca tiene que desplazarse a una gran velocidad para alcanzar la posición deseada. Distancia de posicionamiento: Aquí se reduce el entorno de posicionamiento aproximado que se utiliza durante el movimiento. • Accione ahora la tecla “Instruc OK” o de entrada. Y el movimiento esta completamente programado. Movimiento Lineal (LIN). Aquí se puede prever el movimiento ya que el movimiento es recto. Y tiene los mismo tipos de movimiento que el movimiento PTP. Al seleccionar el tipo de movimiento lineal (LIN) aparecen las siguientes opciones. Y se programa de la misma manera que el de PTP y al programar el punto aparecen la misma opciones para definir los parámetros de la pieza y herramienta la diferencia es que aquí la velocidad es definida y notar que los tipos de parámetros de movimiento son los mismos que en los de PTP solo que la posición de aproximación es definida y va de 0 a 300mm. Movimiento Circular: Este tipo de movimiento tiene los mismos tipos de movimiento que los ya mencionados y que para definir la trayectoria de l circulo se necesita programar un punto auxiliar. Al seleccionar el tipo de movimiento circular (CIRC) aparecen las siguientes opciones: punto de destino. La diferencia esta en como definir los puntos (auxiliar y destino) y notar que al seleccionar cualquiera de los cuadros de las denominaciones de los puntos, salen los mismos parámetros que en los movimientos anteriores (PTP y LIN) de pieza y herramienta. Para definir el punto auxiliar se desplaza el robot manualmente donde quiere el punto auxiliar. Accione la tecla “Touch PI” la cual hace lo mismo que “Touch UP” de los movimientos anteriores. Para definir el punto de destino se desplaza el robot manualmente donde quiere el punto auxiliar. Accione la tecla “Touch PF” la cual hace lo mismo que “Touch UP” de los movimientos anteriores. Como hacer que el robot ejecute un movimiento determinadas veces. Para esto hay que programar en modo experto donde para cambiar el modousted va donde se pulsa softkey “Configurar” seleccionar dentro del menú “grupo de usuario” aparecerán las siguientes opciones: Y después teclear el softkey “Experto”pedirá una contraseña la cual el encargado del laboratorio le proporcionará. Uno va al softkey archivo y dentro de éste a “Nuevo” y luego se elige la opción “Expert” y luego coloque el nombre que dará al programa. Abra el archivo y aparecerá el código sin ordenes a diferencia de lo que aparece en el modo usuario. Para Comenzar a programar un orden en el cual al principio se declara las variables (como enteros o arreglos, etc. A excepción de los puntos para los movimientos) a utilizar luego la inicialización si la necesita y luego las instrucciones. Para que una secuencia se repita hay dos comandos los cuales son: LOOP: Que es el cual se puede programar un bucle sin fin si se desea. En el cual no se necesita inicialización (a decir verdad en modo experto no necesita inicialización para un programa excepto cuando se quiere programar una función que se utilizara en otro programa) declara variables y en el final de las instrucciones que quiera que entren dentro del bucle al final de este colocar ENDLOOP. LOOP se utiliza de la siguiente manera. LOOP Instrucciones ENDLOOP La ejecución repetida del bloque solo se interrumpe con EXIT. LOOP Instrucciones IF condicion EXIT ENDLOOP FOR: Es un bucle de conteo en el cual se necesita declarar un entero el cual será el contador. Al final de las instrucciones las cuales quiere que entre dentro de este bulce es ENDFOR. Notar que este comando necesita que el valor inicial de 1 contador sea “1”. Ahora vermeos como será un programa con FOR. DECL INT contador FOR contador=1 TO numero de veces que quiere que la instrucción se realice Instrucciones ENDFOR PD1: las ordenes en negrita usted las tiene que digitar y los movimientos se pueden programar de la misma manera que en el modo usuario. Como ejecutar, modificar, compilar, cerrar e interrumpir un programa. Para ejecutar un programa dependiendo si está en modo de servicio T1 o T2 o automático (los cuales los dos primeros nombrábamos cuando hablámabmos de mover manualmente el robot). Para ejecutar un programa se tiene que entrar a este y dentro de este debemos seleccionar desde qué línea deseamos ejecutar el programa (es decir un programa en modo experto no selecciona desde bajo la declaración de variables) la cual lo hace colocando el cursor sobre esta y pulsamos el softkey “Seleccionar”. Si está en modo T1 o T2 hay que hacer lo dicho en el párrafo anterior y pulsar la tecla de hombre muerto y cuando los comandos estén accionados apretar el botón de arranque hacia delante (recordar que no debe dejar de pulsar la tecla hombre muerto). Si está en modo automático debe hacer lo dicho anteriormente y pulsar el softkey de accionamiento de comando que es el siguiente: Y solo apretar el boto de arranque hacia delante hasta que realice la primera orden de movimiento. Ahora dependiendo del modo de ejecución En este modo se selecciona para ejecutar el programa completo en forma continuada si está en modo T1 o T2 tienes que mantener el botón de arranque presionado mientras se ejecute el programa. En modo automático si el botón de arranque se mantiene presionado hasta que haga el primer movimiento programado. En este modo se ejecuta el programa paso a paso, debes mantener pulsando mientras se ejecuta el paso para pasar al siguiente tienes que dejar de presionar y volver a presionarlo de nuevo todo esto si estas en el modo T1 o T2.Si estas en modo automático presionar el botón de arranque solo una vez y dejar de presionarlo cuando se empiece a mover y espera que termine el movimiento y volver hacer lo mismo para el siguiente paso. En este modo se tiene es el de arranque de programa hacia atrás la cual se abre esta opción pulsando la tecla que está abajo a la de arranque hacia delante. Esta funciona igual que el modo paso a paso sólo que con el botón de arranque hacia atrás. Para modificar y compilar un programa tienes que abrirlo como voy a expresarlo en las siguientes líneas. En modo usuario solo tienes que abrir el programa seleccionar la línea que quieres modificar y pulsar el softkey “Modificar” y se abrirá las opciones que presenta la orden que vas a modificar. En modo experto seleccionas el programa que quieres modificar y pulsas el softkey abrir luego podrás modificar lo que sea y de la misma manera anterior los movimientos. Para compilarlo pilarlo tienes que apretar el softkey cerrar y decir que si cuando preguntas si esta seguro en guardar los cambios. cambios. En modo usuario solo tiene que ir a “Procesar” y elegir la “Cancelar programa” y se guardaran las modificaciones. En el modo experto solo tiene que presionar el softkey “Cerrar”. En caso que no es posible encontrar el softkey “Abrir” y al softkey “Archivo” elegir la opción “Abrir” y dentro de esta “Fichero/Carpeta” que es la primera de todas. Para borrar línea tienes que presionar el softkey “Modificar” y elegir la opción Borrar pero antes tienes que tener el puntero sobre la línea. La opción “Resetear programa” deja el programa lo deja igual que en el momento que lo abriste. Para Interrumpir el movimiento cual sea de este o a través de un programa tienes los siguientes botones: El cual el primero es de “parada de emergencia” el cual el robot para su motor el segundo es el de accionamiento desconectado el cual frena en forma brusca los movimientos que esta realizando el robot y el tercero es el de stop el cual frena los movimientos en forma segura.