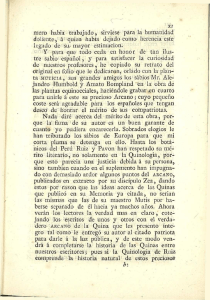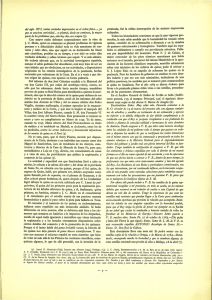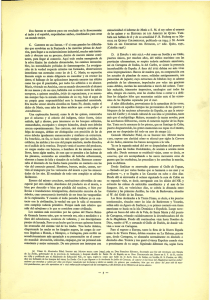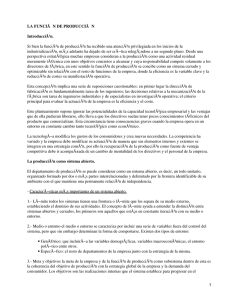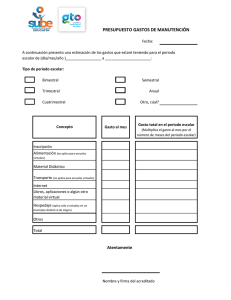Máquinas Virtuales
Anuncio
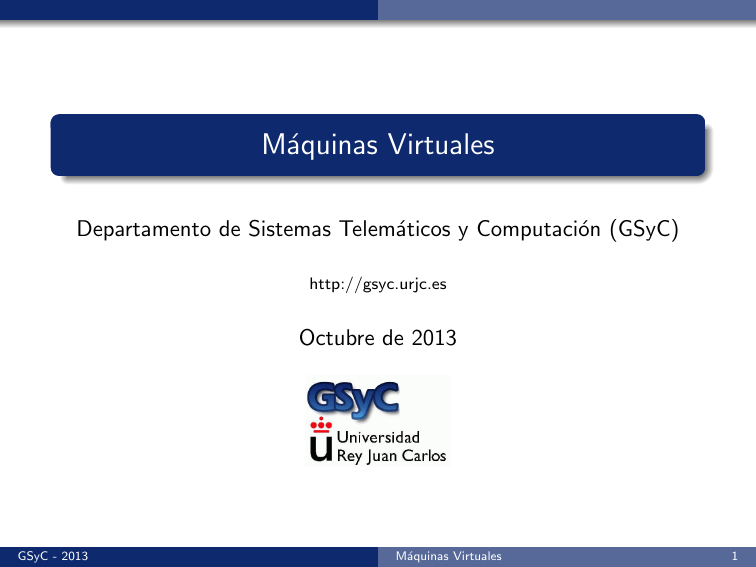
Máquinas Virtuales Departamento de Sistemas Telemáticos y Computación (GSyC) http://gsyc.urjc.es Octubre de 2013 GSyC - 2013 Máquinas Virtuales 1 c 2013 GSyC Algunos derechos reservados. Este trabajo se distribuye bajo la licencia Creative Commons Attribution Share-Alike 3.0 GSyC - 2013 Máquinas Virtuales 2 Contenidos 1 Máquinas Virtuales Utilidad de las máquinas virtuales Inconvenientes de las máquinas virtuales 2 Estructura de los laboratorios del GSyC 3 Configuración de VirtualBox Imágenes de máquinas virtuales Interfaces de red en VirtualBox Configuración que seguiremos en prácticas Cambio de host en el laboratorio 4 Algunos bugs conocidos 5 Configuración del teclado GSyC - 2013 Máquinas Virtuales 3 Máquinas Virtuales Máquinas Virtuales Máquina Virtual: Software que crea una capa de abstracción, ofreciendo una máquina diferente a la máquina original Las máquinas virtuales que nos interesan en administración de sistemas suelen ofrecer a un sistema operativo la percepción de una máquina fı́sica Las aplicaciones y los usuarios dentro de la máquina virtual se relacionan con la capa de abstracción y no con la plataforma real La máquina virtual puede implementar diversos dispositivos virtuales (disco, dispositivos de red, etc) diferentes a los de la plataforma real GSyC - 2013 Máquinas Virtuales 4 Máquinas Virtuales La tecnologı́a sobre Máquinas Virtuales está muy madura. La terminologı́a, no. Es frecuente encontrarse con el distintos nombres para el mismo concepto, o incluso el mismo nombre para cosas distintas Guest: Sistema Operativo de la máquina virtual Host: Sistema Operativo de la máquina real GSyC - 2013 Máquinas Virtuales 5 Máquinas Virtuales La máquina virtual se comporta como una aplicación más en el host El guest percibe la máquina virtual como si fuera hardware real Este es uno de los modelos posibles GSyC - 2013 Máquinas Virtuales 6 Máquinas Virtuales Utilidad de las máquinas virtuales Utilidad de las máquinas virtuales Tecnologı́a tradicional y actual, con muchas utilidades Ejecutar aplicaciones hechas para una plataforma sobre una plataforma diferente: p.e Microsoft Windows sobre Mac OS, Java Virtual Machine Ofrecer un entorno seguro donde experimentar (sandbox) Docencia Probar aplicaciones en desarrollo Probar aplicaciones o webs no confiables Señuelos (Honeypots) Empresas de hosting pueden ofrecer servidores virtuales (alimentación y conectividad redundante, soporte 24/365, etc) GSyC - 2013 Máquinas Virtuales 7 Máquinas Virtuales Utilidad de las máquinas virtuales Respaldo (backup) de máquinas enteras, no solo de datos. Ante un pequeño problema o un gran desastre, la máquina virtual se recupera inmediatamente Seguridad: Cortafuegos, perı́metros de seguridad,... Portabilidad: Moviendo un directorio se puede mover la máquina virtual de una máquina real a otra Independencia del Hardware, p.e. homogeneizar un conjunto de máquinas diferentes ... GSyC - 2013 Máquinas Virtuales 8 Máquinas Virtuales Inconvenientes de las máquinas virtuales Inconvenientes de las máquinas virtuales Inconveniente principal: pérdida de rendimiento Aunque no siempre La máquina real tal vez no existe (p.e. java) Existe, pero es una máquina de propósito especı́fico. Un guest sobre un host de propósito general puede ser más eficiente GSyC - 2013 Máquinas Virtuales 9 Estructura de los laboratorios del GSyC Estructura de los laboratorios del GSyC Para las prácticas de esta asignatura, tendrás una cuenta en los laboratorios Linux del Departamento GSyC La misma cuenta la usarás en las prácticas de muchas asignaturas del Departamento, durante toda la carrera/todo el máster Campus de Fuenlabrada Servidor: bilo Clientes: epsilonNN, zetaNN, thetaNN, iotaNN, kappaNN Para conocer la dirección IP de la máquina en la que estás trabajando puedes usar hostname -i GSyC - 2013 Máquinas Virtuales 10 Estructura de los laboratorios del GSyC Las direcciones IP de cada máquina pueden consultarse en el fichero /etc/hosts de cualquier equipo Este fichero equivale a %SystemRoot%\system32\drivers\etc\hosts (MS Windows) /private/etc/hosts (Mac OS) La misma cuenta permite entrar en todas las máquinas Cada usuario verá el mismo home en todas las máquinas de Fuenlabrada Cada usuario verá el mismo home en todas las máquinas de Móstoles, distinto al de Fuenlabrada Los servidores están dimensionados para mover ficheros del orden de KBytes o MBytes, no GBytes Los ficheros de los directorios /tmp/ y /var/tmp son locales a cada ordenador Como en todo linux, El directorio /tmp se borra cada vez que se reinicia el ordenador El directorio /var/tmp se borra cada vez que al administador le parece oportuno, sin que debamos esperar aviso previo GSyC - 2013 Máquinas Virtuales 11 Configuración de VirtualBox Imágenes de máquinas virtuales Imágenes de máquinas virtuales Una de las ventajas de las máquinas virtuales es que pueden clonarse (copiarse) de un host a otro. Para ello basta copiar un fichero o ficheros: la imagen de la máquina VirtualBox llama a estas imágenes servicio virtualizado. En VirtualBox 4, es un fichero .ova 1 1 GSyC - 2013 En VirtualBox 3 eran 3 ficheros: .ovf .vmdk .mf Máquinas Virtuales 12 Configuración de VirtualBox Imágenes de máquinas virtuales Para clonar una máquina virtual de un host a otro En el host origen, exportamos la imagen indicando dónde queremos guardar el .ova Llevamos este ficheros al host destino Importaremos el .ova, esto generará automáticamente una nueva copia del disco duro virtual, en el directorio especificado en Archivo|Preferencias|General| Carpeta predeterminada de máquinas Podemos borrar el .ova, pero normalmente será preferible conservarlo por si queremos en el futuro otrá máquina como nueva Observa que entonces tenemos 3 copias del disco duro virtual 1 La del host origen, en formato .vmdk 2 La que viaja, incluida dentro del fichero .ova 3 La del host destino, en formato .vmdk GSyC - 2013 Máquinas Virtuales 13 Configuración de VirtualBox Imágenes de máquinas virtuales Ejemplo tı́pico de uso de máquinas virtuales Un profesor instala una máquina virtual partiendo de cero Crea una máquina, especifica su tamaño de disco, de memoria, etc El profesor exporta la máquina virtual como fichero .ova (que dentro lleva un .vmdk ) y la deja en algún lugar, como p.e. el directorio /var/lib/vms de las máquinas de sus alumnos Cada alumno instala la máquina virtual en su VirtualBox partiendo de la imagen creada por el profesor Ahora el alumno podrı́a exportar de nuevo la máquina virtual y llevársela en un pendrive al pc de su casa Algo muy parecido podrı́a hacerlo un administrador con los equipos de sus usuarios, o un administrador que quiera conservar un servidor recién instalado para recuperarlo rápidamente si hay problemas GSyC - 2013 Máquinas Virtuales 14 Configuración de VirtualBox Imágenes de máquinas virtuales Instalación de una m.v. partiendo de cero Si ya contamos con una imagen de la m.v, podemos omitir estos pasos. Pero en otro caso: 1 Lanzamos VirtualBox desde la shell 2 Pulsamos el botón nueva, que ejecuta el asistente para crear una nueva máquina virtual 3 Indicamos el nombre de la m.v. (p.e. pc01, ro01, auditor01) Sistema operativo Linux, Versión Ubuntu 4 El tamaño de memoria base dependerá de lo que tenga el host y necesite en guest. Como referencia: OpenWrt: 32 Mb Ubuntu Server: 192 Mb Ubuntu con gráficos, BackTrack con gráficos: 512 Mb GSyC - 2013 Máquinas Virtuales 15 Configuración de VirtualBox Imágenes de máquinas virtuales 5 Activamos Crear disco virtual y seguimos el asistente El tamaño del disco dependerá de lo que tenga el host y necesite en guest. Como referencia: OpenWrt: 64 Mb Ubuntu, Backtrack: 8Gb 6 En la ventana resumen revisamos todo y pulsamos Terminar GSyC - 2013 Máquinas Virtuales 16 Configuración de VirtualBox Imágenes de máquinas virtuales Una vez que hemos especificado los componentes de la máquina, habrá que instalar el sistema operativo, que normalmente tendremos en un cdrom/dvd o en una imagen iso de un cdrom/dvd En el apartado de configuración de la máquina virtual, en Almacenamiento | controlador IDE (pulsamos en el icono que representa un CD con el signo +) (pulsamos en el CD recién creado, llamado "vacio") (Vamos a "dispositivo cd/dvd”) Aquı́ indicamos si usaremos el lector fı́sico del host (anfitrión) o una imagen iso del cdrom/dvd GSyC - 2013 Máquinas Virtuales 17 Configuración de VirtualBox Imágenes de máquinas virtuales Instalación de una m.v. partiendo de una imagen Desde VirtualBox Comprobamos en Archivo|Preferencias|General| Carpeta predeterminada de máquinas que el disco duro virtual quedará copiado en el lugar adecuado. En casa, el lugar por omisión es válido: ~/VirtualBox VMs En el laboratorio, es imprescindible que sea /var/tmp/tulogin Archivo|Importar servicio virtualizado|Seleccionar (Elegimos el fichero .ova) En la ventana Configuración de importación de servicios virtualizados podemos cambiar algunos parámetros del guest (nombre, memoria, disco....) GSyC - 2013 Máquinas Virtuales 18 Configuración de VirtualBox Imágenes de máquinas virtuales Si dos máquinas van a compartir segmento de red, es necesario cambiar su dirección MAC Si la imagen original se llama p.e. pcNN, haciendo clic sobre este nombre en la pantalla de configuración de importación, podemos cambiarlo. P.e. para llamarla pc01 GSyC - 2013 Máquinas Virtuales 19 Configuración de VirtualBox Imágenes de máquinas virtuales Este es el nombre de la máquina visto desde VirtualBox. Para cambiar el nombre visto desde dentro de la propia máquina, hay que O bien editar /etc/hostname y reiniciar O bien ejecutar la orden hostname <NUEVO_NOMBRE> (Pero este cambio no es persistente) GSyC - 2013 Máquinas Virtuales 20 Configuración de VirtualBox Imágenes de máquinas virtuales Fragmentación de ficheros Si necesitas trocear una imagen de gran tamaño en ficheros que quepan en un pendrive o cdrom Empaquetar y comprimir un directorio: tar -cvzf mi_imagen.tgz mi_directorio Mostrar contenido: tar -tzf mi_imagen.tgz Trocear: # tama~ no split -b 500MB fichero mi_imagen.tgz prefijo mi_imagen.tgz. (Observa que el segundo parámetro es igual al primero, pero añadiendo un punto) Habremos generado mi_imagen.tgz.aa GSyC - 2013 mi_imagen.tgz.ab mi_imagen.tgz.ac Máquinas Virtuales 21 Configuración de VirtualBox Imágenes de máquinas virtuales En la máquina destino (no importa si en el host el S.O. es distinto) Unir los fragmentos cat mi_imagen.tgz.* > mi_imagen.tgz (En MS Windows para este paso podemos emplear HjSplit, Free File Splitter o cualquier otro programa similar) Descomprimir y desempaquetar: tar -xvzf mi_imagen.tgz (En MS Windows podemos usar 7-Zip o similares) GSyC - 2013 Máquinas Virtuales 22 Configuración de VirtualBox Interfaces de red en VirtualBox Interfaces de red de VirtualBox Cada máquina virtual puede tener hasta 4 interfaces aka adaptadores de red adaptador 1 será eth0, adaptador 2 será eth1, etc Cada interfaz puede conectarse a 5 tipos de segmento de red: No conectado, NAT, Adaptador puente, Red interna, Solo anfitrión GSyC - 2013 Máquinas Virtuales 23 Configuración de VirtualBox Interfaces de red en VirtualBox Not attached / No conectado Emula una tarjeta con el cable de red desconectado Network Address Translation (NAT) Configuración por defecto. El guest tiene acceso al exterior (tı́picamente internet) a través de NAT. El host no tiene acceso al guest Podemos usar varios guest, pero cada uno tiene su propio NAT y está aislado en su propio segmento de red Bridged networking / Adaptador puente Interfaz en el guest conectado virtualmente al mismo hub (real) que el host El guest está en el segmento de red normal del host Internal networking / Red interna Red entre diferentes guests en un mismo host Sin acceso al host ni al exterior Host-only networking / Sólo anfitrión Red entre el guest y el host, sin acceso al exterior Permite tener varios guests en el mismo segmento de red GSyC - 2013 Máquinas Virtuales 24 Configuración de VirtualBox Interfaces de red en VirtualBox Supongamos que deseamos configurar dos guest de esta forma: En pc01, el interfaz eth0 estarı́a conectado a NAT Dentro de la máquina virtual, lo configurarı́amos para obtener sus parámetros por DHCP En pc01, el interfaz eth1 lo conectarı́amos a una red interna. El nombre por omisión de este segmento de red es intnet (atención, significa internal net, no internet) Podemos ponerle el nombre que queramos al segmento GSyC - 2013 Máquinas Virtuales 25 Configuración de VirtualBox Interfaces de red en VirtualBox Dentro de la máquina virtual pc01, configurarı́amos estáticamente los parámetros de eth1 En pc02, conectarı́amos eth0 a una red interna, con el mismo nombre que la red interna de eth1 en pc01 (en este ejemplo, intnet) Dentro de pc02, configurarı́amos estáticamente los parámetros de eth0 GSyC - 2013 Máquinas Virtuales 26 Configuración de VirtualBox Configuración que seguiremos en prácticas Uso de VirtualBox en los laboratorios del GSyC Un disco duro virtual será tı́picamente un fichero de varios GBytes almacenado en ~/VirtualBox VMs En tu PC esto no será un problema En el laboratorio sı́, el rendimiento serı́a muy pobre. Por tanto cambiaremos la ubicación por omisión de los discos duros virtuales En el host mkdir /var/tmp/tulogin (Donde tulogin es tu usuario del laboratorio, p.e. mgarcia, jperez...) En VirtualBox: Archivo|Preferencias|General| Carpeta predeterminada de máquinas Indicamos /var/tmp/tulogin Muy importante: asegúrate de cambiar esta preferencia y mantenerla siempre. De lo contrario, cargarás mucho el servidor, perjudicandote a tı́ y a tus compañeros GSyC - 2013 Máquinas Virtuales 27 Configuración de VirtualBox Configuración que seguiremos en prácticas Problema: las imágenes son ficheros grandes Con lo visto hasta ahora, ya podrı́amos hacer las prácticas de la asignatura. Pero serı́a poco práctico. Supongamos una práctica que consista en configurar en red 3 máquinas virtuales Cada alumno tendrı́a que guardar en su cuenta del laboratorio 3 imágenes (con sus 3 discos duros virtuales completos) Para trabajar en casa, tendrı́a que llevarse las 3 imágenes con sus 3 discos duros virtuales completos Para que 70 alumnos entreguen su práctica, el profesor tendrı́a que manejar 210 discos duros virtuales completos Si en la asignatura se hacen 2 o 3 prácticas, seguimos multiplicando... GSyC - 2013 Máquinas Virtuales 28 Configuración de VirtualBox Configuración que seguiremos en prácticas Solución: almacenar solo los ficheros importantes Administrar un Unix/Linux consiste en editar diversos ficheros de texto Solamente manejaremos estos ficheros, que estarán guardados en la cuenta de bilo y respaldados en la nube de Dropbox Las máquinas virtuales serán de usar y tirar, tomarán la configuración de estos ficheros Dentro de las máquinas virtuales, los ficheros de configuración serán enlaces simbólicos a ficheros en un directorio, que a su vez estará montado por red desde un directorio en el laboratorio GSyC - 2013 Máquinas Virtuales 29 Configuración de VirtualBox Configuración que seguiremos en prácticas Ejemplo: Para configurar los interfaces de red de una máquina, hay que editar /etc/network/interfaces Dentro de la máquina virtual pc01, este fichero será un enlace simbólico que apuntará a /media/nube/interfaces El directorio /media/nube de pc01, estará montado desde el directorio ~/Dropbox/pc01 del laboratorio Por tanto, /etc/network/interfaces en la máquina virtual pc01 y ~/Dropbox/pc01/interfaces en el laboratorio serán el mismo fichero, podrá editarse indistintamente cualquiera de los dos GSyC - 2013 Máquinas Virtuales 30 Configuración de VirtualBox Configuración que seguiremos en prácticas Para montar el directorio remoto, aquı́ emplearemos sshfs Ventaja principal: Basta con tener acceso por ssh a la máquina remota para poder montar un directorio Pero esta idea de tener los ficheros importantes por separado y luego colocarlos automáticamente en su sitio puede aplicarse de muchas otras formas Tanto en máquinas fı́sicas como virtuales En un entorno docente, doméstico, de oficina, granja de servidores... Mediante nfs, o scp, o rsync, o unison, o smb/cifs, o vboxsf... Con la oportuna atención a la seguridad si se trata de un sistema en producción GSyC - 2013 Máquinas Virtuales 31 Configuración de VirtualBox Configuración que seguiremos en prácticas Montar un directorio con sshfs Punto de montaje: directorio local donde veremos el directorio remoto Montar el home remoto: sshfs usuario@maquina: /punto/de/montaje Montar un directorio remoto cualquiera sshfs usuario@maquina:/un/directorio /punto/de/montaje (Siempre path absoluto, no soporta ~) Desmontar: fusermount -u /punto/de/montaje No siempre es necesario tener privilegios de root (es configurable) En conexiones lentas puede ser conveniente añadir la opción -C para que comprima el tráfico sshfs -C usuario@maquina:/path GSyC - 2013 /punto/de/montaje Máquinas Virtuales 32 Configuración de VirtualBox Cambio de host en el laboratorio Cambio de host en el laboratorio La m.v. está en un directorio local del pc donde trabajas, no en tu cuenta de pantuflo/bilo Si te sientas en un puesto del laboratorio distinto al del dia anterior: 1 Sal de VirtualBox y borra la máquina vieja rm -rf ~/.VirtualBox rm -rf /var/tmp/tulogin/* 2 # si este directorio existe Vuelve a indicar en Archivo|Preferencias|General| Carpeta predeterminada de máquinas que la carpeta predetermina de máquinas tiene que ser /var/tmp/tulogin 3 GSyC - 2013 Vuelve a importar el servicio virtualizado (O copia /var/tmp/tulogin desde el host anterior) Máquinas Virtuales 33 Configuración de VirtualBox Cambio de host en el laboratorio Observaciones Recuerda que el administrador puede borrar tu máquina virtual en cualquier momento, no guardes dentro nada de valor, todos tus ficheros deben estar en el directorio compartido En esta asignatura, cada máquina Ubuntu tendrá por omisión un usuario de nombre user y contraseña user autorizado a ejecutar la orden sudo Recuerda que en el caso de Ubuntu, se espera que no empleemos el usuario root En las máquinas sin gráficos, podemos usar varias consolas pulsando Alt F1, Alt F2, etc Si dejamos la máquina virtual desatendida algunos minutos, puede saltar el salvapantallas y quedarse en negro. En tal caso, llevamos el foco a la máquina virtual (haciendo clic dentro) y pulsamos cualquier tecla GSyC - 2013 Máquinas Virtuales 34 Configuración de VirtualBox Cambio de host en el laboratorio Algunos errores posibles Si has empezado a importar una máquina virtual, te has equivocado en algo y has vuelto a empezar, VirtualBox puede mostrará un error indicando que ese disco duro ya está registrado y no puede importarse de nuevo Soluciones 1 En Archivo | Administrador de medios virtuales Elimina esa imagen de la lista de medios conocidos, o elimı́nala por completo (una ventana te informará). Fı́jate si es la imagen que viaja o la del host destino 2 GSyC - 2013 Alternativa más drástica: Cerrar VirtualBox y borrar todo el directorio ~/.VirtualBox (esto elimina toda la configuración y todas las máquinas) Máquinas Virtuales 35 Configuración de VirtualBox Cambio de host en el laboratorio Si intentamos usar dos instancias de un guest en el mismo host nos dará un error indicando que ambos discos tienen el mismo identificador. En este caso, hay que clonar el disco Ejecutamos desde la shell VBoxManage clonehd <filename> <outputfilename> GSyC - 2013 Máquinas Virtuales 36 Algunos bugs conocidos Algunos Bugs conocidos En la versión de OpenWrt para VirtualBox que usamos en el laboratorio, nunca ejecutes reboot. Usa halt en su lugar. De lo contrario, la máquina montará el sistema de ficheros en modo solo lectura Para borrarlo todo y volver a empezar, elimina los directorios ~/.VirtualBox y /var/tmp/tulogin Pero recuerda volver a indicar /var/tmp/tulogin en Archivo|Preferencias|General| Carpeta predeterminada de máquinas GSyC - 2013 Máquinas Virtuales 37 Configuración del teclado Configuración del teclado El teclado habitual en los PCs españoles es el pc105 (O el pc102 si no tiene teclas menú, windows) El equivalente en los PCs estadounidenses es el pc104 y el pc101, respectivamente Programadores y usuarios normalmente trabaja con versiones del SO adaptadas a su idioma Un administrador frecuentemente se encontrará con un SSOO en inglés Normalmente podrá configurarlo para que admita su propio idioma (si no en menús y documentación, sı́ en la configuración del teclado) Pero mientras lo configura, tendrá que saber manejarse mı́nimamente con el teclado desconfigurado GSyC - 2013 Máquinas Virtuales 38 Configuración del teclado Si el ordenador tiene X Window (Gráficos), podemos configurarlo con setxkbmap us Fija el teclado en la disposición pc104 setxkbmap es Fija el teclado en la disposición pc105 En Debian/Ubuntu podemos usar dpkg-reconfigure console-setup O más globalmente sudo dpkg-reconfigure locales En gnome: Sistema | Preferencias | Teclado | Distribuciones | | A~ nadir | Espa~ nol | Subir (hasta colocarlo el primero) Necesitarás cambiar esto por ejemplo si entras desde casa al laboratorio por VNC y lanzas una máquina virtual En OpenWrt esto no está disponible, la mejor opción es entrar por ssh (lo que exige que la red ya funcione) GSyC - 2013 Máquinas Virtuales 39 Configuración del teclado Si nuestro teclado es español, pero el sistema operativo espera un teclado norteamericano: Obtener Pulsar -------------------------Esc Esc ~ : N ; ~ n / _ ! ! | shift Ç ’ , (apóstofre, coma) GSyC - 2013 Máquinas Virtuales 40