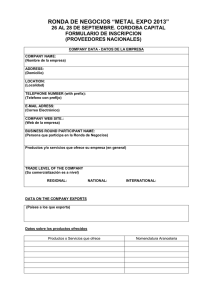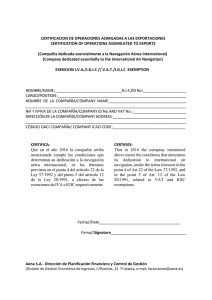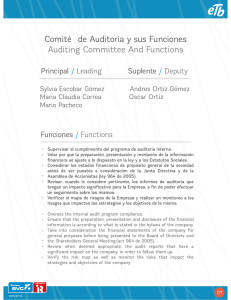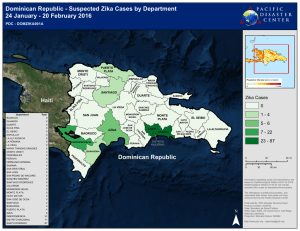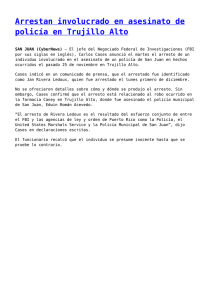Central de servicio al cliente:
Anuncio

Central de servicio al cliente: Cómo utilizar My Company Cases Mayo de 2016 Índice • Introducción a My Company Cases • Acceso a My Company Cases • Cómo utilizar My Company Cases • Soporte • ¿Qué es lo siguiente? Introducción • My Company Cases muestra todos los casos del servicio de atención al cliente que han enviado los usuarios de su empresa en su país • Tanto usted como sus colegas compartirán una visión global que reducirá la posibilidad de que se dupliquen los casos. Esta visión compartida también facilita segmentar las cargas de trabajo y proporcionar cobertura para los compañeros que se encuentran fuera de la oficina. • Mediante la herramienta Cisco Partner Self Service, el administrador de partners de su empresa podrá decidir si el acceso a los casos permite la edición o si es de solo lectura. • Si su acceso es de edición podrá modificar y actualizar cualquier caso que aparezca dentro de My Company Cases, incluidos aquellos que estén en borrador y que hayan creado otros compañeros de trabajo. También tendrá acceso a funciones como el marcado o la asignación de casos. • My Company Cases utiliza las mismas características y funciona de igual forma que la pestaña My Cases en la Central de servicio al cliente Acceso a My Company Cases • Inicie sesión en la Central de servicio al cliente con su ID personal de CCO • Todos los partners comienzan teniendo acceso de solo lectura.Si no dispone de una ID personal de CCO, regístrese en Cisco.com para obtener una y, a continuación • Una vez se haya registrado y haya activado su cuenta de Cisco, siga los pasos que aparecen en pantalla para asociar su nueva ID de usuario a su empresa partner • El administrador de partners debe aprobar su solicitud de asociación pendiente con la ayuda de la herramienta Partner Self Service antes de que pueda tener acceso a My Company Cases. La Central de servicio al cliente utiliza esa asociación de cuentas para que aparezcan los casos que más le pueden interesar en la pestaña My Company Cases Cambios en el acceso • Para solicitar acceso de edición a My Company Cases, póngase en contacto con su administrador de partners. El administrador de partners mantiene los permisos de acceso a My Company Cases mediante la herramienta Cisco Partner Self Service. • NOTA: Los cambios en el acceso se actualizarán en un plazo máximo de 24 horas Tipos de acceso Editar Solo lectura • • • • • • • Editar detalles del caso Remitir casos Enviar casos en borrador creados por otros usuarios Colocar marcas y modificarlas • • Ver casos y sus detalles Copiar un caso Imprimir los detalles de un caso No permite marcar o editar las marcas existentes No permite realizar asignaciones Cómo utilizar My Company Cases • Después de hacer clic en la pestaña My Company Cases, todos los casos abiertos por su empresa en su país aparecerán en orden cronológico según la última modificación, desde el más reciente hasta el más antiguo • La columna Enviado por permite ver rápidamente la ID de CCO de la persona que envió el caso • Si desea consultar todos los casos en My Company Cases, debe hacer clic en “Borrar filtro” (en el campo normal de búsqueda) para que aparezcan todos los casos, incluidos los que tienen el estado cerrado • • Consulte las diferentes páginas de resultados o establezca el número de casos que aparecen en cada página de la misma forma que lo hace en la pestaña My Cases La columna Enviado por no se puede eliminar de la vista predeterminada de My Company Cases Cómo utilizar My Company Cases – Búsqueda básica • My Company Cases tienen la misma función de búsqueda que la pestaña My Cases. Utilice la función Buscar para filtrar rápidamente la vista de casos por el estado, la ID del caso y otros identificadores únicos • Para realizar una búsqueda básica: • Seleccione el criterio de filtrado desde el menú desplegable Buscar • Seleccione el parámetro de búsqueda • Haga clic en “Buscar” para ejecutar la búsqueda ! Sugerencia: Cada caso mantendrá la configuración de las marcas. Elabore junto a sus compañeros de equipo una codificación por colores que le ayude a dividir y gestionar la carga de trabajo. Los usuarios con acceso de solo lectura pueden ver las marcas pero no pueden modificarlas. ! Cómo utilizar My Company Cases – Búsqueda avanzada • Realice una búsqueda avanzada y filtre casos con criterios más específicos. Encontrará las mismas opciones que ya utiliza en la Central de servicio al cliente, como intervalo de fechas, Núm. de SO o Núm. de RMA#. • En el siguiente ejemplo, llevamos a cabo una búsqueda avanzada para los casos que tienen el estado “Falta entrada del solicitante” y “Borrador” 1 ! Sugerencia: Busque por una dirección de correo electrónico específica en el campo “Enviado por” para restringir los resultados a un usuario en particular. • • Según las políticas de conservación de registros de Cisco, se puede acceder a los casos cerrados durante 9 meses Los casos en estado borrador se eliminan automáticamente 30 días después de la fecha de la última modificación ! Cómo utilizar My Company Cases – Modificar un caso • Si tiene acceso para editar, podrá modificar o actualizar cualquier caso que aparezca en My Company Cases, incluidos los casos en estado borrador • Haga clic en el hipervínculo de la columna Núm. de ID del caso para realizar las modificaciones correspondientes • En la columna Enviado por aparece la ID de CCO de la persona que envió el caso Cómo utilizar My Company Cases – Herramientas y preferencias • Use el informe de antigüedad del caso de My Company Cases para obtener datos sobre la antigüedad de los casos en su empresa y país. • Descargue o envíe los datos de My Company Cases en un archivo Excel, CSV, o .PDF. También puede imprimir su vista actual de My Company Cases. Para cada método, se mostrará la columna Enviado por y los resultados conservarán cualquier filtro de búsqueda que haya definido. • Clasifique, reordene y agregue/quite columnas de la misma manera que lo hace en la vista My Cases (Mis casos). Arrastre y suelte las columnas para ajustar el orden, o utilice el mecanismo de mostrar columnas para agregar, quitar o reordenar columnas. (El número de ID del caso, el estado y el campo Enviado por no pueden quitarse). Los cambios en las preferencias se conservan para próximas sesiones. Soporte • La Central de servicio al cliente funciona mejor en navegadores como Firefox, Chrome o Internet Explorer 9+, con el bloqueo de elementos emergentes deshabilitado • Si experimenta problemas técnicos con la Central de servicio al cliente, póngase en contacto con [email protected] • ¿Necesita repasar las instrucciones sobre cómo utilizar ciertas funciones de la Central de servicio al cliente? Vuelva a leer las guías prácticas de la Central de servicio al cliente en Operations Exchange