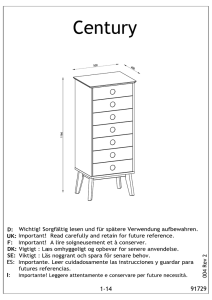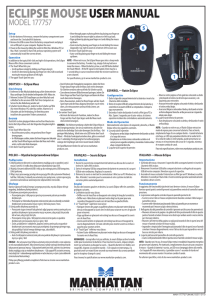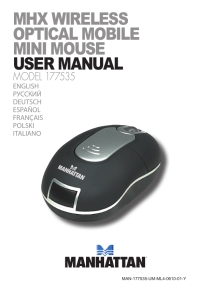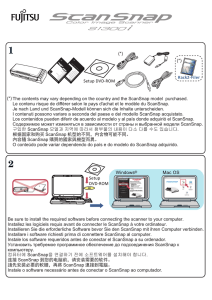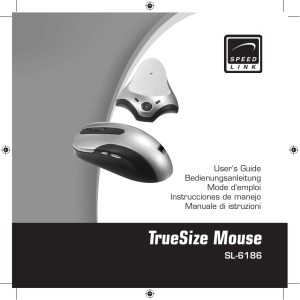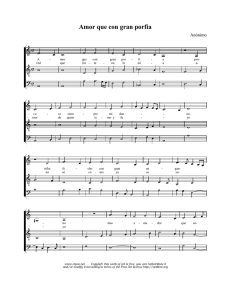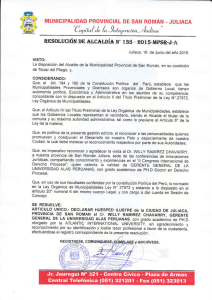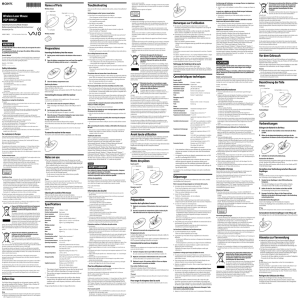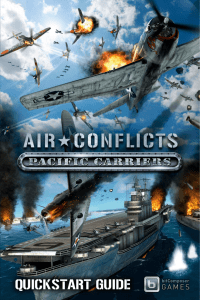Ergo Mouse - SPEEDLINK
Anuncio

D GB F E I Bedienungsanleitung User‘s guide Mode d‘emploi Manual del usuario Manuale dell‘utente Ergo Mouse SL-6162 D GB Einleitung Vielen Dank, dass Sie sich für die einzigartige Ergo Mouse entschieden haben. Die Ergo Mouse F vereint Leistung, Funktionalität und elegantes E 1. Produkteigenschaften I Design. • Scroll-Rad mit programmierbarer Tastenfunktion • Fünf-Tasten-Maus mit programmierbaren Seitentasten • Ergonomisches Design 2. Lieferumfang: • Ergo Mouse • USB und PS/2 Schnittstelle • Treiber-Software • Bedienungsanleitung 3. Anschluss der Maus Anschluss über PS/2 1. Schalten Sie Ihren Computer aus. 2 2. Verbinden Sie den PS/2-Anschluss Ihrer Maus mit dem entsprechenden PS/2Anschluss Ihres Computers (durch ein Maussymbol oder eine grüne Farbmarkierung gekennzeichnet). 3. Schalten Sie Ihren Computer ein. Hinweis: Die meisten Computer haben zwei PS/2-Anschlüsse, für Maus und Tastatur. Einige Computer verfügen jedoch nur über einen einzigen PS/2-Anschluss, der für beide Peripheriegeräte geeignet ist. An diese Computer kann nur eines dieser beiden Geräte angeschlossen werden. Anschluss über USB 1. Schließen Sie den USB-Anschlussstecker an den entsprechenden USB-Anschluss Ihres Computers an. Die Plug&Play-Funktion ihres Systems wird automatisch feststellen, dass ein neues Gerät angeschlossen wurde. Das Betriebssystem wird Sie gegebenenfalls auffordern die Windows Installations-CD einzulegen. Folgen Sie den Anweisungen auf dem Bildschirm. 3 D GB F E I D GB F E I Hinweis: Bitte beachten sie, dass USB-Betrieb nicht von Windows 95/NT unterstützt werden. 4. Software Installation unter Windows 98/ME/2000/NT /XP Vergewissern Sie sich, dass kein anderer Maustreiber installiert oder gestartet wurde. Um einen solchen Treiber oder ein solches Programm zu entfernen, verwenden Sie bitte das Deinstallationsprogramm, das zu der bereits installierten Maus gehört. 1. Legen Sie die mitgelieferte Treiber-CD-ROM in Ihr CD-ROM-Laufwerk ein. 2. Das Installationsprogramm wird automatisch gestartet . 3. Falls das Installationsprogramm nicht automatisch starten sollte, klicken Sie auf „Start/Ausführen/Durchsuchen“ und wählen Sie Ihr CD-ROM-Laufwerk aus. 4. Doppelklicken Sie dann auf die Datei „setup.exe“ 4 5. Folgen Sie dann den Anweisungen auf dem Bildschirm 6. Nach Beendigung der Installation starten Sie Ihren PC erneut. 7. Doppelklicken Sie auf das neue MausIcon rechts unten in der Taskleiste, um die Mauseigenschaften individuell einzustellen. 5. Problembehebung Erkennungsprobleme mit PS/2-Zeigegeräten Ihr Mausanschluss muss unter Umständen noch durch das BIOS-Menü Ihres Computers aktiviert werden. Bitte Überprüfen Sie die Dokumentation Ihres Computers in Bezug auf das BIOS-Menü. Probleme im Umgang mit dem Tastenrad. Falls Ihre Maus mit einem Tastenrad ausgestattet ist und Sie das Rad nicht zum Scrollen verwenden können, überprüfen Sie folgende Einstellungen: Vergewissern Sie sich, dass die Software ordnungsgemäß installiert wurde. Es kann unter Umständen auch sein, dass andere Anwendungen mit Scroll-Funktion für die Maus 5 D GB F E I D diese Funktion stören. Entfernen Sie diese Anwendungen bevor Sie die Software für diese Maus GB installieren. F ruckartig. Der Mauscursor bewegt sich gar nicht oder nur E Reinigen Sie die Rollkugel mit einem feuchten I einem trockenen und sauberen Tuch reinigen. Lappen. Das Innere der Maus sollten Sie mit Sicherheitshinweise • Versuchen Sie nicht, das Gerät selbst zu warten oder zu reparieren. • Überlassen Sie jegliche Wartungsarbeiten dem zuständigen Fachpersonal. • Verwenden Sie das Gerät nicht in der Nähe von Wasser (z.B. Waschbecken, Badewannen oder Schwimmbecken), und halten sie es von Feuchtigkeit, tropfenden oder spritzenden Flüssigkeiten sowie Regen fern. 6 D Technische Daten • Fünf-Tasten-Maus GB • Auflösung:400dpi • Schnittstelle: USB und PS/2 • Kompatibel mit Windows 95/98/2000/ME/ F NT/XP E Garantie I Für dieses Produkt gewähren wir Ihnen eine Garantie von zwei Jahren ab Kaufdatum auf Verarbeitung und alle eingebauten Teile. Falls Sie Hilfe benötigen... Bei technischen Problemen wenden Sie sich bitte an unseren technischen Support. Die HotlineNummer finden Sie auf der Rückseite dieser Bedienungsanleitung. 7 D GB Introduction Thank you for purchasing the unique Ergo Mouse. The Ergo Mouse combines performance, F functionality and elegant design. E 1. Product features I • Scroll wheel with programmable buttons • Five-button mouse with programmable lateral buttons • Ergonomic design 2. Kit includes: • Ergo Mouse • USB and PS/2 interface • Driver software • User manual 3. Connecting the mouse Connecting via PS/2 1. Switch off your computer. 8 2. Connect the PS/2 socket of your mouse to the appropriate PS/2 socket of your computer (identified by a mouse symbol or coloured green). 3. Switch on your computer. Note: Most computers have two PS/2 sockets, one for a mouse and one for a keyboard. Some computers have a single PS/2 socket, however, which is suitable for both devices – mouse and keyboard. You can only connect one of these devices to this computer. Connecting via USB 1. Insert the USB connector in the appropriate USB socket of your computer. The plug&play function of your system will automatically detect that a new device has been connected. The operating system may ask you to insert the Windows installation CD. If so, follow the instructions on the screen. 9 D GB F E I D GB F E I Note: Please note that USB operation is not supported by Windows 95/NT. 4. Software Installation under Windows 98/ME/2000/NT /XP Make sure that no other mouse drivers are installed or have been started. To remove such a driver or program, use the uninstall program that belongs to the mouse previously installed. 1. Place the supplied driver CD-ROM in your CD-ROM drive. 2. The installation program should start automatically. 3. If the installation program does not start automatically, click on “Start/Run/Browse” and select your CD-ROM drive. 4. Double-click on the “setup.exe” file. 5. Then follow the instructions on the screen. 6. When installation is complete, restart your PC. 7. Double-click on the new mouse icon in the taskbar at bottom right to adjust the mouse properties. 10 5. Troubleshooting Detection problems with PS/2 target devices Your mouse connection may also have to be activated in the BIOS menu of your computer. To access the BIOS menu for configuration, please refer to the computer’s documentation. Problems with the button wheel. If your mouse is provided with a button wheel and you are unable to use the wheel for scrolling, check the following settings: Make sure the software has been properly installed. Occasionally, other applications with a scroll function for the mouse may interfere with this function. Remove the application before installing the software for this mouse. The mouse cursor does not move or moves in jerks. Clean the mouse ball with a damp clothes and clean the inner side of the mouse with a dry clothes. 11 D GB F E I D GB Safety advice • Do not attempt to maintain or repair the device yourself. F • Get an expert to carry out any maintenance. E (e.g. wash basins, baths or swimming pools) I sprayed liquids and rain. • Do not use the device in the vicinity of water and keep it away from moisture, dripping or Technical specifications • Five-button mouse • Resolution: 400 dpi • Interface: USB and PS/2 • Compatible with Windows 98/2000/ME/ NT/XP Guarantee We guarantee this product for two years from the date of purchase in respect of workmanship and all built-in components. 12 If you need help... In case of technical problems, please contact our technical support. The hotline number can be found on the back of this manual. D GB F E I 13 D GB F E I Introduction Merci d’avoir choisi la souris Ergo Mouse. Cette souris unique en son genre allie efficacité, fonctionnalité et élégance. 1. Caractéristiques • Molette avec fonction de touche programmable • Souris à cinq touches, touches latéraux programmables • Design ergonomique 2. Éléments fournis : • Ergo Mouse • Port USB et PS/2 • Logiciel pilote • Mode d’emploi 3. Raccordement de la souris Raccordement sur la prise PS/2 1. Éteignez votre ordinateur. 14 2. Reliez la fiche PS/2 de la souris au port PS/2 correspondant de l’ordinateur (reconnaissable à un symbole représentant une souris ou une marque de couleur verte). 3. Allumez votre ordinateur. Remarque : La plupart des ordinateurs possèdent deux ports PS/2, un pour la souris, l’autre pour le clavier. Toutefois, certains ordinateurs sont équipés d’un seul port PS/2 permettant de connecter indifféremment une souris ou un clavier. Vous ne pouvez alors raccorder qu’un seul des deux périphériques. Raccordement sur la prise USB Raccordez la fiche USB sur la prise USB de votre ordinateur. La fonction Plug & Play de votre système va détecter automatiquement qu’un nouveau périphérique a été raccordé. Le système d’exploitation vous demandera éventuellement d’insérer le CD d’installation de Windows. Suivez les instructions qui s’affichent à l’écran. 15 D GB F E I D GB F E I Remarque : Nous attirons votre attention sur le fait que le mode USB n’est pas supporté sous Windows 95/NT. 4. Installation du logiciel sous Windows 98/ME/2000/NT/XP Assurez-vous qu’aucun autre pilote de souris n’est installé ou n’a été lancé sur votre système. Pour effacer un pilote ou un programme antérieur, veuillez utiliser le programme de désinstallation fourni avec la souris installée précédemment. 1. Insérez dans le lecteur de CD-ROM le CD-ROM comprenant le pilote de la souris. 2. Le programme d’installation démarre automatiquement. 3. Si le programme d’installation ne démarre pas automatiquement, allez sur « Démarrer/ Exécuter/Parcourir » et sélectionnez le chemin du lecteur de CD-ROM. 16 4. Double-cliquez sur le fichier « setup.exe ». 5. Suivez les instructions qui s’affichent à l’écran. 6. À la fin de l’installation, redémarrez votre ordinateur. 7. Double-cliquez sur la nouvelle icône représentant une souris dans la barre des tâches en bas de l’écran afin de procéder aux réglages de la souris. 5. En cas de problème Problèmes de détection des périphériques raccordés au port PS/2. Dans certains cas, il peut être nécessaire d’activer dans le menu BIOS de l’ordinateur le port auquel est raccordée la souris. Pour cela, veuillez vous reporter à la description du menu BIOS dans la documentation de votre ordinateur. Problèmes d’utilisation du bouton molette Si votre souris est équipée d’un bouton molette et que vous ne pouvez pas utiliser la molette 17 D GB F E I D pour faire défiler les images à l’écran, vérifiez les réglages suivants : GB Assurez-vous que le logiciel a été convenable- F Il arrive que cette fonction soit perturbée par ment installé. E certaines applications utilisant elles aussi l’option I d’installer le logiciel de la souris. de défilement. Effacez ces applications avant Le curseur de la souris ne se déplace pas ou seulement par à-coups. Nettoyez la boule de la souris à l‘aide d‘un chiffon humide. Consignes de sécurité • N’essayez pas de réparer vous-même l’appareil. • Confiez tous les travaux de maintenance à un technicien qualifié. • N’utilisez pas l’appareil à proximité d’eau (par exemple auprès d’un lavabo, d’une baignoire ou d’une piscine) et gardez-le à l’abri de l’humidité (éclaboussures, égouttement, pluie). 18 Caractéristiques techniques • Souris à cinq touches D GB • Résolution : 400 ppp • Port : USB et PS/2 • Compatible avec Windows 98/2000/ME/ F NT/XP E Garantie I Nous offrons sur ce produit une garantie de deux ans à compter de la date d’achat couvrant les défauts de fabrication et tous les composants. Si vous avez besoin d’aide… En cas de problèmes techniques, veuillez vous adresser à notre service d’assistance technique. Vous trouverez le numéro de téléphone au dos de ce mode d’emploi. 19 D GB F E I Introducción Muchas gracias por haber preferido la adquisición del Ergo Mouse. Este ratón se caracteriza por su rendimiento, funcionalidad y un elegante diseño. 1. Características del producto • Botón rueda con función programable • Ratón de cinco botones con botones laterales programables • Diseño ergonómico 2. El suministro contiene: • Ergo Mouse • Puertos USB y PS/2 • Software del controlador • Instrucciones de manejo 3. Conexión del ratón Conexión a través del PS/2 1. Desconecte su ordenador. 20 2. Conecte el cable del ratón al puerto correspondiente PS/2 de su ordenador (suele estar marcado con el símbolo de un ratón o una marca de color verde). 3. Vuelva a conectar su ordenador. D GB F E Advertencia: La mayoría de los ordenadores tienen dos puertos de conexión PS/2, uno para el ratón y otro para el teclado. No obstante algunos ordenadores sólo tienen un puerto para PS/2, que vale para los dos periféricos, el ratón y el teclado. En estos últimos ordenadores sólo puede conectar uno de estos dos dispositivos. Conexión a través del USB 1. Conecte el cable USB al puerto USB de su ordenador. La función plug & play de su equipo detecta automáticamente que ha conectado un nuevo dispositivo. El sistema operativo puede que emita un aviso para que vuelva colocar el CD en el que 21 I D GB F E I está el sistema Windows con el que opera. Siga las instrucciones que aparecen en pantalla. Advertencia: A tener muy en cuenta: Windows 95/NT no soportan el sistema USB. 4. Instalación del software para Windows 98/2000/ME/NT/XP Esté completamente seguro de que no tiene instalado o en funcionamiento otro controlador de ratón diferente. Para eliminar otro controlador o un programa similar, utilice el programa de desinstalación de su ordenador en el que encontrará el software del ratón anterior. 1. Inserte el CD ROM del controlador adjunto en la unidad de CDs. 2. El programa de instalación se activa automáticamente. 22 3. Si no se inicia la instalación automática del programa, haga clic en „Inicio/ejecutar/ examinar“ que se abre y seleccione su unidad de CD-ROM. 4. Haga doble clic en el archivo „setup. exe“. 5. Siga las instrucciones que aparecen en pantalla 6. Después de finalizar la instalación reinicie su ordenador. 7. Haga doble clic en el icono del ratón nuevo, parte inferior derecha de la barra de tareas, para ajustar las características del ratón. 5. Resolución de problemas El ordenador no reconoce la indicación del PS/2 Es posible que tenga que activarse primero la conexión del ratón en el menú de configuración de la BIOS de su ordenador. Compruebe la documentación de su ordenador en lo que se refiere a la configuración de la BIOS. 23 D GB F E I D GB F Problemas en el manejo del botón rueda. Si su ratón dispone del botón rueda y ve que no puede utilizar este elemento para rodar y desplazarse por la pantalla, compruebe los siguientes ajustes: E • Esté completamente seguro de que está bien I • Podría ocurrir que otras aplicaciones que instalado el software. tienen la función scroll dificulten esta operación del ratón. • Elimine estas aplicaciones antes de proceder a la instalación del software de su ratón. El cursor del ratón no se mueve o sólo a tirones y saltos. Limpie la bola del ratón con un paño húmedo. Medidas de seguridad • No intente en ningún caso reparar o mantener este sistema. • Deje cualquier trabajo de mantenimiento en manos de personal especializado. 24 • No utilice el aparato cerca del agua (p .ej. lavabos, bañeras o piscinas) y manténgalo alejado de la humedad, líquidos que salpiquen, goteen o de la lluvia. D GB F E Datos técnicos • Ratón de cinco botones • Resolución: 400 ppp • Puertos: USB y PS/2 • Compatible con Windows 98/2000/ME/ NT/XP Garantía Este producto tiene una garantía de dos años a partir de la fecha de compra tanto para defectos de fabricación como de sus componentes. Si precisa ayuda... En caso de surgir cualquier problema técnico, acuda a los especialistas que le proporcionarán todo tipo de soporte técnico. El número de nuestra línea Hotline, se encuentra al dorso de estas instrucciones de manejo. 25 I D GB Introduzione Vi ringraziamo per aver scelto lo straordinario mouse Ergo, che unisce funzionalità e un design F elegante. E 1. Caratteristiche del prodotto I • Rotella di scroll con funzione tasti programmabile • Mouse a cinque tasti con tasti di lato programmabili • Design ergonomico 2. Contenuto fornitura: • mouse Ergo • interfaccia USB e PS/2 • software driver • istruzioni per l’uso 3. Collegamento del mouse Collegamento tramite PS/2 1. Spegnere il computer. 26 2. Connettere l’adattatore PS/2 contenuto nella confezione al collegamento USB del ricevitore. Allacciare il connettore al rispettivo collegamento PS/2 del computer (contrassegnato dal simbolo del mouse o da un segno verde). D GB F 3. Accendere il computer. E Avvertenza: I la maggior parte dei computer dispone di due collegamenti PS/2, uno per il mouse ed uno per la tastiera. Alcuni computer dispongono tuttavia di un solo collegamento PS/2, adatto ad entrambe le unità periferiche, vale a dire sia al mouse sia alla tastiera. Ai computer di tale tipo è possibile collegare soltanto una di queste due unità. Collegamento tramite USB 1. Allacciare il connettore USB al rispettivo collegamento USB del computer. La funzione Plug&Play del sistema riconoscerà automaticamente che una nuova unità è stata connessa. 27 D GB F 2. Il sistema operativo richiederà l’inserimento del CD di installazione Windows. Seguire le istruzioni sul monitor. Avvertenza: Si prega di osservare che le funzioni USB non E sono supportate da Windows 95/NT. I 4. Installazione del software sotto Windows 98/ME/2000/NT /XP Accertarsi che non sia stato installato od avviato nessun altro driver mouse. Per eliminare tale driver o tale programma, utilizzare il programma di disinstallazione del mouse installato in precedenza. 1. Inserire il CD-ROM driver contenuto nella confezione nel drive CD-ROM. 2. Il programma di installazione viene avviato automaticamente. 3. Qualora il programma di installazione non si avvii automaticamente, cliccare su „Avvia/ Esegui/Cerca“ e selezionare il drive CD-ROM dell’utente. 4. Cliccare due volte sul file „setup.exe“ 28 5. Seguire le istruzioni sul monitor 6. Dopo aver terminato l’installazione, avviare nuovamente il PC. 7. Per impostare le caratteristiche del mouse, cliccare due volte sulla nuova icona del mouse in basso a destra nella barra task. 5. Soluzione dei problemi Problemi di riconoscimento con indicatori PS/2 È possibile che il collegamento del mouse debba ancora essere attivato tramite il menu BIOS del vostro computer. Si prega di verificare la documentazione del vostro computer inerente al menu BIOS. Problemi nell’uso della rotella centrale. Qualora il mouse disponga di una rotella centrale che non possa essere utilizzata per lo scroll, controllare le seguenti parametrizzazioni: accertarsi che il software sia stato installato correttamente. È pure possibile che altre applicazioni con funzione di scroll per il mouse impediscano questa 29 D GB F E I D funzione. Eliminare tali applicazioni prima di installare il software di questo mouse. GB Il cursore del mouse non si muove o si muove F Pulire la palla del mouse con un panno húmedo. E I solo a scatti. Avvertenze di sicurezza • Non provare a sottoporre da soli l’apparecchio a manutenzione o a riparazione. • Qualunque tipo di lavoro di manutenzione deve essere svolto dal personale specializzato competente. • Non usare l’apparecchio nelle vicinanze di acqua (ad es. lavandini, vasche da bagno o piscine), e proteggerlo dall’umidità, da gocce o spruzzi e dalla pioggia. Dati tecnici • Mouse a cinque tasti • Risoluzione: 400dpi • Interfaccia: USB e PS/2 • Compatibile con 98/2000/ME/NT/XP 30 Garanzia Con questo prodotto vi offriamo una garanzia di due anni a partire dalla data d’acquisto per la D GB lavorazione e per tutti i pezzi incorporati. F Se vi occorre aiuto... E In caso di problemi tecnici rivolgersi al nostro supporto tecnico. Il numero hotline si trova sul retro delle istruzioni per l’uso 31 I SL-6162