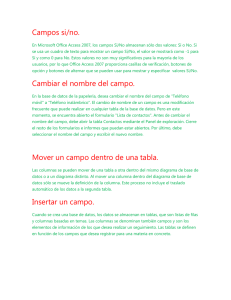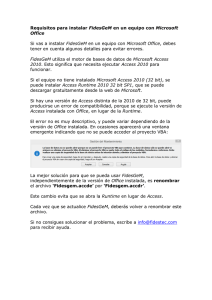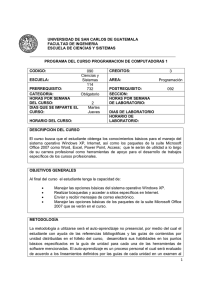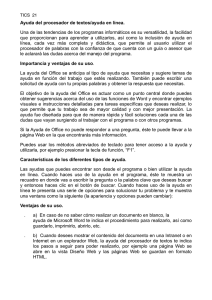Manual Office XP - CFIE de Valladolid
Anuncio

Formación del Usuario Office XP. Información general Índice ÍNDICE..............................................................................................................................................2 INTRODUCCIÓN............................................................................................................................4 MEJORAS Y NUEVAS CARACTERÍSTICAS...........................................................................4 OFFICE..............................................................................................................................................4 Tareas cotidianas.......................................................................................................................4 Seguridad...................................................................................................................................5 Documentos Web y sitios Web...................................................................................................5 Recuperación y prevención de errores......................................................................................6 Lo nuevo para programadores..................................................................................................7 WORD...............................................................................................................................................7 Formato......................................................................................................................................7 Creación de documentos colaborativa......................................................................................8 Herramientas de corrección......................................................................................................8 Herramientas para tablas..........................................................................................................9 Tareas cotidianas.......................................................................................................................9 Seguridad.................................................................................................................................11 Documentos Web y sitios Web.................................................................................................11 Desbloquear datos...................................................................................................................12 Funciones específicas del idioma............................................................................................12 Lo nuevo en mensajes y documentos de correo electrónico....................................................12 EXCEL.............................................................................................................................................13 Importar datos..........................................................................................................................13 Fórmulas y funciones...............................................................................................................13 Formato de hojas y libros........................................................................................................14 Análisis de datos y presentaciones con gráficos......................................................................15 Análisis de datos en informes de tabla dinámica.....................................................................15 Tareas cotidianas.....................................................................................................................16 Trabajo en el Web....................................................................................................................16 ACCESS...........................................................................................................................................17 Páginas de acceso a datos.......................................................................................................17 Proyectos..................................................................................................................................17 Trabajo con datos y diseño de base de datos..........................................................................18 Ventana Base de datos.............................................................................................................19 Seguridad, mantenimiento y conversión de una base de datos...............................................19 Formularios e informes............................................................................................................19 Réplicas....................................................................................................................................20 Macros......................................................................................................................................21 Trabajo con otras aplicaciones................................................................................................21 Vistas Gráfico dinámico y Tabla dinámica.............................................................................21 Compatibilidad con XML.........................................................................................................22 Otras características................................................................................................................22 OUTLOOK........................................................................................................................................23 Características básicas............................................................................................................23 Cuentas de correo electrónico y perfiles.................................................................................24 Bandeja de entrada y mensajería.............................................................................................24 Administración de los contactos..............................................................................................25 Calendario y agenda................................................................................................................26 Almacenar, organizar y hacer copias de seguridad de los datos............................................26 Trabajar sin conexión..............................................................................................................27 Desbloquear datos...................................................................................................................28 Trabajar con otros programas.................................................................................................28 Seguridad.................................................................................................................................29 Formación del Usuario. Office XP. Información general Página 2 de 50 Accesibilidad............................................................................................................................29 POWERPOINT....................................................................................................................................29 Revisiones conjuntas en línea..................................................................................................29 Efectos y combinaciones de animaciones................................................................................30 Organigramas mejorados y nuevos tipos de diagramas.........................................................30 Crear presentaciones...............................................................................................................30 Agregar dibujos y gráficos.......................................................................................................32 Difusión de presentaciones......................................................................................................33 Documentos Web y sitios Web.................................................................................................33 Seguridad.................................................................................................................................33 Funciones para idiomas específicos........................................................................................34 COMPATIBILIDAD CON VERSIONES ANTERIORES........................................................35 RESTRICCIÓN DE OPCIONES..................................................................................................................35 Word.........................................................................................................................................35 Access.......................................................................................................................................36 PowerPoint...............................................................................................................................36 GUARDAR COMO UNA VERSIÓN ANTERIOR..............................................................................................36 Word.........................................................................................................................................36 Excel.........................................................................................................................................37 Access.......................................................................................................................................37 PowerPoint...............................................................................................................................37 FORMATO DUAL................................................................................................................................38 PREDETERMINAR UN FORMATO.............................................................................................................38 Word.........................................................................................................................................38 Excel.........................................................................................................................................39 Access.......................................................................................................................................39 PowerPoint...............................................................................................................................40 SEGURIDAD..................................................................................................................................40 MACROS..........................................................................................................................................40 Firmas digitales.......................................................................................................................40 Niveles de seguridad................................................................................................................40 Criterio utilizado......................................................................................................................42 ADJUNTOS DE OUTLOOK....................................................................................................................42 Seguridad de los datos adjuntos..............................................................................................43 Recibir datos adjuntos.............................................................................................................43 Enviar datos adjuntos..............................................................................................................44 CONTRASEÑAS Y CONFIDENCIALIDAD....................................................................................................46 Cifrado.....................................................................................................................................46 Eliminación de información personal......................................................................................46 RECUPERACIÓN DE ERRORES EN APLICACIONES.......................................................................................47 ANEXO I: FICHEROS COMPRENDIDOS EN EL NIVEL 1 DE SEGURIDAD DE OUTLOOK.................................................................................................................................................49 Formación del Usuario. Office XP. Información general Página 3 de 50 Introducción Este documento está dirigido a usuarios de Office 97 que están a punto de cambiar a Office XP, se asume que ya se tienen conocimientos previos del programa antiguo y que se maneja con cierta soltura. Se incluyen las mejoras en la funcionalidad y las nuevas características que se han introducido respecto del programa antiguo, se explica lo que se debe tener en cuenta de cara a mantener documentos que sean compatibles con las versiones anteriores, y, para finalizar, se explican las políticas de seguridad que se han incorporado a Office XP y la forma en que afectan al trabajo diario del usuario. Mejoras y nuevas características Office Tareas cotidianas Utilizar menús y barras de herramientas personalizados: Office 2002 muestra únicamente los comandos que utiliza más frecuentemente en los nuevos menús y barras de herramientas personalizados. Se pueden expandir fácilmente los menús para ver todos los comandos de Office. Después de hacer clic en un comando, dicho comando aparece en el menú personalizado. Las barras de herramientas comparten espacio en una sola fila, con lo que se consigue más espacio de pantalla para trabajar. Al hacer clic en un botón de una barra de herramientas, dicho botón se añade a las barras de herramientas personalizadas de la pantalla. Ver los documentos que están abiertos: Ahora se puede utilizar la barra de tareas de Windows para pasar de un documento de Office abierto a otro, ya que cada uno estará representado por un icono. Crear accesos directos para agilizar las tareas: Se pueden crear accesos directos a archivos, carpetas y páginas Web utilizando hipervínculos o la carpeta Favoritos. Es posible personalizar los botones de las barras de herramientas de Office para vincularlos con documentos específicos de la organización y con los recursos de Internet que más se utilicen. Abrir y guardar documentos: Utilizando los cuadros de diálogo mejorados Abrir archivo y Guardar archivo se puede obtener acceso a más archivos a la vez en cada programa de Office. Se puede usar la Barra de ubicaciones para ir a las carpetas y ubicaciones que más se utilizan. Haciendo clic en Historial se pueden ver los últimos 20 a 50 documentos y carpetas con los que ha trabajado. Después, con el botón Atrás se puede volver fácilmente a los archivos y carpetas abiertos anteriormente. Paneles de tareas: Las tareas más habituales de Office están ahora organizadas en paneles que aparecen ordenados con el documento de Office. Se puede continuar trabajando mientras se busca un archivo con el panel de tareas Buscar, se puede seleccionar en una galería elementos para copiar en el panel de tareas Portapapeles Office, y crear rápidamente nuevos documentos o abrir archivos con el panel de tareas que aparece al ejecutar el programa de Office. Los demás paneles de tareas varían según el programa de Office. Nuevo aspecto: Office XP cuenta con una interfaz de aspecto más claro y sencillo. Los colores más suaves también contribuyen a renovar el aspecto. Formación del Usuario. Office XP. Información general Página 4 de 50 Mejoras del Ayudante: El Ayudante de Office está ahora fuera del cuadro, utiliza menos espacio en la pantalla, pero sigue facilitando toda la ayuda que se necesite. Acceso más cómodo a la Ayuda: Al escribir una pregunta sobre el programa de Office en el cuadro Formule una pregunta en la barra de menús, se verá una lista de opciones y el tema de Ayuda, independientemente de si usa o no el Ayudante de Office. Control en las opciones de pegar y cambios automáticos con fichas inteligentes: Los nuevos botones ordenados denominados "fichas inteligentes" permiten ajustar de forma inmediata la forma en que se va a pegar la información o cómo se van a escribir los cambios automáticos en los programas de Office. Por ejemplo, al copiar texto desde Word a PowerPoint, aparece un botón junto al texto. Haciendo clic en el botón se pueden ver una lista de opciones para ajustar el formato del texto que se va a copiar. Las fichas inteligentes y sus opciones asociadas varían según el programa de Office. Galería multimedia actualizada: Ahora es una sencilla interfaz de paneles de tareas, dispone de funciones para organizar imágenes y buscar nuevos elementos artísticos en el Web (antes Galería de imágenes). Diagramas conceptuales: Word, Excel, y PowerPoint incluyen una nueva galería de diagramas conceptuales. Hay diagramas estilo Pirámide para mostrar cómo se construyen los bloques de una relación, Radial para mostrar elementos relacionados con un elemento central y muchos más. Fidelidad mejorada de imágenes y dibujos: Word, Excel y PowerPoint utilizan un sistema de gráficos mejorado (GDI+). Con este nuevo sistema de gráficos, las formas y el WordArt tienen un contorno más suave y niveles ajustables de transparencia con mezcla verdadera. Las imágenes digitales permanecen nítidas y claras al modificar el tamaño. Seguridad Firmas digitales: Puede aplicar una firma digital en archivos de Word, Excel, y PowerPoint para confirmar que el archivo no se ha alterado. Protección mejorada frente a virus de macros: Se han incluido mejoras en la seguridad de los documentos para controlar la ejecución de macros que puedan resultar dañinas para el sistema. Firma digital de macros: Para aumentar la seguridad y la confianza del usuario, los programadores pueden firmar las macros de Visual Basic para Aplicaciones (VBA) con el fin de identificarlas y garantizar que no contienen virus. Office reconoce las macros firmadas de fuentes de confianza y no muestra ningún mensaje de advertencia a menos que la macro haya sufrido alguna modificación. Documentos Web y sitios Web Control de las opciones Web: Se puede cambiar rápidamente el modo en que Office genera y da formato a las páginas Web mediante el cuadro de diálogo Opciones Web (menú Herramientas, ficha General, botón Opciones Web). Se puede personalizar, por ejemplo, el lugar donde se almacenan los gráficos y otros archivos auxiliares, y especificar en qué formato se guardan los gráficos para utilizarlos en páginas Web. Las opciones se comparten, siempre que se puede, en todos los programas de Office. Utilizar gráficos y objetos: Office facilita el uso de gráficos en las páginas Web. Los gráficos para las páginas Web se almacenan automáticamente con Formación del Usuario. Office XP. Información general Página 5 de 50 formato GIF, JPEG o PNG y también se guardan en VML (lenguaje de marcado de vectores). Incluso después de guardar el archivo como una página Web, se pueden modificar los gráficos y objetos cuando se abre la página Web en un programa de Office. Office genera automáticamente texto alternativo para los gráficos basados en el nombre de archivo de una imagen. Páginas internacionales: Si se crean páginas Web para uso internacional, Office guarda los archivos utilizando la codificación de texto internacional correspondiente, de forma que los usuarios de cualquier idioma puedan ver los caracteres correctos. Administrar archivos y vínculos: Los programas de Office administran automáticamente los archivos auxiliares, como los gráficos. Cuando se crea una página Web, todos los archivos auxiliares se almacenan en una carpeta de archivos con el mismo nombre que el archivo. Al guardar el documento en una nueva ubicación, Office comprueba los vínculos y repara aquéllos que no funcionan. Mantener el formato específico de Office: Se pueden utilizar características que no se admiten en el Web, como los colores de línea y los efectos de caracteres, en todos los archivos de Office. Al guardar un archivo como una página Web, tanto los colores predeterminados como las opciones de formato que no se admiten en el Web se almacenan junto con el archivo. Al abrir el archivo en el explorador Web, estas características no aparecerán. No obstante, cuando se vuelva a abrir el archivo de Office en el programa de Office, se podrá ver y modificar este formato. Secuencias de comandos en los documentos Web: Office proporciona a los desarrolladores la posibilidad de crear secuencias de comandos y soluciones cliente basadas en HTML en cualquier programa de Office utilizando el entorno de desarrollo de Visual Studio. Se ofrece soporte completo en el explorador para la depuración y pueden utilizarse delimitadores de secuencias de comandos en los documentos de Office. Publicación en el Web: Los documentos de Office se pueden guardar como páginas Web para las versiones 3.0-6.0 de distintos exploradores Web y así tener la mejor presencia visual de los mismos. Guardar un sitio Web como archivo único: En Access, Excel, PowerPoint, y Word hay un formato de archivo Web especial, el cual permite guardar todos los elementos de un sitio Web, incluidos texto y gráficos, en un archivo único. Abrir páginas Web de Office para editarlas desde el explorador: Los programas Office reconocen las páginas HTML que generan. Se puede abrir un documento en Office guardado como página Web en el programa donde se creó, o bien directamente desde Internet Explorer. Recuperación y prevención de errores Recuperación de documentos y apagado seguro: Se pueden recuperar los documentos con los que se estaba trabajando si el programa detecta un error o no responde. Los documentos se muestran en el panel de tareas Recuperación de documentos la próxima vez que se abra el programa. Modo a prueba de fallos Office: Los programas de Office XP pueden detectar y aislar los problemas de inicio. Se puede desviar el problema, ejecutar el programa en el modo a prueba de fallos y seguir con el trabajo. Herramienta de información sobre bloqueo de Office: Se puede recopilar información de diagnóstico sobre los bloqueos del programa y enviarla al departamento de informática. Formación del Usuario. Office XP. Información general Página 6 de 50 Lo nuevo para programadores Hay muchos cambios importantes en el entorno de Visual Basic para Aplicaciones (VBA) y de Office. Compatibilidad con software antivirus: El software antivirus de otros fabricantes que utiliza la interfaz de programación para digitalizar documentos con el fin de comprobar si contienen virus puede integrarse en Office. Para aumentar la seguridad y la confianza del usuario, los programadores pueden firmar las macros de VBA para identificar a las personas que las crearon y garantizar que las macros no contienen virus. Office reconoce las macros firmadas de fuentes de confianza y no muestra ninguna advertencia a menos que la macro haya sufrido alguna modificación. Microsoft Visual Basic para Aplicaciones 6: Office incluye la última versión de Visual Basic para Aplicaciones. Visual Basic 6 incluye Office con características como formularios de usuario no modales y compatibilidad con controles ActiveX adicionales. Utilizar secuencias de comandos en los documentos Web: Office brinda ahora a los programadores la oportunidad de crear secuencias de comandos y soluciones de cliente basadas en HTML en cualquier programa de Office utilizando el Editor de secuencias de comandos de Microsoft. El editor es totalmente compatible con el explorador para la depuración, y los delimitadores de secuencias de comandos pueden utilizarse en los documentos de Office. Complementos COM: Todos los programas de Office admiten ahora una arquitectura de complemento único y el modelo de objeto denominado complementos COM (Modelo de objetos componentes). La arquitectura de complementos COM permite a los usuarios de software de desarrollo compatible con COM, como Office Developer, Visual Basic, Visual C++ y Visual J++, crear un programa de complemento único que funcione con todos los programas de Office. Adiciones al modelo de objeto: Hay adiciones al modelo de objeto para guardar las hojas de cálculo como páginas Web, mejorar la accesibilidad, los informes de gráfico dinámico, los orígenes de datos OLE DB y OLAP para los informes de tabla dinámica, mostrar los rótulos de unidades en los gráficos y mejorar el soporte fonético. Word Formato Word ofrece nuevas formas de pulir cómodamente el formato del documento. Se ha añadido el panel de tareas Estilos y formato para crear, ver, seleccionar, aplicar e incluso borrar el formato del texto. También se puede abrir el panel de tareas Mostrar formato para mostrar los atributos de formato del texto. Formación del Usuario. Office XP. Información general Página 7 de 50 1) Seleccionar todo el texto con formato similar 2) Borrar el formato del texto 3) Ver, crear y aplicar formato Asimismo, se puede comprobar la coherencia del formato mientras se escribe, ya que Word marca las incoherencias de formato con subrayados ondulados azules. Además, es posible controlar las partes pegadas y las correcciones automáticas sin tener que hacer clic en un botón de la barra de herramientas y sin abrir un cuadro de diálogo. Los botones Opciones de Autocorrección Opciones de pegar estas tareas. y aparecen directamente en el documento para optimizar Creación de documentos colaborativa Word facilita aún más la colaboración en grupo. La barra de herramientas Revisión ha sido mejorada para la colaboración entre documentos. Los cambios realizados se representan con marcas claras y fáciles de leer que no oscurecen el documento original ni afectan al diseño. Las marcas se muestran al activar los cambios realizados y también para indicar el resultado de la comparación entre dos versiones de un documento. 1) Los globos muestran las inserciones, eliminaciones, cambios de formato y comentarios Word ha optimizado también las funciones de comparación y combinación. Además de la integración con los cambios realizados, las mejoras incluyen una mejora de la potencia y la precisión globales, el control de más tipos de cambios y la opción de crear un tercer documento que contenga la comparación realizada. La distribución de un documento para la revisión es un proceso completo e integrado. Al enviar un documento para revisar, Word crea automáticamente un formulario de solicitud de revisión, activa y muestra las herramientas de revisión cuando el revisor recibe el documento e indica que deben combinarse los cambios al devolver la copia revisada. Después, puede utilizar las herramientas de revisión para aceptar o rechazar los cambios. Formación del Usuario. Office XP. Información general Página 8 de 50 Herramientas de corrección Herramientas de revisión mejoradas: Word optimiza el control de los nombres propios y la utilización de diccionarios personalizados. Word ofrece correctores ortográficos y gramaticales mejorados. Por ejemplo, el corrector ortográfico reconoce ahora un conjunto mucho más amplio de nombres de personas, organizaciones y empresas, ciudades y países, direcciones de Internet y de archivos, entre otros. El corrector ortográfico señala los errores y ofrece sugerencias de reescritura y gramática más eficaces y fáciles de utilizar. Autocorrección Se puede utilizar la función de Autocorrección para detectar y corregir errores tipográficos, ortográficos, gramaticales y usos incorrectos de mayúsculas. Word dispone de una lista de correcciones integradas, denominadas elementos de Autocorrección, pero, si se desea, se puede agregar o quitar elementos fácilmente. La función de Autocorrección ahora detecta y corrige mejor los errores ortográficos comunes, ya que utiliza el diccionario principal del corrector ortográfico en lugar de una lista predefinida de correcciones ortográficas. Se puede conservar una lista independiente de elementos de Autocorrección para cada idioma. Word utilizará la lista correspondiente en función del formato de idioma del documento. Se puede utilizar la lista de excepciones de Autocorrección para evitar correcciones ortográficas que no desee. Corregir la ortografía y la gramática automáticamente: Para corregir errores ortográficos y gramaticales sin confirmar cada corrección hay que usar la función Autocorrección, que es más eficaz a la hora de corregir automáticamente los errores ortográficos comunes. Revisar la ortografía y la gramática de texto escrito en otro idioma: Para revisar texto en otro idioma, se deben instalar las herramientas de ortografía y gramática de ese idioma. En Word se comprueba entonces que es un idioma habilitado para la edición. Después, Word detectará automáticamente el idioma de los documentos y utilizará las herramientas adecuadas de ortografía y gramática. Sinónimos: Word tiene un nuevo diccionario de sinónimos. Para elegir una palabra de la lista de sinónimos hay que hacer clic con el botón secundario del ratón en la palabra y después elegir Sinónimos. Herramientas para tablas Formato de tablas y mejorado: Word ofrece ahora la posibilidad de copiar tablas con Arrastrar y colocar y de personalizar los estilos de tablas y listas, y presenta opciones para ordenar mejoradas. Tablas anidadas: En Word se pueden crear tablas anidadas (tablas dentro de otras tablas). Alineación vertical y horizontal: Se puede alinear el texto en sentido vertical y horizontal utilizando los botones de alineación de la barra de herramientas. Si el texto tiene orientación vertical, los botones se adaptan automáticamente para proporcionar la alineación correcta. • Ajustar el tamaño de las tablas Ajuste del tamaño de las filas de la tabla: Se puede ajustar el alto de la fila directamente en la tabla arrastrando el borde hacia arriba o hacia abajo, del mismo modo que se ajusta el ancho de las columnas. Si se mantiene presionada la tecla ALT mientras se arrastra el borde de la columna, la nueva regla vertical mostrará el alto exacto de la fila. Formación del Usuario. Office XP. Información general Página 9 de 50 • • Controlador de movimiento de tablas: Se puede utilizar el ratón para mover la tabla a otro lugar de la página. Controlador de ajuste de tamaño de las tablas: Se puede modificar el tamaño de toda la tabla conservando las proporciones de filas y columnas. Tareas cotidianas Formato de listas mejorado: Word puede dar un formato distinto al del texto a las viñetas y números de una lista. Función Autocompletar mejorada: Microsoft Word es capaz de reconocer el nombre de cualquier persona a la que envíe un correo electrónico en Microsoft Outlook y utilizarlo después como sugerencia de Autocompletar. Selección múltiple: Puede seleccionar áreas del documento no contiguas, resultando así más fácil dar formato al texto en distintas partes. También puede utilizar la función Buscar para seleccionar y dar formato a los textos similares. Un modo de contar palabras más cómodo: Mediante la barra de herramientas Contar palabras, puede comprobar el número de palabras de un documento sin tener que abrir repetidamente el cuadro de diálogo Contar palabras. Combinación de correspondencia simplificada: Word aprovecha el panel de tareas para ofrecer una nueva forma de establecer contacto con el origen de datos para crear cartas modelo, etiquetas postales, sobres, directorios y envíos masivos de correos electrónicos y fax. El Asistente para combinar correspondencia es fácil de usar, y ofrece funcionalidades enriquecidas y avanzadas. Ocultar espacio en blanco: En la vista Diseño de impresión, se puede eliminar rápidamente el espacio desaprovechado en la pantalla, ocultando los espacios en blanco de la parte superior y de la parte inferior del documento. Lienzo de dibujo: El nuevo lienzo de dibujo ayuda a insertar, colocar, disponer y cambiar fácilmente el tamaño de los objetos de dibujo del documento. Creación de diagramas: Se puede crear una gran variedad de diagramas utilizando las herramientas de creación de diagramas de la barra de herramientas Dibujo. 1) Diagrama (de tipo radial) 2) Barra de herramientas Diagrama 3) Controlador de tamaño del dibujo Formación del Usuario. Office XP. Información general Página 10 de 50 4) Borde del dibujo Marcas de agua mejoradas: Se puede seleccionar fácilmente un dibujo, un logotipo o un texto personalizado para utilizarlo como fondo del documento impreso. Seguridad Nueva ficha Seguridad: Las opciones de seguridad, como las opciones de archivos compartidos, las firmas digitales y la seguridad de macros, se agrupan ahora en una sola ficha Seguridad del cuadro de diálogo Opciones. Protección de la información personal: Ahora se puede eliminar la información personal del documento como, por ejemplo, las propiedades del archivo (Autor, Administrador, Compañía y Guardado por), los nombres asociados a los comentarios o cambios realizados y la posibilidad de que otros puedan descargar direcciones URL desde las etiquetas inteligentes. Documentos Web y sitios Web Asistente para páginas Web: El asistente proporciona plantillas Web personalizadas que se pueden modificar fácilmente. Se puede elegir entre una variedad de plantillas de contenido que corresponden a los tipos comunes de páginas Web. Páginas de marcos: Se pueden utilizar marcos para crear un sitio Web mejor organizado. Vista Diseño Web: Sin salir de Word, se puede utilizar la vista Diseño Web para ver el aspecto que tendrán las páginas Web en un explorador Web. • • • • Incorporar efectos visuales: Agregar un tema: Los temas contienen elementos de diseño unificados y combinaciones de colores para las imágenes del fondo, las fuentes, las líneas horizontales y otros elementos del documento que proporcionan a las páginas Web un aspecto uniforme. Los temas se coordinan entre Word, Access, y FrontPage. Uso de gráficos y objetos: Se puede agregar una imagen a una página Web como si se tratase de un documento de Word. Después de guardar el documento como página Web se pueden seguir modificando los gráficos y los objetos cuando se abra la página Web. Mejorar la legibilidad de las páginas: Usando viñetas para presentar la información de forma más clara. Crear divisiones: Se pueden agregar líneas horizontales específicas de Web que incorporen elementos gráficos y colorido a las páginas Web. Estas líneas son una ampliación de la función de bordes y sombreado integrada en Word. Simplificar la creación de las páginas Web: Word proporciona soporte WYSIWYG ("lo que se ve es lo que se obtiene") para la creación de páginas Web con etiquetas de uso común, como tablas, fuentes y sonido de fondo. No hay necesidad de ver el código HTML de la página Web. Pero en caso de querer verlo basta con hacer clic en Código HTML (Menú Ver). Formación del Usuario. Office XP. Información general Página 11 de 50 Soporte CSS mejorado: Se puede utilizar Word para adherir, quitar y administrar hojas de estilos en cascada (CSS), que permiten dar formato a varias páginas Web o a todo un sitio Web. Para cambiar el formato de las páginas, se puede introducir cambios a la hoja de estilo sin tener que editar cada una de las páginas Web. Viñetas de imagen mejoradas: Ahora, las viñetas de imagen se comportan igual que las demás viñetas de Word. Pueden utilizarse distintas viñetas de imagen para diferentes niveles, permitiendo mejorar la presentación de la información. HTML filtrados: Para reducir el tamaño de las páginas Web y de los mensajes de correo electrónico en formato HTML, se puede guardar en formato HTML filtrado, que elimina las etiquetas utilizadas por los programas de Office. Esta función es útil para los autores de páginas Web con experiencia que estén preocupados por las etiquetas que aparecen en los archivos HTML. Desbloquear datos Etiquetas inteligentes: Sirven para realizar acciones en Word que normalmente se llevarían a cabo abriendo otros programas. Por ejemplo, se puede agregar el nombre y la dirección de una persona que figure en un documento a una carpeta de contactos de Microsoft Outlook haciendo clic en una etiqueta inteligente y seleccionando la acción correspondiente. 1) Botón Acciones de etiquetas inteligentes 2) Indicador de etiquetas inteligentes Conexión de datos racionalizada durante una combinación de correspondencia: Al realizar una combinación de correspondencia, se puede conectar sin problemas con el origen de datos mediante el cuadro de diálogo Seleccionar el origen de datos. Vínculo mejorado a los datos de Excel: Cuando se vinculan datos de una para hoja de cálculo de Excel, se puede utilizar el botón Opciones de pegar asegurarse de que los cambios de formato aplicados al objeto del documento no se pierdan al actualizar el objeto en el archivo de origen. Funciones específicas del idioma Traducción: Word ofrece un diccionario bilingüe y capacidad de traducción, así como acceso a los servicios de traducción del World Wide Web. Inserción de símbolos y de caracteres internacionales: Ahora, Word ofrece mejoras para agregar este tipo de caracteres al documento, ya sea mediante el cuadro de diálogo Símbolo mejorado, ya sea utilizando los métodos de teclado abreviados ALT+X. Lo nuevo en mensajes y documentos de correo electrónico Enviar un documento por correo electrónico: Del mismo modo que se envía un mensaje por correo electrónico, puede enviar una copia de un documento directamente desde Word. En realidad, el documento es el mensaje de correo Formación del Usuario. Office XP. Información general Página 12 de 50 electrónico. Esto permite colaborar fácilmente en la creación de un documento mediante el correo electrónico, ya que se puede modificar directamente sin tener que abrirlo ni guardarlo como un documento adjunto. Los mensajes de Word están en formato HTML, por lo que los destinatarios no necesitan un programa especial para verlos. Usar Word como editor de correo electrónico: Se puede crear un mensaje de correo electrónico en Word o Outlook y después usar Word como editor de correo electrónico para crear y modificar el mensaje. Si envía un mensaje por correo electrónico desde Word, éste se envía automáticamente en formato HTML. Si se envía desde Outlook, se puede seleccionar el formato del mensaje (HTML, texto enriquecido de Outlook o texto sin formato). Opciones de los mensajes de correo electrónico: Al enviar mensajes o documentos por correo electrónico, se pueden establecer opciones de correo electrónico, como marcas de mensaje o niveles de seguridad. Cuando se envía un mensaje por correo electrónico, también se puede cambiar el aspecto de los mensajes. Por ejemplo, se puede establecer un tema o diseño de fondo predeterminados, crear y administrar firmas automáticas y personalizar el formato del texto para ayudar a los participantes de una discusión a identificar quien hizo un comentario específico. Excel Importar datos Importación de texto actualizable: Se pueden incluir en Excel datos de archivos de texto del mismo modo en que se crean otras consultas de bases de datos. Los formatos y fórmulas se conservan al abrir el archivo como actualizable. Consultar datos de páginas Web: Ahora es incluso más fácil obtener datos actualizables del Web en Excel para su visualización y análisis. Con la nueva interfaz de explorador se puede seleccionar visualmente tablas de las páginas Web para importarlas a Excel o copiar datos de una página Web y crear una consulta actualizable. Las consultas Web incluidas con Excel proporcionan una información rápida y precisa. También se puede crear consultas Web en archivos XML (Lenguaje de marcas extensible). Importar datos: Obtener datos es tan fácil como elegir una opción y buscar orígenes de datos en el cuadro de diálogo Seleccionar archivos de origen de datos. Se puede importar datos de un origen de datos remoto con el Asistente para conexiones de datos, para buscar e importar datos de orígenes tan variados como orígenes de datos de Microsoft SQL Server, ODBC (Conectividad abierta de bases de datos) y OLAP (Procesamiento analítico con conexión. Los archivos de conexión de datos de Office (.odc) se pueden compartir. Fórmulas y funciones La creación de fórmulas en hojas de cálculo es más fácil, hay nuevas herramientas que permiten construir y modificar fórmulas, introducir funciones y crear formularios y plantillas personalizados. Formatos de fechas de cuatro dígitos: Formatos de número adicionales con fechas de cuatro dígitos. Sugerencias para argumentos de función: Al escribir una función en una celda aparecerá una sugerencia adecuada que mostrará todos los argumentos de la función junto con un vínculo al tema de Ayuda de la función. Formación del Usuario. Office XP. Información general Página 13 de 50 Funciones recomendadas en el Asistente para funciones: Es posible escribir una consulta utilizando el lenguaje propio, por ejemplo, "Cómo determino el pago mensual del préstamo de un automóvil" y el Asistente para funciones devuelve una lista de funciones recomendadas para que pueda realizar la tarea. Cortar y pegar ejemplos de referencia de la función: Cortar y pegar los ejemplos de función de la Ayuda de Excel es útil y ahorra tiempo. Ayuda de fórmulas basadas en tareas: Los ejemplos reales de problemas numéricos de la vida cotidiana son una parte adicional de la Ayuda muy útil. Ventana Inspección: Se puede realizar un seguimiento de las celdas y sus fórmulas en la barra de herramientas Ventana Inspección, incluso cuando las celdas no estén visibles. Esta barra de herramientas desplazable realiza un seguimiento de las propiedades de las celdas, incluidos el libro, hoja de cálculo, nombre, celda, valor y fórmula. Función Autosuma ampliada: La funcionalidad práctica de la Autosuma se ha ampliado para incluir una lista desplegable de las funciones más comunes. Por ejemplo, se puede hacer clic en Promedio en la lista para calcular el promedio de un rango seleccionado o conectar con el Asistente para funciones para obtener más opciones. Evaluador de fórmulas: Se pueden ver las distintas partes de una fórmula anidada evaluadas en el orden en que se calcula la fórmula utilizando un sencillo cuadro de diálogo de la barra de herramientas Auditoría de fórmulas. Rastrear celdas precedentes y dependientes con la Auditoría de fórmulas: La barra de herramientas Auditoría de fórmulas puede reflejar gráficamente, o rastrear, las relaciones entre las celdas y las fórmulas que tengan flechas azules. Puede rastrear las celdas precedentes o dependientes. Comprobación de errores en fórmulas: Al igual que un corrector gramatical, Excel emplea algunas reglas para comprobar si hay problemas en las fórmulas. Estas reglas pueden ayudar a encontrar errores comunes. Se pueden activar y desactivar individualmente. Formato de hojas y libros Las características de formato y diseño mejoradas ayudan a obtener un informe impreso o un formulario en pantalla con el aspecto deseado. Lista Autorellenar: Excel extiende automáticamente formatos y fórmulas en listas, simplificando esta tarea común. Vista transparente: Al seleccionar celdas con texto de color, el color permanece igual en vez de aparecer con una combinación de colores inversa. Símbolo del euro: Se encuentran adicionales con el símbolo del euro. disponibles formatos de número Fichas de hoja de cálculo codificadas por color: Se puede organizar el trabajo agregando colores a las fichas de la hoja de cálculo. Controlar cambios automáticos con etiquetas inteligentes: Los botones que aparecen automáticamente en la hoja de cálculo pueden ayudar con tareas como opciones de corrección automática, opciones de pegado, opciones de relleno automático, opciones de inserción y comprobación de errores en fórmulas. Con un clic de un botón se puede elegir entre varias opciones relacionadas con la tarea sin dejar la hoja de cálculo o las celdas en las que se está trabajando. Formación del Usuario. Office XP. Información general Página 14 de 50 Separar en la barra de herramientas: Se acabó la búsqueda de una forma de separar celdas. Ahora, la función de separación se encuentra en la barra de herramientas Formato para mayor comodidad. Mantener anchos de columna: Si se tienen hojas de cálculo con anchos de columna especificados ahora se puede pegar información de otra hoja de cálculo sin y después en perder el formato haciendo clic en el botón Opciones de pegado Mantener ancho de columnas de origen. Dibujo de bordes: Una nueva herramienta de dibujo de bordes permite trazar el esquema de bordes complejos con poco esfuerzo. Análisis de datos y presentaciones con gráficos Mayor capacidad y opciones de presentación de alto nivel constituyen medios eficaces con los que puede analizar los datos visualmente. Informes de gráfico dinámico: El nuevo informe de gráfico dinámico lleva la eficacia de los informes de tabla dinámica a los gráficos. Los informes de gráfico dinámico son interactivos y disponen de botones de campo que pueden utilizarse para mostrar u ocultar los elementos de un gráfico. Unidades de presentación: Si los valores del gráfico se componen de números grandes, se puede reducir el texto del eje y hacerlo más legible cambiando la unidad de presentación del eje. Por ejemplo, si los valores del gráfico van de 1.000.000 a 50.000.000, se pueden mostrar los números como 1 a 50 en el eje y mostrar una etiqueta que indica que las unidades representan millones. Análisis de datos en informes de tabla dinámica Los informes de tabla dinámica pueden reunir grandes cantidades de datos en resúmenes y las nuevas características pueden facilitar aún más su adaptación a las necesidades de cada usuario. Diseñar informes directamente en las hojas de cálculo: Tras hacer clic en Finalizar en el Asistente para tablas y gráficos dinámicos, aparecen en la hoja de cálculo áreas de colocación resaltadas en azul y la barra de herramientas Tabla dinámica muestra una lista de campos de los datos de origen. Se puede diseñar el informe de tabla dinámica directamente en la hoja de cálculo arrastrando los campos desde la barra de herramientas hasta las áreas de colocación. Informes de gráfico dinámico: El nuevo informe de gráfico dinámico aporta la eficacia de los informes de tabla dinámica a los gráficos. Los informes de gráfico dinámico son interactivos y tienen botones de campo que pueden utilizarse para mostrar u ocultar los elementos de un gráfico. Formatos de sangría: Se puede especificar que un informe de tabla dinámica tenga un formato de sangría, similar a los informes de bases de datos con formato tradicional, de modo que un informe de tabla dinámica largo o complejo resulte más fácil de leer. Autoformatos de tabla dinámica: Se pueden utilizar los Autoformatos de tabla dinámica para mostrar los informes de tabla dinámica con y sin sangría, y se pueden configurar las opciones de impresión de las tablas dinámicas para establecer saltos de página y repetir los rótulos de fila y de columna de los informes de tabla dinámica que aparecen con formato de sangría. Mostrar y ocultar los elementos de campos: Los campos de fila y de columna tienen ahora flechas de lista desplegable . Haciendo clic en las flechas se Formación del Usuario. Office XP. Información general Página 15 de 50 puede mostrar y seleccionar en una lista de elementos disponibles. La lista ofrece una manera rápida de mostrar y ocultar los elementos de campos. Selección de datos y formato: Ya no hay que utilizar la selección de tabla dinámica cuando se aplica formato a un informe de tabla dinámica. El formato que se aplica utilizando una selección regular de Excel se conserva cuando actualiza o cambia el diseño. Datos de origen OLAP: Se pueden crear informes de tabla dinámica a partir de bases de datos OLAP y crear cubos OLAP a partir de consultas a otras bases de datos. Los cubos y bases de datos OLAP organizan los datos de los informes de tabla dinámica de modo que la recuperación y la actualización de datos se realizan con mayor rapidez que cuando utiliza bases de datos tradicionales. Tareas cotidianas Buscar y reemplazar: La función de búsqueda y sustitución de Excel incluye nuevas y excelentes opciones de comparación de formatos y búsqueda de un libro completo u hojas de cálculo. Administración de vínculos: Los cambios en el cuadro de diálogo Modificar vínculos permiten comprobar el estado de los vínculos en la hoja de cálculo y realizar cambios. Una nueva opción de libro permite controlar si se actualizan automáticamente los vínculos del libro. Exploración de hipervínculos: La selección de celdas con hipervínculo se ha mejorado. Para seguirlo hay que pulsar una vez en el hipervínculo. Para seleccionar la celda hay que hacer clic y mantener pulsado el botón primario del ratón. Enviar un rango: El envío de resúmenes e informes es más fácil. Basta con seleccionar un rango de la hoja de cálculo y hacer clic en Correo electrónico en la barra de herramientas Estándar, se pone una introducción para el informe y se envía. Insertar y eliminar columnas al filtrar: Se puede insertar y eliminar columnas con la función Autofiltro activada en Excel. Incluso se puede deshacer la acción y mantener el filtro aplicado. Imprimir: Es posible insertar gráficos y nombres de archivos en los encabezados y pies de página. También hay una opción de cambio de tamaño de papel A4 en la ficha Internacional en el menú Herramientas, comando Opciones, que permite ajustar el tamaño de la hoja de cálculo de tamaño A4 si utiliza el tamaño de carta en la impresora. Etiquetas inteligentes: Se puede escribir en una celda el nombre de alguien a quien recientemente se ha enviado un mensaje de correo electrónico y utilizar la opción de etiquetas inteligentes para programar una reunión o agregar el nombre a la lista de contactos, todo sin dejar la hoja de cálculo. Propiedades de elemento en tablas dinámicas: OLAP (Procesamiento analítico con conexión) es una herramienta eficaz para agregar información numérica; ahora puede anotar los datos con propiedades de elemento para que el almacén de datos tenga aún más valor. Volver a publicar: Aquellos que publiquen frecuentemente datos de Excel en el Web apreciarán las funciones de publicación en el Web adicionales que permiten volver a publicar elementos automáticamente en páginas Web cuando se guarde un libro con elementos publicados anteriormente. Formación del Usuario. Office XP. Información general Página 16 de 50 Abrir y guardar XML: Con Excel se puede abrir y guardar archivos XML (Lenguaje de marcas extensible), guardar libros completos en formato de hoja de cálculo XML y crear consultas a orígenes de datos XML. Protección de hojas de cálculo: Excel agrega robustez y flexibilidad a la protección contra cambios de los datos en las hojas de cálculo y celdas. Se pueden proteger fórmulas y valores de celdas y permitir la aplicación de formato a la celda. También es posible indicar que sólo usuarios específicos puedan cambiar celdas. Trabajo en el Web Crear documentos para el Web: Excel incluye métodos rápidos y fáciles para crear páginas Web utilizando las herramientas y las características con las que se está familiarizado. Ahora se pueden mover, sin ningún problema, datos de Excel como hojas de cálculo y gráficos interactivos a un servidor Web. Utilizar el componente de lista de tabla dinámica interactiva para páginas Web: Se puede publicar un informe de tabla dinámica en una página Web como una lista de tabla dinámica, siendo ésta un componente que permite a los usuarios interactuar con los datos en el explorador Web. Los usuarios también pueden actualizar los datos, cambiar el diseño y seleccionar diferentes elementos para mostrarlos. Access Páginas de acceso a datos Una página de acceso a datos es una página Web que se puede utilizar para agregar, modificar, ver o manipular datos actuales en una base de datos de Access o de SQL Server. Se pueden crear páginas que se utilizarán para especificar y modificar datos, de manera similar a los formularios de Access. También se pueden crear páginas que muestren registros agrupados jerárquicamente, de manera similar a los informes de Access. Reunir y distribuir datos actuales de diversas maneras: Se pueden utilizar páginas para agregar, modificar y ver datos en una base de datos de Access o en un proyecto de Access; estas páginas se pueden utilizar en Internet o en una Intranet y se pueden enviar en un mensaje de correo electrónico. Ver registros agrupados de forma interactiva: En páginas agrupadas, se pueden ver sólo los detalles que se desee mediante la expansión y contracción de los encabezados de grupo. También se pueden ordenar y filtrar registros. Analizar datos y realizar proyecciones: Se pueden organizar datos diferentes maneras mediante el uso de una lista de tabla dinámica; también pueden realizar proyecciones y cálculos complejos mediante el empleo de control de hoja de cálculo; finalmente, se pueden ver datos representados en gráfico. de se un un Mostrar texto HTML: Se puede almacenar código HTML en campos de la base de datos en uso y mostrarlo como texto HTML con formato en la página. Por ejemplo, si un valor de un campo incluye la etiqueta HTML que aplica al texto el formato de cursiva, <I>Texto</I>, se puede utilizar un control HTML dependiente en la página para mostrar el valor en cursiva. Utilizar herramientas de diseño conocidas: En la vista Diseño, se pueden crear páginas utilizando barras de herramientas, el cuadro de herramientas, temas y otras funciones similares a las herramientas que se utilizan para crear formularios e informes. Formación del Usuario. Office XP. Información general Página 17 de 50 Proyectos Crear fácilmente una aplicación cliente/servidor: Un proyecto de Microsoft Access (.ADP) es un nuevo tipo de archivo de Access que proporciona un acceso eficaz en modo nativo a una base de datos de Microsoft SQL Server mediante la arquitectura de componentes OLE DB. Mediante el uso de un proyecto de Access, se puede crear fácilmente una aplicación cliente/servidor. Trabajar con un proyecto de Access: El trabajo con un proyecto de Access es muy similar al trabajo con una base de datos de Access. El proceso de crear formularios, informes, páginas de acceso a datos, macros y módulos es el mismo. Una vez establecida la conexión a una base de datos de SQL Server, se pueden ver, crear, modificar y eliminar tablas, vistas, procedimientos almacenados y diagramas de base de datos mediante la utilización de las herramientas de diseño de SQL Server. Utilizar Microsoft Data Engine (MSDE): MSDE es una nueva tecnología que proporciona almacenamiento de datos locales compatible con SQL Server 7.0. Considere MSDE como un motor de datos cliente/servidor alternativo al motor de base de datos Jet de servidor de archivos. Se ha diseñado y optimizado para su utilización en sistemas informáticos de menor tamaño como, por ejemplo, equipos personales o pequeños servidores de grupo de trabajo. Actualizar datos y objetos mediante el empleo del Asistente para convertir a SQL Server: El Asistente para convertir a SQL Server convierte una base de datos de Microsoft Access (.MDB) a una base de datos nueva o existente de Microsoft SQL Server 6.5 y 7.0 o a un proyecto nuevo de Microsoft Access (.ADP), mediante la conversión de datos y definiciones de datos y la transferencia de objetos de base de datos. Trabajo con datos y diseño de base de datos Usar bloqueo por registros: Una base de datos de Access ahora admite bloqueo por registros, además de bloqueo por páginas (que bloquea todos los registros en una página de 4K). Se puede habilitar el nivel de bloqueo con la nueva opción de base de datos, Abrir bases de datos usando bloqueo por registros (menú Herramientas, comando Opciones, ficha Avanzadas). El nivel real que se utiliza depende de cómo se programe la base de datos de Access. Buscar y Reemplazar: Ahora es posible desplazarse libremente por los cuadros de diálogo Buscar y Reemplazar y por los datos de la vista o la ventana. Ver datos relacionados en una hoja secundaria de datos: Puede usarse una hoja secundaria de datos para ver y modificar datos relacionados o combinados en una tabla, consulta u hoja de datos de formulario, o en un subformulario, todo desde la misma vista. Por ejemplo, en la base de datos de ejemplo Neptuno, la tabla Proveedores tiene una relación uno a varios con la tabla Productos; de modo que por cada fila de la tabla Proveedores en la vista Hoja de datos se puede ver y modificar las filas relacionadas de la tabla Productos de una hoja secundaria de datos. Corregir automáticamente errores causados al cambiar de nombre los campos: La Autocorrección de nombres soluciona automáticamente efectos secundarios comunes que ocurren al cambiar de nombre formularios, informes, tablas, consultas, campos, cuadros de texto u otros controles. Aprovechar la compatibilidad con Unicode: Pueden usarse los caracteres de cualquier lenguaje compatible con Unicode en los datos. Mediante la compresión Unicode se pueden compensar los mayores requisitos de espacio de almacenamiento que requiere Unicode. La compatibilidad dual de fuentes permite Formación del Usuario. Office XP. Información general Página 18 de 50 especificar una fuente de sustitución que puede utilizarse además de la fuente predeterminada, para mostrar de forma correcta todos los caracteres de los datos. Trabajar con euros: Para mostrar con facilidad cifras en euros o en otras monedas, se puede utilizar la configuración correspondiente al euro (€#.###,##) de la propiedad Formato (Format) para indicar una cantidad en euros. De forma alternativa, se puede escribir el símbolo del euro (€) presionando ALT+0128 en el teclado numérico, cuando el indicador BLOQ NUM esté encendido. Cuando pegue o importe datos que contengan el símbolo del euro (€) de Excel a Access, Access almacenará dicho símbolo, independientemente del símbolo de moneda definido en Configuración regional del Panel de control de Windows. Finalmente, se puede utilizar la función EuroConvert para convertir de una moneda a otra utilizando el euro como intermediario. Imprimir relaciones: Es posible imprimir un informe de las relaciones de la base de datos de Access, tal como aparecen en la ventana Relaciones. Usar el teclado para administrar relaciones: Puede usarse el teclado para crear, modificar y eliminar relaciones y combinaciones. Usar Objetos de datos ActiveX de Microsoft (ADO): Se pueden utilizar dichos objetos para tener acceso y manipular datos en un servidor de base de datos mediante cualquier proveedor OLE DB. Ventana Base de datos Barra Objetos: Los objetos de la base de datos se visualizan ahora en la barra Objetos, su orientación vertical facilita el uso. Organizar objetos de base de datos en grupos: La barra Grupos permite organizar los objetos de la base de datos, también puede contener accesos directos a objetos de base de datos de distintos tipos. Usar accesos directos de nuevo objeto: En la ventana Base de datos, puede crearse rápidamente un nuevo objeto de base de datos mediante un asistente, o abrir un nuevo objeto de base de datos en la vista diseño. Personalizar la forma de seleccionar y abrir objetos en la ventana Base de datos: Puede modificarse el comportamiento predeterminado de modo que se pueda seleccionar un objeto de base de datos colocando el puntero sobre él y abrir un objeto haciendo clic en él. Seleccionar un objeto escribiendo su nombre: Por ejemplo, puede elegirse la tabla Compañías de envíos mientras se ve la lista de objetos de la tabla escribiendo Co. Seguridad, mantenimiento y conversión de una base de datos Proteger una base de datos de Access con el Asistente para seguridad por usuarios: El Asistente para seguridad por usuarios ahora es más fácil de utilizar y es el método más adecuado para definir la seguridad para los usuarios en una base de datos de Access para los esquemas de seguridad más habituales. Proteger el código mediante una contraseña de Visual Basic para Aplicaciones: Los módulos y los módulos que se encuentran tras los formularios e informes ahora están protegidos mediante una contraseña de Visual Basic para Aplicaciones (VBA) que se puede crear en el Editor de Visual Basic; ya no están protegidos por la seguridad para usuarios. Usar la utilidad de compactación mejorada: La compactación bases de datos de Access y proyectos de Access se realiza con una utilidad mejorada que Formación del Usuario. Office XP. Información general Página 19 de 50 combina la compactación y la reparación en un único proceso, y resulta más seguro y eficaz. Compactar automáticamente: Puede seleccionarse Compactar al cerrar para compactar automáticamente una base de datos de Access o un proyecto de Access al cerrarlo. Convertir una base de datos al formato de Access 97: Se puede convertir una base de datos de Access 2002 al formato de archivo de Access 97. Formularios e informes Agrupar cuadros de texto y otros controles: El comando Agrupar en el menú Formato permite agrupar cuadros de texto relacionados y otros controles en un formulario o en un informe. Definir reglas de formato condicional para cuadros de texto y otros controles: El comando Formato condicional en el menú Formato permite definir el color de fuente, el tamaño de fuente, el color de fondo de controles y otras propiedades visuales que proporcionen información a los usuarios cuando especifiquen datos en un formulario. Crear formularios e informes para bases de datos de SQL Server: En un proyecto de Access se pueden crear formularios e informes para una base de datos de SQL Server con las mismas herramientas que se utilizan para crearlos en una base de datos de Access. Distribuir informes a usuarios que no tienen Access: Se pueden exportar informes de Access al formato de archivo Snapshot de informe (.SNP). Se puede utilizar el Snapshot Viewer para ver, imprimir y enviar por correo archivos Snapshot de informe. Réplicas Los comandos del proceso de replicación contenidos en el menú Herramientas de Access para una base de datos de Access (.MDB) y para un proyecto de Access (.ADP) permiten crear y sincronizar réplicas bajo demanda cuando se trabaja en Access. Réplica en un proyecto de Access project: Este comando permite replicar datos en un proyecto de Access mediante la creación de publicaciones y suscripciones. Jet and Replication Objects (JRO): JRO incluye métodos y propiedades que los programadores pueden utilizar para replicar y sincronizar mediante código bases de datos y proyectos de Access. Replicación en servidores Web: Esta herramienta permite trabajar en archivos aunque se deje de estar conectado a un servidor Web. Prioridad de réplica: A una réplica de un conjunto de réplicas se le asigna una prioridad cuando es creada. La réplica con la prioridad más alta prevalecerá en caso de producirse un conflicto de sincronización. Opción Evitar eliminaciones: Esta opción evita que los usuarios eliminen registros en una réplica. Réplicas locales y anónimas: Esta opción permite crear réplicas locales y anónimas. Las réplicas locales y anónimas sólo se pueden sincronizar con su correspondiente réplica global principal. Las réplicas anónimas se recomiendan para aplicaciones de Internet cuando se necesita un gran número de réplicas. Formación del Usuario. Office XP. Información general Página 20 de 50 Visor de conflictos: El Visor de conflictos es la herramienta predeterminada de Access para conciliar y resolver conflictos de sincronización. Propiedad Seguimiento de filas: Cuando esta propiedad de tabla se establece en True (verdadero), indica que el seguimiento de conflictos se realiza en el nivel de filas de una tabla. De forma predeterminada, el seguimiento de conflictos se realiza en el nivel de columna. Propiedad ConflictFunction: Esta propiedad se utiliza para reemplazar el Visor de conflictos de Access por un procedimiento personalizado que ayude a los usuarios a resolver conflictos de sincronización. Periodo de retención: Este comando permite controlar el número de días que los registros no sincronizados permanecen retenidos en las tablas del sistema. Conflictos de sincronización: Ahora se utiliza un mecanismo simple para registrar y resolver conflictos y errores, con lo que se facilita la resolución de conflictos. Cuando se produce un conflicto, se selecciona un cambio prevaleciente que se aplica en todas las réplicas, y el cambio que cede la preeminencia se registra como un conflicto en todas las réplicas. Resolución de conflictos de nivel de columna: Los conflictos se determinan en el nivel de columna. Los cambios efectuados al mismo registro en dos réplicas diferentes darán lugar a un conflicto de sincronización sólo si se modifica la misma columna o el mismo campo. Macros Access proporciona nuevas acciones que puede utilizar para abrir páginas de acceso a datos y los nuevos objetos de base de datos, diagramas, procedimientos almacenados y vistas, en un proyecto de Microsoft Access (.ADP). Abrir páginas de acceso a datos: Se puede utilizar la acción AbrirPáginaAccesoADatos (OpenDataAccessPage) para abrir una página de acceso a datos en la base de datos actual en la vista diseño o en la vista de página. Abrir diagramas de un proyecto de Access: Se puede abrir un diagrama en el proyecto de Access actual mediante la acción AbrirDiagrama (OpenDiagram). Abrir procedimientos almacenados de un proyecto de Access: Se puede abrir un procedimiento almacenado en el proyecto de Access actual mediante el diagrama AbrirProcedimientoAlmacenado (OpenStoredProcedure). Se puede abrir el procedimiento almacenado en la vista Hoja de datos, la vista Diseño o en Vista preliminar. Abrir vistas de un proyecto de Access: Se puede abrir una vista en el proyecto de Access actual mediante la acción AbrirVista (OpenView). Trabajo con otras aplicaciones Trabajar con SQL Server: Crear un proyecto de Access que sea fácil de conectar a una base de datos de SQL, o utilizar el Asistente para bases de datos de SQL Server para crear rápidamente una base de datos de SQL Server y un proyecto de Access a la vez. Trabajar con un proyecto de Access es similar a trabajar con una base de datos de Access, el proceso de crear formularios, informes, páginas de acceso a datos, macros y módulos es el mismo. Una vez que se conecte con una base de datos de SQL Server, se puede ver, crear, modificar y eliminar tablas, vistas, procedimientos almacenados y diagramas de base de datos mediante las herramientas de diseño de SQL Server. Formación del Usuario. Office XP. Información general Página 21 de 50 Crear una nueva base de datos de Access a partir de datos en un formato de archivo diferente: Simplemente se abre el archivo que tiene un formato diferente, como por ejemplo formato de texto, de hoja de cálculo, dBASE o Paradox, en Access; Access crea automáticamente una base de datos de Access y vincula el archivo. Importar o vincular datos de Outlook o Exchange: Se puede usar el Asistente de Exchange/Outlook para importar o vincular datos de Outlook y Exchange Server. Por ejemplo, se podría querer vincular con la carpeta de contactos de Outlook y, a continuación, crear cartas de formularios y etiquetas postales combinando los datos con el Asistente para combinar de correspondencia de Word. Vistas Gráfico dinámico y Tabla dinámica Access 2002 introduce las vistas Tabla dinámica y Gráfico dinámico para tablas, consultas, vistas, procedimientos almacenados, funciones y formularios. Ahora se pueden realizar análisis de datos y crear soluciones avanzadas de vistas Tabla dinámica y Gráfico dinámico de una forma más rápida. Las vistas Tabla dinámica y Gráfico dinámico se pueden guardar como páginas de acceso a datos que puede ver cualquier usuario que disponga de Internet Explorer 5 o posterior. También se pueden utilizar subformularios en vistas Tabla dinámica y Gráfico dinámico de la misma forma que se utilizan con los formularios de vista Hoja de datos. Compatibilidad con XML Además de ser la tecnología estándar para el intercambio de datos en el Web, XML (Lenguaje de marcado extensible) se está convirtiendo rápidamente en la tecnología preferida para el intercambio de datos entre aplicaciones de software de empresas. Access 2002 proporciona métodos eficaces e intuitivos para compartir datos de XML, sean cuales sean las diferencias de plataforma, formato de datos, protocolo, esquema o reglas de empresa. Mediante la interfaz de usuario de Access se pueden crear fácilmente documentos de esquema o datos de XML desde estructuras y datos de Jet o SQL Server. También se pueden usar datos XML de otras aplicaciones en los formularios, informes y páginas de acceso a datos. Por ejemplo, si los datos están dispersos entre varios orígenes (servidores SQL internos, hojas de cálculo de Excel y otros proveedores de datos como, por ejemplo, SAP). Puesto que estos orígenes utilizan XML como formato de intercambio de datos, podría crear una serie de consultas de agregación en Access para extraer estos datos en vistas y luego diseñar formularios e informes utilizando estas vistas. Access proporciona también métodos para controlar fácilmente los datos simplificando la creación y aplicación de esquemas y hojas de estilos. Access permite describir fácilmente y entregar datos XML estructurados avanzados desde y a cualquier aplicación de una forma estándar y coherente. Compatibilidad de propiedades extendidas con SQL Server 2000 La integración incorporada entre Access 2002 y SQL Server 2000 ha mejorado significativamente gracias a la inclusión del soporte para propiedades extendidas de bases de datos SQL desde un proyecto de Access. Mediante las propiedades extendidas en los proyectos de Access 2002 se pueden implementar funciones como, por ejemplo, la búsqueda de relaciones, reglas de validación (denominadas también restricciones), formato de texto y hojas secundarias de datos. Se pueden utilizar propiedades extendidas con tablas, vistas, procedimientos almacenados y funciones, de la misma forma que puede hacerse con objetos similares en archivos Formación del Usuario. Office XP. Información general Página 22 de 50 de datos de Access. El uso de las propiedades extendidas facilita la tarea de guardar el ancho de columna, el alto de las filas, las fuentes y los valores de máscara de entrada de una sesión de proyecto de Access a otra. Las propiedades extendidas facilitan incluso la migración de aplicaciones de bases de datos de Access a proyectos de Access conectados con Microsoft SQL Server. Otras características Rotación: Ahora se puede trabajar con archivos de Access 2000 y modificarlos en Access 2002 sin convertir el formato de archivo. Esto permite compartir fácilmente versiones distintas de archivos de bases de datos con otros usuarios de Access. Varias posibilidades de deshacer y rehacer: Ahora es posible deshacer y rehacer varias acciones en la vista Diseño de todos los objetos de las bases de datos de Access y en las vistas, procedimientos almacenados y funciones del proyecto de Microsoft Access. Actualizaciones por lotes en proyectos de Access utilizando SQL Server: Ahora los proyectos de Access 2002 pueden procesar por lotes todas las entradas de datos y enviarlas al servidor cuando el usuario navegue desde un registro, cierre un formulario o seleccione un comando. También se puede crear un botón en el formulario, programado para guardar todos los registros o deshacer todos los cambios efectuados en los registros. Páginas de acceso a datos actualizables sin conexión: Se pueden abrir las páginas de acceso a datos en el proyecto de Access sin conexión, realizar los cambios en un equipo portátil y sincronizarlos automáticamente al volverse a conectar con el servidor SQL. Los cambios efectuados en las páginas sin conexión se realizan en un proyecto de Access conectado a un SQL Server 2000 Desktop Engine (denominado anteriormente MSDE) local. Registro de errores de conversión: Si se producen problemas al convertir desde Access 95 y versiones posteriores, Access 2002 creará una tabla que especificará la información sobre cada error, haciendo así más fácil la identificación y solución de problemas. Subformularios y subinformes que se encuentran en la vista Diseño: Ahora se pueden abrir subformularios o subinformes en la propia ventana de la Vista Diseño directamente desde el formulario o el informe o bien desde el menú Ver. También se ha mejorado el desplazamiento para que sea más sencillo trabajar con subformularios y subinformes en la vista Diseño. Seguridad de la contraseña en un proyecto de Access: Ahora se puede cambiar la contraseña de inicio de sesión especificada en un proyecto de Access conectado a una base de datos de SQL Server 6.5, o de una versión posterior, directamente desde el menú de Access 2002. Asistente de tablas vinculadas: El Asistente de tablas vinculadas guía a través del proceso de vinculación de las tablas a una base de datos de SQL Server desde el proyecto de Access. Funciones de accesibilidad mejoradas: Access 2002 proporciona ahora una mayor facilidad para el trabajo con formularios e informes. • Al presionar F8 en el formulario o informe Diseño, aparecerá la lista de campos. • Al presionar ENTRAR después de seleccionar un campo en la lista de campos de la vista Diseño del formulario o el informe, se agregará automáticamente el campo en la superficie de diseño del formulario o informe. • Al presionar CTRL+TAB, se trasladará la activación de una sección del formulario o el informe a una subsección. Formación del Usuario. Office XP. Información general Página 23 de 50 • Se han agregado dos potenciales adicionales (1000% y 500%) en la opción Zoom de la vista preliminar. Outlook Características básicas Outlook proporciona una funcionalidad mejorada de las funciones básicas, lo que facilita el uso del programa. Menús y cuadros de diálogo simplificados: Los menús y los cuadros de diálogo de Outlook se han simplificado de modo que se puedan encontrar los elementos más rápidamente. Por ejemplo, el cuadro de diálogo Opciones (menú Herramientas, comando Opciones) ahora sólo tiene una fila de fichas y el menú Ver se ha reorganizado para mostrar sólo los comandos utilizados más frecuentemente en el menú principal. También hay un nuevo menú Acciones que contiene comandos específicos de la vista en la que se encuentra. Dado que aparecen en todas las aplicaciones de Office, los menús de Outlook se personalizan automáticamente para mostrar los comandos más frecuentemente utilizados por el usuario y quitar aquéllos que nunca usa. Al hacer clic en un menú de Outlook, sólo se mostrarán los comandos más utilizados. Para ver el resto de los situadas en su parte elementos del menú hay que hacer clic en las flechas inferior. Barras de herramientas simplificadas: La barra de herramientas Estándar de Outlook tiene menos botones y muchos de ellos tienen ahora etiquetas para facilitar su localización. Las barras de herramientas se personalizan automáticamente para mostrar sólo los botones más utilizados por el usuario. Para mostrar más botones de barras de herramientas hay que hacer clic en el menú Ver, elegir Barras de herramientas y, a continuación, hacer clic en Configuración avanzada. A medida que se agreguen más botones a la barra de herramientas, se ocultarán aquéllos para los que no quede espacio. Hay que hacer clic en Más botones para mostrar los botones ocultos. Cuentas de correo electrónico y perfiles Cuentas de Internet y de Exchange en un perfil y en un modo: En Outlook, los modos Internet y Exchange ya no están separados. Con el nuevo Asistente para cuentas de correo electrónico se pueden crear varios tipos de cuentas de correo electrónico (Exchange, POP3, IMAP, HTTP) en un perfil. En la mayoría de los casos, sólo se necesitará un perfil, aunque se siguen admitiendo varios perfiles. Se puede elegir la cuenta que desee utilizar para enviar y recibir mensajes. Botón Cuentas: Si hay varias cuentas en el perfil se puede elegir la cuenta que se quiere utilizar al enviar el mensaje. Nombres "descriptivos" en vez de direcciones de correo electrónico: Los contactos incluyen ahora un campo Mostrar como para los nombres de correo electrónico. Al redactar un mensaje, el nombre escrito en el cuadro Mostrar como aparece en el campo Para, en vez de la dirección de correo electrónico real. Mejoras LDAP: La libreta de direcciones muestra más detalles de las entradas LDAP. Además, hay más propiedades disponibles para la búsqueda de entradas en el directorio. Compatibilidad sólo con las soluciones WinFax existentes: Se admiten las soluciones WinFax existentes creadas en versiones anteriores de Outlook. Las nuevas soluciones de fax no son compatibles. Microsoft Mail: Microsoft Mail ya no es compatible. Formación del Usuario. Office XP. Información general Página 24 de 50 Bandeja de entrada y mensajería Asistente para reglas: El Asistente para reglas que estaba disponible como complemento en Outlook 97 es ahora una característica integrada. Haciendo clic en el menú Herramientas y, a continuación, en Asistente para reglas se puede hacer que los mensajes entrantes y salientes se muevan, eliminen, reenvíen o marquen automáticamente. Por ejemplo, se puede crear fácilmente una regla para hacer que Outlook avise cuando lleguen a la Bandeja de entrada mensajes marcados con alta importancia. En el Asistente para reglas, se puede hacer clic en Ejecutar ahora para aplicar una nueva regla a un correo de la Bandeja de entrada o de cualquier otra carpeta. Completar automáticamente direcciones de correo electrónico mientras se escribe: Al empezar a escribir una dirección de correo electrónico en los cuadros Para, CC o CCO de un mensaje, Microsoft Outlook ofrece una lista de nombres que coinciden con lo que se haya escrito hasta ese momento. De este modo, se puede elegir un nombre en la lista, en vez de seguir escribiendo. Para poder utilizar esta característica, primero debe haber enviado algún mensaje a la dirección. Word como editor de correo electrónico predeterminado y HTML como formato de predeterminado de los mensajes: Se pueden utilizar las características de modificación de texto de Word para realizar mensajes más versátiles. Los mensajes se pueden mejorar con tablas, temas y otras características que sólo Word ofrece. Autocorrección: Detecta y corrige errores automáticamente, palabras con faltas de ortografía y mayúsculas o minúsculas incorrectas, aunque no se utilice Word como el editor de correo de electrónico. Outlook como programa de correo electrónico predeterminado: Ahora se puede especificar Outlook como el programa de correo electrónico predeterminado para los Contactos y el Calendario desde el mismo programa. Confirmación de lectura de Internet: Se ha mejorado cómo Outlook genera y controla confirmaciones de lectura estándares de Internet. Panel de vista previa mejorado: Ahora dentro del panel de vista previa se pueden abrir los archivos adjuntos, seguir un hipervínculo, responder a las convocatorias de reuniones y mostrar las propiedades de las direcciones de correo electrónico. Además, el panel de vista previa muestra también la barra de información. Saltos de línea adicionales quitados automáticamente de los mensajes: Algunas veces, los mensajes de texto sin formato enviados a través Internet adquieren saltos de línea adicionales que dificultan la lectura del mensaje. Outlook quita automáticamente estos saltos de línea para que el mensaje se pueda leer mejor. Administración de los contactos Listas personales de distribución: Se pueden crear listas personales de distribución formadas por los contactos de una o varias carpetas de contactos y la lista global de direcciones de Exchange Server. Formación del Usuario. Office XP. Información general Página 25 de 50 Seguimiento de la actividad de los contactos: Se puede realizar el seguimiento de todo el correo electrónico, tareas, citas, entradas del diario y documentos relacionados con un contacto. Por ejemplo, se pueden ver fácilmente las próximas citas y tareas relacionadas con un contacto determinado. También se puede abrir un contacto desde cualquier elemento relacionado. Búsqueda rápida de contactos: Se puede encontrar y abrir fácilmente un contacto desde cualquier parte de Outlook. Combinar información de los contactos: Antes de agregar un contacto nuevo, Outlook envía un mensaje si el contacto pudiera ser un duplicado y ofrece la opción de combinar automáticamente la nueva información con la del contacto existente. Combinación de correo mejorada: Si se desea crear una lista de correo que sea un subconjunto de la carpeta de contactos, se puede filtrar la lista de contactos y, a continuación, utilizar la lista filtrada para comenzar una combinación de correo desde Outlook. Calendario y agenda Colorear citas: Es posible colorear citas individuales y citas periódicas con uno de los 10 colores predefinidos. Cada color tiene una etiqueta asociada, así que se pueden organizar las citas en función de las etiquetas. También se puede cambiar el texto de las etiquetas. Además, se puede configurar un formato automático para colorear todas las citas que cumplan la misma condición. Varios avisos en un solo cuadro de diálogo con el botón Descartar todos: Si se producen varios avisos al mismo tiempo, Outlook los combina en un cuadro de diálogo. Esto reduce la confusión, especialmente cuando se inicia Outlook una vez pasadas las horas de aviso de varios elementos. Se pueden descartar los avisos individualmente, o todos a la vez con el botón Descartar todos. Expandir las listas de distribución al programar reuniones: En el cuadro de diálogo Organizar una reunión, puede expandir las listas de distribución para invitar sólo a algunas personas de la lista. Programación de recursos: Cuando se utiliza Exchange Server, se pueden configurar los recursos, por ejemplo, las salas de reuniones, para que acepten y rechacen automáticamente las convocatorias de reunión. Guardar como página Web: Se puede guardar un calendario personal o de equipo como HTML para poder publicarlo en el Web o enviar en un mensaje de correo electrónico. Formación del Usuario. Office XP. Información general Página 26 de 50 Contrapropuestas para horas de reunión alternativas: Si lo permite la persona que organiza la reunión, los invitados pueden proponer una hora alternativa para la reunión. Calendarios de grupo: Ver los calendarios de varias personas o recursos en un solo calendario. El calendario contiene un gráfico detallado con la disponibilidad de cada usuario, que también muestra los detalles de sus citas (excepto las que estén marcadas como privadas). Cuando se sitúa el puntero del ratón sobre una cita, se pueden ver los detalles de la cita. Schedule+ ya no es compatible: No puede utilizar Schedule+ como calendario principal, no obstante, todavía puede importar la información de un archivo Schedule+ en Outlook. Almacenar, organizar y hacer copias de seguridad de los datos Propiedades para autoarchivar establecidas en todas las carpetas a la vez: Las carpetas utilizan automáticamente la configuración predeterminada o la configuración "global" para autoarchivar, así que no es necesario especificar una configuración para cada carpeta. Si se cambia la configuración global, automáticamente se aplica a todas las carpetas que utilizan la configuración predeterminada. Aunque se puede personalizar la configuración individual de cada carpeta, si así se precisa. Si se actualiza de una versión anterior de Microsoft Outlook, Outlook 2002 conserva la configuración existente. Limpieza de buzón: Esta característica ayuda a administrar el tamaño del buzón y mejorar así el rendimiento global de Outlook. Se puede ver el tamaño total del buzón y también el de cada carpeta; y se pueden buscar elementos que sean más grandes que el tamaño especificado o anteriores a una determinada fecha. Estos elementos se pueden archivar desde Limpieza de buzón. También se puede ver el tamaño de la carpeta Elementos eliminados y vaciarla desde Limpieza de buzón. Trabajar sin conexión • • • • • • • Mejor sincronización de carpetas sin conexión Se puede configurar Outlook para que sincronice automáticamente las carpetas sin conexión con Microsoft Exchange Server a intervalos especificados. Mediante un cuadro de diálogo, se puede especificar todas las carpetas de Exchange Server que se desean sincronizar. Se pueden establecer grupos de sincronización rápida de carpetas de Exchange Server para sincronizarlas juntas basándose en la velocidad de conexión o en el tiempo disponible. Se puede especificar que los mensajes largos no se sincronicen mediante un vínculo lento. Se puede crear un filtro para que sólo se descarguen los elementos en los que se está interesado. Se puede descargar la Libreta de direcciones al mismo tiempo que se sincronizan las carpetas. Cuando se vuelva a estar en línea, se podrá continuar trabajando en Outlook mientras las carpetas sin conexión se sincronizan con la información de correo electrónico almacenada en Exchange Server. Grupos de envío o recepción: Se puede crear fácilmente grupos de envío o recepción para distintas combinaciones de cuentas y carpetas. Estos son los grupos que anteriormente se denominaban "grupos de sincronización rápida". Formación del Usuario. Office XP. Información general Página 27 de 50 Una ubicación para la configuración sin conexión: Las configuraciones de envío, recepción y sincronización sin conexión están integradas en el mismo cuadro de diálogo. Comportamiento automático de envío o recepción según el estado: Se puede configurar Outlook para cambiar el comportamiento de envío o recepción automáticamente cuando Outlook cambia modos, por ejemplo, al cambiar la frecuencia de conexión con el servidor o cuando se incluye un grupo de envío o recepción al comprobar si hay correo para "todos los grupos". El envío y la recepción programados o en segundo plano se pueden configurar para que tengan un comportamiento distinto en los modos con y sin conexión. Descarga de encabezados sin utilizar el Asistente para correo remoto: Ahora se utiliza el cuadro de diálogo Configuración de envío o recepción para configurar las cuentas de descarga de encabezados. Esta configuración está disponible en todos los tipos de cuentas. Compatible con varias configuraciones de acceso telefónico a redes: Se pueden configurar fácilmente las cuentas para utilizar distintas configuraciones de acceso telefónico a redes. Estado de progreso mejorado: Se ha mejorado el cuadro de diálogo Progreso que ahora incluye más detalles de las operaciones de envío y recepción. Desbloquear datos Páginas principales de carpetas: Es posible ver una página Web que se haya asignado a cualquier carpeta personal o carpeta de Exchange Server. Las páginas principales de carpetas pueden facilitar instrucciones acerca del uso de una aplicación o recuperar informes de resumen acerca de la información almacenada en la carpeta. Accesos directos al Web en Outlook: Se pueden ver páginas Web en la ventana de Outlook. Basta con hacer clic en sitios incluidos en la lista de la carpeta Favoritos, o crear accesos directos a las páginas Web que se visita frecuentemente y agregarlos a la Barra de Outlook. Barra de búsqueda: El panel Buscar se reemplaza con la modernizada barra de búsqueda que ofrece características que antes sólo estaban disponibles con la Búsqueda avanzada. Por ejemplo, se puede especificar qué carpetas se quieren buscar en el equipo o en la red. Las opciones Buscar y Búsqueda Avanzada permiten ahora detener una búsqueda en curso. Carpeta pública Favoritos en su carpeta Favoritos: Ahora se puede agregar la carpeta pública Favoritos a las carpetas Favoritos junto con los favoritos Web y de Internet Explorer. Barra de direcciones integrada: La barra de direcciones, que se muestra de forma predeterminada en la barra de herramientas Estándar, incorpora características de la barra de herramientas Web. En todo momento, se puede ir a la página Web sin salir de Outlook. Sólo es necesario escribir la dirección URL de la página o elegirla en la lista de la barra de direcciones. Otros botones de la barra de herramientas Web estándar incorporados en la barra de direcciones permiten impedir que se abra o actualice una página. Carpetas de red: las carpetas de red ya no son compatibles. Formación del Usuario. Office XP. Información general Página 28 de 50 Trabajar con otros programas Outlook proporciona una integración continua con los productos de Office y también ofrece una estrecha integración con otros productos de Microsoft para ayudar a trabajar de una forma más eficiente. Correo electrónico de Office: Se pueden crear mensajes en cualquier aplicación de Office, incluidas Word, Excel, Access y PowerPoint. Estos mensajes se envían en formato HTML, de forma que cualquier destinatario puede leerlos, independientemente de si tiene configurada la aplicación apropiada de Office en su sistema. También se puede crear un archivo en cualquier aplicación de Office y enviarlo como un mensaje de Outlook sin necesidad de cambiar a otra aplicación de Office. Integración de Internet Explorer: Se ha mejorado la integración de Outlook con Internet Explorer, lo que le ofrece las siguientes posibilidades: • Iniciar Outlook desde el menú Herramientas de Internet Explorer. • Enviar mensajes de correo electrónico y crear contactos directamente desde Internet Explorer (en el menú Archivo). • Obtener acceso al lector de noticias Outlook Express de Internet Explorer desde dentro de Outlook y suscribirse a sus grupos de noticias favoritos. • Cambiar a Internet Explorer para ver una página Web que se abrió en Outlook. • Compartir información basada en HTML entre programas. Por ejemplo, si se da formato a los mensajes de correo electrónico en HTML, se puede copiar una imagen de una página Web a un mensaje de correo electrónico. Seguridad Microsoft Outlook 2002 incluye mejoras para la protección contra: Virus en datos adjuntos del correo electrónico: De forma predeterminada, Outlook bloquea ahora los datos adjuntos (como .bat, .exe, .vbs y .js) que puedan contener virus. Si alguna persona envía uno de estos tipos de archivo en un mensaje, no se podrá ver ni tener acceso a estos datos. La Bandeja de entrada muestra el icono del clip en la columna Datos adjuntos para que sepa que el mensaje tiene un adjunto y muestra una lista con los archivos adjuntos bloqueados en la barra de información, en la parte superior del mensaje. Si se intenta enviar un archivo bloqueado, Outlook preguntará si se desea enviar un archivo adjunto potencialmente inseguro. Si se responde Sí, Outlook enviará el archivo adjunto. El destinatario podrá ver los datos adjuntos, en función del programa de correo electrónico que utilice. Con Exchange el administrador puede especificar los tipos de archivos permitidos y los que bloqueará Outlook en la lista de nivel de seguridad. Virus en secuencias de comandos y controles ActiveX de mensajes HTML: A fin de proteger contra los virus que puedan contener los mensajes HTML que se reciban, las secuencias de comandos y los controles ActiveX se desactivarán independientemente de la configuración de la zona de seguridad. De forma predeterminada, la zona de seguridad de Outlook está establecida como Sitio restringido. Virus en las macros de documentos de Office: A fin de proteger contra los virus dañinos que puedan contener las macros de los documentos de Office, el nivel de seguridad para las macros se establece automáticamente en Alta en Outlook y en Word, Excel y PowerPoint. Sólo se pueden ejecutar las macros firmadas de fuentes de confianza. Las macros que no estén firmadas se desactivarán. Formación del Usuario. Office XP. Información general Página 29 de 50 Accesibilidad Configuración para contraste alto utilizada en mensajes: Anteriormente, resultaba difícil leer muchas veces los mensajes de texto enriquecido con fondo, pues el formato del mensaje anulaba la configuración de contraste alto. Outlook incluye ahora una opción que muestra automáticamente los mensajes en formato de texto enriquecido que se escriban o reciban en la fuente de borrador basada en la configuración de fuentes del sistema. De este modo, se verá el mensaje con la configuración para contraste alto que se desee. PowerPoint Revisiones conjuntas en línea Con PowerPoint y Outlook se puede enviar una presentación por correo electrónico a otros usuarios e iniciar el proceso de revisión. Cuando los revisores devuelvan la presentación, PowerPoint ayudará a combinar los comentarios y cambios en una sola presentación para revisarla. Al situar el puntero del ratón encima de un marcador de cambio se ven los datos del cambio y puede aceptarse o rechazarse. También se pueden revisar los cambios en el nuevo panel de tareas Revisiones. Este panel aporta una vista unificada global con todos los cambios y la posibilidad de aceptarlos o rechazarlos todos de una vez o de forma individual. La nueva función de revisión también admite comentarios. Los comentarios de cada revisor están marcados con un color distinto y colocados hábilmente de forma que no oculten elementos importantes de la diapositiva, además de poder imprimirse fácilmente. Efectos y combinaciones de animaciones PowerPoint incorpora nuevos efectos de animación: animaciones de entrada y salida, mejor control de intervalos y rutas de movimientos, es decir, rutas predibujadas que pueden seguir los elementos de una secuencia de animación, de forma que pueda sincronizar varias animaciones de texto y objetos. Las combinaciones de animación permiten aplicar un conjunto prediseñado de efectos de animación y transición a toda la presentación de una vez. El panel de tareas Combinaciones de animación permite elegir la combinación de animación más adecuada a la audiencia y material, una combinación sutil como Elegante u otra más impactante como Remolino. También sigue disponiendo de la posibilidad de aplicar efectos de animación diapositiva a diapositiva. Organigramas mejorados y nuevos tipos de diagramas Formación del Usuario. Office XP. Información general Página 30 de 50 Los organigramas utilizan las herramientas de dibujo de PowerPoint, lo que produce archivos de tamaño inferior y permite una modificación más fácil. Además, PowerPoint incorpora una nueva galería de diagramas conceptuales comunes. Se pueden personalizar estos diagramas prediseñados con texto, efectos de animación y una variedad de estilos de formato. Se puede elegir entre un diagrama Piramidal, que permite mostrar los distintos niveles de los elementos, Radial, que muestra los elementos en relación al elemento principal, etc. Crear presentaciones Sugerencias y consejos: El Ayudante ayuda a crear mejores presentaciones proporcionando sugerencias y consejos relacionados con la tarea que se está realizando. Al iniciar ciertas tareas, aparece una luz en pantalla. Hay que hacer clic en ella para ver la sugerencia. Autoajuste de texto mejorado: Si se tienen líneas de texto que no caben en un marcador de posición de texto, PowerPoint ajusta automáticamente el texto al espacio disponible. Se puede activar o desactivar el autoajuste de texto para cada marcador de posición, lo que le aporta un mayor grado de control. Además la función de autoajuste de texto es compatible con un número mayor de tipos de marcadores de posición. Nueva vista Normal: La nueva vista Normal muestra simultáneamente las vistas de diapositiva, de esquema y de notas en paneles independientes ajustables para que pueda ver todo al mismo tiempo. Paneles de tareas para la aplicación de formato a diapositivas y presentaciones: Los paneles Diseño de la diapositiva y Estilo de la diapositiva permiten organizar los diseños, plantillas de diseño y combinaciones de colores en una galería visual que aparece junto a las diapositivas. Al elegir un elemento del panel de tareas, se actualizan inmediatamente las diapositivas con el nuevo aspecto. Vista preliminar: Tal y como se hace en Word y Excel, también se puede obtener una vista previa de las presentaciones antes de imprimirlas. Las opciones especiales de la vista preliminar permiten obtener una vista previa e imprimir las diapositivas, páginas de notas y una gran variedad de estilos de documentos. Nuevas plantillas de diseño y de contenido: Dispone de una gran variedad de nuevos diseños que puede aplicar a las presentaciones, incluso varias plantillas animadas con animaciones preestablecidas. Varias plantillas de diseño por presentación: PowerPoint admite más de una plantilla de diseño por presentación. Esta función resulta especialmente útil si se desea combinar varias presentaciones en un solo archivo preservando el aspecto distinto de cada sección. Cuadrículas visibles: Para facilitar la alineación de marcadores de posición, formas e imágenes, se puede mostrar la cuadrícula de dibujo en PowerPoint y ajustar el espaciado de las cuadrículas. Formación del Usuario. Office XP. Información general Página 31 de 50 Vista en miniatura de diapositivas en la vista Normal: Si se quiere explorar la presentación visualmente, hay que hacer clic en la ficha Diapositivas de la vista Normal. Las representaciones en miniatura de cada diapositiva permiten buscar fácilmente la diapositiva en la que se quiere trabajar o mover diapositivas a otra ubicación en la presentación arrastrando la miniatura. Vista de moderador para presentaciones con diapositivas: Si se dispone de un equipo que admite varios monitores, se puede utilizar esta función durante una presentación con diapositivas para ver las notas del orador sin mostrarlas a la audiencia, saltar a determinadas diapositivas sin seguir el orden de la secuencia, controlar el tiempo, etc. Herramientas de tablas nativas: Las nuevas herramientas de tablas nativas permiten crear y dar formato a las tablas en PowerPoint. Se puede usar la herramienta Dibujar tabla de la misma forma que se utilizaría un lápiz para dibujar una tabla: simplemente hay que hacer clic y arrastrar para dibujar los límites de la tabla y las divisiones. Ahora se puede cambiar el alto y el ancho de las celdas individuales como se desee. Viñetas gráficas: Las nuevas viñetas gráficas agregan un toque de estilo a las diapositivas. Se pueden utilizar en lugar de las típicas viñetas con distintas fuentes. Se incluye una amplia selección de viñetas, pero también se pueden importar viñetas propias personalizadas. Listas numeradas: Ahora se pueden utilizar listas numeradas en PowerPoint. Al cambiar el orden de los elementos de una lista numerada, PowerPoint vuelve a numerar automáticamente la lista. Opciones de documentos: Se han ampliado las opciones de documentos. Ahora se pueden imprimir dos, tres, cuatro, seis o nueve diapositivas por página, en orientación horizontal o vertical. Narración mejorada: Ahora se puede grabar y modificar la narración de cada diapositiva individualmente, lo que proporciona mayor flexibilidad para preparar la pista de sonido. Diseño automático de objetos insertados: PowerPoint ajusta el diseño de las diapositivas automáticamente para adaptar las imágenes, diagramas, gráficos y cualquier otro elemento que se vaya agregando. Si se selecciona un diseño de diapositiva nuevo, PowerPoint puede reorganizar de forma automática los elementos de la diapositiva para ajustarlos al nuevo diseño. Guardar el fondo o el elemento seleccionado como imagen: Si se crea un dibujo con las herramientas de dibujo de PowerPoint, es posible guardarlo como imagen haciendo clic con el botón secundario del ratón sobre éste. También se puede guardar una textura o el fondo de una imagen de una diapositiva del mismo modo, con lo que resultará más fácil volver a utilizar estos elementos gráficos. Facilitar la selección de un objeto de un grupo: Esta nueva función permite seleccionar una sola Autoforma de un grupo, sin necesidad de desagruparla. Esta opción resulta útil si se quiere realizar ciertos tipos de cambios de formato, por ejemplo cambiar el color de una sola forma en un grupo. Agregar dibujos y gráficos Nueva Galería de imágenes: Con la nueva Galería de imágenes, se pueden organizar imágenes en categorías personalizadas, asignar palabras clave a las imágenes, arrastrar imágenes a una presentación o dejar abierta la Galería de imágenes en una ventana más pequeña mientras se trabaja con las presentaciones. La nueva Galería de imágenes también puede almacenar sonidos y películas. Si se Formación del Usuario. Office XP. Información general Página 32 de 50 utiliza con frecuencia una imagen, una película o un sonido, es posible añadirlos a la Galería de imágenes para obtener acceso a ellos más fácilmente. Más autoformas: PowerPoint contiene seis categorías nuevas de autoformas para ayudar a crear diagramas de sitios Web, redes, diseños de oficinas, etc. Gráficos y objetos: PowerPoint facilita el uso de gráficos en las páginas Web. Los gráficos para páginas Web se almacenan automáticamente en formato GIF, JPEG, PNG o VML (lenguaje de marcado de vectores). Incluso después de guardar la presentación como página Web se pueden modificar los gráficos y objetos al abrir la página Web en PowerPoint. Compatibilidad con escáneres: Se puede digitalizar una imagen directamente en PowerPoint con la mayoría de los escáneres y cámaras digitales compatibles con TWAIN. Imágenes GIF animadas: PowerPoint permite reproducir imágenes GIF animadas para agregar movimiento a las presentaciones. Insertar varias imágenes: Se pueden seleccionar varias imágenes de un archivo en la unidad local e insertarlas todas de una vez. Compresión de imágenes: Se puede seleccionar la resolución que se desea para las imágenes de un presentación según el modo de presentación, por ejemplo para publicación en el Web o para impresión; y establecer las demás opciones para obtener el mejor equilibrio entre calidad de imagen y tamaño del archivo. Giro de imágenes: Se puede girar o voltear cualquier tipo de archivo de imagen en una presentación de PowerPoint, incluidos los mapas de bits. Álbum de fotografías: Esta función facilita y agiliza la incorporación de imágenes del disco duro, escáner o cámara digital en una presentación. Los álbumes de fotos disponen de opciones especiales de diseño como marcos ovalados, títulos bajo cada imagen, etc. Difusión de presentaciones Asistente para proyector: El Asistente para proyector establece o restablece la resolución de pantalla correcta para el sistema de proyección que se está utilizando. Es compatible con la mayoría de los sistemas de proyección. Compatibilidad mejorada con equipos portátiles: La nueva compatibilidad con equipos portátiles desactiva los protectores de pantalla y el modo de ahorro de energía durante una presentación para evitar interrupciones no deseadas. Difusión de presentaciones: La difusión de presentaciones permite programar y mostrar una presentación con diapositivas completa, con audio y vídeo, en el Web. Las presentaciones difundidas pueden guardarse en un sitio Web para reproducirlas en el futuro. Mayor control de edición: Se puede volver a grabar la difusión de una presentación antes de publicarla. Compatibilidad con audio y vídeo: Los sonidos y vídeos de la difusión de una presentación se reproducen tanto en tiempo real como cuando se archivan. Función examinar mejorada para difusiones archivadas: Los controles de exploración mejorados facilitan el rebobinado y avance rápido de la difusión de una presentación archivada. Formación del Usuario. Office XP. Información general Página 33 de 50 Documentos Web y sitios Web Formato de salida HTML doble: Se pueden publicar las presentaciones para Web de forma que aprovechen las funciones más avanzadas del explorador Web Internet Explorer 4.0 o posterior, sin perder la compatibilidad con Internet Explorer 3.0 y Netscape Navigator 3.0 o posterior. HTML de ida y vuelta: Se puede guardar una presentación como página Web y volver a abrirla en PowerPoint sin perder nada del formato o del contenido. Barra de exploración en las presentaciones para Web: El panel de esquema se convierte automáticamente en una tabla de contenido para desplazarse por una presentación Web. Páginas Web personalizables: Se puede cambiar rápidamente la forma en que PowerPoint genera y da formato a las páginas Web con el cuadro de diálogo Opciones Web (menú Herramientas, comando Opciones, ficha General, botón Opciones Web). Se pueden usar las plantillas de diseño para crear páginas Web con un aspecto profesional. Sin guardar el archivo, se puede obtener rápidamente una vista previa de la página Web en el explorador, utilizando el comando Vista previa de páginas Web (menú Archivo). Reproducir sonidos y animaciones: Cuando se guarda una presentación como página Web (formato HTML), se pueden reproducir los sonidos y la mayoría de los nuevos efectos de animación se mantienen. Seguridad Protección mediante contraseña: Esta función de gran importancia y muy solicitada, ya está disponible. Tal y como ocurre en Word, se puede establecer la apertura de una presentación mediante una contraseña, especificando si el acceso al archivo es de sólo lectura o de lectura y escritura. Funciones para idiomas específicos Indicador de idioma en la barra de estado: Permite ver rápidamente el idioma del texto en el punto de inserción en el indicador de la barra de estado, tal y como ocurre en Word. Inserción mejorada de caracteres mediante el cuadro de diálogo Insertar símbolo: Todos los caracteres de una fuente se organizan en categorías. Resulta fácil elegir la fuente deseada y, a continuación, la categoría (por ejemplo Katakana o Formatos de ancho medio y completo) y seleccionar el carácter que necesite. Mayor número de estilos de subrayado en el editor de métodos de entrada (IME): Dispone de más opciones de color y estilo de texto, así como de subrayados para las cadenas de caracteres introducidas mediante IME. Incrustar un subconjunto de caracteres en una fuente: El tamaño de los archivos disminuye si incrusta las fuentes gracias a una nueva opción que permite incluir sólo los caracteres utilizados en la presentación, en vez de toda la fuente. Esta opción está disponible para ciertas fuentes con conjuntos de caracteres de gran tamaño, por ejemplo las fuentes Japonesa y Unicode. Tamaños adicionales de papel: PowerPoint es compatible con la mayoría de los tamaños de papel utilizados en todo el mundo: A3, B4, B5 y Doble hoja (432 x 279 mm), de forma que las diapositivas impresas tengan el aspecto adecuado. Formación del Usuario. Office XP. Información general Página 34 de 50 Mejoras en las herramientas de corrección: El cuadro de diálogo Idioma (comando Herramientas, menú Idioma) muestra los idiomas de los diccionarios instalados y los usados recientemente. Formación del Usuario. Office XP. Información general Página 35 de 50 Compatibilidad con versiones anteriores La compatibilidad de Office XP con Office 97 es muy buena, siempre que no se usen las nuevas características de Office XP. Es posible abrir los documentos en Office 97 (salvo Access) sin problemas pero todas las nuevas cosas que se hayan incorporado no se verán, o se verán incorrectamente, y en caso de guardar el documento en Office 97 se perderán la mayoría de ellas, de forma que al abrir de nuevo en Office XP esas nuevas cosas ya no estarán. En el caso de Office 4.2 la compatibilidad es más limitada, existe la posibilidad de compartir documentos con usuarios que utilicen esa versión guardándolos como documento de una versión anterior, pero, al igual que con Office 97, es posible que se pierda información y/o formato del documento en el proceso. En este apartado se explican las opciones disponibles que tiene el usuario para compartir documentos con usuarios que utilicen una versión anterior a Office XP. Restricción de opciones Existen opciones en Office XP que limitan el uso de las características nuevas, de forma que no afecten a la compatibilidad con una versión anterior, estas opciones generalmente están desactivadas por defecto y se deben configurar. Word Existe una opción para impedir el uso de esas nuevas características, de modo que sea completamente compatible con Word 97 o con Word 6. Para ello hay que acceder al menú Herramientas, Opciones, y elegir la pestaña Guardar: En el apartado Formato predeterminado hay una opción llamada Deshabilitar características introducidas después de: que permite seleccionar a qué versión de Word queremos limitar las características, de forma que no tendremos habilitadas en el programa las opciones que correspondan a una versión posterior: Formación del Usuario. Office XP. Información general Página 36 de 50 Además, si al trabajar con el programa intentamos usar una funcionalidad que no sea compatible con la versión que hemos especificado, se nos avisará y no podremos utilizarla: Access Existe una opción para crear y trabajar con una base de datos en una versión anterior, se encuentra en Herramientas, Opciones…, Avanzadas: Su utilidad es reducida puesto que se limita a Access 2000 y no está disponible la versión 97. PowerPoint En las opciones de Guardar, a las que se accede mediante Herramientas, Opciones, está activada por defecto Convertir gráficos al guardar para uso con versiones anteriores, de esta forma los gráficos de las presentaciones creadas con la versión 2002 podrán visualizarse en versiones anteriores. Guardar como una versión anterior Como en Office 97, es posible guardar con un formato anterior, pero ello implica la pérdida de las nuevas características, el programa avisa que van a perderse las nuevas características. Word Permite guardar con el formato de Word 6.0 (entre otros): Formación del Usuario. Office XP. Información general Página 37 de 50 En caso de haber características no soportadas en esa versión muestra en una lista de aquellas que son conflictivas: Excel Al igual que con Word, es posible guardar con el formato de Excel 5: Pero avisa sobre la pérdida de características nuevas, aunque no especifica cuáles son: Access Access 2002 permite convertir una base de datos al formato de Access 97, el inconveniente es que se pierden las nuevas funcionalidades que tuviera incluidas. Este proceso tampoco es perfecto y hay que corregir algunas referencias para adaptarlas a las de Access 97. PowerPoint Lo mismo que se ha mencionado en Excel, puesto que no muestra lo que se pierde: Formación del Usuario. Office XP. Información general Página 38 de 50 Formato dual Una novedad que incorpora Office XP con Word, Excel y PowerPoint es la posibilidad de guardar en un formato llamado dual, el mismo consiste en incorporar en un documento dos versiones distintas de la información, una para el formato de Office 97 y 2002, el cual es el mismo, y otra para el formato de Office 4.2/95. Para usarlo se debe proceder de la misma forma que cuando se guarda como versión de Office 4.2, la diferencia es que al seleccionar el formato destino en el cuadro de diálogo Guardar como se debe seleccionar en la lista desplegable del apartado Guardar como tipo: el siguiente elemento: • Word: Word 97-2002 & 6.0/95 – RTF (*.doc) • Excel: Libro de Microsoft Excel 97-2002 y 5.0/97 (*.xls) • PowerPoint: Presentación de PowerPoint 97 – 2002 y 95 (*.ppt) Las pantalla del punto anterior muestran este elemento en las lista desplegable del diálogo Guardar como. Este formato permite abrir el documento en la versión anterior y visualizarlo sin problemas, pero si se realizan modificaciones al mismo y se guarda se perderá el formato dual y quedará sólo con el formato de la versión anterior. Predeterminar un formato Existe una opción en las aplicaciones de Office XP para dejar por defecto el que, cuando se guarde un nuevo documento, el formato seleccionado sea el que hayamos configurado. Word Para acceder a esta opción hay que ir al menú Herramientas, Opciones, en la pestaña Guardar: Formación del Usuario. Office XP. Información general Página 39 de 50 En el apartado Guardar archivos de Word como: se selecciona el formato deseado. Excel También hay que ir a Herramientas, Opciones, pero en este caso la pestaña es Transición: El apartado donde se selecciona es Guardar archivos de Excel como:. Access La opción disponible es la misma que se comentó en el punto Restricción de Opciones, esto es debido a que en Access no se elige el formato al guardar, sino al Formación del Usuario. Office XP. Información general Página 40 de 50 crear la base de datos, ya que, a diferencia de las demás, no hay opción Guardar como. PowerPoint Es similar a Word puesto que la opción se encuentra yendo a Herramientas, Opciones, y seleccionando la pestaña Guardar: El apartado a configurar es Guardar archivos de PowerPoint como. Seguridad En este apartado se muestran las nuevas características que incorpora Office XP orientadas a mejorar la seguridad de documentos y aplicaciones. Macros Los documentos de Office pueden contener macros y, por tanto, se debe tener precaución al ejecutarlas puesto que podría tratarse de un programa malicioso que provoque resultados indeseables en la estación de trabajo. Firmas digitales Office XP utiliza tecnología de firma digital para firmar archivos, documentos, presentaciones, libros de trabajo y macros. Si se firma todo el archivo, la firma asegura que el archivo no ha sido modificado desde que se firmó. Del mismo modo, si el archivo contiene macros firmadas, el certificado utilizado para firmarlas garantiza que no han sido manipuladas desde el momento de su firma. Niveles de seguridad Para controlar la ejecución de macros, Office ofrece tres niveles de seguridad. Cuando se intenta abrir un documento que contiene macros, la aplicación de Office XP comprueba si las macros están firmadas digitalmente. La forma en que responde la aplicación varía en función del nivel de seguridad establecido: Formación del Usuario. Office XP. Información general Página 41 de 50 • Alto: no se puede ejecutar una macro salvo que esté firmada por una entidad emisora de confianza. En el caso de Excel se muestra un aviso al respecto: • Medio: si está firmada digitalmente y procede de una fuente de confianza la macro se ejecuta, si está firmada por una fuente desconocida o no está firmada se pregunta al usuario si desea ejecutar la macro, mostrando la firma digital en caso de no proceder de una fuente de confianza: Formación del Usuario. Office XP. Información general Página 42 de 50 Pantalla de aviso cuando la macro está firmada pero la fuente no está autentificada: • Bajo: no se tiene en cuenta la firma digital y la macro se ejecuta sin consultar al usuario. Cuando una macro está instalada en la aplicación de Office, se considera segura, incluso en el caso de que no tuviera una firma digital en el momento de su instalación. Criterio utilizado El nivel de seguridad establecido para las macros en Gobierno de Navarra es Medio, además, las macros que proceden de Informática no están firmadas digitalmente, por lo que los usuarios deberán habilitarlas cuando así les sea requerido. En el caso de documentos que contengan macros que no procedan de Informática, el usuario deberá asegurarse de que los mismos proceden de una fuente de confianza, y aun en este caso, es recomendable pasar el antivirus al documento que las contiene antes de abrirlo y ejecutarlas. Adjuntos de Outlook Es conocido por todos la proliferación de programas malignos que existe hoy en día, por eso, aprovechando estas nuevas características, se han introducido cambios importantes en la política de ficheros adjuntos que se envían por correo electrónico. Las características de seguridad de Outlook protegen contra la mayoría de los virus que se difunden vía correo y aquellos gusanos que se replican usando las libretas de direcciones. Aunque la actualización de seguridad ofrece un mayor grado de protección, también limita ciertos aspectos de la funcionalidad de Outlook. Estas limitaciones son: • Restricciones para enviar y recibir tipos específicos de datos adjuntos • Configuración de seguridad predeterminada más restrictiva • Acceso reducido a los datos de contactos y direcciones de Outlook por parte del código que utiliza el modo de objeto de Outlook. Formación del Usuario. Office XP. Información general Página 43 de 50 Seguridad de los datos adjuntos Como medida de protección frente a la infección por virus, Outlook comprueba el tipo de archivo de los datos adjuntos de cada mensaje en una lista de tipos de archivos mantenida internamente. A cada tipo de archivo de la lista se le asigna un nivel: Nivel 1: Outlook bloquea los tipos de archivo como .bat, .exe, .vbs, .js, etc, y los usuarios no pueden ver ni tener acceso a los datos adjuntos. Se muestra que el mensaje contiene datos adjuntos, pero no es posible acceder a ellos. Nivel 2: todos los demás tipos de archivos. Con datos adjuntos de nivel 2 es posible ver el icono de los datos adjuntos y acceder a los archivos para trabajar con ellos. Recibir datos adjuntos Cuando se reciben ficheros adjuntos de Nivel 1 la Bandeja de entrada muestra el icono de sujetapapeles en la columna Datos adjuntos para indicar que el mensaje contiene datos adjuntos y la barra de información del borde superior del mensaje muestra la lista de los archivos adjuntos bloqueados: Los comandos Archivo | Guardar datos adjuntos y el menú contextual no están disponibles para esos adjuntos. Si se recibe un mensaje con varios datos adjuntos, los que presenten riesgo se bloquearán, pero se permitirá el acceso al resto. Al abrir el mensaje se verá la advertencia de Recibir datos adjuntos, pero los datos adjuntos cuya extensión no se encuentre en la lista de extensiones prohibidas estarán disponibles. Las opciones Guardar datos adjuntos y el menú contextual pueden aplicarse a los datos adjuntos seguros, Si se recibe un mensaje que contenga un archivo de nivel 2 como datos adjuntos, aparecerá la advertencia al intentar abrir el archivo: Formación del Usuario. Office XP. Información general Página 44 de 50 Se pregunta entonces si se desea guardar el fichero en el disco duro, o abrirlo directamente. La casilla Preguntar siempre antes de abrir este tipo de archivos no debe tocarse, de lo contrario ya no se podría guardar a disco duro en caso de que hiciese falta. Si el origen del archivo es dudoso, o no se tiene la certeza de que es 100% fiable, es recomendable guardarlo en el disco duro para poder pasarle el antivirus. La lista de las extensiones de los ficheros adjuntos incluidas en el nivel 1 se encuentra en el Anexo I. Enviar datos adjuntos Al enviar datos adjuntos con una extensión de tipo de archivo del nivel 1, aparece un mensaje que advierte de la posibilidad de que los destinatarios que utilicen Outlook no tengan acceso a este tipo de datos adjuntos: Se debe estar seguro que la persona que recibe el archivo puede abrirlo, ya que si no, habrá que enviarlo de otra forma para que esa persona pueda acceder a los datos adjuntos. En caso de que el destinatario pertenezca a Gobierno de Navarra y utilice Outlook 2002 no podrá acceder a los mismos. En las situaciones Formación del Usuario. Office XP. Información general Página 45 de 50 en las que es imperativo enviar un fichero de este tipo se debe recurrir a una de las siguientes soluciones: Renombrar adjuntos Al insertar los archivos, o desde el Explorador de Windows, se debe renombrar el fichero y ponerle una extensión que no este dentro de las restringidas. Lo más sencillo es añadirla al nombre que ya tiene, como se muestra en la pantalla: A continuación se inserta el fichero o ficheros y se envía: Si hubiéramos escogido una extensión restringida lo sabríamos porque al enviar nos daría el aviso de datos adjuntos inseguros. Formación del Usuario. Office XP. Información general Página 46 de 50 Es necesario comunicar a la persona a la que estamos enviando los datos adjuntos de que tiene que cambiar el nombre de los ficheros que se renombraron para dejarlos como estaban. Comprimir adjuntos Dado que la extensión .zip no está restringida, se puede utilizar esta funcionalidad, ahora incorporada en el propio Windows XP, para comprimir los datos adjuntos en un archivo con este formato, y enviarlo al destinatario, el cual podrá abrirlo como un fichero de nivel 2 y extraer su contenido a una carpeta del disco duro. Contraseñas y confidencialidad Las dos mejoras más importantes en la intimidad y la confidencialidad de Office XP son la capacidad de cifrar documentos para impedir su lectura y un conjunto de características destinadas a mejorar el control de los metadatos. Cifrado Word, PowerPoint y Excel permiten cifrar documentos, al guardarlos, desde la ficha Seguridad. La contraseña especificada se utiliza como clave secreta compartida para cifrar el documento. La contraseña no se almacena con el documento de modo que, si se pierde, no será posible recuperar su contenido. El uso de la contraseña se ha diseñado de este modo porque el hecho de almacenarla la hace vulnerable. Eliminación de información personal Los metadatos en Office XP son información relativa a los autores y otros usuarios que han trabajado en un documento. Las aplicaciones de Office XP que permiten el control de los cambios hacen un seguimiento de lo que ha cambiado, quién ha realizado los cambios y cuándo. Los metadatos se almacenan como parte del documento, lo que implica que sólo están expuestos cuando éste tiene forma legible. Si queremos difundir este documento lo mejor es eliminar los metadatos. Para ello quitar la casilla de verificación Quitar la información personal de este archivo al guardar en la ficha Seguridad del cuadro de diálogo Opciones. La casilla de verificación debe activarse por cada archivo: Formación del Usuario. Office XP. Información general Página 47 de 50 Recuperación de errores en aplicaciones Otra de las nuevas características de Office XP es la posibilidad de detectar cuando una aplicación de Office está bloqueada, y cerrarla de forma controlada para poder recuperar la información con la que se estaba trabajando en ese momento. Cuando se produce un bloqueo la aplicación se detiene inmediatamente antes de que se puedan perder datos y aparece el programa Doctor Watson de Office (DW.EXE) solicitando el envío de un informe con los errores que se produjeron, o no enviar. Es posible forzar la finalización de una aplicación de Office accediendo al programa “Recuperación de aplicaciones de Microsoft Office” situado en Todos los Programas/Herramientas de Microsoft Office: Formación del Usuario. Office XP. Información general Página 48 de 50 Aparece la lista de programas que se están ejecutando en ese momento, se puede seleccionar la aplicación que se quiere recuperar y optar por dos alternativas: Recuperar aplicación: se cierra el programa seleccionado, se guardan los documentos que estaban sin guardar y se vuelve a abrir el programa con una ventana donde se muestra una lista con los documentos recuperados, en caso de que hubiera documentos pendientes de guardar se presentan dos versiones, la última que se guardó y la que quedó pendiente: Se pueden visualizar los documentos con solo seleccionarlos y guardar o descartar el que se quiera. Finalizar aplicación: es este caso se cierra el programa y se pierden los últimos cambios realizados sin guardar. Al abrir cualquiera de los programas de Office se verifica la existencia de documentos recuperados y los muestra en pantalla como se ha visto. Formación del Usuario. Office XP. Información general Página 49 de 50 Anexo I: Ficheros comprendidos en el nivel 1 de seguridad de Outlook En este anexo se listan todas las extensiones de los ficheros que Outlook considera de nivel de seguridad 1, y que están afectados por las restricciones indicadas en el apartado correspondiente de este manual: Extensión .ade .adp .asx .bas .bat .chm .cmd .com .cpl .crt .exe .hlp .hta .inf .ins .isp .js .jse .lnk .mda .mdb .mde .mdz .msc .msi .msp .mst .pcd .pif .prf .reg .scf .scr .sct .shb .shs .url .vb .vbe .vbs .wsc .wsf .wsh Tipo de fichero Extensión de un Proyecto de Access Proyecto de Access Acceso directo a un recurso multimedia de Audio/Video de Windows Módulo de clase de Visual Basic Fichero de proceso por lotes Fichero de Ayuda HTML compilado Script de Windows NT Programa de MS-DOS Panel de Control Certificado de Seguridad Programa ejecutable Fichero de ayuda Programa HTML Información de instalación Servicio de nombres de Internet Configuración de acceso a Internet Fichero script de JScript Fichero script codificado de JScript Acceso directo Add-in de Access Programa de Access Base de datos de Access compilada Programa asistente de Access Documento de la Consola Común Paquete de Windows Installer Parche de Windows Installer Ficheros fuente de Visual Test Script compilado de Photo CD o Visual Test Acceso a un programa de MS-DOS Configuración de un perfil de Outlook Fichero de claves del registro Comandos del Explorador de Windows Salvapantallas Componente de script de Windows Acceso directo a un objeto Shell scrap Objeto de Shell scrap Acceso directo a un sitio de Internet Fichero script de VBScript Fichero script codificado de VBScript Fichero script de VBScript Componente de script de Windows Fichero script de Windows Fichero de configuración del host de script de Windows Formación del Usuario. Office XP. Información general Página 50 de 50