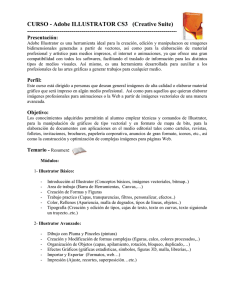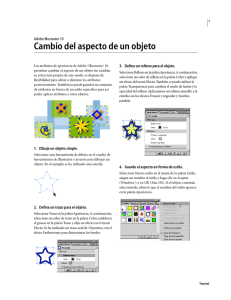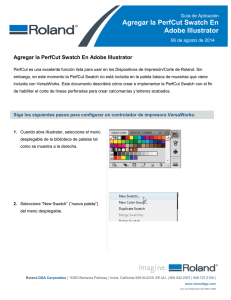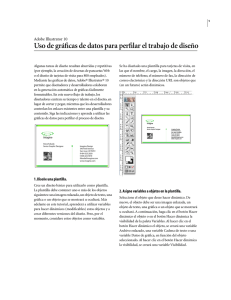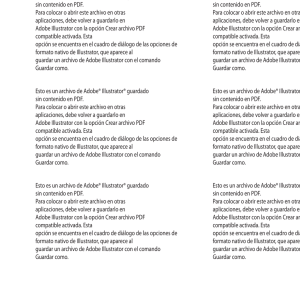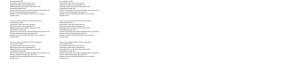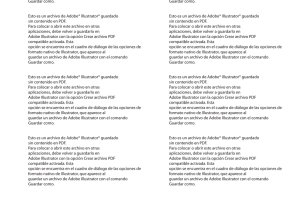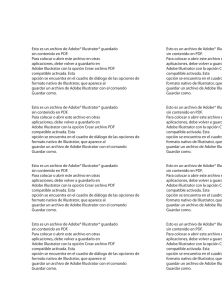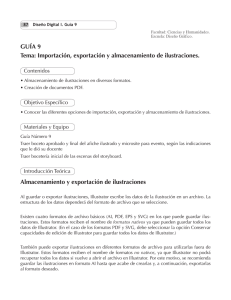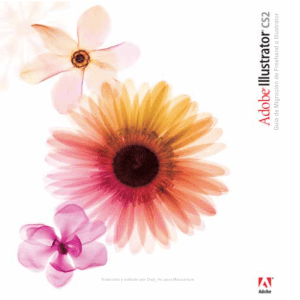Adición de profundidad a los efectos de transparencia
Anuncio

1 Adobe Illustrator 10 Adición de profundidad a los efectos de transparencia Con Adobe® Illustrator® 10, es fácil aplicar efectos de transparencia. Basta con seleccionar un objeto y ajustar la opacidad en la paleta Transparencia. Pero ésta es sólo una de las posibilidades. En este tutorial, se describen algunas de las opciones de la paleta, desde las más simples hasta las más complejas. Para aprender a imprimir efectos de transparencia sin defectos, lea el archivo PDF de la Guía de acoplamiento del CD de Illustrator 10. 2. Aplique transparencia a objetos individuales. Seleccione dos objetos y cambie su opacidad en la paleta Transparencia. En el ejemplo, se han seleccionado los dos círculos superiores y se han establecido en un 50% de opacidad. Observe que ahora los círculos son transparentes en relación con los demás y con el fondo. Restaure la opacidad de los objetos al 100% para poder aplicar otro enfoque en el paso siguiente. 1. Empiece con formas simples. Dibuje unas cuantas figuras superpuestas. Si mantiene las figuras simples, resultará más fácil ver los distintos efectos. En el ejemplo, se han dibujado tres círculos superpuestos sobre un fondo verde. Tutorial ADOBE ILLUSTRATOR 10 2 Adición de profundidad a los efectos de transparencia 3. Agrupe los objetos para aplicar efectos de transparencia de manera selectiva. Agrupe dos de los objetos y, a continuación, ajuste la transparencia. Los objetos del grupo se vuelven transparentes en relación con el fondo, pero no respecto al otro objeto del grupo. Puede ver el efecto en el ejemplo. Se han agrupado los dos círculos superiores y, a continuación, se ha reducido su opacidad al 50%. El círculo superior sigue bloqueando el otro círculo del grupo, aunque sea transparente respecto al fondo. 5. Cambie el modo de fusión del nuevo grupo. Seleccione el grupo que acaba de crear y, a continuación, seleccione un modo de fusión en el menú desplegable de la paleta Transparencia. En el ejemplo, se han establecido las flores en el modo Trama. Observe que las flores con tramas toman un color más claro en las partes del diseño en las que se superponen a otros objetos. 4. Añada un grupo más complejo a la imagen. Cree otro grupo, formado por un conjunto de elementos pequeños que se superponen a los otros elementos. En el ejemplo, se han añadido varias flores con distintos matices de violeta. Tutorial ADOBE ILLUSTRATOR 10 3 Adición de profundidad a los efectos de transparencia 6. Aísle determinados elementos de la fusión. Seleccione el grupo y uno o dos de los objetos subyacentes (en el ejemplo, se han seleccionado los dos círculos superiores, además de las flores agrupadas) y seleccione Objeto > Agrupar para agrupar todos los elementos. A continuación, seleccione Aislar fusión en la paleta Transparencia. El modo de fusión aplicado en el paso se aísla a los demás elementos del grupo. El color de las flores del ejemplo tiene tramas en las partes en que las flores se superponen a los círculos del mismo grupo, pero aparece con la máxima intensidad respecto a los demás objetos. Para obtener más información sobre cómo trabajar con la paleta Transparencia, consulte la guía del usuario de Adobe Illustrator 10. Adobe, el logotipo de Adobe e Illustrator son marcas registradas o marcas comerciales de Adobe Systems Incorporated en los Estados Unidos y en otros países. Windows es una marca registrada o una marca comercial de Microsoft Corporation en los Estados Unidos y en otros países. Macintosh es una marca comercial de Apple Computer, Inc., registrada en los Estados Unidos y en otros países. Flash es una marca comercial de Macromedia, Inc. ©2001 Adobe Systems Incorporated. Reservados todos los derechos.
![Ver Pdf Cat logo: DuoPen [900 KB]](http://s2.studylib.es/store/data/002264676_1-cf7cb4e17e78bc9f3477b4148eec1067-300x300.png)