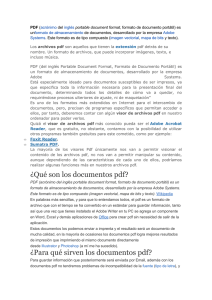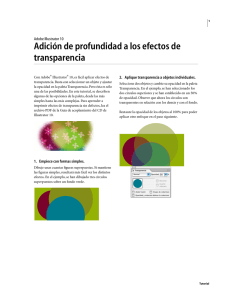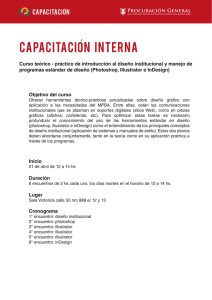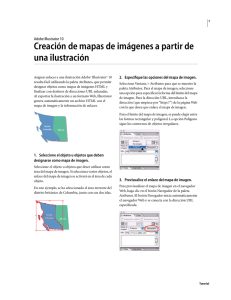Importación, exportación y almacenamiento de ilustraciones
Anuncio

87 Diseño Digital I. Guía 9 GUÍA 9 Tema: Importación, exportación y almacenamiento de ilustraciones. Contenidos • Almacenamiento de ilustraciones en diversos formatos. • Creación de documentos PDF. Objetivo Específico • Conocer las diferentes opciones de importación, exportación y almacenamiento de ilustraciones. Materiales y Equipo Guía Número 9 Traer boceto aprobado y final del afiche ilustrado y microsite para evento, según las indicaciones que le dió su docente Traer bocetería inicial de las escenas del storyboard. Introducción Teórica Almacenamiento y exportación de ilustraciones Al guardar o exportar ilustraciones, Illustrator escribe los datos de la ilustración en un archivo. La estructura de los datos dependerá del formato de archivo que se seleccione. Existen cuatro formatos de archivo básicos (AI, PDF, EPS y SVG) en los que puede guardar ilustraciones. Estos formatos reciben el nombre de formatos nativos ya que pueden guardar todos los datos de Illustrator. (En el caso de los formatos PDF y SVG, debe seleccionar la opción Conservar capacidades de edición de Illustrator para guardar todos los datos de Illustrator.) También puede exportar ilustraciones en diferentes formatos de archivo para utilizarlas fuera de Illustrator. Estos formatos reciben el nombre de formatos no nativos, ya que Illustrator no podrá recuperar todos los datos si vuelve a abrir el archivo en Illustrator. Por este motivo, se recomienda guardar las ilustraciones en formato AI hasta que acabe de crearlas y, a continuación, exportarlas al formato deseado. Diseño Digital I. Guía 9 88 Nota: es posible que reciba un mensaje de error al guardar ilustraciones que incluyan archivos EPS enlazados, si dichos archivos se guardaron en formato binario (por ejemplo, en el formato EPS por defecto de Photoshop). En este caso, vuelva a guardar los archivos EPS en formato ASCII, incruste los archivos enlazados en la ilustración de Illustrator o guarde la ilustración en formato AI o PDF, no en formato EPS. Almacenamiento en formato de Illustrator 1 Elija Archivo > Guardar como o Archivo > Guardar una copia. 2 Introduzca un nombre de archivo y elija una ubicación para el archivo. Nota: para ver las opciones de Version Cue de los cuadros de diálogo Guardar como y Guardar una copia, haga clic en Usar cuadro de diálogo de Adobe. 3 Seleccione Illustrator (*.AI) como formato de archivo y haga clic en Guardar. Para crear un archivo que sea compatible con una versión anterior de Illustrator, establezca la opción Versión situada en la parte superior del cuadro de diálogo Opciones de Illustrator. 4 En el cuadro de diálogo Opciones de Illustrator, establezca las opciones deseadas y haga clic en OK: Versión Especifica la versión de Illustrator con la que desea que sea compatible el archivo. Los formatos heredados no admiten todas las funciones de la versión actual de Illustrator. Por tanto, al seleccionar una versión distinta a la versión actual, algunas opciones de almacenamiento no están disponibles, y algunos datos cambiarán. Asegúrese de leer los avisos de la parte inferior del cuadro de diálogo para tener en cuenta el modo en que cambiarán los datos. Crear subgrupo de fuentes cuando el porcentaje de caracteres utilizados sea menor que Especifica cuándo debe incrustarse toda la fuente (en lugar de incrustar sólo los caracteres utilizados en el documento) en función de la cantidad de caracteres de la fuente que se utilicen en el documento. Por ejemplo, si una fuente contiene 1.000 caracteres pero el documento sólo utiliza 10 de esos caracteres, puede decidir que no vale la pena aumentar el tamaño del archivo por incrustar la fuente. Crear archivo PDF compatible Guarda una representación en PDF del documento en el archivo de Illustrator. Seleccione esta opción si desea que el archivo de Illustrator sea compatible con otras aplicaciones de Adobe. Incluir archivos enlazados Incrusta los archivos enlazados a la ilustración. Usar compresión Comprime los datos de PDF en el archivo de Illustrator. La compresión aumenta el tiempo necesario para guardar el documento, de modo que es recomendable deseleccionar esta opción si ve que ralentiza demasiado el proceso de almacenamiento (de 8 a 15 minutos). Incrustar perfiles ICC Crea un documento con gestión de color. 89 Diseño Digital I. Guía 9 Opciones de Transparencia Determina lo que ocurre con los objetos transparentes si se selecciona una versión de Illustrator anterior a la 9.0. Seleccione Conservar trazados para no tener en cuenta los efectos de transparencia y restaurar la ilustración transparente con una opacidad del 100% y un modo de fusión Normal. Seleccione la opción Conservar apariencia y sobreimpresiones para mantener las sobreimpresiones que no interactúan con los objetos transparentes. Las sobreimpresiones que interactúan con los objetos se acoplan. Importante: si la ilustración contiene áreas superpuestas complejas y necesita un resultado de alta resolución, haga clic en Cancelar y especifique los ajustes de rasterizado antes de continuar. Almacenamiento en formato EPS Casi todos los programas de maquetación, gráficos y procesadores de texto aceptan archivos PostScript encapsulado (EPS) importados o colocados. El formato EPS mantiene muchos de los elementos gráficos que puede crear con Adobe Illustrator, lo que significa que los archivos EPS pueden volver a abrirse y editarse como archivos de Illustrator. Debido a que los archivos EPS están basados en el lenguaje PostScript, pueden contener tanto gráficos vectoriales como de mapa de bits. 1 Si la ilustración contiene transparencia (incluidas las sobreimpresiones) y necesita un resultado de alta resolución, elija Ventana > Previsualización de acoplamiento para previsualizar los efectos del acoplamiento. 2 Elija Archivo > Guardar como o Archivo > Guardar una copia. 3 Introduzca un nombre de archivo y elija una ubicación para el archivo. Nota: para ver las opciones de Version Cue de los cuadros de diálogo Guardar como y Guardar una copia, haga clic en Usar cuadro de diálogo de Adobe. 4 Seleccione Illustrator EPS (*.EPS) como formato de archivo y haga clic en Guardar. Para crear un archivo que sea compatible con una versión anterior de Illustrator, establezca la opción Versión situada en la parte superior del cuadro de diálogo Opciones de EPS. 5 En el cuadro de diálogo Opciones de EPS, establezca las opciones deseadas y haga clic en OK: Versión Especifica la versión de Illustrator con la que desea que sea compatible el archivo. Los formatos heredados no admiten todas las funciones de la versión actual de Illustrator. Por tanto, al seleccionar una versión distinta a la versión actual, algunas opciones de almacenamiento no están disponibles, y algunos datos cambiarán. Asegúrese de leer los avisos de la parte inferior del cuadro de diálogo para tener en cuenta el modo en que cambiarán los datos. Formato Determina las características de la imagen de previsualización que se guarda en el archivo. La imagen de previsualización aparece en las aplicaciones que no pueden mostrar la ilustración EPS directamente. Si no desea crear una imagen de previsualización, seleccione Ninguna en el menú Formato. En caso contrario, seleccione un formato en blanco y negro o en color. Si selecciona el formato TIFF (Color de 8 bits), seleccione una opción de fondo para la imagen de previsualización. Incrustar fuentes (para otras aplicaciones) Incrusta todas las fuentes que contienen los permisos Diseño Digital I. Guía 9 90 adecuados del proveedor de fuentes. Nota: al seleccionar la opción Incrustar fuentes aumenta el tamaño del archivo guardado. Incluir archivos enlazados Incrusta los archivos enlazados a la ilustración. Incluir miniaturas del documento Crea una imagen en miniatura de la ilustración. La miniatura se muestra en los cuadros de diálogo Abrir y Colocar de Illustrator. Incluir PostScript CMYK en archivos RGB Permite que se impriman documentos en color RGB desde aplicaciones que no sean compatibles con la salida en RGB. Cuando se abre de nuevo el archivo EPS en Illustrator, los colores RGB no se pierden. Imprimir degradados compatibles y mallas de degradado Permite a las impresoras más antiguas y dispositivos PostScript imprimir degradados y mallas de degradado mediante la conversión de objetos de degradado a formato JPEG. Si selecciona esta opción puede ralentizarse la impresión en impresoras que no tengan problemas con los degradados. Adobe PostScript® Determina el nivel de PostScript que se utiliza para guardar la ilustración. De Nivel 3 proporciona funciones adicionales al lenguaje de Nivel 2, es preferible imprimir las ilustraciones que contengan objetos de malla de degradado en impresoras PostScript 3. Almacenamiento en formato SVG SVG es un formato vectorial que produce gráficos vectoriales interactivos de gran calidad para Internet Cuando exporte ilustraciones en formato SVG, los objetos de malla se rasterizan Cada elemento y cada atributo de los archivos SVG pueden ser animados No pierden calidad al usar zoom o al escalarlos. Ventajas: 1. Las imágenes SVC se pueden crear y editar con cualquier editor de texto (No así el formato SVGZ, aunque el SVG comprimido o SVGZ puede reducir el tamaño de los archivos entre un 50% y un 80%) 2. Las imágenes SVG son escalables 3. Se pueden imprimir con alta calidad en cualquier resolución. 4. Las imágenes SVG las lee sin problemas: Opera, Firefox, Google Chrome, Safari, Internet Explorer. 1 Si la ilustración contiene algún efecto SVG, seleccione cada elemento al que se haya aplicado un efecto SVG y mueva el efecto a la parte inferior del panel Apariencia (justo encima de la entrada Opacidad). Si existen otros efectos aparte de SVG, el resultado de SVG consistirá en un objeto rasterizado. 2 Elija Archivo > Guardar como o Archivo > Guardar una copia. 3 Introduzca un nombre de archivo y elija una ubicación para el archivo. 91 Diseño Digital I. Guía 9 Nota: para ver las opciones de Version Cue de los cuadros de diálogo Guardar como y Guardar una copia, haga clic en Usar cuadro de diálogo de Adobe. 4 Seleccione SVG (*.SVG) o SVG comprimido (*.SVGZ) como formato de archivo y haga clic en Guardar. 5 En el cuadro de diálogo Opciones SVG, establezca las opciones deseadas y haga clic en OK. Creación de archivos Adobe PDF Adobe PDF es muy eficaz en los flujos de publicación impresa. Si guarda un compuesto de la ilustración en Adobe PDF, creará un archivo compacto y fiable que usted o su proveedor de servicios pueden ver, editar, organizar y probar. Más adelante, en el momento adecuado del flujo de trabajo, el proveedor de servicios puede crear el archivo Adobe PDF directamente o procesarlo mediante herramientas de diferentes fuentes para realizar tareas de postprocesamiento tales como comprobaciones, reventado, imposición, y separación de color. Ventajas de usar archivos en formato Adobe PDF Los destinatarios no pueden abrir archivos porque no disponen de las aplicaciones necesarias para crearlos. Cualquier usuario en cualquier lugar puede abrir un PDF. Tan sólo se requiere el software gratuito Adobe Reader. Los archivos electrónicos y en papel combinados son difíciles de buscar, ocupan mucho espacio y requieren laaplicación con la que se creó el documento. Los archivos PDF son compactos y se pueden realizar búsquedas, así como acceder a ellos en cualquier momento con Reader. Los Enlaces facilitan la navegación por los archivos PDF. Los documentos aparecen incorrectamente en dispositivos de mano. Los archivos PDF etiquetados permiten que el texto refluya para mostrarse en plataformas móviles, como los dispositivos Palm OS®, Symbian™ y Pocket PC. Los usuarios con problemas de visión no pueden acceder a documentos con formato complejo. Los archivos PDF etiquetados contienen información sobre contenido y estructura, lo que facilita el acceso a ellos en los lectores de pantalla. Creación de un archivo Adobe PDF 1 Elija Archivo > Guardar como o Archivo > Guardar una copia. 2 Introduzca un nombre de archivo y elija una ubicación para el archivo. Nota: para ver las opciones de Version Cue de los cuadros de diálogo Guardar como y Guardar una copia, haga clic en Usar cuadro de diálogo de Adobe. 3 Seleccione Adobe PDF (*.PDF) como formato de archivo y haga clic en Guardar. 4 Seleccione un ajuste preestablecido del menú Ajuste preestablecido de Adobe PDF, o elija una Diseño Digital I. Guía 9 92 categoría de la lista situada a la izquierda del cuadro de diálogo y, a continuación, personalice las opciones. 5 Haga clic en Guardar PDF. Para restaurar los valores predeterminados, mantenga presionada la tecla Alt (Windows) o la tecla Opción (Mac OS) y haga clic en Restaurar. Creación de un archivo Adobe PDF con varias páginas 1 Elija Archivo > Imprimir y defina el tamaño del soporte de impresión al tamaño que desea para las páginas PDF. 2 Seleccione Configuración en la parte izquierda del cuadro de diálogo Imprimir. Defina las siguientes opciones y haga clic en Hecho: • En Recortar imagen en, seleccione Mesa de trabajo. • En Segmentación, seleccione Segmentar páginas o Segmentar áreas. 3 Defina la mesa de trabajo de forma que sea lo suficientemente grande paramostrar todas las páginas y elijaVer >Mostrar segmentación. 4 Disponga la ilustración de cada página dentro de los límites de la segmentación de la mesa de trabajo. 5 Guarde el archivo en formato Adobe PDF. 6 En el cuadro de diálogo Guardar Adobe PDF, seleccione Crear PDF de varias páginas a partir de páginas segmentadas. 7 Defina opciones de PDF adicionales, y haga clic en Guardar PDF. Creación de un archivo Adobe PDF con capas Tanto Adobe InDesign como Adobe Acrobat proporcionan funciones para cambiar la visibilidad de capas en un archivo Adobe PDF. Si guarda un archivo PDF con capas en Illustrator, permite que la ilustración se pueda utilizar en diferentescontextos. Por ejemplo, en lugar de crear varias versiones de la misma ilustración para una publicación en varios idiomas,puede crear un archivo PDF que contenga texto para todos los idiomas. 1 Configure la ilustración de forma que los elementos ajustables, aquellos que desea mostrar y ocultar, se encuentran en capas de nivel superior independientes, y no anidadas en subcapas. Por ejemplo, si está creando una ilustración para varios idiomas, coloque el texto de cada idioma en una capa de nivel superior diferente. 2 Guarde el archivo en formato Adobe PDF. 3 En el cuadro de diálogo Guardar Adobe PDF, seleccione Acrobat 8 (1.7) o Acrobat 7 (1.6) en Compatibilidad. 93 Diseño Digital I. Guía 9 4 Seleccione Crear capas de Acrobat a partir de capas de nivel superior, defina opciones de PDF adicionales y haga clic en Guardar PDF. Procedimiento Diseño de ilustración para afiche/microsite para anunciar una conferencia o evento.Crear diseño de Microsite sin movimiento y Presentar Storyboard que explique el movimiento y presentar los insumos que se se necesitarían para la animación html (formato SVG). Presentar bocetos y proceso creativo 1. Crear un documento y diseñar el afiche para evento. 2. Crear un storyboard para indicar el movimiento que llevaría su afiche si lo pusiera en la Web utilizando movimiento. Creará el storybord (en el programa Illustrator) utilizando los elementos del afiche. 4. Guarde las ilustraciones que tenga listas en los siguientes formatos: -Deje una copia de cada uno de los documentos en formato nativo de Illustrator. -Una copia de cada uno en PDF, según las indicaciones que le de su docente. -Una copia en formato JPEG. -Guardar los elementos que se van a mover en formato SVG Referencias Bibliográficas -Adobe Illustrator CS4, Guía de Usuario. -El Libro oficial de Adobe Illustrator: Adobe Espress, Libro 005.13 A239 2006 Imp / Ed.: Madrid, España: Anaya, 2006 Edición: 1a ed. 2006. -Photoshop 6 e Ilustrador 9 Avanzado, Libro 005.13 P574 2001 Imp / Ed.: MADRID, ESPAÑA: ANAYA, 2001
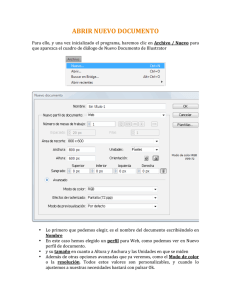
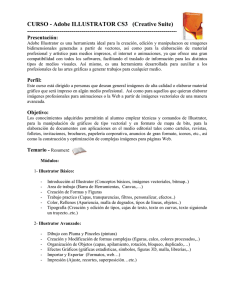
![Ver Pdf Cat logo: DuoPen [900 KB]](http://s2.studylib.es/store/data/002264676_1-cf7cb4e17e78bc9f3477b4148eec1067-300x300.png)