Agregar la PerfCut Swatch En Adobe Illustrator
Anuncio

Guía de Aplicación Agregar la PerfCut Swatch En Adobe Illustrator 06 de agosto de 2014 Agregar la PerfCut Swatch En Adobe Illustrator PerfCut es una excelente función lista para usar en los Dispositivos de Impresión/Corte de Roland. Sin embargo, en este momento la PerfCut Swatch no está incluida en la paleta básica de muestras que viene incluida con VersaWorks. Este documento describirá cómo crear e implementar la PerfCut Swatch con el fin de habilitar el corte de líneas perforadas para crear calcomanías y letreros acabados. Siga los siguientes pasos para configurar un controlador de impresora VersaWorks: 1. Cuando abra Illustrator, seleccione el menú desplegable de la biblioteca de paletas tal como se muestra a la derecha. 2. Seleccione “New Swatch” (“nueva paleta”) del menú desplegable. Roland DGA Corporation | 15363 Barranca Parkway | Irvine, California 92618-2216, EE.UU. | 800.542.2307 | 949.727.2100 | www.rolanddga.com Con la Certificación ISO 9001:2008 Agregar la PerfCut Swatch en Adobe Illustrator 3. En el cuadro de diálogo New Swatch (“nueva paleta”), cambie el Swatch Name (“nombre de paleta”) a “PerfCutContour” tal como se muestra a la derecha. 4. Del menú desplegable, debajo de Color Type (“tipo de color”), seleccione “Spot Color” (“color plano”). 5. Defina un valor de color para la paleta PerfCut Contour. 6. Seleccione OK para guardar la paleta PerfCut Contour. 2 Guía de Aplicación Agregar la PerfCut Swatch en Adobe Illustrator 7. La paleta PerfCut Contour deberá estar ahora disponible en la Biblioteca de Paletas. 8. Seleccione el gráfico al cual desee aplicar PerfCutContour. 9. Desde la barra de herramientas, seleccione el color de borde y seleccione la paleta PerfCut Contour. Esto recorrerá el objeto con la paleta PerfCut Contour que VersaWorks reconocerá. Consejo técnico: para mejorar la calidad de corte, coloque una línea CutContour directamente encima del diseño a ser PerfCutContour. Esto causará que la impresora realice un Corte de Contorno primero, y luego regrese y lleve a cabo el PerfCutContour, permitiendo que el PerfCutContour sea completado solo en el reverso del material. 1. Copie y pegue el diseño para que haya un duplicado. 3 Guía de Aplicación Agregar la PerfCut Swatch en Adobe Illustrator 2. Seleccione No Fill (“sin relleno”) y agregue el Corte de Contorno. 3. Alinee el diseño usando la ventana Align (“alinear”) 4. El diseño acabado deberá verse así. 9. Guarde el diseño como archivo PDF o EPS. 10. Abra el archivo en VersaWorks de Roland seleccionando File (“archivo”), luego Add Job to Queue A (“agregar trabajo a cola A”). 4 Guía de Aplicación Agregar la PerfCut Swatch en Adobe Illustrator 11. Seleccione dónde se localiza el archivo y presione Open (“abrir”). 12. El archivo será entonces agregado a la cola de impresión. 13. Haga doble clic en el trabajo para abrir el cuadro de diálogo Job Properties (“propiedades de trabajo”). Haga un solo clic en la pestaña Cut Controls (“controles de corte”) a la izquierda. 14. Configure PerfCutContour y el Corte de Contorno. Establezca las opciones de Corte de Contorno como la especificación normal para el material de impresión usado. Perforated Cut Controls (“Controles de Corte de Perforación”): Normal Pressure Length (“longitud con presión normal”) es el largo que no será cortado, es decir, las lengüetas que sujetarán al gráfico en su lugar. Perforation Length (“longitud de perforación”) especifica el largo del corte entre las lengüetas. Perforation Pressure (“presión de perforación”) es la carga que se usará para cortar a través del material. 5 Guía de Aplicación Agregar la PerfCut Swatch en Adobe Illustrator Nota: si el cuadro Perforated Cut Controls (“controles de corte de perforación”) no se encuentra visible en la pestaña Cut Controls (“controles de corte”), la línea PerfCutContour no fue leída correctamente por el software. 15. Haga clic en OK para guardar la configuración y luego imprimirla normalmente. Nota: se podrán hacer varios intentos ajustando la configuración de carga para lograr los resultados deseados. 6 Guía de Aplicación
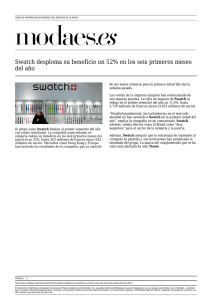
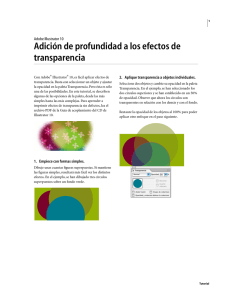
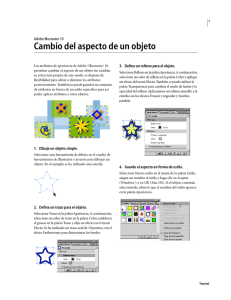
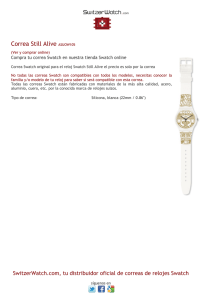
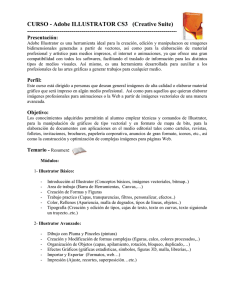
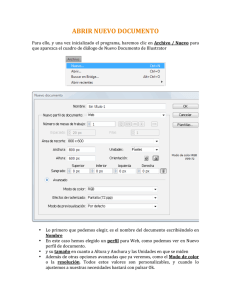
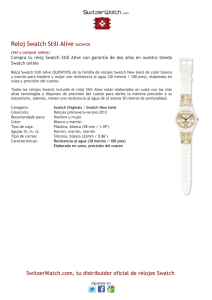
![Ver Pdf Cat logo: DuoPen [900 KB]](http://s2.studylib.es/store/data/002264676_1-cf7cb4e17e78bc9f3477b4148eec1067-300x300.png)