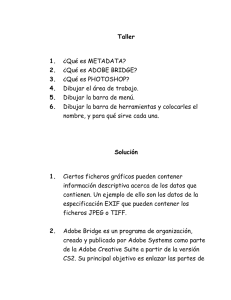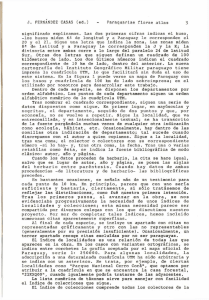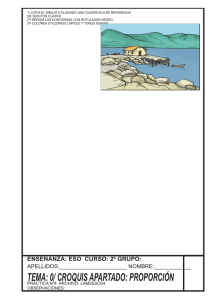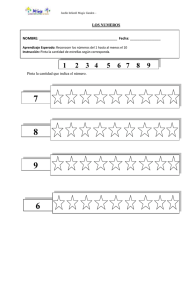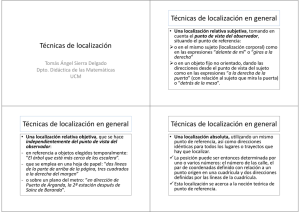consejos photoshop
Anuncio

PAPEL FOTOGRÁFICO 5 CONSEJOS PARA RETOCAR TUS FOTOGRAFÍAS UTILIZANDO ADOBE PHOTOSHOP 1 Eliminar el efecto que produce ojos rojos ¿A Qué Se Debe? ¿Por Qué Salen los Ojos Rojos? Cuando salta el flash de la cámara suele ser cuando hay poca luz. En tales condiciones nuestras pupilas están muy dilatadas. Pues bien: cuando salta la luz del flash, ésta pasa por la pupila e ilumina la retina (que está llena de capilares sanguíneos: es muy roja) rebotando en ella y reflejando su color. Abre la foto que contenga los ojos rojos que pretendes eliminar. Si es necesario, haz zoom (selecciona el área con la herramienta ) sobre los ojos si es necesario. Selecciona la Herramienta Pincel en Modo Color Selecciona la Herramienta Pincel (B) (también llamada Brush, )y selecciona un tamaño adecuado para poder pintar sobre la parte del ojo enrojecida por el efecto que pretendemos evitar. Asegúrate de que el color de primer término (foreground color) es negro (Truco: pulsa 'd' y lo tendrás seleccionado automáticamente). Por último, cambia el modo de operación (blend mode) de la brocha de Normal a Color Pinta Sobre la Zona Roja de los Ojos Pinta directamente sobre la zona con ojos rojos. Mientras pintas sobre ella, observarás que el rojo desaparece. Lo que sucede es que el Pincel en modo Color actúa desaturando toda zona sobre la que se pinta. Así se elimina el rojo no deseado. ...y Este es el Resultado 2 Reencuadre usando la Regla de los Tercios Para reencuadrar aplicando la regla de los tercios, hacemos lo siguiente: Abrimos la imagen original que queremos reencuadrar Creamos una nueva imagen, algo más pequeña que la original, con el tamaño que queremos que tenga la imagen resultante. Configuramos la cuadrícula en el menú Edición -> Preferencias -> Guías, cuadrícula y sectores. Fijamos la línea de cuadrícula en modo porcentaje con un valor de 33,3, y el número de subdivisiones en 1. Activamos la cuadrícula, en el menú Vista -> Mostrar -> Cuadrícula - Copiamos la imagen original y la pegamos sobre la imagen nueva con la cuadrícula activada, y movemos la imagen resultante hasta que el encuadre se encuentre a nuestro gusto. 3 Balance de color Cuando trabajamos con color siempre trabajamos sobre 3 niveles que componen nuestra imagen: los que corresponden a los tonos oscuros de la imagen, los intermedios y los claros. Hay fotografías que tendrán un nivel con más jerarquía que otros. Esto que parece tan lógico es de suma importancia a la hora de trabajar con color y sobre todo en Photoshop ya que todos o casi todos los ajustes de luz y color se basa en esta premisa de niveles. 1) Lo primero que debemos hacer es evaluar qué problema tiene la imagen. En este caso está como gris, tiene poca definición de colores. Las casas del fondo deben ser mas coloridas seguramente si uno las mira en vivo. Comenzar modificando un poco los niveles (Levels) de la imagen. Estos pasos son muy relativos ya que uno puede lograr el mismo efectos desde diferentes ajustes en Photoshop. Crear una capa de ajuste o adjustment layer (ver referencia en la imagen) y elegir la opción de levels y desde el panel que se despliega cambio los valores pertinentes. Nota que los cambios son muy pequeños 2) Ahora haremos algunos cambios de color, creando otra capa de ajuste elegimos la opción de Color balance. Nótese que aquí también operamos sobre los tres niveles de sombra, intermedios y luz. Comenzar con los intermedios. Ir hacia los amarillos y rojos para recuperar luz a la imagen, porque básicamente esos son los colores de las casitas de detrás, cuidando de que no quede muy rojizo el cielo. Ahora modificamos los niveles oscuros de la imagen. Es decir que se cambiarán en la imagen aquellas partes oscuras, como las sombras, el agua y los tejados. Seleccionamos la opción de shadows y vemos cómo seguimos buscando los rojos, así se definen mas esos tejados y ventanas, y los azules para reforzar el mar y cielo Y por último modificamos los niveles claros de la imagen. Seleccionamos la opción de luz o highlights, y lo que mas reforzamos aquí es la luz, por ende agregaremos más amarillo, y vemos ahora como se resuelve bastante bien la imagen, ya que en el paso anterior el cielo había quedado bastante saturado, consiguiendo recuperar el color, y ya en este paso al agregar amarillo al celeste lo vuelve apenas un poco mas verdoso y queda mas real. y finalizando crear una última capa de ajuste, la de vibrance, para avivar los colores. Y listo, hemos logrado una retoque sutil a nuestra imagen y sencillo de conseguir. Lo importante de todo retoque de color es entender cómo funcionan los colores entre sí, ya que no requiere que ser experto en manejo de Photoshop, pero sí entender lo que necesita o carece una imagen para así en pocos pasos poder solucionarlo. Veamos el antes y el después: ANTES DESPUES 4 Retoques para suavizar la piel En esta parte utilizaremos algunas técnicas para alisar y mejorar la apariencia de la piel. 1. La primera herramienta que utilizamos es la siguiente: "Pincel Corrector". 2. Esta herramienta se utiliza manteniendo pulsada la tecla "Alt" y el "botón izquierdo" cerca de la imperfección que quieres modificar, después pinta el área defectuosa y desaparecerá. 3. Duplicar la capa y añadir : Filtro / Desenfocar Defenfoque Gaussiano. Radio: 0,6 píxeles 4. Ahora seleccionar la Herramienta "Borrador" Borrar lo siguiente... 5. Aplicar: Capa / Estilo de Capa / Opciones de fusión RESULTADO FINAL 6. Crear una nueva capa de relleno o ajuste Elegir: "Corrección selectiva". 5 Máscara de enfoque El método de enfoque más arraigado entre los usuarios es el que consigue mediante la aplicación de la máscara de enfoque. La aplicación de filtro de máscara de enfoque es muy sencilla. hay que dar valores a tres variables: cantidad, radio y umbral. • Cantidad. El enfoque no recupera los detalles perdidos, simplemente agrega contraste a los bordes de los detalles que ya existen. El parámetro Cantidad controla la cantidad de contraste que se agrega a las transiciones de luz a sombra de una foto. Las transiciones de luz a sombra son casi siempre bordes. El hecho de aumentar el contraste en estas transiciones mejora el detalle y hace que la foto parezca más enfocada. Cuanto más alto sea el valor de este parámetro, más aumentará el contraste. • Radio.Este valor determina cuántos píxeles de un borde se verán afectados por el ajuste de contraste de los bordes. Cuanto más alto sea el valor de este parámetro, mayor será el ancho del área afectada. Si alguna vez ha visto un halo extraño alrededor de los bordes de las fotos después de enfocarlas, se trata probablemente de los efectos de un valor demasiado alto del parámetro Radio. • Umbral. Este valor dicta la diferencia de tono de los píxeles adyacentes antes de que se consideren una transición de luz a sombra que se debe enfocar. Cuanto más bajo sea este valor, mayor será el número de píxeles que se enfocarán. Los valores a aplicar dependrán del tamaño de la foto y la salida que se quiera obtener. No es lo mismo trabajar para ver una imagen en el ordenador que para pasarla a papel. Es importante que estemos trabajando con la imagen al 100% de zoom (tamaño original) a la hora de aplicar el enfoque, ya que de este modo podremos ver el resultado final. ANTES DESPUES www.husares.com.ar