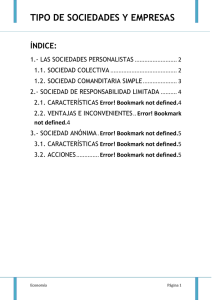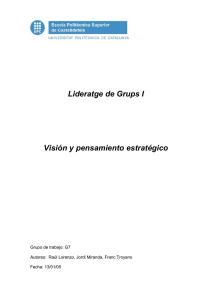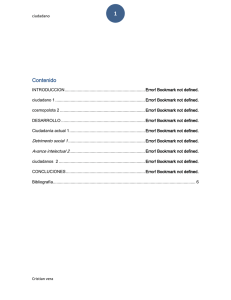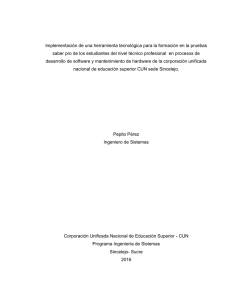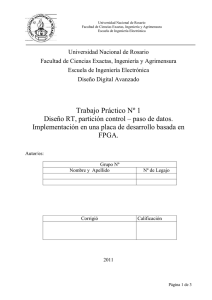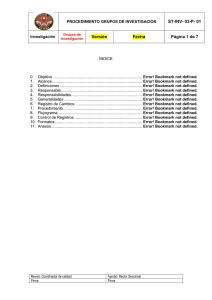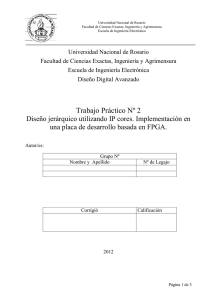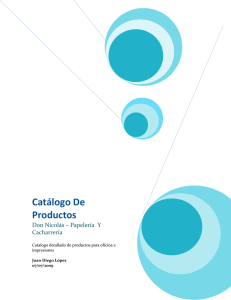2 - ActivTrades
Anuncio

Guía de utilización del SmartOrder 2 (June 2012) © ActivTrades PLC 1 Guía de usuario de SmartOrder 2 ActivTrades Sumario 1. Información General.......................................................................... Error! Bookmark not defined. 2. Instalación ....................................................................................................................................... 3 3. Inicio de la aplicación ........................................................................ Error! Bookmark not defined. 4. Actualización de la aplicación............................................................ Error! Bookmark not defined. 5. Función multilingue ........................................................................... Error! Bookmark not defined. 6. Uso y funcionalidad ........................................................................... Error! Bookmark not defined. 7. 6.1. Abrir una posición ..................................................................... Error! Bookmark not defined. 6.2. Cerrar posiciones ....................................................................... Error! Bookmark not defined. 6.3. Invertir posiciones ..................................................................... Error! Bookmark not defined. 6.4. Delete Pending Order ................................................................ Error! Bookmark not defined. 6.5. Eliminar una nueva orden pendiente ........................................ Error! Bookmark not defined. 6.6. Funciones................................................................................... Error! Bookmark not defined. 6.6.1. Cierre según horario .......................................................... Error! Bookmark not defined. 6.6.2. Cerrar todas las posiciones según horario ........................ Error! Bookmark not defined. 6.6.3. Cerrar todas las posiciones según patrimonio .................. Error! Bookmark not defined. 6.6.4. Una orden cancela la otra (OCO)................................................................................... 11 6.6.5. Operar según horario ........................................................ Error! Bookmark not defined. Preguntas más frecuentes ................................................................. Error! Bookmark not defined. 2 Guía de usuario de SmartOrder 2 ActivTrades 1. Información general SmartOrder 2 ha sido desarrollada para mejorar SmartOrder 1: • • • • • • Añadiendo un Nuevo diseño Mejorando el trading en un clic Mejorando su rendimiento Añadiendo un Nuevo software actualizado Mejorando la seguridad Añadiendo una función multilingue SmartOrder 2 es fácil de utilizar, conserva la mayoría de las funciones existentes en el SmartOrder 1, ofrenciendo numerosas ventajas a los usuarios. 2. Instalación 1. Cierre su plataforma ActivTrades MetaTrader 4 y ejecute “Smartorder2.exe” 2. Elija la carpeta“ActivTrades-MetaTrader”como ubicación para intalar SmartOrder 3. Siga las instrucciones de la pantalla para completar la aplicación 3. Inicio de la aplicación 1. Inicie su plataforma MetaTrader ActivTrader 2. Abra la ventana “navegador”, arrastre el SmartOrder 2 a un gráfico y siga las siguientes instrucciones: a. Elija “Permitir operaciones en abierto” y desmarque la opción “Solicitar confirmación manual” b. Elija “Permitir importación DLL”, desmarque la opción “Confirmar llamadas de funciones DLL” c. Elija “Permitir importación de expertos externos”. Nota: Asegúrese de que solo tiene un EA adjunto al gráfico. 3 Guía de usuario de SmartOrder 2 ActivTrades Inicie Smart Order desde el icono de su escritorio 4. Actualizar la aplicación Si existen nuevas actualizaciones, verá aparecer un mensaje de confirmación cuando desee utilizar SmartOrder2. Para actualizar SmartOrder2, simplemente haga clic en “ok” 4 Guía de usuario de SmartOrder 2 ActivTrades 5. Función multilingue SmartOrder 2 está disponible en los siguientes idiomas: • • • • • • • • Inglés Ruso Francés Italiano Español Portugués Alemán Bulgaro Use el menú despleglable para cambiar el idioma 5 Guía de usuario de SmartOrder 2 ActivTrades 6. Uso y funciones 6.1. Abrir una posición Use el menú desplegable para seleccionar un símbolo. Podrá utilizar los botones Vender y Comprar para enviar una orden al bróker. El volumen está predeterminado en “lotes”. Puede configurar su Stop Loss y su Take Profit en puntos. Nota: 1 punto equivale a 0.0001 para símbolos de 4 dígitos (EURUSD) y a 0.01 para símbolos de 2 dígitos. Si el Stop Loss y Take Profit no han sido determinados adecuadamente (tal y como está indicado en nuestra web) verá que aparecen en rojo y no podrá negociar. Antes de seleccionar su SL debe tener en cuenta que al spread del símbolo seleccionado debe añadirle el nivel de Stop Loss deseado. 6 Guía de usuario de SmartOrder 2 ActivTrades 6.2. Cerrar posiciones Puede ver todas las posiciones abiertas en la pestaña “Posiciones”. Existen 3 opciones para cerrar una posición con SmartOrder. a) Para cerrar todas las posiciones de un símbolo determinado, use el menú desplegable, seleccione el símbolo y haga clic en “cerrar”. b) Para una posición de un símbolo determinado, use el botón rojo “X” situado junto a cada posición individual. c) Si todas las posiciones abiertas deben ser cerradas de forma inmediata, elija “todas” en el menú desplegable y haga clic en “Cerrar”. 6.3. Invertir posiciones Elija un símbolo en el menú despleglable y haga clic en “Invertir”, las posiciones del símbolo seleccionado se invertirán. Por ejemplo, si tiene 3 posiciones de venta de 0.01 lotes cada una y 1 posición de compra de 0.01 lote, el resultado será de una posición de compra de 0.02 lotes. Elija “Todas” para invertir todas sus posiciones para todos los símbolos 7 Guía de usuario de SmartOrder 2 ActivTrades 6.4. Borrar una orden pendiente Podrá encontrar todas las órdenes pendientes en la pestaña “Órdenes pendientes”. Existen 3 opciones para borrar una orden pendiente utilizando SmartOrder2. a) Para cerrar todas las órdenes pendientes de un símbolo determinado, use el menú desplegable, seleccione el símbolo y haga clic en “borrar” b) Para una posición de un símbolo determinado, use el botón rojo “X” situado junto a cada posición individual. c) Si todas las posiciones pendiente deben ser eliminadas de forma inmediata, elija “todas” en el menú desplegable y haga clic en “borrar”. 8 Guía de usuario de SmartOrder 2 ActivTrades 6.5. Abrir una nueva orden pendiente Para abrir una nueva orden pendiente, haga clic en “Nueva” en la pestaña “Ordenes pendientes”. Use el menú desplegable para seleccionar el símbolo deseado y el tipo de órden pendiente (BuyLimit, BuyStop, SellLimit, SellStop). El volumen de la orden está determinado en “lotes”. También tiene la posibilidad de determinar un Stop Loss y un Take Profit en puntos. Nota: 1 punto equivale a 0.0001 para símbolos de 4 dígitos (EURUSD) y a 0.01 para símbolos de 2 dígitos 6.6. Funciones Las siguientes funciones pueden encontrarse en la pestaña “Funciones”: Nota: cada función puede utilizarse más de una vez 6.6.1. Cerrar según horario Esta opción le ofrece la posibilidad de establecer una fecha y hora de cierre de todas sus posiciones. Haga clic en el símbolo “+” para añadir la función “cerrar según horario” a su lista. Encontrará esta opción en la ventana “Funciones”. Introduzca la fecha y la hora a la que la posición debería cerrarse. Utilice el menú desplegable para seleccionar la posición. Haga clic en el botón “Activar” para empezar. Una vez que haya activado esta opción, todas las posiciones abiertas (independientemente del símbolo) se cerrarán al primer tick de la fecha y hora escogidas. Esta función se desactivará una vez que todas las posiciones se cierren. 9 Guía de usuario de SmartOrder 2 ActivTrades 6.6.2. Cerrar todas según horario En esta sección el usuario puede determinar una “fecha y hora” para cerrar todas las posiciones. Haga clic en el símbolo “+” para añadir la función “Cerrar todas según horario” a su lista. Introduzca la fecha y la hora a la que la regla deberá ser ejecutada. Seleccione “Activar” para activar esta opción. Una vez que haya activado la opción, todas las posiciones se cerrarán al primer tick tras la hora y fecha determinadas. Una vez ejecutada, la regla se desactivará automáticamente. 10 Guía de usuario de SmartOrder 2 ActivTrades 6.6.3. Cerrar todas según patrimonio En esta sección se puede establecer un Stop Loss y Take Profit en función del capital disponible Haga clic en el símbolo “+” para añadir la función “cerrar todas según patrimonio a su lista”. Seleccione su patrimonio y elija que desea hacer de acuerdo con la siguiente ecuación: - Patrimonio Actual > Patrimonio Deseado = Take Profit Patrimonio Actual < Patrimonio Deseado = Stop Loss Marque la casilla “Activar” para poner en marcha esta opción. Una vez activada, cuando se dé una de las dos condiciones, todas las posiciones se cerrarán. Tras la ejecución esta regla se desactivará automáticamente. 6.6.4. Una orden cancela la otra (OCO) En esta sección, el usuario tiene la posibilidad de colocar dos órdenes pendientes condicionales. Cuando una de las condiciones se da, una posición se abrirá y la otra posición condicional será cancelada. Haga clic en el símbolo “+” para añadir la función “Una orden cancela la otra (OCO)” y configure las condiciones deseadas, el tipo de orden y el símbolo. Una vez que haya finalizado la configuración seleccione el botón “Activar”. Una vez activada, cuando se dé una de las condiciones, una posición si abrirá y la otra será cancelada. Tras la ejecución, esta regla se desactivará automáticamente. 11 Guía de usuario de SmartOrder 2 ActivTrades 6.6.5. Operar en horario Con la opción “operar en horario”, los usuarios pueden enviar órdenes al mercado (comprar o vender) en momentos específicos. Haga clic en el “+” para añadir la función “ operar en horario” (en la parte derecha de la ventana “Funciones”). Seleccione un horario de trading y seleccione un símbolo en el cuadro de símbolos desplegable. A continuación debe elegir el tipo de orden (comprar/vender), el volumen. También puede seleccionar el nivel de Stop Loss y Take Profit (esto es opcional). Una vez que haya finalizado la configuración marque la casilla “Activar”. Una vez activada, la posición se abrirá con el primer tick tras la fecha y la hora seleccionadas. Tras la ejecución la regla se desactivará Una vez que una función en particular se ha ejecutado aparecerá una alerta 12 Guía de usuario de SmartOrder 2 ActivTrades Seleccionando el símbolo de alerta, un diario se activará mostrando: - Las funciones ejecutadas La hora de ejecución El número de la órden 7. Preguntas Frecuentes P: A qué símbolo se debe adjuntar el Expert Advisor “ SmartOrder”? R: Puede adjuntarlo a cualquier par de divisas. El par al que lo adjunte no afecta las funciones de la aplicación P: Si quiero operar sobre más de un par, necesito adjuntar el experto a más de un símbolo? R: Una vez que SmartOrder está activado podrá seleccionar todos los símbolos que desee. 13 Guía de usuario de SmartOrder 2 ActivTrades