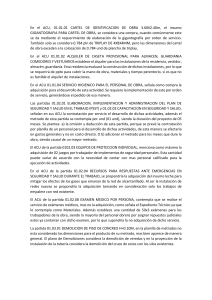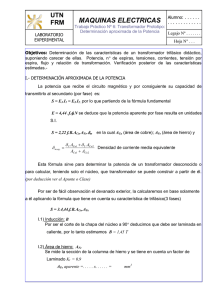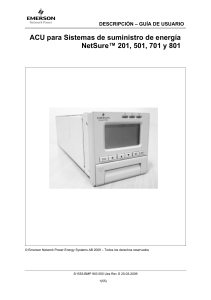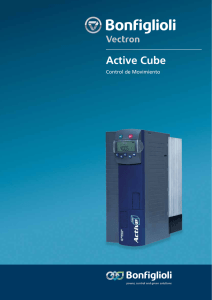Guia carga y descarga ACU
Anuncio

GUÍA RÁPIDA PARA LA CARGA Y VOLCADO EN TECLADO ACU • INSTALACIÓN DE SOFTWARE I. Del software contenido en el CD del Menú2000, debemos instalar los siguientes programas: - Menu2000 (Proceso de datos) Active Sync ( Conexión PC <-> Teclado ) Trimble Data Transfer (Transferencia de datos) II. Del software contenido en el CD del Trimble Survey Controller, ubicado en la caja del ACU Controller, debemos ejecutar dentro del menú principal: - Idioma ESPAÑOL -> Actualizar software de oficina. - • CARGA DE DATOS DE REPLANTEO Carga de puntos. Carga de ejes. a) Carga de puntos. A1. Partiendo de un fichero ASCII, de texto, con formato N,X,Y,Z,C A2. Arrancamos el Menu2000 A3. En M2000: Archivo Æ Importar Æ Fichero ASCII (hay tres tipos, dependerá de dónde hemos sacado el fichero de puntos.) A4. Seleccionamos el archivo con los puntos o bases de replanteo. A5. Y una vez cargados nos aparecerá un aviso de “Proceso Finalizado”. A6. Una vez aquí, tendremos en pantalla un cuadro con dos pestañas, el listado de coordenadas de los puntos importados al Menu2000 y su salida gráfica. Presionamos ACEPTAR. A7. En M2000: Archivo Æ Guardar Como... Æ Acu Controller A8. Le damos nombre y guardamos. A9. Una vez creado el archivo con extensión *.dc ... 1 A10. Conectaremos el teclado ACU al PC, tanto el cable de puerto USB cómo el cable de alimentación del teclado. A11. En este momento nos aparecerá en el ACU: “ ? Connect to desktop? “ Presionamos YES Y una vez conectado el ACU con el PC....(Podremos observar cómo el símbolo del Active Sync, en la parte inferior de la pantalla, pasa de color gris a verde de la siguiente forma: Æ conectados con el teclado ACU. ; de esta manera estaremos seguros de estar A12. En M2000: Comunicación / PC <---> Trimble ACU, nos aparecerá el Trimble Data Transfer, el sotware de transferencia de ficheros entre el PC y el teclado ACU. En esta pantalla encontraremos dos pestañas, la de ENVÍO de ficheros al teclado ACU y la de recepción, RECIBIR . * ATENCIÓN: En este caso deberemos ENVIAR el fichero de puntos creado por nosotros. Presionamos el botón AÑADIR y seleccionamos los distintos trabajos ya creados (apartado 1 a 8), que queramos cargar al teclado ACU con extensión *.dc * ATENCIÓN: La primera vez que se configura el DATA TRANSFER, deberemos situar “Survey Controller (ACU) on Active Sync” en el desplegable de Dispositivo. 2 A13. Y pinchamos “TRANSFERIR TODOS” A14. Una vez transferidos con éxito, nos aparecerá esta pantalla. ATENCIÓN: En caso de salir ERROR, deberemos asegurarnos de haber seguido el paso II en la instalación de software. (Primera parte) A15. Una vez llegados aquí, ya tenemos el/los archivos cargados en el ACU, listos para su uso. 3 b) Carga de ejes. B1. Partiendo de las alineaciones de proyecto en distintos formatos y provenientes de distintos programas tales cómo: B2. Lo primero que deberemos hacer, es comprobar el formato de salida ASCII de nuestro programa de alineaciones con los formatos de muestra que hay en el CD del Menu2000; una vez estar seguros de los formatos a convertir: Menu2000 Æ Utilidades Æ “Programa” Æ Conversión a ACU Automáticamente nos aparecerá este cuadro, el cuál rellenaremos seleccionando los ficheros que queramos convertir. * ACTIVAR siempre que queramos que el software de carreteras nos lance automáticamente un talud en los extremos de la sección tipo, con la misma pendiente de salida de la sección. * ESTE es el fichero de salida, que exportaremos al teclado. 4 B3. Una vez asignado el nombre de Fichero ACU de salida, con extensión *.dc, presionamos Convertir. • En este momento, si el archivo de salida “Fichero ACU”, ya existe cómo trabajo, aparecerá este cuadro de diálogo dónde nos dará la oportunidad de sobrescribir el archivo o añadir el eje al trabajo ya existente. También Cancelar. B4. Una vez aceptado el nombre, aparecerá un cuadro con los datos del proyecto: - Nombre Trabajo (JOB): Campo dónde nombraremos el trabajo de forma interna ACU. - Nombre Carretera: Nombre interno del eje convertido. - Intervalo Pk’s: Distancias de replanteo automáticas del eje. (modificable en el momento de replanteo). B5. ACEPTAMOS, y ya aquí tendremos generado el fichero “Eje1_calle3.dc” , el cuál enviaremos al teclado ACU siguiendo los pasos de A10 a A15. • VOLCADO DE DATOS c) Volcado de datos de taquimétrico. C1. En primer lugar conectaremos el teclado ACU al PC. (tal y cómo está descrito en los pasos A10 a A12) C2. Ya en el Menu2000 / Comunicación Æ Pc <---> Trimble ACU, pincharemos dentro del “Data Transfer”, en la pestaña recibir. 5 C3. Después pinchamos en AÑADIR y seleccionamos los trabajos a volcar, así cómo el destino dónde queremos guardar los datos. Después ABRIR. C4. Ya aquí, pinchamos “TRANSFERIR TODOS” C5. Una vez transferidos con éxito, nos aparecerá esta pantalla. ATENCIÓN: En caso de salir ERROR, deberemos asegurarnos de haber seguido el paso II en la instalación de software. (Primera parte) 6 C6. Una vez volcado el archivo “BASES1200.dc” , dentro del Menu2000, Archivo Æ Importar... Æ Fichero ACU (*.dc) Seleccionamos el archivo recién volcado y lo Abrimos, apareciendo este cuadro de diálogo: Aquí podremos escoger la clase de punto a volcar, también nos da la posibilidad de aplicar un factor de escala genérico para todas las observaciones, de tal manera que obtengamos las coordenadas procesadas directamente en UTM. ACEPTAMOS. 7 C7. Una vez aceptado, nos aparece un aviso con el número de puntos procesados. Aceptamos. C8. Ya aquí nos aparecen los listados de los datos procesados, dónde encontramos los datos angulares y de coordenadas También una salida gráfica en formato DXF, para preanalizar el trabajo realizado. Aceptar. C9. Ya en la pantalla principal de trabajo: Pinchando en el icono de DXF, aparecerá el siguiente cuadro: Siguiéndola configuración en pantalla, y asignando un nombre al fichero DXF, simplemente presionando Generar, obtenemos el DXF del trabajo volcado. Salir. 8