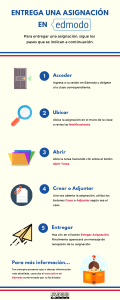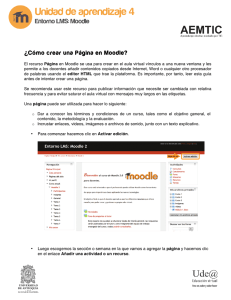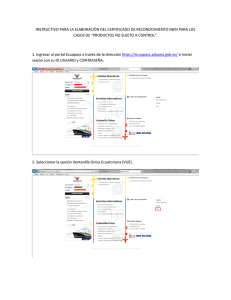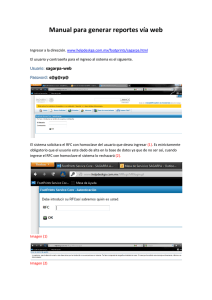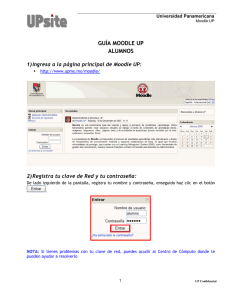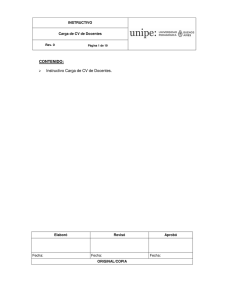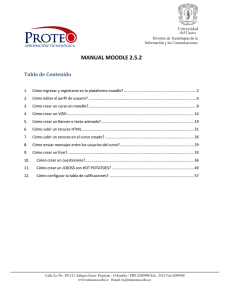módulo 11: entrega de tareas - Universidad Bíblica Latinoamericana
Anuncio

Manual de Uso de la Plataforma Virtual MOODLE para Estudiantes MÓDULO 11: ENTREGA DE TAREAS © 2016 Manual de Uso de la Plataforma Virtual MOODLE para Estudiantes MÓDULO 11: ENTREGA DE TAREAS © Universidad Bíblica Latinoamericana San José, Costa Rica Teléfono: (506) 2283-8848 Sitio web institucional: www.ubl.ac.cr Campus virtual: http://campus.ubl.ac.cr Correo electrónico: [email protected] Apartado postal: 901-1000, San José Autor de este manual: Edgar Salgado García Dirección del autor: [email protected] Se prohíbe la reproducción parcial o total sin la autorización escrita de los editores. Reservados todos los derechos. Esta obra está protegida internacionalmente por la Ley de Derechos de Autor. Versión 2.0. Julio de 2016. Entrega de tareas Las tareas son otra de las herramientas más utilizadas en Moodle. Las tareas se envían ya sea como textos o archivos adjuntos, lo cual deberá definir su profesor. Por lo general, se envían como archivos, ya sea en formato “Word” o PDF, pero es posible utilizar otros formatos. Para entregar una tarea, debe acceder al buzón de entrega por medio del enlace en la sesión correspondiente (ver Figura 1). Figura 1. Ícono que caracteriza a la entrega de tarea en una sesión del curso. También puede revisar todos los buzones de entrega de tareas con el menú “This course”, y desde allí seleccionar la tarea específica para enviarla (ver Figura 2). Figura 2. Acceso a la entrega de tareas por medio del menú “This course”, en la barra superior. 1 Una vez que haya identificado el buzón de entrega correspondiente, haga clic en él, tras lo cual verá la ventana que se muestra en la Figura 3. Figura 3. Ventana para la entrega de una tarea. Observe, en la imagen anterior, que se indica que la tarea no ha sido enviada todavía, y que el “Estado de la calificación” señala que está sin calificar. Para enviar su tarea, haga clic en el botón “Agregar entrega”, ubicado en la parte inferior. Al hacer clic en “Agregar entrega”, se desplegará el formulario para adjuntar su tarea como archivo (ver Figura 4). Figura 4. Formulario para adjuntar la tarea como archivo. Para adjuntar su archivo, puede arrastrarlo desde el escritorio de su computadora y soltarlo dentro del recuadro punteado en donde aparece una flecha. Para arrastrarlo, haga un solo clic en el archivo, y manteniendo el botón presionado, llévelo hasta el lugar indicado y, una vez allí, suelte el botón del “mouse”. Si desea ubicar su archivo en alguna carpeta de su computadora, utilice el enlace “Agregar”, que está en la parte superior del formulario. Una vez que haya adjuntado su archivo, haga clic en el botón “Guardar cambios”, para hacer entrega de su tarea. 2