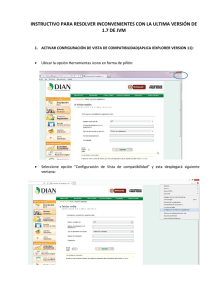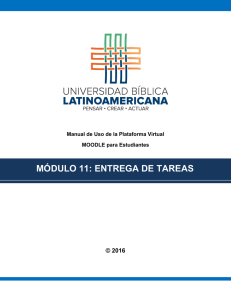manual moodle 2.5.2 - Universidad del Cauca
Anuncio
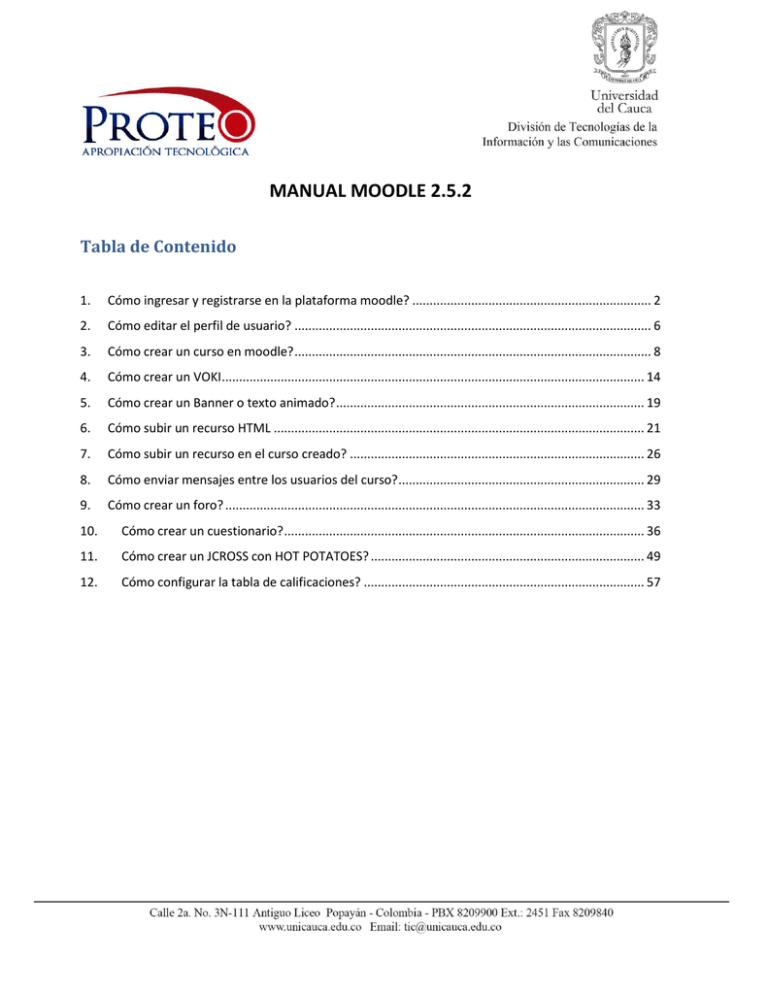
MANUAL MOODLE 2.5.2 Tabla de Contenido 1. Cómo ingresar y registrarse en la plataforma moodle? ..................................................................... 2 2. Cómo editar el perfil de usuario? ....................................................................................................... 6 3. Cómo crear un curso en moodle? ....................................................................................................... 8 4. Cómo crear un VOKI .......................................................................................................................... 14 5. Cómo crear un Banner o texto animado? ......................................................................................... 19 6. Cómo subir un recurso HTML ........................................................................................................... 21 7. Cómo subir un recurso en el curso creado? ..................................................................................... 26 8. Cómo enviar mensajes entre los usuarios del curso? ....................................................................... 29 9. Cómo crear un foro? ......................................................................................................................... 33 10. Cómo crear un cuestionario? ........................................................................................................ 36 11. Cómo crear un JCROSS con HOT POTATOES? ............................................................................... 49 12. Cómo configurar la tabla de calificaciones? ................................................................................. 57 Moodle es un paquete de software para la creación de cursos y sitios Web basados en Internet. Es un proyecto en desarrollo diseñado para dar soporte a un marco deeducación social constructivista. Moodle se distribuye gratuitamente como Software libre. Moodle puede funcionar en cualquier ordenador en el que pueda correr PHP, y soporta varios tipos de bases de datos (en especial MySQL). 1. Cómo ingresar y registrarse en la plataforma moodle? Para ingresar a la página de la plataforma moodle lo puedes hacer desde la página principal de la Universidad del Cauca. Ingresamos a www.unicauca.edu.co, seleccionamos la opción plataformas virtuales. Enseguida seleccionamos la opción Comunidad virtual Moodle. Otra forma de ingresar a la plataforma de moodle es directamente a través de la siguiente dirección: www.univirtual.edu.co, la cual lo llevará directamente. Para ingresar a la plataforma es necesaria una cuenta de usuario y una contraseña, si los posee puede iniciar sesión, digitando los datos y dando clic en Entrar. De lo contrario deberá crear una cuenta como se explica en los pasos siguientes: Si es usuario nuevo seleccione la opción Comience ahora creando una cuenta. A continuación aparecerá un formulario en los cuales debe ingresar los datos necesarios, todos los campos son obligatorios. En el campo dirección de correo por favor usar el correo institucional. Después de ingresar y verificar todos los datos por favor seleccione la opción crear cuenta. La plataforma le mostrará un mensaje de confirmación y le enviará un correo electrónico a la dirección registrada en el formulario, presione continuar y será llevado a la página principal de la plataforma. 2. Cómo editar el perfil de usuario? Para editar el perfil de usuario, lo primero que se debe hacer es dar clic en el nombre de usuario, ver Figura 1. Figura 1. Editar perfil de usuario. Al hacer clic en el nombre se despliega un menú con las opciones: “Mis cursos”, “ver perfil”, “Editar información”, “Mis archivos privados”, “calendario”, “salir”, ver Figura2. Figura 2. Menú de configuraciones. Se da clic en donde dice “Editar información”, automáticamente se abre una nueva ventana, ver Figura 3. Figura 3. Ventana de edición del perfil. En esta ventana se puede editar e l perfil de usuario, se ingresan los datos personales y una imagen o foto, la cual aparecerá en la bienvenida del curso. 3. Cómo crear un curso en moodle? Una vez ingresado a la plataforma aparecerá el listado de las categorías y sub-categorías; estas están divididas por facultades y subdivididas por los programas, como se puede apreciar en la siguiente imagen. Seleccione la categoría correspondiente donde desea crear su nuevo curso o el curso que desea editar. Una vez seleccionada la categoría aparecerá una lista con todos los cursos creados dentro de esta categoría donde se mostrará los datos del curso como el nombre, el profesor que dicta el curso y un breve resumen de este. Toda esta información es personalizable y editable. Para crear un nuevo curso debe dar clic en la categoría donde lo va a crear y dar clic en Agregar un nuevo curso. También puede dar clic en Manage this category ubicado en la parte de Ajustes, y posteriormente dar clic en Agregar un nuevo curso. Al dar clic en el botón “Agregar un nuevo curso” se abrirá una nueva página con la información pertinente a ese nuevo curso, tal como: nombre completo del curso, nombre corto del curso, categoría del curso, visible da la opción de mostrar u ocultar (mientras se crea), fecha de inicio del curso, Número ID (solo se usa cuando se compara este curso con un sistema externo, lo cual nunca es mostrado dentro de Moodle. Si tiene un código oficial para este curso úselo aquí, de otra forma lo puede dejar en blanco), descripción que tendrá el curso en la página principal del mismo (se puede agregar una imagen), adjuntar un archivo que soporte el curso, cantidad de temas o semanas que durará, si permite usuarios invitados (para lo cual es necesario asignarle una contraseña), el idioma disponible que se mostrará en todo el curso, etc. Al finalizar los campos requeridos presiona en el botón Guardar cambios. Este proceso se muestra a continuación: Si necesita información sobre un ítem debe dar clic en el icono adjunto al título. Tener en cuenta que los archivos que se suben a la plataforma moodle no pueden tener un tamaño mayor de 2MB. Antes de subir un archivo dar clic derecho sobre el mismo y en la opción propiedades puede observar el tamaño. Es preferible convertir los documentos Word (.doc) a PDF, de esta forma quedará comprimido, ocupando menor espacio. Una vez finalizado el proceso de creación del curso, este se mostrará en la página principal tal y como se muestra a continuación: 4. Cómo crear un VOKI Qué es un VOKI? Se trata de un personaje (avatar) que se mueve y habla el texto que se introduce. Este "voki" resultante se puede insertar en una página web, blog, wiki, etc. O bien enviarlo por correo electrónico e incluso por móvil. Usa la tecnología text-to-speech (pasar de texto a voz). Para qué sirve VOKI? Para la producción de un personaje; el cual se puede personalizar, ya que se puede ponerle cualquier color de piel, cabello, ojos, ropa y distintos fondos. Además de esto, al voki se le puede introducir textos que son limitados y que este los expresará en una variedad de idiomas. Cómo crear un VOKI? 1. Ingresar a la siguiente página http://www.voki.com/ 2. Seleccionar la opción “CREATE” Figura 4. Página principal www.voki.com 3. Aparecerá la siguiente interfaz Figura 5. Panel de personalización voki Tabla 1. Opciones de personalización. 4. Una vez seleccionada la opción “publish”, aparecerá la siguiente ventana. Figura 6. Nombre para voki En la cual se debe introducir un nombre para voki, posteriormente se selecciona la opción save. 5. Aparecerá esta ventana en la cual se solicita ingresar o crear una cuenta; si lo desea puede crear una cuenta de lo contrario se selecciona la opción “No, thanks”. Figura 7. Opción de crear una cuenta o no crearla. Después de esto aparecerá otra venta para la confirmación de la creación del voki, simplemente se cierra. 6. Finalmente aparecerá la siguiente interfaz. Figura 8. Presentación final y código HTML. Tabla 2. Descripción opciones ventana presentación final 7. Seleccionar todo el código (texto) que aparece en la sección 3 y copiarlo, para posteriormente agregarlo en el lugar de su preferencia dentro de su curso en moodle. 5. Cómo crear un Banner o texto animado? 1. Ingresar a la siguiente página: http://glowtxt.com/ 2. Seleccionar el tipo de letra de su agrado de la siguiente ventana. Figura 9. Creación banner o texto animado. 3. Ingresar el texto que se desea, seleccionar el tipo de letra, el fondo con el que aparecerá, el tamaño deseado, la dirección en la que aparecerán las letras, se configura la sombra del texto, el retraso del movimiento, posteriormente se selecciona entre las muchas opciones el aspecto que desea para las letras. Finalmente una vez configurado todo se hace clic en “make text”. 4. El resultado saldrá en la parte inferior de la página. Figura 10. Visualización banner o texto animado 5. Si está satisfecho con el resultado puede continuar. Abajo en la misma página encontrará el siguiente menú. Figura 11. Exportar código HTML Seleccione la opción “get web code”, la cual lo enviará a una página similar a esta, donde aparecerá el texto creado y el código necesario para poder agregarlo en el curso de moodle. Figura 12. Código HTML 6. Debe seleccionar y copiar todo el código que aparece en el cuadro que dice “web pages, blogs” y este código lo inserta en el lugar deseado dentro del curso en moodle. 6. Cómo subir un recurso HTML Para subir un recurso (imagen, gif, voki, banner) mediante un código HTML al curso, lo primero que debe hacer es dar clic en el botón “Activar Edición”. Figura 13. Botón activar edición Al activar el botón la ventana cambia su aspecto y aparece una variedad de iconos de configuración nombrados a continuación. Figura 14. Iconos de edición Para agregar un recurso (imagen, gif, voki, banner) al curso da clic en el icono de la sección o módulo donde desea ingresar el recurso, con lo cual se abre el siguiente menú. Figura 15. Botón HTML Seleccionar el botón el cual abrirá la siguiente ventana. Figura 16. Edición código HTML En este debe pegar el código generado anteriormente y después hacer clic en el botón actualizar. Se cerrará la ventana y aparecerá el recurso que se ha añadido. Figura 17. Visualización recurso HTML Realizar los ajustes necesarios y hacer clic en guardar cambios. Así deberá aparecer en la sección que escogió para el voki o banner. 7. Cómo subir un recurso en el curso creado? Para subir un recurso (archivo, texto, imagen, música, video, etc.) a nuestro curso, lo primero que debe hacer es dar clic en el botón “Activar Edición”, con lo cual se habilitan los iconos que permiten la configuración. Figura 18. Icono de edición Para agregar un recurso (chat, foro, cuestionario, carpeta, taller, examen, imagen, texto, documentos, etc.) al curso se da clic en el icono con lo cual se abre el siguiente menú. Figura 19. Menú de recursos o actividades para un curso. Seleccionar el recurso que desea y dar clic en agregar, para este ejemplo se va a subir un archivo. Al seleccionar la opción Archivo, se abre una ventana para que pueda subir el recurso (este puede ser un documento, imagen, video, música). También puede agregar otras opciones como un nombre y una descripción. Figura 20. Subir el recurso llamado Archivo. 8. Cómo enviar mensajes entre los usuarios del curso? Para enviar mensajes entre usuarios existen dos opciones, la primera es ir al menú ubicado en la parte izquierda del curso y seleccionar la opción “usuarios”, si hay algún usuario con problemas de matrícula. Figura 21. Opción de Usuario. Luego dar clic en la opción “Usuarios matriculados” y si tiene estudiantes con problemas de matrícula los busca y matricula. Figura 22. Matricular Usuarios. Figura 23. Buscar usuario por correo electrónico. Una vez matriculado al curso, puede enviar el mensaje seleccionando la imagen del usuario y dando clic donde dice “Enviar mensaje”. Figura 24. Seleccionar usuario para enviar mensaje. La opción 2 es ir al menú del lado izquierdo y dar clic donde dice “Participantes”, ver Figura 25, con esta opción se puede enviar un mensaje de forma individual o grupal. Figura 25. Participantes del curso. Dentro de esta ventana s e puede seleccionar la(s) persona(s) a las que quiere enviarle el mensaje. 9. Cómo crear un foro? Qué es un foro? Es un espacio ya sea físico o virtual, donde se intercambian opiniones, comentarios, ayudas o información sobre algún tema en particular. La diferencia entre ésta herramienta de comunicación y la mensajería instantánea, es que en los foros no hay un "diálogo" en tiempo real, nada más se publica una opinión que será leída más tarde por alguien quien puede comentarla o no. Los foros permiten el análisis, la confrontación y la discusión, pues en ellos se tratan temas específicos de interés para un grupo de personas [1]. Para crear un foro en el curso de pruebas, es necesario identificar en que sección del curso estará disponible, una vez identificado el lugar se procede a crear el foro de la siguiente manera: Primero habilitar el botón denominado “Activar Edición”, ver Figura 26. Figura 26. Botón Activar Edición. Al darle clic al botón aparecerán varios iconos de configuración y edición. Posteriormente seleccionar el espacio donde quiere publicar el foro, una vez seleccionado, dar clic en el icono . Con ello se abre una ventana con diferentes opciones para agregar, ver Figura 27. Figura 27. Menú de opciones para agregar una actividad. Posteriormente seleccionar la opción “Foro” y dar clic en el botón “Agregar”, con lo cual aparece una ventana con las configuraciones y parámetros que debe dar al foro (nombre, descripción, etc.), ver Figura 28. Figura 28. Parámetros del foro. Una vez finalizada la configuración y personalización del foro, este debe verse como se muestra (a manera de ejemplo) en la Figura 29. Figura 29. Foro personalizado. Para crear un tema de discusión, dar clic en el foro, se abre una ventana con la opción de crear un nuevo tema de discusión, ver Figura 30. Aquí se permite agregar el tema de discusión y una breve descripción de la misma. Figura 30. Creación de un tema de discusión. 10. Cómo crear un cuestionario? Para crear un cuestionario en el curso de pruebas, es necesario identificar en que sección del curso estará disponible, una vez identificado el lugar se procede a crear el cuestionario de la siguiente manera: Primero habilitar el botón denominado “Activar Edición”, ver Figura 31. Figura 31. Botón Activar Edición. Al darle clic al botón aparecen varios iconos de configuración y edición. Posteriormente seleccionar el espacio donde quiere publicar el cuestionario, una vez seleccionado, dar clic en el siguiente icono: Con ello se abre una ventana con diferentes opciones para agregar, ver Figura 32. Figura 32. Menú de opciones para agregar una actividad. Posteriormente seleccionar la opción “Cuestionario” y dar clic en el botón “Agregar”, con lo cual aparece una ventana con las configuraciones y parámetros que debe dar al cuestionario, ver Figura 33. Figura 33. Parámetros del Cuestionario En la Figura 33 se puede apreciar los parámetros de configuración del cuestionario tales como: nombres, descripción y otras opciones adicionales como por ejemplo: fecha de inicio y final del cuestionario, opciones de cómo se va a calificar el cuestionario, el comportamiento de las preguntas, etc. Estas configuraciones se explican a continuación: Timing: en esta opción se pueden configurar parámetros como fecha de inicio y fin del cuestionario, el límite de tiempo con que se cuenta para terminar el cuestionario (una vez comenzado) y el tiempo que estará disponible para desarrollarlo, para realizar las configuraciones debe asegurarse que las casillas denominadas “Habilitar” estén activadas, ver Figura 34. Figura 34. Parámetros de configuración del timing. Calificación: esta parte muestra cómo se va a realizar la calificación del cuestionario, se especifica el número de intentos que tiene cada participante para realizar el cuestionario y el método de calificación, que se va a tomar con base en la cantidad de intentos que se especifiquen, este método de calificación está compuesto por cuatro categorías (calificación más alta, promedio de calificaciones, primer intento y último intento), se deja a criterio del evaluador especificar cómo va a ser el método de calificación, ver Figura 35. Figura 35. Parámetros de calificación del cuestionario. Esquema y comportamiento de las preguntas: muestra cómo se van a mostrar las preguntas (de forma ordenada, al azar o no) y la cantidad de preguntas por página que serán mostradas, ver Figura 36. Figura 36. Esquema y comportamiento de las preguntas. Una vez configurados los parámetros del cuestionario dar clic en el botón “guardar cambios y mostrar”, con lo cual se muestra el cuestionario creado y las opciones de crear las preguntas, ver Figura 37. Figura 37. Edición de cuestionario. Posteriormente dar clic en la botón “Editar Cuestionario”, ver Figura 37, con lo cual se abre una ventana con las opciones de agregar las preguntas del cuestionario, ver Figura 38. Figura 38. Agregar preguntas al cuestionario. Al seleccionar el botón “Agregar una pregunta…” se abre una ventana para elegir el tipo de pregunta que quiere agregar, estas son: de opción múltiple, de falso y verdadero, de repuesta corta entre otras, ver Figura 39. Figura 39. Menú de tipos de preguntas. A manera de ejemplo seleccionar la opción “Múltiple Choice”, con lo cual se despliega una ventana para escribir las preguntas y sus respuestas, ver Figuras 40 y 41. Figura 40. Parámetros de configuración del cuestionario parte1. Figura 41. Parámetros de configuración del cuestionario parte1. Una vez creadas nuestras preguntas con sus respectivas repuestas y valor de la respuesta dar clic en el botón “Guardar Cambios” con lo cual se abre una ventana con las preguntas creadas, ver Figura 42. Figura 42. Preguntas creadas. Para añadir las preguntas al cuestionario se deben seleccionar como lo muestra la Figura 42 en el recuadro rojo, posteriormente se da clic en Añadir a cuestionario. Una vez creadas las preguntas se procede a verificar que los parámetros de configuración asignados previamente estén funcionando, para ello se debe dar clic en vista previa, ubicada en la parte izquierda en Ajustes. Figura 43. Verificación de cuestionario parte 1. Una vez elegida la respuesta dar clic en el botón “siguiente” con lo cual se abre una ventana, donde se da clic en el botón “Enviar todo y terminar”, ver Figura 44. Figura 44. Verificación de cuestionario parte 2. Al dar clic en el botón “Enviar todo y terminar” aparece una ventana con los datos referentes al cuestionario, ver Figura 45. Figura 45. Verificación de cuestionario parte 3. Para que las personas que realizan el cuestionario puedan acceder a las respuestas el docente deberá seleccionar las opciones en The attempt, Whether correct y Right answer ubicada en la parte de Editar cuestionario / Revisar opciones como lo muestra la Figura 46. Figura 46. Opciones de muestra del cuestionario. Finalizado el cuestionario los estudiantes pueden mirar el resumen de las preguntas y respuestas, con su respectiva puntuación. 11. Cómo crear un JCROSS con HOT POTATOES? JCross es una herramienta virtual interactiva para realizar crucigramas. Existen dos partes para la elaboración de un crucigrama: 1. El usuario deberá digitar las letras en la cuadrícula. Para introducir las letras en la cuadrícula, se debe pulsar en una de las casillas y escribir la letra. Al terminar la cuadrícula de clic en el botón añadir pistas (definiciones). 2. Agregar las definiciones. Terminado el paso anterior se insertan las definiciones de las palabras contenidas en la cuadrícula, para ello, deberá dar clic en la palabra, escribir la definición o pista y pulsar el botón OK. Para ingresar a JCross basta con dar clic en la patata que lleva su nombre como muestra la Figura 47. Figura 47. Ingreso a JCross-Hot Potatoes Cómo crear un crucigrama? La ventana que se despliega después de pulsar en JCross posee una cuadrícula donde se pueden crear el crucigrama agregando y ordenar las palabras de forma manual. Existe una forma de elaborar un crucigrama de forma automática, para ello se debe dar clic en el botón señalado en la Figura 48. Figura 48. Crucigrama-Automático El usuario debe introducir todas las palabras que tendrá su crucigrama, puede modificar el tamaño de la cuadrícula con las pestañas que se encuentra en la parte inferior o digitar el número. Al terminar se debe pulsar el botón Crear la cuadrícula. Mirar Figura 49. Figura 49. Ingreso de las palabras Seguidamente se abrirá la cuadrícula con las palabras organizadas formando un crucigrama, como se observa en la Figura 50. Figura 50. Cuestionario Automático. El usuario puede añadir pistas o definiciones a cada palabra dando clic en el botón . Se muestra una ventana con las palabras horizontales y verticales, para agregar una pista o definición deberá seleccionar la palabra, escribir en uno de los recuadros de textos según la posición de la palabra y pulsar OK. Mirar Figura 51. Figura 51. Añadir pistas o definiciones. Para guardar el crucigrama se debe dar clic en el botón Figura 52. Guardar cuestionario. . Cómo subir el crucigrama a la plataforma Moodle? El usuario debe dar clic en el botón Activar Edición ubicado en la parte superior derecha, con lo cual aparecerán unos iconos. Figura 53. Iconos de edición. Para agregar el ejercicio al curso en moodle, se da con lo cual se abre un menú, ver Figura 54. clic en el icono Figura 54. Menú de recursos o actividades que podemos subir. Del menú anterior se selecciona la opción Hot Potatoes Quiz y se da clic en el botón Agregar, con lo cual aparece una ventana de configuración, como muestra la Figura 55, aquí se puede establecer la cantidad de intentos que tendrá el estudiante, así como, especificar el tipo de calificación que tendrá el ejercicio, etc. Estas configuraciones se harán de acuerdo a las necesidades del autor. Figura 55. Agregar ejercicio de Hot Potatoes a Moodle. Agregar el crucigrama y dar clic en Guardar cambios y mostrar. (Parte inferior). Ver Figura 56. Figura 56. Crucigrama en la plataforma Moodle 12. Cómo configurar la tabla de calificaciones? Finalizada la creación del foro y cuestionario el docente debe configurar el cuadro de calificaciones de los estudiantes. Dentro del curso se da clic en Calificaciones, ubicada en el recuadro de ADMINISTRACIÓN, como se observa en la Figura 57. Figura 57. Edición de las calificaciones. En la barra superior se encuentran las opciones mostradas en la Figura 58, para agregar las actividades del curso previamente diseñadas por cada semana o módulo se da clic en Categorías e ítems. En la parte inferior el docente debe hacer clic en Añadir categoría, hace referencia a la semana, sección o módulo definido en el curso. Se despliega la ventana de configuración mostrada en la Figura 59. 1 Figura 59. Configuración de los módulos-semanas Configuraciones: Nombre del módulo, semana, capítulo, etc. Cálculo total, determina cómo las calificaciones que forman parte de una categoría se combinan para generar la calificación global de esta sección. Pueden ser de diferente tipo: Media, suma de todas las calificaciones dividida por el número total de calificaciones. o Mediana de las calificaciones, el valor del elemento medio cuando las calificaciones se ordenan de menor a mayor. o Calificación más baja. o Calificación más alta o Moda, la calificación que se produce con más frecuencia. o Suma, la suma de todas las calificaciones, ignorando los valores de la escala establecida. Lo anterior se define según criterio del docente. Total categoría, se digita la calificación máxima, mínima, calificación para aprobar, modo de mostrar calificación, la fecha en la que se quiere mostrar el módulo a los estudiantes, etc. El parámetro de configuración “numero ID” es muy importante ya que gracias a éste en la sección de calificaciones se pueden realizar los cálculos de porcentajes y ponderaciones de las actividades. Figura 60. Número ID. Categoría padre, la pestaña permite localizar este módulo dentro de otro, como subcategorías, en este caso el módulo creado hace parte del curso en general así que se deja el que aparece por defecto. Para añadir las actividades al anterior módulo se da clic en Añadir ítem de calificación, para configurar tener en cuenta la Figura 61, no olvidar digitar el campo Número ID y la en la pestaña Categoría padre, colocar el módulo al que pertenece la actividad. Finalmente dar en guardar cambios. Figura 61. Configuración de una actividad. Después de configurar todas las actividades dentro del módulo, se debe dar clic en el botón que se encuentra en la parte derecha de Total categoría. Esto con el fin de asignarle un porcentaje al módulo dentro del curso, en el cual se deben sumar todas las actividades, en la siguiente Figura se indica como se debe digitar la información: Figura 62. Cálculo del módulo Como se observa en la figura en el cuadro Cálculo se escribe =sum( [[id_act0mod1]]; [[2 actividad]] )*0,25. Dentro de suma se digita entre dobles corchetes el Número ID de la actividad, cada una se separa por ; al final se multiplica por el porcentaje que tendrá el módulo dentro del curso, dar en guardar cambios. Los demás módulos se hacen de la misma forma. Para el cálculo del curso se da clic en el icono que se encuentra en frente de Total del curso. La Figura 63 muestra cómo se configura esta información. Figura 63. Configuración del cálculo del curso. Para el cálculo del curso se debe colocar dentro de suma el Número ID que fue asignado a cada módulo y examen final. El cuestionario y foro que fueron agregados por los docentes en la tabla de calificaciones, se califica manualmente. Si el docente quiere crear un cuestionario como examen final, el cual sea calificado automáticamente debe crear una categoría como se explicó en la primera parte, asignarle un porcentaje solo a esta categoría y en el cuestionario debe configurar lo siguiente. Figura 64. Calificación automática de un examen-final Como se observa en la Figura 64. En la parte de Categoría de calificación se coloca el nombre asignado en la tabla de calificaciones, de esta forma se enviará directamente la nota obtenida por el estudiante. REFERENCIAS [1] http://www.hdt.gob.mx/hdt/redes-de-aprendizaje/que-es-un-foro/