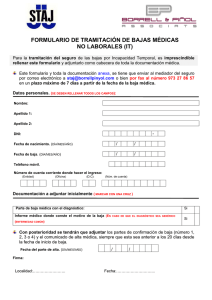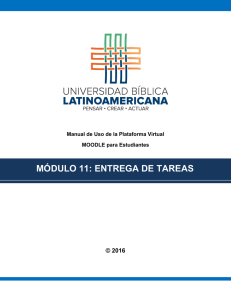Manual para generar reportes vía web
Anuncio
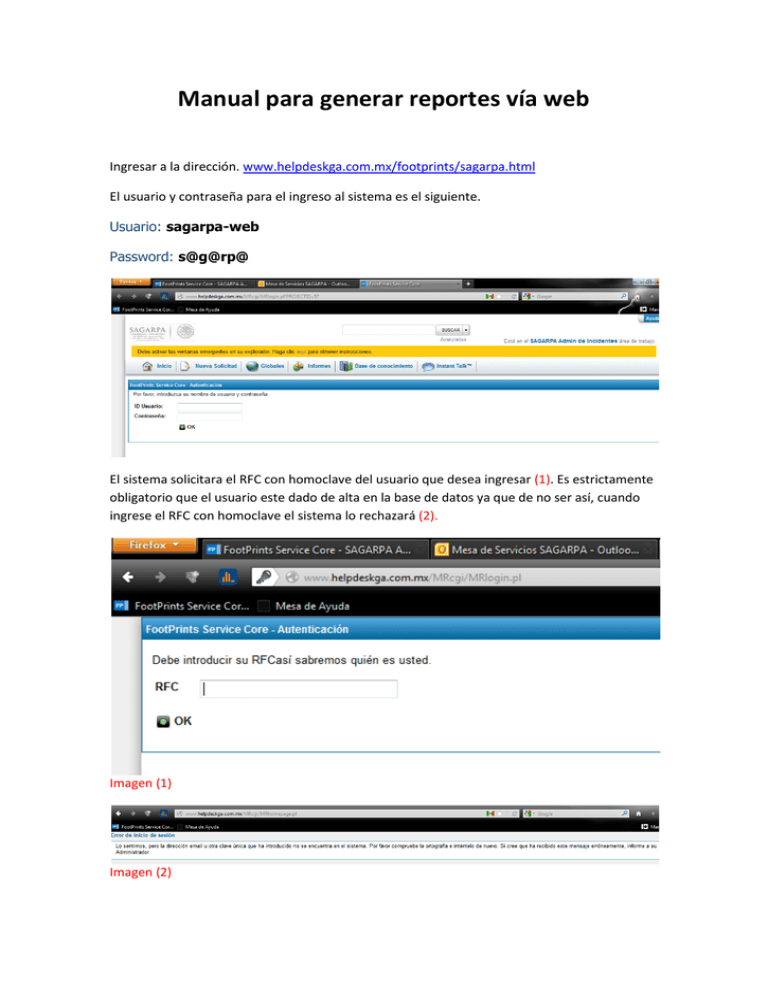
Manual para generar reportes vía web Ingresar a la dirección. www.helpdeskga.com.mx/footprints/sagarpa.html El usuario y contraseña para el ingreso al sistema es el siguiente. Usuario: sagarpa-web Password: s@g@rp@ El sistema solicitara el RFC con homoclave del usuario que desea ingresar (1). Es estrictamente obligatorio que el usuario este dado de alta en la base de datos ya que de no ser así, cuando ingrese el RFC con homoclave el sistema lo rechazará (2). Imagen (1) Imagen (2) Si ha ingresado bien el RFC y esta dado de alta dentro del sistema ingresará a la pantalla principal donde podrá llenar el formulario para generar su reporte (3). Imagen (3) En la imagen anterior se resaltan los 2 rubros importantes los cuales se describen a continuación. “Nueva Solicitud”. Al dar clic en el icono de Nueva Solicitud el sistema le arrojara un formulario de reporte en el cual podrá observar la información completa del usuario. Cabe destacar que en caso de que algún dato este incorrecto el usuario puede realizar la corrección y esta se guardará automáticamente al marcar la casilla “Actualice su información personal” (4). Imagen (4) Una vez validada y confirmada la información del usuario es necesario documentar correctamente los campos restantes del formulario se anexa imagen de ejemplo (5). Imagen (5) En la imagen anterior se resaltan los campos “persona que Reporta”, “extensión de quien reporta” y “correo de quien reporta”. Los cuales son necesarios documentar para que en caso de que se necesite establecer comunicación con el usuario se tenga la información correcta y dar un servicio rápido y eficaz. El campo “detalle de la falla” es para documentar de una forma entendible y precisa el incidente o requerimiento por el cual se está generando el reporte. Si es necesario adjuntar algún archivo el campo “adjuntar archivos” nos permitirá hacerlo. Simplemente hay que dar clic sobre el botón y nos permitirá adjuntar archivos con un peso máximo de 10 MB. Una vez documentado todo lo anterior y anexado archivos (en caso de haber sido necesario) se dará clic en el botón enviar; al realizar esta acción automáticamente el sistema le arrojará el numero de reporte generado con el que se dará seguimiento al incidente o requerimiento indicado. “Inicio” El icono resaltado en la imagen (3) con el nombre de Inicio; nos mostrará el historial de los reportes generados con el usuario que ingreso al sistema. Aquí podrá monitorear todos los reportes generados desde que se registro por primera vez el usuario como se muestra a continuación. (6). Imagen (6) Fin del Documento.