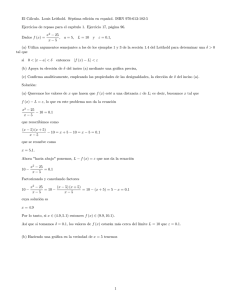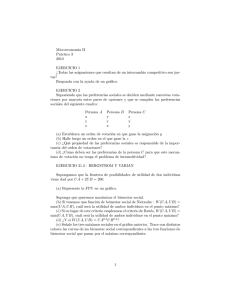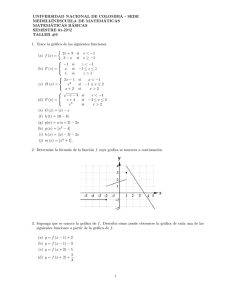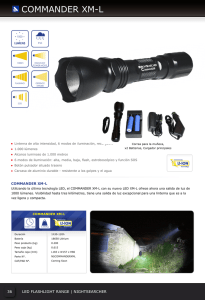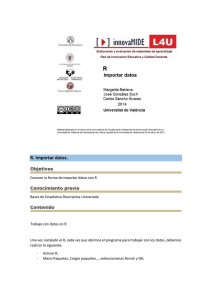Iniciación a R Commander
Anuncio

Iniciación a R Commander* John Fox (2 de junio de 2008) 1. Iniciar R Commander Una vez que R se está ejecutando, simplemente cargando el paquete Rcmdr mediante la instrucción library(Rcmdr) en la consola de R, se inicia la interfaz gráca de usuario (GUI) de R Commander. Para que funcione correctamente con Windows, R Commander requiere la interfaz de documento único (SDI) de R1 . Después de cargar el paquete, las ventanas R Console y R Commander deberían aparecer más o menos como en las guras ?? y ??. Éstas y otras imágenes en este documento fueron creadas con Windows XP; si usa otra versión de Windows (o, por supuesto, otra plataforma informática), entonces la apariencia de la pantalla puede diferir2 . Si estos paquetes no están instalados, Rcmdr ofrecerá instalarlos desde Internet o desde archivos locales (e.g., desde un CDROM). Si usted instala el paquete Rcmdr a través de Windows R GUI, los paquetes de los cuales Rcmdr depende deberían ser instalados automáticamente. En general, puede instalar el paquete Rcmdr y todos los paquetes de los que depende a través de la función install.packages, estableciendo el argumento dependencies = TRUE. Gracias a Dirk Eddelbuettel, los usuarios de Debian Linux sólo necesitan la instrucción apt-get install r-cran-rcmdr para instalar el paquete Rcmdr junto con todos los paquetes que éste requiere. En cualquier caso, instalar y cargar el paquete Rcmdr en los sistemas Linux suele ser sencillo. La tarea puede ser más complicada con OS/X en los sistemas Macintosh, ya que el paquete tcltk del cual depende Rcmdr requiere que Tcl/Tk esté instalado y que R se esté ejecutando con XWindows. Para habilitar los grácos en 3D en Rcmdr, instale el paquete rgl. Puede encontar más información sobre la instalación en la web de R Commander http://socserv.socsci.mcmaster.ca/jfox/Misc/Rcmdr/index.html y en http://knuth.uca.es/R/doku * Este manual está revisado y traducido en marzo de 2008, del original de Fox (2005), como parte del proyecto R-UCA, puede encontrar más información en http://knuth.uca.es/R. 1 La versión de Windows de R normalmente se ejecuta desde una interfaz de documentos múltiples (MDI), que contiene la ventana R Console, las ventanas Graphics Device creadas durante la sesión y cualquier otra ventana relacionada con el proceso R. En contraste, en la interfaz de documento único (SDI), las ventanas R Console y Graphics Device no están contenidas en una ventana maestra. Hay varias maneras de ejecutar R en modo SDI, por ejemplo, editando el archivo Rconsole en el subdirectorio etc de R, o añadiendo sdi al campo Destino en la pestaña Acceso Directo dentro de Propiedades del icono del escritorio R. Esta limitación del paquete Rcmdr es heredada del paquete tcltk, del cual depende Rcmdr. 2 Dese cuenta de que Rcmdr requiere algunos paquetes además de varios de los paquetes recomendados que normalmente son distribuidos con R, y de que carga estos paquetes en el arranque. Rcmdr, los paquetes requeridos, y muchos otros paquetes aportados están disponibles para descarga desde la Red Extensa de Archivos R [Comprehensive R Archive Network (CRAN)] en http://cran.r-project.org 1 Figura 1: La ventana R Console tras cargar el paquete Rcmdr. Las ventanas R Commander y R Console otan libremente en el escritorio. Normalmente usted usará los menús y cuadros de diálogo de R Commander para leer, manipular y analizar datos. Las instrucciones R generadas por la GUI de R Commander aparecen en la ventana de texto superior (denominada Ventana de Instrucciones) dentro de la ventana principal de R Commander. También puede escribir las instrucciones R directamente en la ventana de instrucciones o en R Console tras el símbolo del sistema > (mayor que); sin embargo, el propósito principal de R Commander es evitar tener que escribir instrucciones. El resultado aparece impreso por defecto en la segunda ventana de texto (denominada Ventana de Resultados). La ventana gris inferior (denominada Mensajes) muestra mensajes de error, advertencias y otra información (notas), como el mensaje de inicio de la gura ??. Cuando cree grácos, éstos aparecerán en una ventana separada Graphics Device. Existen varios menús en la parte superior de la ventana R Commander: Fichero Opciones de menú para cargar y guardar archivos de instrucciones; para guardar resultados y el área de trabajo R; y para salir. Editar Opciones de menú (Cortar, Copiar, Pegar, etc.) para editar los contenidos de las ventanas de instrucciones y de resultados. Al pulsar con el botón derecho en la ventana de instrucciones o de resultados también aparece un menú contextual de edición. Datos Submenús que contienen opciones de menú para leer y manipular datos. 2 Figura 2: La ventana de R Commander al inicio. Estadísticos Submenús que contienen opciones de menú para una variedad de análisis estadísticos básicos. Grácas Opciones de menú para crear grácos estadísticos simples. Modelos Opciones de menú y submenús para obtener resúmenes, intervalos de conanza, tests de hipótesis, diagnósticos y grácas para un modelo estadístico, y para añadir cantidades diagnósticas, como residuos, a la serie de datos. Distribuciones Probabilidades, cuantiles y grácos para distribuciones estadísticas estándares (para usarse, por ejemplo, como sustituto de las tablas estadísticas) y ejemplos de estas distribuciones. Herramientas Opciones de menú para cargar paquetes R no relacionados con el paquete Rcmdr (e.g., para acceder a datos guardados en otro paquete), y para establecer algunas opciones. Ayuda Opciones de menú para obtener información sobre R Commander (incluyendo este manual). Además, cada cuadro de diálogo de R Commander tiene un botón de Ayuda (ver más abajo). El menú en árbol completo de R Commander (versión 1.2-0) se muestra en el apéndice ??. La mayoría de las opciones de menú conducen a cuadros de diálogo, como se muestra más adelante en este documento. Las opciones de menú están inactivas (se muestran en gris) si no son aplicables en el contexto actual. La interfaz de R Commander incluye algunos elementos además de los menús 3 y diálogos: Bajo los menús hay una barra de herramientas con una la de botones. • El botón horizontal que se encuentra más a la izquierda muestra el nombre de la serie de datos activa. Inicialmente no hay ninguna serie de datos activa. Si presiona este botón, podrá elegir entre las series de datos que están actualmente en la memoria (si hay más de una). La mayoría de los menús y diálogos en R Commander se reeren a la serie de datos activa (los menús Fichero, Editar y Distribuciones son excepciones). • Los dos botones contiguos le permiten abrir el editor de datos de R para modicar la serie de datos activa o el visor para examinarla. El visor de la serie de datos puede permanecer abierto mientras se realizan otras operaciones3 . • Un botón horizontal indica el nombre del modelo estadístico activo, un modelo lineal (como el modelo de regresión lineal), un modelo lineal generalizado, un modelo logit multinominal o un modelo lineal de regresión4 . Inicialmente no hay ningún modelo activo. Si hay más de un modelo en la memoria, puede elegir entre ellos pulsando sobre el botón. Inmediatamente debajo de la barra de herramientas se encuentra la ventana de instrucciones (denominada de esta manera), una ventana grande en la cual podrá desplazarse hacia arriba y abajo en el texto. Como se ha mencionado anteriormente, las instrucciones generadas por la GUI se copian en esta ventana. Puede editar el texto en la ventana de instrucciones o incluso escribir sus propias instrucciones R en la ventana. Presionando el botón Ejecutar, que está a la derecha debajo de la ventana de instrucciones (o, alternativamente, la combinación de teclas Ctrl-r para ejecutar), la línea contenida en el cursor se ejecuta (o se re-ejecuta) para su resolución. Si se seleccionan varias líneas (e.g., pulsando con el botón izquierdo y arrastrando el ratón sobre ellas), el presionar Ejecutar hará que todas ellas se ejecuten. Las instrucciones introducidas en la ventana de instrucciones pueden ocupar más de una línea, pero si lo hacen, las líneas siguientes a la primera deberán sangrarse con uno o más espacios o tabulaciones. La combinación de teclas Ctrl-a selecciona todo el texto de la ventana de instrucciones, y Ctrl-s abre una ventana de diálogo para guardar los contenidos de la ventana. Bajo la ventana de instrucciones hay una ventana grande para los resultados que permite editar el texto y desplazarse arriba y abajo sobre él. Las 3 El visor de datos, proporcionado por la función showData del paquete relimp de David Firth, puede ir lento con series de datos con gran número de variables. Cuando el número de variables excede el límite (inicialmente jado en 100), se usa el editor de datos R en su lugar para mostrar la serie de datos. Para usar el editor de datos sin tener en cuenta el número de variables, je el límite en 0. Vea la ayuda de R Commander para más detalles. Una desventaja de usar el editor de datos para mostrar la serie de datos actual es que la ventana de edición no se puede seguir mostrando mientras se realizan otras operaciones. 4 Los usuarios pueden proporcionar clases adicionales de modelos estadísticos añadiendo los cuadros de diálogo necesarios y las opciones de menú, y editando el archivo model-classes.txt en el directorio etc de R. 4 instrucciones escritas en esta ventana aparecen en rojo y los resultados en azul oscuro (como en la R Console). Al nal hay una pequeña ventana de texto gris para mensajes. Los mensajes de error se muestran en rojo, los avisos en verde y otros mensajes en azul oscuro. Una vez que ha cargado el paquete Rcmdr, puede minimizar la R Console. La ventana R Commander puede ser reajustada o maximizada de la manera usual. Si reajusta R Commander, el ancho de los resultados R subsiguientes automáticamente se ajustará para encajar en la ventana de resultados. R Commander es altamente congurable, la conguración por defecto se ha descrito aquí. Se pueden realizar cambios en esta conguración a través del menú Herramientas→Opciones, o, mucho más extensamente, estableciendo las opciones en R.5 Ver la ayuda de Rcmdr para más detalles. 2. Entrada de datos La mayoría de los procesos en R Commander asumen que hay un conjunto de datos activo6 . Si hay varios conjuntos de datos en la memoria, podrá elegir entre ellos, pero sólo uno estará activo. Cuando R Commander se inicia, no hay ningún conjunto de datos activo. R Commander proporciona varias maneras de introducir datos en R: Puede introducir los datos directamente a través de Datos→Nuevo conjunto de datos. . . Esta es una opción razonable para un conjunto de datos pequeño. Puede importar datos desde un archivo de texto sin formato (ascii) o el portapapeles, desde otro paquete estadístico (Minitab, SPSS o Stats), o desde un conjunto de datos de Excel, Access o dBase. Puede leer un conjunto de datos que esté incluido en un paquete R, ya sea escribiendo el nombre del conjunto de datos (si lo conoce) o seleccionando el conjunto de datos en un cuadro de diálogo. 2.1. Leer datos desde un archivo de texto Por ejemplo, considere el archivo de datos Nations.txt7 Las primeras líneas del archivo son las siguientes: Afghanistan Albania Algeria TFR contraception 6.90 NA 2.60 NA 3.81 52 infant.mortality 154 32 44 GDP 2848 863 1531 region Asia Europe Africa 5 Una opción de menú que termine en elipses (p.e., tres puntos, . . . ) conduce a un cuadro de diálogo; esto es un consenso estándar de la GUI. En este documento→representa una opción de menú o un submenú de un menú. 6 Los procesos seleccionados mediante el menú Distribuciones son excepciones, así como Introducir y analizar tablas de doble entrada a través del menú Estadísticos→Tablas de contingencia. 7 Este archivo se encuentra en el subdirectorio etc del paquete Rcmdr. 5 American-Samoa Andorra Angola Antigua Argentina Armenia Australia NA NA 6.69 NA 2.62 1.70 1.89 NA NA NA 53 NA 22 76 11 NA 124 24 22 25 6 NA NA 355 6966 8055 354 20046 Oceania Europe Africa Americas Americas Europe Oceania La primera línea del archivo contiene los nombres de las variables: TFR (tasa total de fertilidad, expresada como el número total de niños por mujer), contraception (la tasa de uso de contraceptivos entre las mujeres casadas, en porcentaje), infant.mortality (la tasa de mortalidad infantil por cada 1000 nacidos vivos), GDP (producto doméstico bruto per cápita, en dólares americanos) y region (región). Las líneas siguientes contienen los valores de estos datos, una línea por país. Los valores de datos están separados por espacio en blanco, uno o más espacios o tabulaciones. Aunque es útil alinear los datos verticalmente, no es necesario hacerlo. Dese cuenta de que las líneas de datos comienzan con los nombres de los países. Como queremos que éstos sean los nombres de cada la para el conjunto de datos, no hay un nombre de variable que le corresponda: Esto es, hay cinco nombres de variables pero seis valores en cada línea. Cuando esto sucede, R interpreta que el primer valor de cada línea es el nombre de la la. Algunos de los valores faltan. En R, lo más conveniente es usar NA (que representa no disponible (not available) para codicar los valores que faltan, como se ha hecho aquí. Las variables TFR, contraception, infant.mortality y GDP son variables numéricas (cuantitativas); por el contrario, region contiene nombres de regiones. Cuando los datos son leídos, R tratará region como un factor, es decir, una variable categórica. En la mayoría de los contextos, R Commander distingue entre las variables numéricas y los factores. Para leer un archivo de datos en R, seleccionar Datos → Importar datos → desde archivo de texto o portapapeles... Esta operación abre un cuadro de diálogo llamado Leer datos desde archivo de texto o portapapeles, como se muestra en la gura ??. Los nombres R válidos comienzan con una letra mayúscula o minúscula (o un punto, .) y consisten enteramente en letras, puntos, subrayados (_) y números (p.e., 0-9); en particular, no se incluirá ningún espacio en un nombre de conjunto de datos. También debería saber que R es sensible a las mayúsculas, por lo que, por ejemplo, se distingue entre naciones, Naciones y NACIONES, y podría usarse para representar diferentes conjuntos de datos. Pulsando sobre el botón Aceptar que se encuentra en Leer datos desde archivo de texto o portapapeles se abre el cuadro de diálogo Abrir para abrir archivos, como se muestra en la gura ??. Nos dirigimos hacia el archivo Nations.txt. Presionando el botón Abrir se leerá el archivo de datos. Una vez que éste se ha leído, se convierte en el conjunto de datos activo en R Commander. En consecuencia (gura ??), el nombre del conjunto de datos aparece en el botón de conjunto de datos que está arriba a la izquierda en la ventana R Commander. Pulsamos en 6 Figura 3: Lectura de datos desde un archivo de texto. el botón Visualizar conjunto de datos para abrir la ventana del visor de datos, como también se muestra en la gura ??. Dese cuenta de que las instrucciones para leer y ver el conjunto de datos Nations (las instrucciones de R read.table y showData) aparecen, parcialmente tapados por la visualización del conjunto de datos, en las ventanas de instrucciones y de resultados. Cuando el conjunto de datos se lee y se convierte en el conjunto de datos activo, una nota aparece en la ventana de mensajes (que desaparece cuando la siguiente instrucción showData se ejecuta). La instrucción read.table crea un conjunto de datos R, que es un objeto que contiene un conjunto de datos en el formato casos por variables: Las las del conjunto de datos representan los casos o las observaciones y las columnas las variables. Los conjuntos de datos en R Commander son conjuntos de datos en R. 2.2. Introducir datos directamente Para introducir datos directamente en el editor de datos, semejante a una hoja de cálculo, puede proceder como se explica a continuación. Para ilustrar ésto, hemos usado un conjunto de datos muy pequeño del problema 2.44 de Moore (2000): Seleccione Datos→Nuevo conjunto de datos... en los menús de R Com7 Figura 4: Diálogo para abrir un archivo para la lectura de datos en un archivo de texto. mander. Opcionalmente puede introducir un nombre para el conjunto de datos, como por ejemplo Problem2.44, en el cuadro de diálogo resultante, y luego pulsar en el botón Aceptar. (Recuerde que los nombres en R no pueden incluir espacios). Esto abrirá la ventana Editor de datos con un conjunto de datos vacío. Introduzca los datos del problema en las dos primeras columnas del editor de datos. Puede desplazarse de una celda a otra usando las echas del teclado, presionando Tab o Enter, o situándose sobre la celda con el ratón y pulsando con el botón izquierdo. Cuando haya acabado de introducir los datos, la ventana debería parecerse a la gura ??. A continuación, pulse sobre el nombre var1 en la primera columna. Esto abrirá un cuadro de diálogo llamado Editor de variables, como en la gura ??. Escriba como nombre de la variable edad, justo como hemos hecho, y pulse sobre la X que se encuentra en la esquina superior derecha de la ventana Editor de variables, o presione la tecla Enter, para cerrar la ventana. Repita este procedimiento para nominar a la segunda columna height. El Editor de datos debería parecerse ahora a la gura ??. Seleccione Fichero→Cerrar en los menús del Editor de datos o pulse en la X de la esquina superior derecha de la ventana Editor de datos. El conjunto de datos que ha introducido es ahora el conjunto de datos activo en R Commander. 8 Figura 5: Mostrando el conjunto de datos activo. 2.3. Lectura de datos desde un paquete Muchos paquetes R contienen datos. Los conjuntos de datos en paquetes pueden listarse en una ventana desplegable a través de Datos→Conjunto de datos en paquetes→Leer conjunto de datos desde paquete adjunto.8 El cuadro de diálogo resultante se muestra en la gura ??. Si sabe el nombre de un conjunto de datos en un paquete, entonces puede introducir el nombre directamente; en caso contrario, al hacer una doble pulsación sobre el nombre de un paquete se muestra su conjunto de datos listado en el cuadro de la derecha; y haciendo una doble pulsación sobre el nombre del conjunto de datos se copia el nombre al campo de entrada del conjunto de datos.9 Puede adjuntar paquetes R adicionales en Herramientas→Cargar paquete(s). 3. Crear resúmenes numéricos y grácas Una vez que hay un conjunto de datos activo, puede usar los menús de R Commander para generar varios resúmenes numéricos y grácas. Describiremos simplemente unos ejemplos básicos a continuación. Una buena GUI debería 8 No todos los datos en paquetes son estructuras de datos y sólo las estructuras de datos son adecuadas para usarse en R Commander. Si intenta leer datos que no se encuentran en estructuras de datos, aparecerá un mensaje de error en la ventana de mensajes de abajo. 9 En general en R Commander, cuando es necesario copiar un dato desde una lista a otra localización en el diálogo, basta con una doble pulsación. 9 Figura 6: Editor de datos una vez que se han introducido los datos. Figura 7: Cuadro de diálogo para cambiar el nombre de una variable en el editor de datos. ser ampliamente autoexplicativa: esperamos que una vez que vea cómo funciona R Commander, le sea fácil usarlo, asistido, quizás, por la ayuda en línea. En los ejemplos de más abajo, asumimos que el conjunto de datos activo es Nations, leído desde un archivo de texto en la sección anterior. Si por el contrario escribió los datos manualmente desde Moore (2000) siguiendo los cinco pasos descritos arriba, o leyó el conjunto de datos Prestige del paquete car, como también se describió más arriba, entonces uno de estos es el conjunto de datos activo. Recuerde que puede cambiar el conjunto de datos activo pulsando en el botón horizontal con el nombre del conjunto de datos activo que se encuentra arriba a la izquierda de la ventana R Commander, seleccionando entre los conjuntos de datos listados actualmente en la memoria. Seleccionando Estadísticos→Resúmenes→Conjunto de datos activo, obtendrá la gura ??. Para cada variable numérica en el conjunto de datos (TFR, contraception, infant.mortality y GDP), R informa de los valores máximos y mínimos, el primer y el tercer cuartil, la mediana, la media, así como el número de valores que faltan. Para la variable categórica region, obtenemos el número de observaciones en cada nivel del factor. Si el conjunto de datos hubiera incluido más de diez variables, R Commander nos habría preguntado si realmente queremos continuar, intentando protegernos de producir una no deseada voluminosa cantidad de resultados. De manera similar, seleccionando Estadísticos→Resúmenes→Resúmenes numéricos... se abre el cuadro de diálogo mostrado en la gura ??. Sólo las variables numéricas se muestran en la lista de variables de este diálogo; el factor región falta, porque no es razonable calcular resúmenes numéricos para un factor. Pulsando en infant.mortality y a continuación en Aceptar se obtiene el 10 Figura 8: La ventana Editor de datos tras haber cambiado los nombres de las dos variables. Figura 9: Lectura de datos desde un paquete adjunto. siguiente resultado (en la ventana de resultados).10 > numSummary(Nations[,infant.mortality], statistics=c(mean, sd, quantiles)) mean sd 0 % 25 % 50 % 75 % 100 % n NA 43.47761 38.75604 2 12 30 66 169 201 6 Por defecto, la instrucción R que se ejecuta calcula la media y la desviación estándar (sd) de la variable, junto con los cuantiles correspondientes con el mínimo, el primer cuartil, la mediana, el tercer cuartil y el máximo; n es el número de observaciones válidas, y NA es el número de valores que faltan. Como es típico en los diálogos de R Commander, el cuadro de diálogo resúmenes numéricos de la gura ?? incluye los botones Aceptar, Cancelar y Ayuda. El botón Ayuda conduce a una página de ayuda, ya sea para el diálogo en sí o (como en este caso) para la función R a la que el diálogo alude. El cuadro de diálogo resúmenes numéricos también tiene en cuenta para calcular resúmenes los grupos denidos por los niveles de un factor. Pulsando en el botón Resumir por grupos. . . se abre el diálogo Grupos, como se muestra en la gura ??. Debido a que sólo hay un factor en el conjunto de datos Naciones, solamente la variable 10 Para seleccionar una sola variable en la lista de variables del cuadro, simplemente pulse con el botón izquierdo sobre su nombre. En algunos contextos, tendrá que (o querrá) seleccionar más de una variable. En estos casos, se aplican los consensos de Windows habituales: pulsando con el botón izquierdo del ratón sobre una variable la selecciona y también deshace la selección de cualquier variable que haya sido previamente seleccionada; presionando la tecla mayúsculas mientras pulsa con el botón izquierdo extenderá la selección; y Ctrl + botón izquierdo conmuta la selección por una variable individual. 11 región aparecerá en la lista de variables; al seleccionar esta variable y pulsando en Aceptar se cambia el botón Resumir por grupos a Resumir por region (ver gura ??); al pulsar en Aceptar aparece el siguiente resultado: > numSummary(Nations[,infant.mortality], groups=Nations$region, statistics=c(mean, sd, quantiles)) mean sd 0 % 25 % 50 % 75 % 100 % Africa 85.27273 35.188095 7 61.00 85.0 111.00 169 Americas 25.60000 17.439713 6 12.00 21.5 36.00 82 Asia 45.65854 32.980001 5 22.00 37.0 72.00 154 Europe 11.85366 7.122363 5 6.00 8.0 16.00 32 Oceania 27.79167 29.622229 2 9.25 20.0 35.75 135 n 55 40 41 41 24 NA 0 1 0 4 1 Otros diálogos de R Commander le permiten seleccionar una variable grupo de esta manera. Figura 10: Obtener resúmenes de variables para el conjunto de datos activo. Hacer grácas con R Commander también es sencillo. Por ejemplo, seleccionando Gráficas→Histograma... en los menús de R Commander se abre el cuadro de diálogo Histograma de la gura ??; y pulsando en infant.mortality 12 Figura 11: Cuadro de diálogo Resúmenes Numéricos. Figura 12: Selección de una variable agrupadora en el cuadro de diálogo Grupos. seguido de Aceptar se abre la ventana Graphics Device con el histograma que se muestra en la gura ??. Si hace varias grácas en una sesión, normalmente sólo aparecerá la más reciente en la ventana Graphics Device. Puede recuperar las grácas previas usando las teclas Page Up y Page Down de su teclado11 . 4. Modelos estadísticos Varios tipos de modelos Estadísticos pueden ajustarse en R Commander usando las opciones de menú Estadísticos→Ajuste de modelos: modelos lineales (a través de Regresión Lineal y Modelo lineal), modelos lineales generalizados, modelos logit multinominal y modelos ordinales de regresión [los dos últimos desde los paquetes nnet y MASS de Venables y Ripley (2002), respectivamente]. Aunque los cuadros de diálogo resultantes dieren en ciertos detalles (por ejemplo, el diálogo del modelo lineal generalizado facilita la selección de 11 Al inicio, R Commander pone en marcha el mecanismo del historial gráco; esta característica sólo está disponible en los sistemas con Windows. Los diagramas de dispersión dinámicos tridimensionales creados mediante Grácas →Grácas 3D→Diagrama de dispersión en 3D. . . aparecen en la ventana especial RGL device; de la misma manera, las muestras de efecto creadas para modelos estadísticos (Fox, 2003) a través de Modelos→Grácas→Gráca de los efectos. . . aparecen en una ventana individual de dispositivo gráco. 13 Figura 13: Cuadro de diálogo Resúmenes Numéricos tras seleccionar una variable agrupadora. Figura 14: Diálogo Histograma. una familia de distribución y el correspondiente link para la función), comparten una estructura general común, como se ilustra en el diálogo Modelo lineal de la gura ??.12 Al hacer una doble pulsación sobre una variable en el cuadro con la lista de variables la copia a la fórmula del modelo, al lado izquierdo de la fórmula, si está vacío; en caso contrario, al lado derecho (con un signo + precediéndolo si el contexto lo requiere). Dese cuenta de que los factores (variables categóricas) aparecen etiquetados como tales entre paréntesis en la lista de variables. La la de botones sobre la fórmula puede usarse para introducir operadores y paréntesis en el lado derecho de la fórmula. También puede teclear directamente en los campos para las fórmulas y, de hecho, tiene que hacerlo para, por ejemplo, introducir un término tal como log(income) en la fórmula. 12 Una excepción es el diálogo Regresión lineal, en el cual la variable de respuesta y las variables explicativas se seleccionan simplemente por el nombre desde una lista que contiene las variables numéricas del conjunto de datos actual. La explicación siguiente asume la familiaridad con la fórmula del modelo R; ver, por ejemplo, el manual Introducción a R que viene con R, al cual puede acceder a través del menú Ayuda en R Console. 14 Figura 15: Una ventana de grácas que contiene el histograma para mortalidad infantil. Figura 16: Cuadro de diálogo Modelo lineal. El nombre del modelo, aquí LinearModel.1, es generado automáticamente, pero puede sustituirlo por cualquier nombre R válido. Puede escribir una expresión R en el cuadro llamado Expresión de selección; si está permitido, pasa al argumento subset de la función lm, y se usa para ajustar el modelo a un subconjunto de las observaciones en el conjunto de datos. Una forma de expresión del subconjunto es la expresión lógica que evalúa cada observación como TRUE o FALSE, como teclear ! = prof (lo cual seleccionaría todas las ocupaciones no profesionales del conjunto de datos Prestige). Pulsando el botón Aceptar aparece el siguiente resultado (en la ventana de resultados), y hace que LinearModel.1 sea el modelo activo, con su nombre en el botón Modelo: > LinearModel.1 <- lm(prestige∼ (education + income )∗type , data=Prestige) > summary(LinearModel.1) 15 Call: lm(formula = prestige∼(education + income) ∗ type, data = Prestige) Residuals: Min 1Q Median 3Q Max -13.462 -4.225 1.346 3.826 19.631 Coecients: (Intercept) education income type[T.prof] type[T.wc] education:type[T.prof] education:type[T.wc] income:type[T.prof] income:type[T.wc] Estimate 2.276e+00 1.713e+00 3.522e-03 1.535e+01 -3.354e+01 1.388e+00 4.291e+00 -2.903e-03 -2.072e-03 Std. Error 7.057e+00 9.572e-01 5.563e-04 1.372e+01 1.765e+01 1.289e+00 1.757e+00 5.989e-04 8.940e-04 t value 0.323 1.790 6.332 1.119 -1.900 1.077 2.442 -4.847 -2.318 Pr(> |t|) 0.7478 0.0769 . 9.62e-09 ∗ ∗ ∗ 0.2660 0.0607 . 0.2844 0.0166 ∗ 5.28e-06 ∗ ∗ ∗ 0.0228 ∗ Signif. codes: 0 `∗ ∗ ∗' 0.001 `∗∗' 0.01 `∗' 0.05 `.' 0.1 ` ' 1 Residual standard error: 6.318 on 89 degrees of freedom Multiple R-Squared: 0.8747, Adjusted R-squared: 0.8634 F-statistic: 77.64 on 8 and 89 DF, p-value: > 2.2e-16 Las operaciones en el modelo activo pueden seleccionarse en el menú Modelos. Por ejemplo, Modelos→Test de hipótesis→Tabla ANOVA da el siguiente resultado: > Anova(LinearModel.1) Anova Table (Type II tests) Response: prestige education income type education:type income:type Residuals Sum Sq 1068.0 1131.9 591.2 238.4 951.8 3552.9 Df 1 1 2 2 2 89 F value 26.7532 28.3544 7.4044 2.9859 11.9210 Pr(>F) 1.413e-06 ∗ ∗ ∗ 7.511e-07 ∗ ∗ ∗ 0.001060 ∗∗ 0.055574 . 2.588e-05 ∗ ∗ ∗ Signif. codes: 0 `∗ ∗ ∗' 0.001 `∗∗' 0.01 `∗' 0.05 `.' 0.1 ` ' 1 16 5. Excepciones y nal 5.1. Salvar y guardar resultados Puede guardar sus resultados de texto usando el menú Fichero en R Commander; de la misma manera, puede guardar o imprimir un gráco desde el menú Fichero de la ventana Graphics Device. Generalmente es más conveniente, sin embargo, llevar el resultado de texto y los grácos que quiera guardar a un documento de un procesador de texto. De esta manera, puede intercalar los resultados de R con sus notas y explicaciones propias. Abra un procesador de texto, como Word, o incluso Windows WordPad. Para copiar el texto de la ventana de resultados, seleccione el texto con el ratón, y elija Copiar del menú Editar (o presione la combinación de teclas Ctrl-c, o pulse con el botón derecho en la ventana y seleccione Copiar en el menú contextual), y luego pegue el texto en la ventana del procesador de texto a través de Edición→Pegar (o Ctrl-v), tal y como haría para cualquier aplicación de Windows. Un punto que merece la pena mencionar es que también debería usar una fuente monoespaciada (typewriter), como Courier New, para los resultados de R; de otra manera el resultado no se alineará adecuadamente. De la misma manera, para copiar un gráco, seleccione Fichero→Copiar al portapapeles→como Metarchivo en los menús de Graphics Device; luego pegue el gráco en su procesador de texto mediante Editar→Pegar (o Ctrl-v). Alternativamente, puede usar Ctrl-w para copiar el gráco desde Graphics Device de R, o pulsar con el botón derecho sobre el gráco para abrir un menú contextual, en el cual podrá seleccionar Copiar como metarchivo13 . Al nal de su sesión en R puede guardar o imprimir el documento que ha creado, obteniendo un registro anotado de su trabajo. Puede encontrar otras rutas alternativas para guardar resultados de texto y grácos en los menús de R Commander Fichero y Gráficos→Guardar gráfico en archivo, respectivamente. 5.2. Terminar la sesión en R Hay varias maneras de terminar su sesión en R. Por ejemplo, puede seleccionar Fichero→Salir→ de Commander y R en los menús de R Commander. Se le pedirá que conrme si desea salir, y a continuación si quiere guardar los contenidos de la ventana de instrucciones y de resultados. Del mismo modo, puede seleccionar Fichero→Salir en R Console; en este caso, se le preguntará si quiere guardar el área de trabajo R (p.e., los datos que R guarda en la memoria); normalmente contestará No. 5.3. Introducir instrucciones en la ventana de instrucciones La ventana de instrucciones proporciona facilidades sencillas para editar, introducir y ejecutar instrucciones. Las instrucciones generadas por R Commander aparecen en la ventana de instrucciones, y usted puede teclear y editar instrucciones en la ventana más o menos como en cualquier editor. Sin embargo, 13 Como podrá ver cuando examine estos menús, puede guardar los grácos en una variedad de formatos 17 R Commander no proporciona una verdadera consola para R, y la ventana de instrucciones tiene algunas limitaciones: Las instrucciones que se extiendan más allá de una línea deberían tener la segunda y siguientes líneas sangradas con uno o más espacios o tabulaciones; todas las líneas de una instrucción multilínea deberán ser ejecutadas simultáneamente para obtener resultados. Las instrucciones que incluyan una echa de asignación (< −) no generarán un resultado impreso, incluso si este resultado habría aparecido normalmente si se hubiera introducido la instrucción en R Console [la instrucción print(x< −10), por ejemplo]. Por otro lado, las tareas hechas con el signo igual (=) producen una salida impresa incluso cuando normalmente no lo harían (e.g., x = 10). Las instrucciones que normalmente dan resultados invisibles ocasionalmente harán que los resultados aparezcan en la ventana de resultados. Este comportamiento puede modicarse editando las entradas del archivo log-exceptions.txt en el directorio etc de R Commander. Los bloques de instrucciones entre paréntesis, p.e., , no son tratados adecuadamente a no ser que cada instrucción termine con un punto y coma (;). Este es el estilo R pobre, y conlleva que la ventana de instrucciones tenga un uso limitado como editor de programas. Para programación R seria, sería preferible usar el editor de instrucciones proporcionado por la versión de R para Windows, o, aún mejor, un editor de programas. Referencias [1] Fox, J. (2003). Eect displays in R for generalised linear models. Journal of Statistical Software, 8(15):1-27. [2] Fox, J. (2005). The R Commander: A basic-statistics graphical user interface to R. Journal of Statistical Software, 19(9):1-42. [3] Moore, D. S. (2000). The Basic Practice of Statistics, Second Edition. Freeman, New York. [4] Venables, W. N. and Ripley, B. D. (2002). Modern Applied Statistics with S, Fourth Edition. Springer, New York. A. Menú Rcmdr Fichero - Abrir chero de instrucciones. . . | - Guardar las instrucciones | - Guardar las instrucciones como. . . | - Guardar los resultados. . . | - Guardar los resultados como. . . | - Guardar el entorno de trabajo R. . . | - Guardar el entorno de trabajo R como. . . | - Salir - De Commander 18 | - De Commander y R Editar - Limpiar ventana | - Cortar | - Copiar | - Pegar | - Borrar | - Buscar. . . | - Seleccionar todo Datos - Nuevo conjunto de datos. . . | - Cargar conjunto de datos. . . | - Importar datos - desde archivo de texto o portapapeles. . . | | - desde datos SPSS. . . | | - desde datos Minitab | | - desde datos STATA. . . | | - desde Excel, Access o dBase. . . | Conjunto de datos en paquetes - Lista de conjuntos de datos en paquetes | | - Leer conjunto de datos desde paquete adjunto. . . | Conjunto de datos activo - Seleccionar conjunto de datos activo. . . | | - Actualizar conjunto de datos activo | | - Ayuda sobre el conjunto de datos activo (si es posible) | | - Variables del conjunto de datos activo | | - Establecer nombres de casos. . . | | - Filtrar el conjunto de datos activo. . . | | - Apilar variables del conjunto de datos activo. . . | | - Eliminar los casos con valores omitidos. . . | | - Guardar el conjunto de datos activos. . . | | - Exportar el conjunto de datos activo. . . | - Modicar variables del conjunto de datos activo - Recodicar variables. . . | - Calcular una nueva variable | - Añadir números de observaciones al conjunto de datos | - Tipicar variables. . . | - Convertir variable numérica en factor. . . | - Segmentar variable numérica. . . | - Reordenar niveles de factor. . . | - Denir contrastes de un factor. . . | - Renombrar variables. . . | - Eliminar variables del conjunto de datos. . . Estadísticos - Resúmenes - Conjunto de datos activo | | - Resúmenes Numéricos. . . | | - Distribución de frecuencias. . . | | - Número de observaciones ausentes | | - Tabla de estadísticas. . . | | - Matriz de correlaciones. . . | | - Test de correlación | | - Test de normalidad de Shapiro-Wilk. . . 19 | | | | | | | | | | | | | | | | | | | | | | | | | - Tablas de contingencia - Tabla de doble entrada. . . | - Tabla de entradas múltiples. . . | - Introducir y analizar una tabla de doble entrada. . . - Medias - Test t para una muestra. . . | - Test t para muestras independientes. . . | - Test t para datos relacionados. . . | - ANOVA de un factor. . . | - ANOVA de múltiples factores. . . - Proporciones - Test de proporciones para una muestra. . . | - Test de proporciones para dos muestras. . . - Varianzas - Test F para dos varianzas. . . | - Test de Bartlett | - Test de Levène - Test no paramétricos - Test de Wilcoxon para dos muestras. . . | - Test de Wilcoxon para muestras emparejadas. . . | - Test de Kruskal-Wallis. . . - Análisis dimensional - Fiabilidad de escala. . . | - Análisis de componentes principales. . . | - Análisis factorial. . . | - Análisis de agrupación - Agrupación por k-medias. . . | - Agrupación jerárquica. . . | - Resumir la agrupación jerárquica. . . | - Agregar la agrupación jerárquica al conjunto de datos. . . - Ajuste de modelos - Regresión lineal. . . | - Modelo lineal. . . | - Modelo lineal generalizado. . . | - Modelo logit multinominal. . . | - Modelo ordinal de regresión. . . Grácas - Gama de colores | - Gráca secuencial. . . | - Histograma. . . | - Gráca de tallos y hojas. . . | - Diagrama de caja. . . | - Gráca de comparación de cuantiles. . . | - Diagrama de dispersión. . . | - Matriz de diagramas de dispersión. . . | - Gráca de líneas. . . | - Gráca XY. . . | - Gráca de las medias. . . | - Gráca de barras. . . | - Gráca de sectores. . . | - Grácos 3D - Diagrama de dispersión en 3D. . . | | - Identicar observaciones con el ratón | | - Guardar gráco en chero. . . | - Guardar gráco en chero - como mapa de bits. . . | - como PDF/Postscript/EPS. . . | - Gráca 3D RGL. . . 20 Modelos - Selecciona el modelo activo. . . | - Resumir el modelo | - Añadir las estadísticas de las observaciones a los datos. . . | - Intervalos de conanza. . . | - Test de hipótesis - Tabla ANOVA | - Comparar dos modelos. . . | - Hipótesis lineal. . . | - Diagnósticos Numéricos - Factores de inación de varianza | | - Test de Breusch-Pagan para heteroscedasticidad. . . | | - Test de Durbin-Watson para autocorrelación. . . | | - Test RESET de no linealidad. . . | | - Test de valores atípicos de Bonferroni | - Grácas - Grácas básicas de diagnóstico | - Gráca de comparación de cuantiles de los residuos. . . | - Gráca de componentes + residuos | - Gráca de variables agregadas | - Gráca de inuencia | - Gráca de los efectos Distribuciones - Distribuciones continuas - distribución normal - Cuantiles normales. . . | | | - Probabilidades normales. . . | | | - Gráca de la distribución normal. . . | | | - Muestra de una distribución normal. . . | | - Distribución t - Cuantiles t. . . | | | - Probabilidades t. . . | | | - Gráca de la distribución t. . . | | | - Muestra de una distribución t. . . | | - Distribución Chi-cuadrado - Cuantiles Chi-cuadrado. . . | | | - Probabilidades Chi-cuadrado. . . | | | - Gráca de la distribución Chi-cuadrado. . . | | | - Muestra de una distribución Chi-cuadrado. . . | | - Distribución F - Cuantiles F. . . | | | - Probabilidades F. . . | | | - Gráca de la distribución F. . . | | | - Muestra de una distribución F. . . | | - Distribución exponencial - Cuantiles exponenciales. . . | | | - Probabilidades exponenciales. . . | | | - Gráca de la distribución exponencial. . . | | | - Muestra de una distribución exponencial. . . | | - Distribución uniforme - Cuantiles uniformes. . . | | | - Probabilidades uniformes. . . | | | - Gráca de la distribución uniforme. . . | | | - Muestra de una distribución uniforme. . . | | - Distribución beta - Cuantiles beta. . . | | | - Probabilidades beta. . . | | | - Gráca de la distribución beta. . . | | | - Muestra de una distribución beta. . . 21 | | - Distribución de Cauchy - Cuantiles de Cauchy. . . | | | - Probabilidades de Cauchy. . . | | | - Gráca de la distribución de Cauchy. . . | | | - Muestra de una distribución de Cauchy. . . | | - Distribución logística - Cuantiles logísticos. . . | | | - Probabilidades logísticas. . . | | | - Gráca de la distribución logística. . . | | | - Muestra de una distribución logística. . . | | - Distribución lognormal - Cuantiles lognormal. . . | | | - Probabilidades lognormal. . . | | | - Gráca de la distribución lognormal. . . | | | - Muestra de una distribución lognormal. . . | | - Distribución gamma - Cuantiles gamma. . . | | | - Probabilidades gamma. . . | | | - Gráca de la distribución gamma. . . | | | - Muestra de una distribución gamma. . . | | - Distribución Weibull - Cuantiles Weibull. . . | | | - Probabilidades Weibull. . . | | | - Gráca de la distribución Weibull. . . | | | - Muestra de una distribución Weibull. . . | | - Distribución Gumbel - Cuantiles Gumbel | | | - Probabilidades Gumbel. . . | | | - Gráca de la distribución Gumbel. . . | | | - Muestra de una distribución Gumbel. . . | - Distribuciones discretas - Distribución binomial - Cuantiles binomiales. . . | | | - Probabilidades binomiales acumuladas. . . | | | - Probabilidades binomiales. . . | | | - Gráca de la distribución binomial. . . | | | - Muestra de una distribución binomial. . . | | - Distribución de Poisson - Cuantiles de Poisson. . . | | | - Probabilidades de Poisson acumuladas. . . | | | - Probabilidades de Poisson. . . | | | - Gráca de la distribución de Poisson. . . | | | - Muestra de una distribución de Poisson. . . | | - Distribución geométrica - Cuantiles geométricos. . . | | | - Probabilidades geométricas acumuladas. . . | | | - Probabilidades geométricas. . . | | | - Gráca de la distribución geométrica. . . | | | - Muestra de una distribución geométrica. . . | | - Distribución hipergeométrica - Cuantiles hipergeométricos. . . | | | - Probabilidades hipergeométricas acumuladas. . . | | | - Probabilidades hipergeométricas. . . | | | - Gráca de la distribución hipergeométrica. . . | | | - Muestra de una distribución hipergeométrica. . . | | - Distribución binomial negativa - Cuantiles binomiales negativos. . . | | | - Probabilidades binomiales negativas acumuladas. . . | | | - Probabilidades binomiales negativas. . . | | | - Gráca de la distribución binomial negativa. . . | | | - Muestra de una distribución binomial negativa. . . 22 Herramientas - Cargar paquete(s). . . | - Cargar plug-in(s) de Rcmdr | - Opciones. . . Ayuda - Ayuda de R Commander | - Introducción a R Commander | - Ayuda sobre el conjunto de datos activo (si es posible) | - Información sobre Rcmdr 23