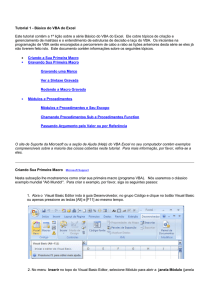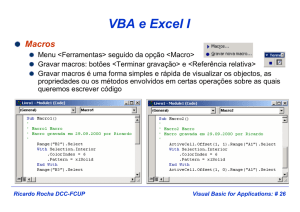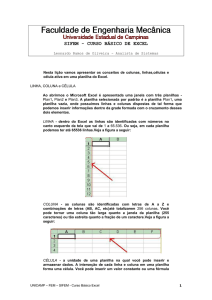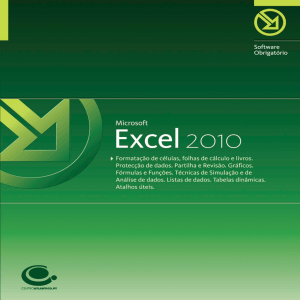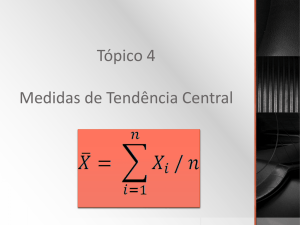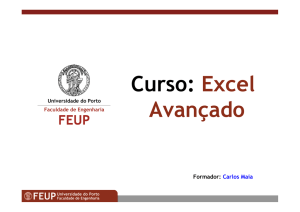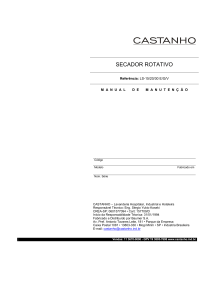PROGRAMAÇÃO VBA PARA EXCEL
Anuncio
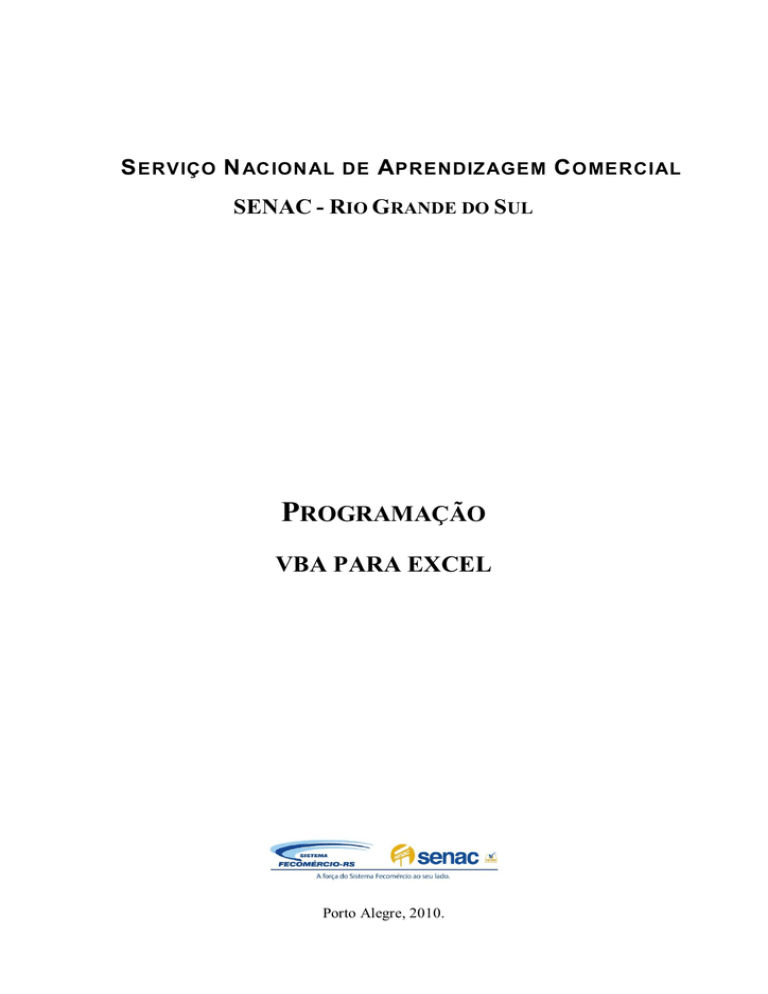
S ERVIÇO N AC ION AL DE A PRENDIZAGEM C OMERCIAL
SENAC - RIO GRANDE DO SUL
PROGRAMAÇÃO
VBA PARA EXCEL
Porto Alegre, 2010.
INTRODUÇÃO
Esta apostila foi desenvolvida pelo SENAC/RS, para apoio ao aluno durante o
desenvolvimento do curso de Programação VBA para Excel.
A disciplina introduz o estudo da Linguagem de Programação, destacando a construção de
Macros e Funções do Usuário. Abrange os conceitos fundamentais para criação de macros e
funções interagindo com o Excel e outros aplicativos Microsoft.
Este material é composto de bases teóricas que abrangem o conteúdo programático do
curso com exemplos da aplicação.
O conteúdo programático deste curso foi projetado com o propósito de, ao final do curso,
tornar o aluno apto a desenvolver macros e funções aplicadas para o Excel, com objetivo de
otimizar suas tarefas na realização dos seus trabalhos.
Sumário
INTRODUÇÃO............................................................................................................................................. 2
VBA PARA EXCEL ...................................................................................................................................... 6
MACROS................................................................................................................................................. 6
ROTINAS PÚBLICAS E PRIVADAS .................................................................................................... 6
PASSAGEM DE PARÂMETROS ............................................................................................................. 7
PASSAGEM DE PARÂMETROS POR VALOR – BYVAL..................................................................... 7
PASSAGEM DE PARÂMETROS POR REFERENCIA – BYREF .......................................................... 8
CRIAR MACROS................................................................................................................................. 9
PROGRAMAÇÃO ORIENTADA A OBJETOS ........................................................................................ 10
OBJETO............................................................................................................................................ 10
PROPRIEDADES .............................................................................................................................. 11
MÉTODOS ........................................................................................................................................ 11
CLASSES E INSTÂNCIAS ................................................................................................................ 12
EVENTOS ......................................................................................................................................... 13
PROCEDIMENTOS FUNCTION X PROCEDIMENTOS SUB ................................................................. 15
DEFINIÇÃO DE FUNCTION .............................................................................................................. 15
DEFINIÇÃO DE ROTINAS/SUBROTINAS (MACROS) ...................................................................... 18
INPUTBOX E MSGBOX......................................................................................................................... 19
FUNÇÃO INPUTBOX ........................................................................................................................ 19
FUNÇÃO MSGBOX........................................................................................................................... 20
VARIÁVEL IMPLÍCITA ME ................................................................................................................ 22
OBJETO RANGE................................................................................................................................... 23
PROPRIEDADE NAME ..................................................................................................................... 23
PROPRIEDADE VALUE .................................................................................................................... 23
OBJETO RANGE X MÉTODO SELECT ............................................................................................ 24
PROPRIEDADE CELLS .................................................................................................................... 25
PROPRIEDADE ACTIVECELL .......................................................................................................... 26
OBJETO FONT ................................................................................................................................. 27
OBJETO INTERIOR .......................................................................................................................... 27
PROPRIEDADE HORIZONTALALIGNMENT E VERTICALALIGNMENT ........................................... 28
PROPRIEDADES COLOR E COLORINDEX ..................................................................................... 29
COLEÇÃO BORDERS ...................................................................................................................... 30
PROPRIEDADE LINESTYLE E WEIGHT .......................................................................................... 31
PROPRIEDADE COUNT ................................................................................................................... 31
PROPRIEDADE COLUMN E ROW.................................................................................................... 32
PROPRIEDADE COLUMNS E ROWS ............................................................................................... 32
PROPRIEDADE RESIZE ................................................................................................................... 32
PROPRIEDADE ADDRESS............................................................................................................... 32
PROPRIEDADE OFFSET.................................................................................................................. 33
FUNÇÃO ISEMPTY ........................................................................................................................... 33
MÉTODO ACTIVATE ........................................................................................................................ 33
MÉTODO COPY................................................................................................................................ 34
MÉTODO DELETE ............................................................................................................................ 34
MÉTODO MERGE............................................................................................................................. 34
MÉTODO CLEAR .............................................................................................................................. 34
MÉTODO SORT................................................................................................................................ 34
OBJETO WORKSHEET......................................................................................................................... 36
PROPRIEDADE CODENAME ........................................................................................................... 37
PROPRIEDADE NAME ..................................................................................................................... 37
PROPRIEDADE VISIBLE .................................................................................................................. 37
PROPRIEDADE ACTIVESHEET ....................................................................................................... 38
MÉTODO ADD .................................................................................................................................. 38
MÉTODO ACTIVATE ........................................................................................................................ 39
MÉTODO COPY................................................................................................................................ 39
MÉTODO DELETE ............................................................................................................................ 39
MÉTODO MOVE ............................................................................................................................... 40
MÉTODO SELECT ............................................................................................................................ 40
EVENTO DE UM WORKSHEET ........................................................................................................ 40
EVENTO ACTIVATE ......................................................................................................................... 41
EVENTO DEACTIVATE..................................................................................................................... 41
EVENTO BEFOREDOUBLECLICK.................................................................................................... 41
EVENTO BEFORERIGHTCLICK ....................................................................................................... 42
EVENTO CALCULATE ...................................................................................................................... 42
EVENTO CHANGE ........................................................................................................................... 43
EVENTO SELECTIONCHANGE ........................................................................................................ 43
OBJETO WORKBOOK .......................................................................................................................... 45
PROPRIEDADE FULLNAME ............................................................................................................. 45
PROPRIEDADE PATH ...................................................................................................................... 45
MÉTODO ADD .................................................................................................................................. 46
MÉTODO ACTIVATE ........................................................................................................................ 46
MÉTODO CLOSE.............................................................................................................................. 46
MÉTODO SAVE ................................................................................................................................ 47
EVENTOS DE UM WORKBOOK ....................................................................................................... 47
EVENTO ACTIVATE ......................................................................................................................... 47
EVENTO OPEN ................................................................................................................................ 47
EVENTO NEWSHEET....................................................................................................................... 48
EVENTO SHEETCHANGE ................................................................................................................ 48
OBJETO APPLICATION ........................................................................................................................ 49
PROPRIEDADE THISWORKBOOK................................................................................................... 49
PROPRIEDADE DISPLAYALERTS ................................................................................................... 49
PROPRIEDADE SCREENUPDATING ............................................................................................... 50
MÉTODO QUIT ................................................................................................................................. 50
MÉTODO ONKEY ............................................................................................................................. 51
VARIÁVEIS DO TIPO OBJETO ............................................................................................................. 52
SUPLEMENTOS.................................................................................................................................... 54
CONVERTENDO UMA PASTA DE TRABALHO EM UM SUPLEMENTO ........................................... 54
INSTALANDO O SUPLEMENTO ....................................................................................................... 56
FECHANDO SUPLEMENTOS ........................................................................................................... 58
USERFORMS........................................................................................................................................ 59
CONTROLES DE INTERFACE.......................................................................................................... 60
MÉTODOS DE UM USERFORM ....................................................................................................... 63
EVENTOS EM UM USERFORM........................................................................................................ 63
CRIANDO UM USERFORM .............................................................................................................. 64
PROGRAMANDO O USERFORM ..................................................................................................... 64
PROGRAMANDO CONTROLES ....................................................................................................... 65
REFERÊNCIAS BIBLIOGRAFICAS ........................................................................................................... 67
VBA PARA EXCEL
MACROS
Macro é um pequeno programa também denominado de Rotina que contém uma lista de
instruções a realizar no Excel, que pode ser classificada como: Sub-rotina, Função ou
Procedimento de evento. Quando se trata de facilitar tarefas repetitivas, longas ou um conjunto de
tarefas, as rotinas resolvem o problema. Pode ser composta por uma lista armazenada de dois ou
mais comandos de aplicações que, quando acionada por um programa, reproduz os comandos
que foram programados.
As instruções que formam o corpo da rotina são escritas num código próprio para que o
computador as possa entender, essa linguagem é designada por VBA – Visual Basic for
Applications. O VBA é uma poderosa ferramenta, para automatizar alguns procedimentos que,
geralmente facilitam nosso trabalho em diversas situações.
ROTINAS PÚBLICAS E PRIVADAS
As rotinas públicas (Public) podem ser chamadas dentro de qualquer rotina e de qualquer
parte do projeto, como módulos, formulários, objetos. Também ficam disponíveis em outro projeto
aberto, desde que você adicione a referência a esse projeto.
As rotinas privadas (Private), só podem ser executadas no módulo onde foram escritas.
Elas só podem ser chamadas dentro das rotinas que pertençam ao mesmo módulo ou objeto.
Quando chamadas a partir de outro módulo, ocorrerá o erro: “Sub ou Function não definida”.
Sub-rotinas e funções são públicas por padrão. Caso não queira que sejam públicas, é
necessário que declare usando a palavra-chave Private Sub ou Private Function.
Procedimentos de evento são privados por padrão, a palavra-chave Private é
automaticamente inserida antes da declaração do procedimento (Private Sub evento).
Sintaxe Sub-rotinas:
Public Sub <nome_da_macro> ( )
Private Sub <nome_da_macro> ( )
<corpo_da_macro>
<corpo_da_macro>
End Sub
End Sub
Sintaxe Funções:
Public Function <Nome Função>(argumentos)
Private Function <Nome Função>(argumentos)
<Nome da Função> = <Valor / Expressão>
<Nome da Função> = <Valor / Expressão>
End Function
End Function
OBS.: Sub-rotinas são públicas por padrão, portanto não é obrigatório escrever a palavra-chave
Public, podemos apenas escrever Sub <Nome da Macro>.
PASSAGEM DE PARÂMETROS
Ao declarar uma função ou procedimento, é possível declarar um ou mais argumentos. Ao
utilizar uma função ou procedimento, você deve informar os valores para os argumentos, na
mesma ordem em que foram definidos durante a declaração da função ou procedimento. Este
processo é conhecido como passagem de parâmetros para a função ou procedimento, ou seja, ao
chamar a função ou procedimento, passamos valores que serão utilizados pelo código da função
ou procedimento.
Existem duas maneiras diferentes de fazer a passagem dos parâmetros, que são
passagem por valor - ByVal e passagem por referência – ByRef.
PASSAGEM DE PARÂMETROS POR VALOR – BYVAL
Quando declarar os argumentos de uma função/procedimento, não é necessário usar a
palavra ByVal já que os argumentos assumem automatricamente a opção ByVal, pois este é o
método padrão. As duas declarações a seguir são equivalentes:
Sub Dobro(Num As Integer)
Ou
Sub Dobro(ByVal Num As Integer)
Na segunda declaração, explicitamente, usa-se a opção ByVal, para indicar que o
parâmetro Num será passado por valor.
O que significa a passagem de um parâmetro por valor?
Na passagem de parâmetro por valor, ao iniciar a execução, a função faz uma cópia dos
valores passados para serem utilizados nas operações. Supondo que o valor passado para a
função fosse uma variável criada por você. Uma cópia deste valor seria efetuada durante a
execução da função, não alterando em nada o valor original de sua variável. Significa que o
procedimento receberá apenas o valor do parâmetro e não uma referência ao endereço de
memória onde está armazenado o valor do parâmetro.
Para entender melhor este conceito, o exemplo abaixo mostra uma função principal
chamada Sub Passagem_valor, na qual uma variável X é declarada, do tipo Integer, e
inicializada, esta variável passa, por valor, o parâmetro para o procedimento Sub Dobro.
PROGRAMAÇÃO VBA PARA EXCEL
7
Sub Passagem_valor()
Dim x As Integer
x=3
MsgBox " Valor dado a variavel X é : " & x
'Aqui estou chamando a procedure que vai dobrar o valor de x (sub Dobro)
Dobro (x)
MsgBox "Valor de X Após a Execução: " & x
End Sub
Sub Dobro(ByVal Num As Integer)
MsgBox " Valor passado como parâmetro:" & Num
Num = Num * 2
MsgBox "Dobro do valor:" & Num
End Sub
Na prática, ao passar um parâmetro por valor, você passa apenas uma cópia do valor da
variável e é nesta cópia que a função/procedimento chamado trabalha, sem afetar o valor original
da variável passada como parâmetro.
PASSAGEM DE PARÂMETROS POR REFERENCIA – BYREF
Para poder alterar o valor original de uma variável, a função/procedimento, tem que
receber o parâmetro por referência – ByRef, ou seja, a função/procedimento tem que receber uma
referência ao endereço de memória da variável passada como parâmetro e não uma simples
cópia do valor da variável . Ao receber um parâmetro por referência (ByRef), as alterações que a
função/procedimento fizer, serão feitas diretamente na variável original, pois agora, a
função/procedimento tem acesso ao endereço da variável na memória e não mais apenas uma
cópia do seu valor.
Para que um procedimento possa receber um parâmetro por referência, você deve utilizar
a palavra ByRef, conforme o exemplo a seguir:
Public Sub DobraValor(ByRef Num As Integer)
Para entender melhor este conceito, o exemplo abaixo mostra uma função principal
chamada Sub Passagem_Ref, na qual uma variável Y é declarada, do tipo Integer e inicializada,
em seguida é passada, por referência, como parâmetro para o procedimento Dobro_Ref.
PROGRAMAÇÃO VBA PARA EXCEL
8
Sub Passagem_Ref()
Dim y As Integer
y=3
MsgBox "Valor original atribuido a Y é : " & y
''Aqui estou chamando a procedure que vai dobrar o valor de y (sub Dobro_ref)
Call Dobro_ref(y)
MsgBox "Após a execução da procedure dobro Y é : " & y
End Sub
Sub Dobro_ref(ByRef Num As Integer)
MsgBox "Valor passado como parâmetro:" & Num
Num = Num * 2
MsgBox "Dobro do valor :" & Num
End Sub
OBS.: Na passagem por valor é passado apenas uma cópia do valor da variável. Os comandos
executados dentro do procedimento/função chamado não irão alterar o valor original da variável.
Já na chamada por referência, o endereço da variável, na memória, é passado para o
procedimento/função que foi chamado. Com isso, as alterações feitas pelo procedimento, na
variável, irão alterar o valor original da variável, pois estão atuando diretamente sobre esta
variável, ou melhor, no endereço de memória da variável.
CRIAR MACROS
Existem duas possibilidades de criação de macros:
Através do Gravador de Macros
Utilizando o editor e programando em Visual Basic for Applications
Abordaremos no processo do treinamento a criação de macros programadas utilizando o
Editor Visual Basic para Aplicação – VBA.
PROGRAMAÇÃO VBA PARA EXCEL
9
PROGRAMAÇÃO ORIENTADA A OBJETOS
A POO é uma metodologia de programação muito versátil que se molda a todas as áreas
de aplicação da Ciência da Computação e Análise de Sistemas. Pode ser usada por todas as
classes de programadores.
Na linguagem de programação VBA, toda manipulação de elementos de uma pl anilha ou
características do Excel segue um modelo de objetos, propriedades, métodos, eventos.
OBJETO
É a instância de uma classe.
Cada objeto de uma classe tem identidade e é distinguível.
Vários objetos de uma mesma classe ocupam diferentes posições de memória, embora
compartilhem os métodos (que estão apenas uma vez na memória).
Cada objeto conhece a sua classe.
É uma variável do tipo de uma classe
Em VBA, um objeto é uma unidade de dados que representa determinado elemento da sua
planilha ou do Excel; em outras palavras, é um objeto que permite uma referência, por exemplo,
às células de sua planilha, a um gráfico ou à janela do Excel.Também pode ser objetos de outros
aplicativos em seu aplicativo Visual Basic .Você pode criar seus próprios objetos e definir
propriedades e métodos adicionais para eles.
Formas de manipular um objeto:
Alterar o seu conjunto de propriedades
Ativar métodos específicos do objeto para executar determinadas tarefas
Associar procedimentos aos eventos que podem ocorrer sobre o objeto
Exemplo 1:
Range("A1").Value = "VBA - Excel"
Range("A1").Font.Name = "Arial"
Range("A1").Font.Size = 11
O valor Range("A1") é um objeto: manipulações feitas sobre ele implicam ações
realizadas na célula A1.
PROGRAMAÇÃO VBA PARA EXCEL
10
Exemplo 2
ActiveCell.Value = 10,0
O objeto ActiveCell se refere à célula ativa no momento da execução da macro: no
exemplo acima, a célula selecionada receberá o valor 10,0
PROPRIEDADES
São o estado interno de um objeto.
São as variáveis internas de um objeto.
As propriedades ou atributos são as características dos objetos. Quando definimos uma
propriedade normalmente especificamos seu nome e seu tipo. Podemos ter a idéia de que as
propriedades são algo assim como as variáveis onde armazenamos os dados relacionados com
os objetos.
Observe um dos exemplos abaixo:
Range("A1").Value = "VBA - Excel!"
Range("A1").Font.Name = "Arial"
Range("A1").Font.Size = 11
Como dito anteriormente, estas instruções se aplicam ao objeto Range("A1"), ou seja, à
célula A1. Elas alteram ou definem propriedades deste objeto. Propriedades são, portanto,
características de cada objeto; por exemplo, não existe uma propriedade Value para o objeto
Application, mas ela existe para uma célula (objeto Range).
MÉTODOS
São a forma de se interagir com um objeto.
São funções ou transformações que podem ser aplicadas aos objetos.
São a única forma de alterarmos os atributos de um objeto.
São a interface do objeto para o mundo externo.
São os procedimentos e funções de um objeto.
Métodos são ações aplicadas a um objeto. Ao contrário das propriedades, que modificam
suas características, métodos realizam ações mais amplas.
Exemplo:
ActiveCell.Delete
Application.Quit
PROGRAMAÇÃO VBA PARA EXCEL
11
No exemplo acima, Delete é um método do objeto ActiveCell: ele apagará a célula ativa.
Quit é um método do objeto Application; ele encerra o Excel (se tiver uma planilha aberta não
salva, você deve salva-lá antes da conclusão desta ação).
CLASSES E INSTÂNCIAS
Classe de objetos: conjunto de objetos com as mesmas propriedades, com os mesmos
métodos e que respondem aos mesmos eventos
É a combinação em um único registro de campos que conterão dados e procedimentos,
funções.
Instância: todo o objeto particular de uma classe
Uma classe descreve as variáveis, propriedades, procedimentos e eventos de um objeto.
Objetos são instâncias de classes; Você pode criar quantos objetos precisar depois que você
tenha definido uma classe.
Para entender a relação entre um objeto e sua classe, pense numa tesoura para cortar
papel. A tesoura é a classe. Ela define as características de corte que vamos fazer no papel, tais
como, tamanho e forma. A classe é usada para criar objetos. Os objetos são o que obtemos do
papel cortado de diferentes formas e tamanhos.
Lista de objetos, propriedades e métodos
O Excel e a linguagem VBA possuem um grande número de classes (definições de
objetos), métodos e propriedades. Tem por objetivo facilitar na elaboração de macros, na barra de
ferramentas do Editor VB podemos encontrar uma ferramenta, Pesquisador de Objeto, que lista
hierarquicamente todos estes elementos.
Para abrir o Pesquisador de Objeto, estando no editor VB, clique no ícone Pesquisadsor
de objeto :, ou pressione F2. Será exibido uma janela conforme abaixo:
PROGRAMAÇÃO VBA PARA EXCEL
12
A lista à esquerda exibe todas as classes; ao selecionar um de seus itens, a região à
direita exibirá todas as propriedades e métodos disponíveis para um objeto daquele tipo. Na figura
acima, foi selecionada a propriedade Font dos objetos da classe Range.
As classes, métodos e propriedades subordinadas a um determinado objeto podem ser
exibidos no momento da digitação de uma macro. Ao digitar o ponto após o nome do objeto em
uso, esta lista será exibida automaticamente.
Observe:
Os métodos são exibidos com o ícone verde
Para confirmar a escolha da opção pressione a
tecla TAB.
EVENTOS
Eventos são ações que informam a um aplicativo que algo importante ocorreu, é algo que
acontece aos objetos. Ocorre em resultado de uma ação do usuário, do sistema ou do próprio
código. Por exemplo, quando o usuário clica em um formulário, o formulário pode desencadear um
evento Click e chamar um procedimento que manipula o evento.
Outros exemplos: quando uma pasta de trabalho é aberta, dá-se o evento Open do objeto
Workbook. O evento Activate ocorre quando uma pasta ou planilha é ativada. O evento
BeforeSave ocorre antes da pasta de trabalho ser salva. Definindo Cancel, um dos parâmetros
deste evento, como True, a pasta de trabalho será fechada sem ser salva.
Com os eventos você personaliza o comportamento dos objetos, tais como: pastas de
trabalho, planilhas, gráficos, janelas, etc.
Os procedimentos correspondentes aos eventos têm todos a seguinte forma:
Private Sub Objeto_Evento(argumentos)
Exemplos:
Private Sub Workbook_Open()
Ocorre quando o arquivo é aberto por ação do método Open.
PROGRAMAÇÃO VBA PARA EXCEL
13
Private Sub Workbook_Activate()
Ocorre quando o arquivo passa a ser o arquivo ativo por ação do método Activate.
Private Sub Workbook_Newsheet(ByVal Sh As Object)
Ocorre quando é inserida uma nova planilha (Sh referencia a nova planilha).
PROGRAMAÇÃO VBA PARA EXCEL
14
PROCEDIMENTOS FUNCTION X PROCEDIMENTOS SUB
Procedimentos Function são similares aos procedimentos Sub, com a diferença que as
funções retornam valores e as rotinas executam ações sem necessariamente retornar valores.
DEFINIÇÃO DE FUNCTION
Uma função definida pelo usuário assemelha-se a qualquer função de planilha pré-definida
do Excel, tal como Soma e Média. Cabe ao usuário decidir o que a função deve fazer. Uma
função definida pelo usuário é criada em um módulo combinando expressões matemáticas,
funções pré-definidas do Excel e o código.do Visual Basic. As Funções começam com a palavrachave Function e terminam com as palavras End Function. um conjunto de valores
Uma vez que uma função produz sempre um valor ela poderá ser executada: dentro de
uma célula numa planilha, à semelhança de qualquer outra função do Excel, ou dentro de
qualquer outra função ou SubRotina. A sua definição tem a estrutura conforme abaixo:
Function <Nome da Função> ( <argumento1>, <argumento2>, …)
…
<Nome da Função> = <Valor / Expressão>
…
End Function
A identificação função se dá pelo nome, pelos argumentos e tipo de dados, e tem como
objetivo executar um conjunto de instruções e produzir um valor final. Isto é, sempre que se
pretender executar uma função sabe-se que ela produzirá um valor.
Para definir o valor produzido por uma função basta no seu interior, atribuir ao nome da
função um determinado valor ou expressão.
Definição do tipo de dados para os argumentos e do tipo da função
Todos os elementos de entrada e saída de uma função têm um tipo de dados atribuído.
Assim os argumentos deverão ser definidos com o tipo de dados respectivo e a função deverá ser
definida do tipo de dados que ela for retornar o valor para o interior de uma célula do Excel.
Function <Nome da Função> ( <argumento1> As <Tipo>, …) As <Tipo>
…
<Nome da Função> = <Valor / Expressão>
…
End Function
Nota: Se os tipos de dados não forem definidos será assumido por padrão como tipo Variant.
PROGRAMAÇÃO VBA PARA EXCEL
15
Exemplo 1:
Criar uma função para obter o percentual do lucro. Para isso deve-se usar o preço de compra e
preço de venda que se encontram na planilha. Conforme figura abaixo:
Function lucro(venda, compra)
lucro = (venda - compra) / compra
End Function
Exemplo 2:
Crie uma função que retorne uma string com a situação de cada aluno, conforme os critérios
abaixo: A frequência deve ser acima de 75%, A média deve ser superior a 7,0.
Se a média menor que 7,0, escrever a mensagem “Reprovado por média”;
Se a frequência inferior a 75% , escrever a mensagem “Reprovado por frequência”;
Se a média maior e igual a 7,0 e menor 9,5, escrever a mensagem “Bom”;
Se a média maior e igual a 9,5, escrever a mensagem “Ótimo”.
Function resultado (freq As Single, med As Single) As String
If freq < 0.8 Then
resultado = "reprovado por frequência"
ElseIf med < 7 Then
resultado = "reprovado por média"
ElseIf med <= 9 Then
resultado = "satisfatório"
Else
resultado = "ótimo"
End If
End Function
Execução de uma Função
Uma vez que uma função produz um valor ela poderá ser executada:
dentro de uma célula numa planilha, à semelhança de qualquer uma outra função do Excel.
dentro de qualquer outra função ou SubRotina.
PROGRAMAÇÃO VBA PARA EXCEL
16
Ou pode utilizar o assistente de função:
Clique em OK para a próxima etapa do assistente de função, conforme abaixo:
Preencha as caixas de diálogo Freq e Med com a referência das respectivas células clique
em OK.
Exemplo 3
Usando uma função do Excel em uma função no módulo VBA:
Function Circulo(raio)
Circulo = Application.Pi() * 2 * raio
End Function
PROGRAMAÇÃO VBA PARA EXCEL
17
Para usar é necessário uma instrução para que a função seja “procurada” no aplicativo
Excel. Essa instrução se chama Application, e é usada como no exemplo acima.
Quando dentro de uma rotina se faz referência ao nome de outra rotina a execução da
primeira passa pela execução daquela que está a ser invocada.
Exemplo 4
O exemplo abaixo mostra uma função sendo chamada dentro de uma macro. A macro
Maior faz uma chamada à função Acha_maior de forma que, o valor produzido pela função seja
armazenado na variável M, e assim produzir a saída final da macro Maior.
Function Acha_maior(n1 As Integer, n2 As Integer)
If n1 > n2 Then
acha_maior = n1
Else
acha_maior = n2
End If
End Function
Sub Maior()
Dim num1 As Integer, num2 As Integer, m As Integer
num1 = InputBox("Informe primeiro número")
num2 = InputBox("informe segundo número")
m = acha_maior(num1, num2)
MsgBox "maior número é " & m
End Sub
DEFINIÇÃO DE ROTINAS/SUBROTINAS (MACROS)
As Rotinas/sub-rotinas são os procedimentos Sub, aquelas cuja definição é delimitada
pelas palavras-chave Sub e EndSub. Todas as rotinas que se grava no Excel também são
definidas desta forma. Rotinas/SubRotina e Macro são duas designações para a mesma
realidade.
Sub <nome_da_macro> ( )
<corpo_da_macro>
End Sub
As macros são identificadas pelo nome que lhe atribuímos e não recebem variáveis no
interior, têm como função desempenhar um conjunto de tarefas que são determinadas no corpo
da macro.
PROGRAMAÇÃO VBA PARA EXCEL
18
O corpo da macro pode ser composto por um conjunto de instruções, sendo que cada
instrução diferente necessita de estar numa linha diferente. Contudo, quando se trata de
instruções muito longas o editor faz a sua partição por diversas linhas, recorrendo ao operador “_”,
com objetivo de facilitar a leitura.
INPUTBOX E MSGBOX
Permitem a interação entre o usuário e uma macro ou programa, funciona como uma
interface de comunicação. Mostraremos dois elementos básicos para estabelecer esta ligação:
InputBox e MsgBox.
FUNÇÃO INPUTBOX
InputBox é uma função que permite ao usuário introduzir dados no programa é portanto um
mecanismo de entrada.
Exibe uma janela com uma caixa de texto para a inserção de dados. Espera que o
utilizador introduza os dados e/ou acione um dos botões OK ou Cancela. Conforme figura abaixo:
Como é uma função produz um valor final. Este consiste nos dados inseridos pelo usuário
no formato texto que normalmente são armazenados temporariamente em variáveis de uma
macro ou programa.
Sintaxe:
InputBox(prompt[, title] [, default] [, xpos] [, ypos] [, helpfile, context])
O único argumento da função que não está entre colchetes é a mensagem do prompt, pois
é o único argumento obrigatório; os outros são opcionais. Vamos conferir cada um:
Prompt – É a mensagem a ser exibida ao usuário quando executada a inputbox.
Title – É o título da caixa de mensagem, situado na barra de identificação (barra azul).
Default – É um valor que já aparece preenchido na inputbox como valor padrão.
XPos, YPos – É a posição em que a caixa de mensagem situa-se na tela. O padrão é o centro.
HelpFile, Context – Utilizados para designar um arquivo e um contexto de ajuda para a caixa de
mensagem.
PROGRAMAÇÃO VBA PARA EXCEL
19
FUNÇÃO MSGBOX
O MsgBox é um mecanismo de saída e permite ao usuário visualizar os dados produzidos
pelo programa. Também pode receber entradas através de cliques em seus botões.
Sintaxe
MsgBox(prompt[, buttons] [, title] [, helpfile, context])
MsgBox também possui diversos parâmetros, mas somente o primeiro é obrigatório, sendo
que todos os outros quando ignorados assumem valores atribuídos por padrão.
Prompt – É a mensagem a ser exibida na caixa de mensagem. Se construir uma mensagem
muito longa poderá utilizar o caractere Enter Chr(13); Exemplo:
MsgBox "A Soma de 3 com 5 é :" & Chr(13) & " 8 "
Buttons – Aqui temos várias opções de configuração de uma MsgBox. Se for omitido assumirá o
valor 0 por padrão. A configuração “buttons” pode ser dividida em botões, comunicação visual e
botões padrão; Veremos detalhes abaixo:
Title – É o título da caixa de mensagem. Se este for omitido, aparecerá o padrão que é o nome da
aplicação.
HelpFile - Nome do arquivo que será utilizado para ajuda. Se for indicado este parâmetro o
seguinte é obrigatório.
Context - Número do índice do tópico de ajuda.
Exemplo:
MsgBox "Erro de Sintaxe !!!", , "Mensagem de Erro"
Na janela de saída será exibida a mensagem “Erro de Sintaxe”, o botão exibido será o de
OK (por padrão) e o título da janela será “Mensagem de Erro”.
PROGRAMAÇÃO VBA PARA EXCEL
20
Opções de configuração Buttons, temos as seguintes constantes:
VbOKOnly - Exibe somente o botão de OK.
VbOKCancel - Exibe os botões OK e Cancelar.
VbAbortRetryIgnore - Exibe os botões Anular, Repetir e Ignorar..
VbYesNoCancel - Exibe os botões Sim, Não e Cancelar .
VbYesNo - Exibe os botões Sim e Não.
VbRetryCancel - Exibe os botões Repetir e Cancelar.
VbCritical - Exibe o ícone de Mensagem Crítica.
VbQuestion - Exibe o ícone de mensagem de Alerta.
VbExclamation - Exibe o ícone de mensagem de InformaçãoWarning Message.
VbInformation - Exibe o ícone de Information Message.
VbDefaultButton1 - O primeiro botão é o selecionado por default.
VbDefaultButton2 - O segundo botão é o selecionado por default.
VbDefaultButton3 - terceiro botão é o selecionado por default.
VbDefaultButton4 - O quarto botão é o selecionado por default.
Exemplos:
MsgBox "Data Inválida", vbCritical
MsgBox "Operação concluida com sucesso!", vbInformation, "Conclusão"
PROGRAMAÇÃO VBA PARA EXCEL
21
VARIÁVEL IMPLÍCITA ME
Disponibilizada automaticamente em todos os módulos de classe. Referencia a instância
da classe onde o código está a ser executado.
MsgBox Me.Name
PROGRAMAÇÃO VBA PARA EXCEL
22
OBJETO RANGE
O Objeto range é uma propriedade do objeto Worksheet. Isso significa que objeto Range
requer que uma planilha esteja ativa ou que ele referencie uma planilha.
Esse objeto representa uma célula, uma coluna, uma linha, um conjunto de células, até
todas as células de uma planilha; por isso é tão genérico e funcional. O objeto Range talvez seja o
objeto mais utilizado no Excel VBA, afinal, você está manipulando dados em uma planilha.
Um objeto Range pode ser representado de diversas formas. Pode ser:
Range(“A1”): - Uma célula ,A1;
Range(“B2:C3”): - Um intervalo de células, B2:C3.
Range(“A1, B2:C3”): - Uma célula, A1, mais um intervalo B2:C3
Range(“Lucro”): - Um intervalo com o nome “Lucro”
Range.Value: - Valores das células do range
Range(“B2:C3”).Cells(1, 2): - Referência à célula na 1ª linha e na 2ª coluna dentro do intervalo
B2:C3 (célula C2)
Range.Offset(RowOffset, ColumnOffset): - Desloca o range RowOffset linhas para cima/baixo e
ColumnOffset colunas para a direita/esquerda
Range.Address(RowAbsolute, ColumnAbsolute): - Endereço do range.
Range.Count: - Número de células do range
Exemplo:
Sub Ex1()
Range("A1:B4") = "Olá"
End Sub
PROPRIEDADE NAME
Esta propriedade permite nomear o intervalo de um Range especificado.
PROPRIEDADE VALUE
Retorna ou define o valor de uma determinada célula Range.
Exemplo1:
Sub Ex1_Range()
Range("A4:D10").Value = 1 'colocar no intervalo do range A1 a D10 o valor 1, na planilha ativa.
End Sub
PROGRAMAÇÃO VBA PARA EXCEL
23
Exemplo2:
Sub Ex2_range()
Range("A10:F20").Name = "Conjunto"
Range("Conjunto").Value = 2
'Onde, na primeira instrução se atribui ao range "A1:F20" o nome "Conjunto", e na última instrução se
utiliza essa designação para referenciar o respectivo conjunto de células e atribuir-lhe o valor 1, na
planilha ativa.
End Sub
Exemplo3:
Com base na tabela abaixo vamos criar uma macro para calcular o salário de uma pessoa.
Para isso a macro recebe as informações da planilha e devolve o salário na planilha.
Sub salario()
Dim hora_trab As Single, val_hora As Single
Dim sal As Single
hora_trab = Range("B2")
val_hora = Range("C2")
sal = hora_trab * val_hora
Range("D2") = sal
End Sub
OBJETO RANGE X MÉTODO SELECT
O Método Select seleciona o Range especificado.
Range("A1").Select - Seleciona uma única célula que você vai escrever
Range("A1,A5,B4").Select - Selecionar um conjunto de células alternadas.
Exemplo:
Sub Selecionar()
Range("A1:B6").Select „seleciona um intervalo de células
End Sub
PROGRAMAÇÃO VBA PARA EXCEL
24
PROPRIEDADE CELLS
A propriedade Cells refere-se todas as células do objeto especificado no intervalo, pode
ser uma planilha ou o intervalo de células. Podemos utilizá-la com o objeto Range representando
todas as células de dentro do range. Onde Cells(linha,Coluna).
Range(Cell1,Cell2)
Por exemplo, Range(“A1:B2”) é equivalente a Range(Cells(1,1),Cells(2,2).
Cells.Select – Seleciona todas as células de uma planilha:
Cells.ClearContents - Limpa todas as células de valores ou fórmulas que pode estar em uma
planilha:
Exemplo1:
Crie uma macro baseada nos exemplos acima, execute o mesmo e observe que o intervalo
foi preenchido com o número 2, logo após acrescente a linha conforme abaixo e execute a macro
observando que está limpo.
Sub Ex2_range_cells()
Range("A10:F20").Name = "Conjunto"
Range("Conjunto").Value = 2
Cells.ClearContents 'limpa o intervalo anteriormente preenchido
End Sub
Exemplo2:
Com base na planilha abaixo criar uma macro que calcule um acréscimo de 30% para os
valores maior ou igual a 500 e escreva o valor reajustado na coluna ao lado;
PROGRAMAÇÃO VBA PARA EXCEL
25
Sub valor_reajuste()
Dim preco, acrec As Single
Dim L As Integer
L=2
While Cells(L, 1) <> ""
If Cells(L, 1) <> "" Then
preco = Cells(L, 1)
If preco <= 500 Then
acrec = preco * 0.3 + preco
Else
acrec = preco
End If
End If
Cells(L, 2).Select
Cells(L, 2) = acrec
L=L+1
Wend
End Sub
As três afirmações abaixo são equivalentes:
ActiveSheet.Range.Cells (1,1)
Range.Cells(1,1)
Cells(1,1)
A propriedade Cells tem uma propriedade com nome de Item que torna a propriedade
Cells muito útil. A propriedade Item permite referenciar uma célula especifica em relação ao objeto
Range.
Sintaxe:
Cells.Item(2,”C”)
Cells.Item(2,3)
PROPRIEDADE ACTIVECELL
O ActiveCell propriedade retorna um objeto Range que representa a célula que está ativa
na planilha especificada ou na planilha ativa. Você pode aplicar qualquer das propriedades ou
métodos de um objeto Range para a célula ativa.
PROGRAMAÇÃO VBA PARA EXCEL
26
Com base na planilha abaixo a macro que recebe 2 valores da planilha e uma opção, retorna o
valor célula ativa.
Sub Range_activecell()
Dim v1 As Single, v2 As Single, result As Single
result = 0
v1 = Range("A2")
v2 = Range("B2")
cod = Range("C2")
Range("D2").Select
Select Case cod
Case 1
result = v1 + v2
ActiveCell = result
Case 2
result = v1 - v2
ActiveCell = result
Case Else
ActiveCell = "invalido"
End Select
End Sub
OBJETO FONT
O objeto Font possui toda a formatação de fonte que podemos utilizar na interface do
Excel. Vejamos as principais propriedades:
Name – Define o tipo da fonte.
Bold – True define o estilo da fonte é negrito.
Itálic - True define se o estilo da fonte é itálico.
Size – Define o tamanho da fonte.
ColorIndex – define cor da fonte com valor inteiro de 1 a 56.
OBJETO INTERIOR
O objeto Interior define o plano de fundo para as células selecionadas Suas principais
propriedades são:
PROGRAMAÇÃO VBA PARA EXCEL
27
Color- Define a cor de preenchimento de uma célula em RGB
ColorIndex - Define cor de preenchimento em valor inteiro de 1 a 56 cores.
Pattern – Define um padrão para ser aplicado no fundo de uma célula. Existem dezoito padrões
representados em valor inteiro de 1 a 18.
Patterncolor e PatternColorindex – Definem a cor padrão a ser aplicada ao fundo da célula.
PROPRIEDADE HORIZONTALALIGNMENT E VERTICALALIGNMENT
Controla o alinhamento de dados das células contidas no range selecionado, tanto
horizontalmente quanto verticalmente. As constantes podem ser:
Alinhamento Horizontal:
xlLeft – Alinhamento a esquerda.
xlCenter- Alinhamento centralizado.
xlRight- Alinhamento a direita
xlDistributed ou xlJustify - Alinhamento justificado.
Alinhamento Vertical:
xlTop - Alinhamento superior
xlCenter- Alinhamento centro (meio).
xlBottom- Alinhamento inferior
xlDistributed ou xlJustify.- Alinhamento justificado
Exemplo1:
As macros abaixo mostram recursos para alterar o tipo da fonte para Tahoma, tamanho 12,
cor azul, estilo Negrito e alinhamento centralizado.
Sub cor_fonte()
Range("A1:B4").Value = 10
Range("A1:B4").Font.color = vbBlue
Range("A1:B4").Font.Name = "Tahoma"
Range("A1:B4").Font.Size = 12
Range("A1:B4").Font.Bold = True
Range("A1:B4").Interior.ColorIndex = 3
Range("A1:D5").HorizontalAlignment = xlCenter
End Sub
Sub CoRFonte()
Range("A1:C1").Select
With Selection.Font
Name = "Arial"
PROGRAMAÇÃO VBA PARA EXCEL
28
ColorIndex = 10
FontStyle = "Bold"
Size = 14
End With
End Sub
Exemplo do uso da propriedade Pattern.
Sub Cor_Fundo()
Range("A5:B7").Value = 10
Range("A5:B7").Font.color = RGB(0, 0, 255)
Range("A5:B7").Interior.Pattern = 18
End Sub
Exemplo do uso da propriedade PatternColorIndex.
Sub Limpa_Cor_fundo()
Range("A8:B10").Value = 5
Range("A8:B10").Font.color = RGB(0, 0, 255)
Range("A5:B7").Interior.PatternColorIndex = 20
End Sub
PROPRIEDADES COLOR E COLORINDEX
As propriedades Color e ColorIndex definem a cor de uma borda, fonte ou preenchimento
de uma célula. Sendo que color em RGB, ex: Color=RGB(255,0,0), enquanto ColorIndex
especifica em valor inteiro, ex: ColorIndex=3, os dois são equivalentes.
Uma função RGB trabalha com três parâmetros, que indicam a quantidade de vermelho,
verde e azul na composição de uma cor, variando de 0 a 255.
Exemplo:
Sub Fundo_RGB()
Range("A1").Interior.color = RGB(0, 0, 0) 'Preto
Range("A2").Interior.color = RGB(255, 0, 0) ' Vermelho
Range("A3").Interior.color = RGB(0, 0, 255) ' azul
Range("A4").Interior.color = RGB(128, 128, 128) ' cinza
End Sub
Exemplo:
A macro abaixo gera uma tabela de cores com os respectivos números para ser utilizado
com a propriedade ColorIndex.
PROGRAMAÇÃO VBA PARA EXCEL
29
Sub Tabela_cor()
Dim cor As Integer
For cor = 1 To 56
Range("a" & cor).Interior.ColorIndex = cor
Range("B" & cor) = cor
Next
End Sub
COLEÇÃO BORDERS
A coleção Borders é responsável por determinar as características das bordas de um
determinado Range. Com Borders são passadas as constantes que representam a borda está
sendo alterada.
xlDiagonalDown – Diagonal de cima para baixo.
xlDiagonalUp – Diagonal de baixo para cima.
xlEdgeTop – Borda superior.
xlEdgeBottom – Borda inferior.
xlEdgeLeft – Borde esquerda.
xlEdgeRight – Borda direita.
xlInsideHorizontal – Linha interna horizontal.
xlInsideVertical – Linha interna vertical.
PROGRAMAÇÃO VBA PARA EXCEL
30
PROPRIEDADE LINESTYLE E WEIGHT
Propriedade LineStyle determina o estilo da linha a ser usada em bordas, Weight
determina a espessura da borda.
Adiciona uma borda a um intervalo definindo
um estilo. Constantes para LineStyle.
xlLineStyleNone – Sem estilo
Constantes para Weight a qual determina e
espessura da borda.
xlThin - padrão xlMedium -
xlContinuous - padrão xlDash -
xlThick –
xlHairline -
xlDashDot xlDashDotDot xlDot xlDouble O exemplo a seguir adiciona uma borda dupla para as células C1 até D5 na planilha ativa.
Sub Bordas()
Range("C1:D5").Borders.LineStyle = xlDouble
End Sub
O exemplo a seguir define a cor da borda superior e inferior das células A2: G2 na cor vermelho.
Sub Bordas_Top_bottom()
Range("A2:G2").Borders(xlEdgeTop).Color = RGB(255, 0, 0)
Range("A2:G2").Borders(xlEdgeBottom).Color = RGB(255, 0, 0)
End Sub
O exemplo a seguir define a cor da borda inferior das células A10: D10 na cor Azul no
estilo traçado.
Sub Linha()
With Range("A10:D10").Borders(xlEdgeBottom)
ColorIndex = 5
LineStyle = xlDash
Weight = xlMedium
End With
End Sub
PROPRIEDADE COUNT
Esta propriedade conta número de células, colunas ou linhas de um Range.
PROGRAMAÇÃO VBA PARA EXCEL
31
PROPRIEDADE COLUMN E ROW
As propriedades Column e Row indicam coluna e linha, que formam a base de um range,
ou seja, relativas à célula do canto superior esquerdo.
PROPRIEDADE COLUMNS E ROWS
Essas propriedades agem como coleções, que armazenam as informações de colunas e
linhas de uma range.
Exemplos:
Sub Columns_Rows()
Columns("A:C").Value = 2 'preenche as colunas de um Range("A:C")
Rows("4:7").Value = 3
'preenche as linhas de um Range("4:7")
End Sub
Sub Conta_Colunas_linhas()
Dim lin As Integer, col As Integer
lin = Range("A1:D10").Rows.Count 'retorna o número de linhas no intervalo .
col = Range("A1:D10").Columns.Count ' retorna o número de colunas no intervalo .
Range("E1") = lin
Range("E2") = col
End Sub
PROPRIEDADE RESIZE
Essa propriedade permite alterar o tamanho de um intervalo com base na localização da
célula ativa. Você pode determinar um novo intervalo conforme suas necessidades.
Exemplo:
Sub Teste_Resize()
Range("A1").Resize(3, 2).Interior.ColorIndex = 7
Range("C6").Resize(, 4).Interior.Pattern = 8
Range("C9").Resize(Rowsize:=11, columnsize:=4).Interior.Pattern = 3
End Sub
PROPRIEDADE ADDRESS
Retorna o endereço de células do objeto Range em quetão.
PROGRAMAÇÃO VBA PARA EXCEL
32
PROPRIEDADE OFFSET
Provoca um deslocamento de um determinado número de linhas e colunas, tendo com
base o range ao qual será aplicado o deslocamento. Offset(linha, coluna), onde linha e coluna são
os deslocamentos de linha e coluna.
Exemplo:
A macro abaixo seleciona e preenche com um valor a célula que se encontra 3 linhas
abaixo e 1 coluna à direita da célula que encontra-se ativa na planilha ativa.
Sub Testa_offset()
Selection.Offset(3, 1).Range("A1").Select
ActiveCell.Value = 500
End Sub
FUNÇÃO ISEMPTY
Retorna um valor booleano se uma única célula estiver vazia ou não. A Célula deve
realmente estar vazia, um espaço que não possa ser visto é considerado como preenchido, ou
seja, não vazia. Retorna TRUE se célula vazia e FALSE se tiverem conteúdo ou espaço.
Exemplo:
Sub Test_Isempty()
Dim i As Byte
For i = 1 To 7
If IsEmpty(Cells(i, 1)) Then
Cells(i, 1).Resize(1, 10).Interior.ColorIndex = 5
Cells(i, 1).Resize(1, 10).Value = " Excel"
End If
Next i
End Sub
MÉTODO ACTIVATE
Método Activate torna uma célula ativa.
O exemplo abaixo torna “C5” a célula ativa. Após a mesma recebe o formato negrito.
Sub Active_Celula()
Range("C5").Activate
ActiveCell.Font.Bold = True
End Sub
PROGRAMAÇÃO VBA PARA EXCEL
33
OBS.: Você pode usar o método Select para selecionar um intervalo de células, e para tornar uma
única célula ativa, use o método Activate.
MÉTODO COPY
Copia o conteúdo de um range para outro range de destino ou para o clipboard.
Exemplo:
Sub Copiar_celula()
Range("a1:b3").Select
Selection.Copy
Range("H10:I13").Select
ActiveCell.PasteSpecial
End Sub
MÉTODO DELETE
Exclui as células do Range especificado.
Exemplo:
Sub Delete()
Range("A2:F4").Rows().Delete
Worksheets("Plan1").Rows(3).Delete
End Sub
MÉTODO MERGE
Este método permite mesclar as células de um determinado Range.
MÉTODO CLEAR
Limpa todo e qualquer conteúdo das células dentro de um range. O conteúdo envolve
valores, formatação e fórmulas.
Exemplo:
Sub Limpar_Mesclar()
Range("A1:E1").Merge across:=True
Range("A2:E4").Clear
End Sub
MÉTODO SORT
Este método é utilizado para classificar os dados dentro de um Range de células. Os
parâmetros mais relevantes desse método são:
PROGRAMAÇÃO VBA PARA EXCEL
34
Keys – são os campos-chave de classificação.
Order – ordenação indica duas constantes;
xlAscending – classifica em ordem crescente.
xlDescending – classifica em ordem decrescente.
Header – especifica se a primeira linha contém cabeçalhos.
MathCase – é para uma classificação sensitiva, onde letras minúsculas têm prioridade sobre as
maiúsculas.
Orientation – orientação que podem ser duas:
xlSortColumns – classifica por colunas.
xlSortRows – classifica por linhas
Exemplo:
Sub Ordena_range()
Range("A1:D100").Sort Cells(1, 1), Order1:=xlAscending, Header:=xlGuess, _
OrderCustom:=1, MatchCase:=False, Orientation:=xlSortColumns
End Sub
PROGRAMAÇÃO VBA PARA EXCEL
35
OBJETO WORKSHEET
O objeto Worksheet representa uma planilha, especificada da coleção Worksheets. O
objeto Worksheet é também um membro da coleção Sheets. A coleção Sheets representa todas
as planilhas da pasta de trabalho especificada.
Quando queremos referenciar uma Worksheets de uma pasta de trabalho necessitamos
indicar qual planilha, para isso temos que especificar com o número de índice qual a posição da
planilha. Por exemplo, Worksheets (1) é a primeira planilha da esquerda na pasta de trabalho,
Worksheets(2),... e assim sucessivamente.Todas as planilhas são incluídas na contagem do
índice, mesmo se eles estão escondidos.
Use Worksheets (índice), ou o nome da planilha Worksheets(“Plan1”), ou ainda se a
planilha foi renomeada Worksheets(“Balanço”), para retornar um objeto de planilha única.
Sheets é um conjunto de planilhas,. Sheets (1) é a primeira planilha na pasta de trabalho,
ou Sheets(“plan1”), ou se a planilha foi renomeada indicar o novo nome Sheets(“FolhaPgto”).
OBS: Um objeto é um tipo especial de variável que contém os dados e códigos. A coleção é um
grupo de objetos da mesma classe.
Exemplos:
A macro abaixo escreve na Plan1 no intervalo A1:C5 o texto "OLÁ".
Sub Escreve_Plan1()
Worksheets("Plan1").Range("A1:C5") = "OLÁ"
End Sub
Preenche com valor de 1 á 100 o intervalo de 10 linhas por 10 colunas.
Sub Escreve_valor()
num = 1
For Row = 1 To 10
For col = 1 To 10
Sheets("plan2").Cells(Row, col).Value = num
num = num + 1
Next col
Next Row
End Sub
Veremos a seguir algumas das várias propriedades, métodos e eventos que são aplicados
aos objetos Worksheets.
PROGRAMAÇÃO VBA PARA EXCEL
36
PROPRIEDADE CODENAME
Retorna o nome de código de uma planilha, que substitui a declaração Worksheets(índex).
Os programadores VBA mais experientes que utilizam esta forma de referenciar planilha.
Cada planilha em uma pasta de trabalho possui um nome de código único que não muda mesmo
quando a planilha é movida, renomeada ou outras planilhas são adicionadas. O CodeName da
planilha só pode ser visto entrando no Editor do Visual Basic no Project Explorer.
Conforme mostra a figura acima, o CodeName para a planilha com nome de guia
“Balanço” é Plan1. Um CodeName de uma planilha é sempre o nome que está fora dos
parênteses quando se olha no Project Explorer. Podemos fazer referência a esta planilha na
pasta de trabalho usando: Plan1.Select ou Sheets ("Balanço"). Select ou Sheets (1). Select.
OBS: Você não pode usar um codinome PlanX quando você faz referência a uma Planilha que
está em uma outra pasta de trabalho, na qual o código não reside.
PROPRIEDADE NAME
A propriedade Name retorna o nome de uma planilha. Também pode ser usada para trocar
o nome de uma planilha. O nome de uma planilha pode ser escrito com letras, números e a
maioria dos símbolos, limite de 31 caracteres, porém não pode ser escrito com caracteres
reservados como [, ], /, *, :, ? e \.
Exemplo:
A macro abaixo muda o nome de uma planilha especificada.
Sub Renomear_plan1()
Sheets("Plan1").Name = "Equilibrio"
End Sub
PROPRIEDADE VISIBLE
Controla a visibilidade de uma planilha, Podemos usar valores conforme a seguir:
PlanilhaHidden – vai ocultar a planilha indicada.
planilhaVisible - vai deixar visível a planilha anteriormente oculta.
PROGRAMAÇÃO VBA PARA EXCEL
37
Exemplos:
O exemplo abaixo oculta Plan2
Sub Oculta_Plan2()
Sheets("plan2").Visible = False
End Sub
Exemplo abaixo exibe a Plan2 oculta pela macro anterior.
Sub Exibe_Plan2()
Sheets("Plan2").Visible = True
Sheets("Plan2").Select
End Sub
PROPRIEDADE ACTIVESHEET
Retorna um objeto que representa a planilha ativa na pasta de trabalho ativa ou na janela
especificada. Se uma pasta de trabalho aparece em mais de uma janela, a propriedade
ActiveSheet pode ser diferente em diferentes janelas.
Exemplos:
O exemplo abaixo escreve na célula B2 da planilha ativa e mostra o nome da planilha.
Sub Test_Active_sheet()
ActiveSheet.Range("B2").Value = 3.14
MsgBox "A planilha ativa é: " & ActiveSheet.Name
End Sub
Esse exemplo renomeia a planilha ativa.
Sub AvtiveSheet2()
ActiveSheet.Name = "Linda"
End Sub
MÉTODO ADD
O método Add permite adicionar novas planilhas à pasta de trabalho ativa.
Exemplo 1:
A macro abaixo adiciona a planilha “Bacana” a esquerda da planilha selecionada.
Sub Add_planilha()
Worksheets.Add().Name = "Bacana"
End Sub
Exemplo 2:
O exemplo insere 4 novas planilhas após a última planilha.
PROGRAMAÇÃO VBA PARA EXCEL
38
Sub Adiciona_ultima()
Worksheets.Add After:=Worksheets(Worksheets.Count), Count:=4
End Sub
Exemplo 3:
Insere uma planilha com nome após a última.
Sub Add_ultima()
Worksheets.Add(After:=Worksheets(Worksheets.Count)).Name = "Contas"
End Sub
MÉTODO ACTIVATE
Torna uma planilha da coleção WorkSheets ativa, movendo o foco para a planilha
especificada sem alterar a seleção do usuário.
Exemplo:
O exemplo abaixo torna ativa a “Plan2” na qual “D7” torna-se ativa e recebe o formato negrito.
Sub Active_Plan2()
Worksheets("plan2").Activate
Worksheets("plan2").Range("D7").Activate
ActiveCell.Font.Bold = True
End Sub
MÉTODO COPY
Permite criar uma cópia fiel de uma determinada planilha, em uma posição especificada na
coleção Worksheets.
Exemplo:
A macro abaixo faz um cópia fiel da planilha ativa, inserindo a cópia após a última planilha da
coleção.
Sub Copiar_Planilha ()
ActiveSheet.Copy After:=Worksheets(Worksheets.Count)
End Sub
MÉTODO DELETE
Exclui um planilha da coleção WorkSheets.
Exemplos:
O exemplo abaixo exclui a planilha especificada.
Sub Excluir_plan1()
Worksheets("plan1").Delete
End Sub
PROGRAMAÇÃO VBA PARA EXCEL
39
O exemplo abaixo exclui a última planilha da Coleção WorkSheets.
Sub Excluir_ultima()
Worksheets(Worksheets.Count).Delete
End Sub
MÉTODO MOVE
Move uma planilha da coleção para local especificado.
O exemplo abaixo move a planilha ativa para a última posição
Sub Mover_Ativa()
ActiveSheet.Move After:=Worksheets(Worksheets.Count)
End Sub
MÉTODO SELECT
O método Select seleciona uma planilha ou varias planilhas, movendo a seleção do
usuário para a nova planilha especificada.
Exemplo1:
Sub Seleciona_ultima()
Worksheets(Worksheets.Count).Select
End Sub
Exemplo2:
Sub Seleciona_Todas()
Dim plan As Integer
For plan = 1 To Worksheets.Count
Worksheets(plan).Select
Next
End Sub
Exemplo3:
Sub Seleciona_plan3()
Sheets("Plan3").Select
End Sub
EVENTO DE UM WORKSHEET
Os eventos relacionados a um objeto W orksheet afetam apenas a planilha onde o evento
ocorre. Para acessar os eventos de um objeto Worksheet dentro do ambiente VBA, você dá um
duplo clique na planilha desejada. Vai aparecer a janela conforme abaixo. Clicando na caixa de
PROGRAMAÇÃO VBA PARA EXCEL
40
combinação onde aparece Geral você encontrará o objeto Worksheet, na caixa de com binação da
direita você escolhe o evento desejado.
EVENTO ACTIVATE
Este método é equivalente a clicar na guia na parte inferior da Planilha. Ocorre quando a
planilha em que está o evento se torna a planilha ativa.
Exemplo:
Private Sub Worksheet_Activate()
MsgBox "Você deu um clique na Plan1!!!!", vbExclamation
End Sub
OBS.: O evento Activate ocorre quando um arquivo (WorkBook), pasta (WorkSheet) ou planilha
(Sheets) é ativada.
EVENTO DEACTIVATE
Deactivate ocorre quando outra planilha se torna a planilha ativa.
Exemplo:
Private Sub Worksheet_Deactivate()
MsgBox "Você clicou em outra Planilha !!!!", vbExclamation
End Sub
EVENTO BEFOREDOUBLECLICK
O evento BeforeDoubleClick permite controlar o que acontece quando o usuário dá um
duplo clique na planilha. Esse evento possui argumentos:
Cancel – que proporciona a possibilidade de cancelá-lo.
Target – do tipo Range, através desse argumento, podemos identificar qual célula recebeu
o duplo clique e dar os tratamentos desejados ao evento.
PROGRAMAÇÃO VBA PARA EXCEL
41
Exemplo:
Private Sub Worksheet_BeforeDoubleClick(ByVal Target As Range, Cancel As Boolean)
MsgBox "Você deu um duplo clique na célula"
Target.Interior.ColorIndex = 5
Cancel = True
End Sub
OBS.: A utilização de Cancel =True no exemplo acima evita que a ação padrão ocorra na célula
que sofreu o duplo clique, que é colocar a célula em modo de edição.
EVENTO BEFORERIGHTCLICK
Evento desencadeado quando o usuário clica com o botão direito do mouse em um
intervalo. Target é o objeto clicado com o botão direito do mouse; Cancel configurado como True
impede que a ação-padrão aconteça.
Exemplo:
Private Sub Worksheet_BeforeRightClick(ByVal Target As Range, Cancel As Boolean)
MsgBox "Você deu um clique com botão direito na célula"
Target.Interior.Pattern = 13
Cancel = True
End Sub
EVENTO CALCULATE
Ocorre toda vez que um cálculo é executado ou um valor de uma expressão matemática é
alterado em uma célula da planilha que contém a macro.
Exemplo:
No exemplo abaixo, a cada vez que a célula C2 sofre uma alteração exibe uma
mensagem, essa alteração pode ser no momento que está editando a expressão ou se um dos
valores das células envolvidas na expressão sofrer uma alteração de valor.
Private Sub Worksheet_Calculate()
Dim S As Single
S = Range("C2").Value
If S < 0 Then
MsgBox "Negativo!!!!! Você Gastou mais que ganhou!", vbCritical
Else
MsgBox "Positivo!!!!! Parabéns!!!!", vbExclamation
End If
End Sub
PROGRAMAÇÃO VBA PARA EXCEL
42
EVENTO CHANGE
Ocorre quando uma das células da planilha teve o seu conteúdo alterado pelo usuário ou
por agente externo. Por exemplo, quando o texto é inserido, editado ou excluído. Target é a célula
que foi alterada.
Exemplo1:
Private Sub Worksheet_Change(ByVal Target As Range)
MsgBox "Célula alterada" & Target.Address, vbCritical
End Sub
Exemplo 2:
Quando uma célula for preenchida com um valor, a cor de fundo da célula ficará em vermelho.
Private Sub Worksheet_Change(ByVal Target As Excel.Range)
For Each cel In Target
cel.Interior.ColorIndex = 3
Next
End Sub
Exemplo 3:
A macro abaixo força a entrada do texto em caracteres maiúsculos.
Private Sub Worksheet_Change(ByVal Target As Excel.Range)
If Target.Column = 1 Then 'target.column - numero coluna onde ocorrerá o efeito
If Not (Target.Text = UCase(Target.Text)) Then 'target.text: conteúdo texto a ser digitado
Target = UCase(Target.Text)
End If
End If
End Sub
EVENTO SELECTIONCHANGE
Ocorre quando um novo intervalo de células é selecionado dentro de uma planilha. Target
é o intervalo recentemente selecionado e podemos dar o tratamento desejado. Este é um evento
padrão de uma Worksheet.
PROGRAMAÇÃO VBA PARA EXCEL
43
Exemplo:
Private Sub Worksheet_SelectionChange(ByVal Target As Range)
If Target.Count = 1 Then
MsgBox " 1 Célula selecionada é", vbExclamation
Target.Interior.Pattern = 13
Else
MsgBox Target.Count & " Céluals selecionadas ", vbInformation
Target.Interior.ColorIndex = 10
Target.Font.Bold = True
Target.Value = "Olá"
End If
End Sub
PROGRAMAÇÃO VBA PARA EXCEL
44
OBJETO WORKBOOK
Workbook representa uma pasta de trabalho do Microsoft Excel. O objeto pasta de trabalho
é um membro da coleção Workbooks. A coleção de pastas de trabalho contém todos os objetos
Workbook atualmente aberto no Microsoft Excel.
Como um objeto Workbook representa uma pasta de trabalho, podemos acessá-lo como
um índice da coleção Workbooks da seguinte maneira: workbooks(1) ou pelo nome do arquivo
workbooks(“nome arquivo”). O número de índice indica a ordem em que os arquivos foram abertos
ou criados. Workbooks(1) é o primeiro livro criado e Workbooks(Workbooks.Count) é o último
criado.
OBS.:Pastas de trabalho são uma coleção de todos os objetos Workbook. Planilhas são uma
coleção de objetos Worksheet. O objeto Workbook representa uma pasta de trabalho, o objeto
Worksheet representa uma planilha, o objeto sheet representa uma folha de planilha e o objeto
Range representa um intervalo de células.
PROPRIEDADE FULLNAME
Obtém o nome da pasta de trabalho, incluindo o seu caminho no disco.
Exemplo1:
Essa função retorna o caminho do disco e o nome da pasta de trabalho ativa.
Function RetornaCaminho() As String
Let RetornaCaminho = ThisWorkbook.FullName
End Function
Exemplo2:
A função retorna apenas o nome da pasta de trabalho.
Function RetornaNomeArq() As String
Let RetornaNomeArq = ThisWorkbook.Name
End Function
Exemplo3:
Esse exemplo de macro mostra caminho do arquivo ativo.
Sub teste()
MsgBox ActiveWorkbook.FullName
End Sub
PROPRIEDADE PATH
Retorna o caminho onde esta a pasta de trabalho solicitada.
PROGRAMAÇÃO VBA PARA EXCEL
45
MÉTODO ADD
O método Add permite criar uma nova pasta de trabalho vazia e adicioná-la à coleção.
Exemplo 1:
O exemplo seguinte adiciona uma nova pasta de trabalho vazia ao Microsoft Excel.
Sub CriaPasta()
Workbooks.Add
End Sub
Exemplo 2:
A macro abaixo cria um novo arquivo fecha salvando com nome.
Sub CriaNovo_arq()
Workbooks.Add
ActiveWorkbook.SaveAs Filename:="C:\Macros_vba\Cadastro.xls", FileFormat:=xlExcel7
End Sub
MÉTODO ACTIVATE
Esse método torna uma pasta de trabalho ativa.
MÉTODO CLOSE
Fecha a pasta de trabalho desejada. Close tem alguns parâmetros, se caso omitido o
funcionamento da ação será padrão Windows. O método verifica se a propriedade Saved do
objeto Workbook é True. Se for, fechará a pasta, caso contrário perguntar se deseja salvar.
A macro abaixo fecha a pasta de trabalho ativa sem salvar.
Exemplo 1:
Sub Feccha_SemSalvar()
ActiveWorkbook.Close False
End Sub
Exemplo 2:
Esse exemplo a macro fecha a pasta de trabalho ativa e o salva.
Sub Fecha_salva()
ActiveWorkbook.Close True
End Sub
Exemplo 3:
A macro do exemplo abaixo fecha a pasta de trabalho ativa dando a opção de escolha se o
usuário deseja salvar.
PROGRAMAÇÃO VBA PARA EXCEL
46
Sub Salva_sim_nao()
ActiveWorkbook.Close
End Sub
MÉTODO SAVE
Salva mudanças na pasta de trabalho.
EVENTOS DE UM WORKBOOK
A maioria dos eventos de um Workbook afetam globalmente uma aplicação. Para acessar
os eventos de um Workbook dentro do ambiente VBA, você deve dar duplo clique em
EstaPasta_de_Trabalho, que está no Project Explorer. Vai aparecer a janela conforme abaixo.
Clicando na caixa de combinação onde aparece Geral você encontrará o objeto Workbook, na
caixa de combinação da direita você escolhe o evento desejado.
Vamos mostrar alguns dos principais eventos de um objeto Workbook e o que eles podem fazer.
EVENTO ACTIVATE
Ocorre quando a pasta de trabalho que contém esse evento torna-se ativa.
EVENTO OPEN
Open é o evento de pasta de trabalho padrão. Esse procedimento é ativado quando uma
pasta de trabalho é aberta, não necessita de nenhuma interface com o usuário. Ele tem uma
variedade de usos, como verificar o nome de usuário e personalizar os privilégios do usuário na
pasta de trabalho.
Exemplo:
A macro abaixo abre a pasta de trabalho com a planilha Janela ativada.
Private Sub Workbook_Open()
Worksheets("Janela").Activate
ActiveWindow.DisplayHorizontalScrollBar = False 'desativa a barra de rolagem horizontal
ActiveWindow.DisplayVerticalScrollBar = False ' desativa a barra de rolagem vertical
End Sub
PROGRAMAÇÃO VBA PARA EXCEL
47
EVENTO NEWSHEET
Ocorre quando uma nova planilha é adicionada à pasta de trabalho ativa. Esse evento tem
como argumento uma variável Sh, do tipo Object, que vai fazer referência para a planilha
adicionada e pode ser utilizada dentro do código como um elemento Worksheet.
No exemplo abaixo a macro será acionada quando inserir nova planilha, a nova planilha será
inserida após a última já existente.
Private Sub Workbook_NewSheet(ByVal Sh As Object)
Sh.Move After:=Worksheets(Worksheets.Count)
End Sub
EVENTO SHEETCHANGE
Ocorre quando qualquer intervalo em uma planilha é alterado. Sh é a planilha; Target é o
intervalo alterado. Para afetar uma planilha específica, referencie Worksheet_Change.
Exemplo1:
A macro abaixo abre uma pasta de trabalho quando você digita o nome da pasta de trabalho
desejada em uma célula na planilha da pasta de trabalho ativa:
Private Sub Workbook_SheetChange(ByVal Sh As Object, ByVal Target As Excel.Range)
Workbooks.Open Filename:="C:\VbaExcel\" & Target.Value
End Sub
Exemplo2:
Esse exemplo só aceita valores menores ou igual a 500. Se você digitar um valor maior que 500
em uma célula na pasta de trabalho, será exibida uma caixa de mensagem e o valor é removido.
Private Sub Workbook_SheetChange(ByVal Sh As Object, ByVal Target As Excel.Range)
If Target.Value > 500 Then
MsgBox "Valor Acima do permitido Erro!!!!!!"
Target.Clear
Target.Select
End If
End Sub
Vamos ver abaixo alguns exemplos onde usaremos Propriedades, Métodos e Eventos de um
Workbook descritos acima.
Exemplo 1:
Esse exemplo cria um novo arquivo solicitando que o usuário digite o nome, após salva e fecha o
novo arquivo.
PROGRAMAÇÃO VBA PARA EXCEL
48
Sub Cria_Salva_Fecha_Arquivo()
Dim nomearq As String
Workbooks.Add
nomearq = InputBox("Informe o nome do novo arquivo")
ActiveWorkbook.SaveAs Filename:=nomearq, FileFormat:=xlExcel7
ActiveWorkbook.Close savechanges:=False 'Fecha a pasta recem criada
End Sub
Exemplo 2:
A macro abaixo abre uma pasta de trabalho existente, localizando o caminho onde a mesma se
encontra.
Sub Acha_Caminho()
Dim Caminho As String
Caminho = ActiveWorkbook.Path
Workbooks.Open (Caminho & "\" & "classificar.xls")
End Sub
OBJETO APPLICATION
O objeto Application representa todo o aplicativo Microsoft Excel e seus derivados. Através
dele, podemos configurar a visualização, execuções e outras funcionalidades do Excel. O Objeto
Application possui várias propriedades e métodos, aqui mostraremos os princípais.
PROPRIEDADE THISWORKBOOK
Retorna um objeto de pasta de trabalho que representa a pasta onde a macro código atual
está funcionando. ThisWorkbook sempre devolve a pasta no qual o código está sendo executado.
PROPRIEDADE DISPLAYALERTS
Habilita ou desabilita a exibição de mensagens de alerta como resposta de algumas ações
do Microsoft Excel enquanto uma macro está em execução. True habilita as mensagens, False
desabilita.
Exemplo1:
Este exemplo fecha a pasta de trabalho “Tempo.xls” sem perguntar se deseja salvar alterações.
Sub Fecha_arq()
Application.DisplayAlerts = False
Workbooks("Tempo.xls").Close
Application.DisplayAlerts = True
End Sub
PROGRAMAÇÃO VBA PARA EXCEL
49
Exemplo2:
A macro abaixo exclui uma planilha sem aviso “Application.DisplayAlerts = False”,
antes de
excluir a segunda planilha mostra um aviso “Application.DisplayAlerts = True”.
Sub Excluir_plan()
Application.DisplayAlerts = False
Application.Worksheets("plan7").Delete
MsgBox "A planilha foi excluída sem aviso...."
Application.DisplayAlerts = True
Application.Worksheets("plan8").Delete
MsgBox "A planilha foi excluída com aviso...."
End Sub
PROPRIEDADE SCREENUPDATING
Essa propriedade permite desativar a atualização quando False. True a atualização da tela
é ativada. Ou seja, quando você não quer ver seu ecrã acompanhar as ações de seu
procedimento. O padrão do VBA é sempre mostrar o ecrã durante a execução do procedimento.
Exemplo:
No exemplo abaixo você verá uma folha em branco, sem qualquer movimento e, em seguida, uma
folha onde as células de A1 a A10000 são iguais a "77".
Sub Oculta_ecra()
Range("A1").Select
Application.ScreenUpdating = False
Do Until Selection.Row = 10000
Selection.Value = 77
Selection.Offset(1, 0).Select
Loop
Range("A1").Select
Application.ScreenUpdating = True
End Sub
MÉTODO QUIT
Esse método encerra o Microsoft Excel com a opção que pergunta ao usuário se deseja
salvar os arquivos que estão sendo fechados, caso marque “não” fecha sem salvar.
Exemplo:
Sub Fechar()
Application.Quit
End Sub
PROGRAMAÇÃO VBA PARA EXCEL
50
MÉTODO ONKEY
Executa um procedimento especificado quando uma combinação de teclas ou chave é
pressionada. Esse método é sempre acionado para designar teclas de atalho no momento de
criação de uma macro.
Exemplo1:
O exemplo desabilita a configuração padrão da tecla TAB.
Sub Desabilita_Tab()
Application.OnKey "{TAB}", ""
End Sub
Exemplo2:
Habilita a configuração padrão da tecla TAB.
Sub Habilita_Tab()
Application.OnKey "{TAB}"
End Sub
Exemplo3:
Quando pressionar a tecla TAB será exibido uma caixa de mesnsagem.
Sub DemoOnKey()
Application.OnKey "{TAB}", "Message"
End Sub
Sub Message()
MsgBox "Oi"
End Sub
PROGRAMAÇÃO VBA PARA EXCEL
51
VARIÁVEIS DO TIPO OBJETO
Até agora trabalhamos com variáveis que armazenam um único valor. Também é possível
ter uma variável mais poderosa chamada variável objeto, essa representa uma referência a um
objeto. Uma variável de objeto pode armazenar muitos valores, todas as propriedades associadas
ao objeto estão associadas a variável objeto. Uma variável de extrema importância que facilita a
codificação e melhora o desempenho de uma rotina.
Declaração da Variável Objeto
Sintaxe:
Dim <Var_Objeto> As Objeto „Atribuição de uma variável Objeto
Set <Var_Objeto> = <Objeto>
Onde:
Set – palavra chave que indica a associação do objeto a uma variável do tipo objeto
<Var_Objeto> - Variável Objeto
<Objeto> - Tipo do objeto a ser atribuído à variável
Dim oob As Object - O tipo de variável de objeto que você usar para armazenar o objeto
retornado pode afetar o desempenho do seu aplicativo. Declarar uma variável de objeto
com a cláusula As Object cria uma variável que pode conter uma referência a qualquer tipo
de objeto.
Dim Cel As Range - Quando você define uma variável de objeto para um objeto Range,
você pode facilmente manipular o intervalo usando o nome da variável.
Dim Planilha WorkSheet - Uma variável objeto Worksheet pode representar uma planilha
ou um conjunto de planilhas, assim você pode manipular as planilhas utilizando o nome da
variável.
Dim Arquivo Workbook – Quando você definir uma variável de objeto para um objeto
Workbook, você pode manipular as pastas de trabalho do Microsoft Excel fazendo
referencia a variável.
Dim X As Application – Uma variável objeto application pode representar todo o aplicativo
Microsoft Excel, contendo opções de configurações, métodos que retornam objetos e
assim por diante.
Exemplo da Declaração:
Dim aplicativo As Excel.Application
Dim arquivo As Excel.Workbook
Dim planilha As Excel.WorkSheet
PROGRAMAÇÃO VBA PARA EXCEL
52
Set aplicativo = CreateObject("Excel.Application")
Set arquivo = aplicativo.Workbooks.Add
Set planilha = arquivo.Worksheets(1)
Exemplo1:
O exemplo seguinte cria a variável de objeto cel, após atribui a mesma o intervalo A1:E10 da
plan1 na pasta de trabalho ativa. As instruções modificam propriedades do intervalo utilizando o
nome da viriável que é referente ao objeto de intervalo.
Sub intervalo_cel()
Dim cel As Range
Set cel = Worksheets("plan2").Range("A1:D5")
cel.Formula = "=RAND()"
cel.Font.Bold = True
cel.Font.ColorIndex = 3
End Sub
Exemplo2:
Você pode combinar vários intervalos em um objeto Range usando o método Union. O exemplo
seguinte cria um objeto Range chamado unicel, define-o com os intervalos A1:B2 e C3:D4 e, em
seguida, formata com negrito os intervalos combinados.
Sub uniao_cel()
Dim cel1 As Range, cel2 As Range, unicel As Range
Set cel1 = Sheets("plan2").Range("A1:B2")
Set cel2 = Sheets("plan2").Range("C3:D4")
Set unicel = Union(r1, r2)
unicel.Font.Bold = True
End Sub
O exemplo abaixo abre uma nova pasta de trabalho do Microsoft Excel.
Sub AdicionaArquivo()
Dim Aquivo As Workbook
Dim ArqVelho As Workbook
Set ArqVelho = ActiveWorkbook
Set Arquivo = Workbooks.Add
ArqVelho.Activate
MsgBox Arquivo.FullName & " Nova pasta de trabalho adicionada"
End Sub
PROGRAMAÇÃO VBA PARA EXCEL
53
SUPLEMENTOS
Os suplementos fornecem comandos e funcionalidades opcionais para o Microsoft Excel.
Por predefinição, os suplementos não estão imediatamente disponíveis no Excel, devem
primeiramente ser instalados ou ativados para poder utilizá-los.
Suplementos são projetos desenvolvidos em VBA Excel, com a extensão XLA
completamente ocultos aos olhos do usuário. Uma vez que um suplemento é criado e instalado no
Excel, as suas macros ou funções podem ser utilizadas em qualquer pasta de trabalho que estiver
aberta. Como o suplemento nunca pode ser exibido, seu código não pode selecionar nem ativar
nenhuma célula na pasta de trabalho de suplementos. É permitido salvar dados no arquivo de
suplementos, mas você não pode selecionar o arquivo. Além disso, se você gravar os dados no
arquivo de suplementos que você quer disponibilizar futuramente, os códigos de suplementos
precisam tratar o salvamento do arquivo. Você pode adicionar ThisWorkbook.Save ao evento
Workbook_BeforeClose do suplemento.
CONVERTENDO UMA PASTA DE TRABALHO EM UM SUPLEMENTO
Siga os passos abaixo para converter uma pasta de trabalho em suplementos.
1. Clique no Ícone do Office, Preparar, Propriedades.
O Excel exibirá o painel Propriedades do Documento na parte superior da planilha.
Conforme figura abaixo:
PROGRAMAÇÃO VBA PARA EXCEL
54
2. No campo Título insira o nome para o suplemento.
3. No campo Comentários insira uma breve descrição.
4. Clique no X no canto superior direito do painel Propriedades do Documento para fechá-lo.
Existem duas maneiras de converter o arquivo em um suplemento. O primeiro método,
utilizando o comando Salvar Como, é o mais fácil. O segundo método utiliza o Editor do VBA e
oferece algum controle extra.
Converter arquivo em suplemento utilizando o comando Salvar Como: - clique no
ícone do Office , selecione Salvar Como, Outros Formatos.
No campo Salvar Como Tipo, role pela lista e selecione Suplemento do Excel (*.xlam).
Obs: Se o suplemento puder ser utilizado nas versões anteriores através do Excel 2007, escolha
suplemento Excel 97-2003(*.xla).
Note que o arquivo muda a extensão de xlsm para xlam e o local de salvamento muda
automaticamente para uma pasta de suplementos.
PROGRAMAÇÃO VBA PARA EXCEL
55
Converter arquivo em suplemento utilizando o Editor do VBA - Abra a pasta de
trabalho que você deseja converter em um suplemento. Alterne para o Editor VBA. No
Project Explorer, dê um clique duplo em ThisWorkbook. Na janela, Propriedades localize a
propriedade chamada IsAddin e mude seu valor para True, conforme figura abaixo:
Pressione Ctrl+G para exibir a janela de verificação Imediata. Nessa janela, salve o
arquivo, utilizando uma extensão xlam, conforme a figura abaixo:
Obs.: Se o suplemento for utilizado no Excel97-2003, mude o parâmetro final xlAddin8 para
xlAddin.
INSTALANDO O SUPLEMENTO
Agora que você gerou um suplemento, vamos instalar o suplemento. Para isso, vamos
abrir o Excel. A partir do botão do Office, selecionar Opções do Excel. Na janela Opções do
Excel clique em Suplementos. Na parte inferior da janela, escolher Suplemetos do Excel a partir
da lista suspensa Gerenciar. Após clicar no botão Ir, veja figura abaixo:
PROGRAMAÇÃO VBA PARA EXCEL
56
O Excel exibirá a conhecida caixa de diálogo Suplementos.
Na caixa de diálogo Suplementos, clicar no botão Procurar. Na caixa diálogo Procurar ,
selecionar o arquivo suplemento no local onde você o criou e clicar no botão OK.
O suplemento é então instalado. O Excel copia arquivo do local onde você salvou para a
localozação adequada da pasta de suplementos. Na caixa de diãlogo Suplementos, o título do
PROGRAMAÇÃO VBA PARA EXCEL
57
suplemento e os comentários conforme especificados na caixa de diálogo Propriedades do
Arquivo são exibidos.
FECHANDO SUPLEMENTOS
Desmarque o suplemento caixa de diálogo Suplementos. Isso fecha o suplemento para
essa sessão e assegura que ele não será aberto durante sessões futuras ou até que você o ative
novamente.
Para excluir um suplemento é necessário fazer pelo Windons Explorer. Localize o arquivo
renomeie e coloque em outro lugar, ou se realmente não quiser o suplemento pode excluir
definitivamente com Delete.
PROGRAMAÇÃO VBA PARA EXCEL
58
USERFORMS
Um objeto UserForm é uma janela ou caixa de diálogo que constitui parte da interface
personalizada pelo programador, tendo a finalidade de facilitar a interação entre a pasta de
trabalho Excel e o usuário de forma amigável. Os formulários podem ser construídos com poucos
objetos ou conforme sua necessidade. Esse ambiente personalizado estabelece a entrada de
dados, sem o usuário precisar preencher e navegar pelas inúmeras linhas das planilhas. A
vantagem disso é que podemos criar pequenos e inteligentes sistemas que solicitem dados aos
usuários, trate esses dados e devolva os resultados, armazenando informações necessárias em
planilhas Excel.
Para inserir um UserForm no ambiente VBA clique no menu Inserir/UserForm, veja na
figura abaixo:
Após ter dado o clique em Inserir/UserForm a primeira visão que temos de um userform é
um formulário vazio, conforme figura abaixo:
Um UserForm aparece na janela de projeto como um item da pasta de formulário. Logo
abaixo, temos janela de propriedades do UserForm, que definem suas características iniciais e
podem ser alteradas. Um UserForm no VBA provisóriamente tem o nome UserForm1. Se
desejarmos podemos substitui-lo por outro nome mais adequado. Conforme mostra a figura
abaixo onde mudamos o nome do UserForm1 da pasta de formulário, para isso, alteramos a
PROGRAMAÇÃO VBA PARA EXCEL
59
propridade Name e digitamos “Cadastro”. Também mudamos o rótulo da barra de título que tem o
mesmo nome UserForm1, Para isso, clicamos na propriedade Caption e digitamos “Principal”.
Quando selecionamos o formulário, a caixa de ferramentas fica ativa. Esta possui todos os
controles necessários para criarmos nosso formulário. Sempre que você desejar ter uma idéia da
montagem do seu formulário, você pode executá-lo, clicando em executar ou tecle F5. Fechando
o formulário você volta para o ambiente de criação.
CONTROLES DE INTERFACE
Rótulo (Label1) – permite colocar um texto dentro do formulário. Para alterar o texto a ser
exibido no controle, clique na propriedade Caption e digite o texto desejado. Para formatar use as
propriedades Font e ForeColor.
Caixa de Texto (TextBox1) – são as melhores formas de receber dados de entrada. A caixa
de texto permite digitação de qualquer tipo de dados alfanumérico, numérico, datas e até mesmo
caracteres especiais.
Método set Focus – esse método dá foco á caixa de texto que o chamou.
Evento Change - ocorre sempre que uma cauxa de texto tem sua propriedade Text alterada,
ou seja, com qualquer digitação executada.
Evento Enter – ocorre quaando a caixa de texto recebe o foco.
PROGRAMAÇÃO VBA PARA EXCEL
60
Evento Exit – entra em ação sempre que a caixa de texto perde o foco.
Botão de Comando (CommandButton1) – os botões de comandos, normalmente, são os
responsáveis pelo serviço pesado de um formulário. É através deles que as funções finais são
executadas e que determinam as consequências da aplicação. Os botões são sempre o ponto de
saída de um formulário. As propriedades recomendáveis para alteração: Name, Caption. As
demais propriedades podem ser alteradas conforme conceitos descritos no item Propriedades
Comuns.
Caixa de Combinação (ComboBox1) – serve para mostrar ao usuário uma lista de opções
multipla escolha. Elas podem, ou não, permitir digitação, è uma boa forma de impedir que o
usuário insira em sua planilha informações que não estejam se acordo com seus objetivos. Abaixo
segue as principais propriedades especificas, Métodos e Eventos do controle caixa de
combinação.
Propriedade List – permite acesso a lista de opções. Por exemplo, se uma lista possuir cinco
elementos, ComboBox1.list(0) será o primeiro, e ComboBox1.list(5) será o último elemento da
lista.
Propriedade Style – essa propreidade vai definir o estilo da caixa de combinação. Temos
duas opções fmStyleDropDownCombo – permite a digitação, e fmStyleDropDownList – obriga
a escolha de um item na lista.
Propriedade ListIndex – essa é uma propriedade muito importante das caixas de
combinação, pois retorna ou determina qual item está selecionado. Este retorno é um índex
que nos permite acessar qualquer elemento de uma caixa de combinação.
Propriedade ListCount – retorna a quantidade de ityens dentro da lista.
Método AddItem - método que permite adicionar um novo item em uma caixa de
combinação. Sua sintaxe:
Onde Item é uma string ou variável indicando o texto do item a ser inserido, e Índex é a
posição em que o item deve ser inserido na caixa de combinação.
Método RemoveItem – Permite remover um item da lista de uma caixa de combinação. Sua
sintaxe:
Método Clear – remove todos os itens de uma caixa de combinação.
Caixa de Listagem (ListBox1) – as caixas de listagem tem basicamente as mesmas
funções das caixas de combinação. Sua única diferença é que elas se apresentam no formato
de lista aberta. Vejamos algumas propriedades especificas.
PROGRAMAÇÃO VBA PARA EXCEL
61
Propriedade MultiSelect – permite múltipla escolha em uma caixa de mensagem. Temos
três opções: fmMultiSelectSigle – permite a seleção de um único item da lista;
fmMultiSelectMulti – permite mais de um item selecionada, utilizando o mouse para marcar
e desmarcar os itens e fmMultiSelectExtended – permite mais de um item selecionado,
utilizandoas teclas Ctrl e Shift em suas funções padrões de seleção.
Propriedade Selected – através dessa propriedade, aliada ao índice, podemos determinar se
um item está ou não selecionado.
Caixa de Seleção (CheckBox1) – caixa de seleção é um contole booleano, ou seja, permite
escolher entre Sim e Não para um determinado item.
Propriedade Value – esta propriedade define o estado do botão. True marca o botão e false
desmarca.
Botão de Opção (OptionButton1) - Os botões de opção tem características semelhantes as
caixas de combinação. Porem os botões não podem trabalhar sozinhos; são necessários pelo
menos dois botões ou mais para que possa haver uma escolha entre os botões. Se colocar três
ou mais botões no formulário, ao escolher um os outros automáticamente são desmarcados. Para
conseguir criar vários blocos de opção em um mesmo formulário, devemos colocar um cotrole
Frame, para que possa servir de contêiner de controle, assim os botões que estão dentro de um
frame não influenciam no estado dos botões que estejam em outros frames ou no formulário.
Quadro (Frame1) – Muito utilizado como contêiner de controles, tais como, Botão de Opção e
Caixa de Seleção.
Propriedades Comuns aos Controles
Name – propriedade que identifica o controle nos códigos.
Caption – texto presente no controle.
Left /Top - posição relativa ao canto superior esquerdo do formulário.
Height / Width - altura e comprimento do controle
BackColor - define cor do fundo do objeto selecionada.
ForeColor - define cor do texto do objeto selecionado.
BorderColor – permite definir a cor da borda do formulário.
PROGRAMAÇÃO VBA PARA EXCEL
62
BorderStyle – determina o estilo de borda do formulário.
BackStyle – determina o estilo do fundo do controle (transparente/opaco)
Font – Exibe a caixa padrão de Fonte do Sitema onde podemos determinar a configuração dos
textos exibidos no formulário ou nos controles.
ControlTipText – exibe um texto de ajuda quando se deixa o mouse sobre o controle.
Propriedades comuns em Caixa de Combinação e Caixa de Listagem
RowSource - origem dos dados do controle. Pode ser um intervalo de células da planilha.
ColumnCoun - número de colunas a serem exibidas no controle.
ColumnWidths - tamanho de cada coluna.
BoundColumn - coluna dependente associada à propriedade Value.
TextColumn - coluna dependente associada à propriedade Text.
Value - valor da coluna dependente.
Text - valor presente na caixa.
ControlSource - célula ligada à propriedade Value da caixa
MÉTODOS DE UM USERFORM
Show - apresenta o formulário
Hide - esconde o formulário mas não o remove da memória
Unload - remove o formulário da memória
EVENTOS EM UM USERFORM
Os eventos mostrados na sequência servem também para vários outros controles, portanto
mais a frente podemos apenas expandir o conceito.
Activate – ocorre quando o formulário for ativado.
Click – dá-se toda vez que o formulário for clicado.
Doubleclick – acontece sempre que o formulário receber um duplo clique.
Deactivate – ocorre quando um formulário for desativado.
Initialize – acontece toda vez que um formulário for carregado para memória.
PROGRAMAÇÃO VBA PARA EXCEL
63
CRIANDO UM USERFORM
Os userform combinam as capacidades de Inputbox e Msgbox para criar uma maneira
mais eficiente de interagir com o usuário.
Você pode redimensionar o formulário pegando e arrastando as alças no lado direito, parte
inferior ou canto direito inferior do userform. Para adicionar qualquer um ou mais controles
descritos acima, clique no controle desejado na caixa de ferramentas, mova o mouse até o
formulário clique e arraste para dimensionar o controle, depois faça os ajustes necessários a seu
critério, como também, alterar manualmente as propriedades na janela Propriedades, conforme as
decrições das principais propriedades acima.
PROGRAMANDO O USERFORM
Diferentemente dos outros módulos, dar um duplo clique no módulo do formulário abre o
formulário no Modo de Criação. Para visualizar o código, clique com o botão direito do mouse no
módulo ou no userform no Modo de Criação e selecione Exibir Código, ou de um duplo clique no
userform.
Exatamente como uma planilha, um userform tem eventos desencadeados por ações.
Depois que o userform foi adicionado ao projeto, os eventos estarão disponíveis na lista suspensa
que fica no canto superior direito da janela de código, selecionando-se Userform na lista suspensa
Objeto, canto superior esquerdo da janela código.
PROGRAMAÇÃO VBA PARA EXCEL
64
Vários eventos para o userform podem ser selecionados na lista suspensa na parte
superior esquerda da janela Código
PROGRAMANDO CONTROLES
Para programar um controle, selecione o controle no qual você deseja programar, clique
com o botão direito do mouse sobre o controle, selecione Exibir Código ou dê um duplo clique no
controle. O rodapé, o cabeçalho e a ação padrão para o controle são automaticamente inseridos
na janela de código. Para ver e/ou escolher outras ações para um controle, selecione o controle
na lista de Objeto e visualize as ações na lista de eventos. Podem ser escolhidas várias ações
para um mesmo controle na lista de eventos.
No exemplo abaixo criamos um programa no controle Botão de Comando com o Name
BTN_OK, o programa tem o objetivo de inserir nome e idade em uma planilha do excel.
PROGRAMAÇÃO VBA PARA EXCEL
65
Antes de executar o userform precisamos chamá-lo a partir de qualquer módulo, para isso
utilizamos o método Show, sua sintaxe: NameForm.Show.
Após executar o código acima você visualizará seu formulário conforme abaixo a cada
informação que inserir nas caixas de textos e clicar no botão Ok uma planilha do Excel estará
recebendo os dados.
PROGRAMAÇÃO VBA PARA EXCEL
66
REFERÊNCIAS BIBLIOGRAFICAS
JELEN, Bill – VBA e Macros para Microsoft Office Excel 2007
FERNANDES, Maicris – Desenvolvendo Aplicações Poderosas com Excel e VBA
PROGRAMAÇÃO VBA PARA EXCEL
67