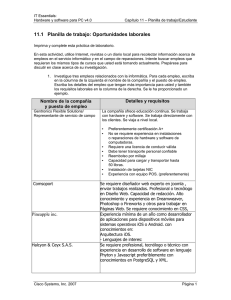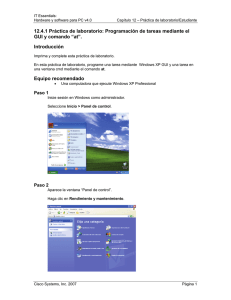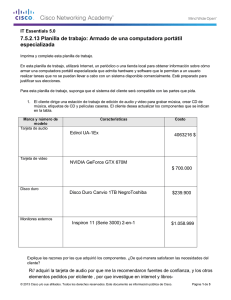Instalación de Linux
Anuncio

Instalación de Linux Tiempo estimado: 50 minutos Objetivo Instalar la distribución Red Hat 7.2 de Linux. Configurar el Linux como sea necesario . Crear un disco de inicio. Equipo El siguiente equipo y documentación es necesario para este ejercicio : CDs de instalación de Red Hat. Un diskette extra. Documentación del inventario del hardware de la PC. Documentación del Linux. Procedimientos En este laboratorio, el sistema operativo Linux será instalado en una computadora donde el disco rígido ha sido formate ado y no existe un sistema operativo. Además, el BIOS ha sido configurado para que permita que el CD -ROM arranque la computadora. Muchas compañías han creado diferentes distribuciones de Linux. El kernel del Linux sigue siendo el mismo entre estas distribu ciones pero las diferentes versiones están dirigidas a diferentes mercados. Este laboratorio usará la distribución Red Hat de Linux versión 7.2. Paso 1: Configurar el BIOS El CD de Linux es capaz de arrancar la computadora. Antes de comenzar el proceso de instalación, asegúrese de que la configuración del BIOS permite que la computadora arranque desde el CD-ROM. Nota: La configuración del BIOS mostrada aquí puede ser distinta de la configuración de su PC en particular. 1 - 26 IT Essentials II v3.0 Copyright 2004, Cisco Systems, Inc. Paso 2: Opciones de instalación , modo gráfico o texto Coloque el CD de instalación de Red Hat en la computadora encienda la computadora. Al arrancar, la pantalla se abrirá primero. Para instalar Linux en modo gráfico, presione la tecla Enter y Linux pasará a la pantalla siguiente. Si la tec la enter no es presionada en aproximadamente treinta segundos, Linux comenzará el proceso de instalación en modo gráfico. 2 - 26 IT Essentials II v3.0 Copyright 2004, Cisco Systems, Inc. Paso 3: Selección del idioma El inglés es el idioma predeterminado para la instalación del Linux. Seleccione otro si fuera necesario. El idioma seleccionado ayudará a Red Hat a encontrar una zona horaria más tarde en el proceso de instalación. Seleccione el idioma apropiado y haga clic sobre el botón Next. 3 - 26 IT Essentials II v3.0 Copyright 2004, Cisco Systems, Inc. Paso 4: Configuración del teclado Red Hat auto-detectará el teclado. Si se desea otro teclado, seleccione el modelo correcto aquí. Si no se encuentra una concordancia correcta, elija Generic. La distribución del teclado predeterminada de Red Hat es English. Elija otra distribución si fuera necesario. Las teclas muertas permiten la creación de caracteres especiales con múltiples pulsaciones de teclas (such as Ñ, Ô, y Ç). Las teclas muertas están activ as por defecto, pero si no son necesarias, seleccione Disable dead keys. Para probar su teclado, use el campo de texto en blanco en la parte inferior de la pantalla. Cuando haya terminado, haga clic sobre el botón Next para continuar. 4 - 26 IT Essentials II v3.0 Copyright 2004, Cisco Systems, Inc. Paso 5: Configuración del mouse Red Hat auto-detectará el Mouse, y la mayor parte del tiempo el usuario simplemente necesitará leer esta pantalla y hacer clic sobre el botón Next. Asegúrese de controlar el Emulate 3 Buttons (Imitar 3 botones). Si se desea otro tipo de Mouse, selecciónelo aquí. Seleccione un tipo de mouse que sea compatible con el sistema si no puede encontrar una concord ancia exacta. Si no puede encontrar un mouse que sea compatible con el sistema, seleccione una de las opciones Generic. El gráfico no tiene la emulación de 3 botones seleccionada . 5 - 26 IT Essentials II v3.0 Copyright 2004, Cisco Systems, Inc. Paso 6: Bienvenida a Linux Red Hat La pantalla de Bienvenida es sólo para propósitos informativos. Lea el texto de ayuda en el panel de la izquierda para conocer las instrucciones y la informaci ón para registrar Red Hat. Después de leer esta pantalla, haga clic sobre el botón Next. 6 - 26 IT Essentials II v3.0 Copyright 2004, Cisco Systems, Inc. Paso 7: Opciones de instalación Lea el texto de las opciones de instalac ión y luego seleccione la instalación Custom (Personalizada). Seleccione el botón Next. 7 - 26 IT Essentials II v3.0 Copyright 2004, Cisco Systems, Inc. Paso 8: Particionado del disco El particionado divide el disco rígido en secciones que funcionan como discos rígidos individuales. En esta pantalla, un usuario puede elegir realizar un particionado automático, particiona r manualmente usando Disk Druid, o particionar manualmente usando el utilitario DOS fdisk. Para esta instalación, seleccione la opción de particionado Automatic y Red Hat particionará automáticamente el disco rígido . Después de que la opción de partición automática ha sido seleccionada, haga clic sobre el botón Next. 8 - 26 IT Essentials II v3.0 Copyright 2004, Cisco Systems, Inc. Paso 9: Particionado automático Lo que sigue son las opciones del particionado automático : Remove all Linux partitions on this system — Esta opción borrará las particiones de Linux existentes y dejará las otras particiones intactas. Seleccione esta opción para este laboratorio . Remove all partitions on this system — Esta opción borrará todas las particio nes del disco rígido lo que puede incluir particiones usadas por otros sistemas operativos como Windows. Keep all partitions and use existing free space — Esta opción mantendrá las particiones y usará el espacio libre (si lo hay) para crear una partición d e Linux. La opción Review (Revisión) está seleccionada por defecto. Deje esta casilla seleccionada. Haga clic sobre Next para continuar. 9 - 26 IT Essentials II v3.0 Copyright 2004, Cisco Systems, Inc. Paso 10: Particionado del sistema Esta pantalla muestra cómo Red Hat ha determinado automáticamente la configuración del disco rígido. Nota: Red Hat creará una partición para el Kernel del Linux (/boot), una para los archivos y aplicaciones (/), y un archivo de intercambio para almacenar datos que no entran en la RAM. Un usuario tiene la opción para editar los valores. Para el propósito de este laboratorio, acepte los valores predeterminados y haga clic sobre el botón Next. 10 - 26 IT Essentials II v3.0 Copyright 2004, Cisco Systems, Inc. Paso 11: Instalación del cargador de arranque Linux necesita un cargador de arranque para ayudar a la computadora a encontrar el sistema operativo. Los cargadores de arranque normalmente están instalados en el Registro Maestro de Inicio (MBR). GRUB es un cargador de arranque relativamente nuevo, pero para el propósito de este laboratorio, se seleccionará el cargado de arranque LILO (Linux Loader). Asegúrese de seleccionar los valores como se muestra en la pantalla de abajo: Use LILO como el cargador de arranque Instale el registro del cargador de arranque en /dev/hda Etiqueta de arranque: Linux Después de revisar los valores, haga cli c sobre el botón Next. 11 - 26 IT Essentials II v3.0 Copyright 2004, Cisco Systems, Inc. Paso 12: Configuración de red La configuración predeterminada para la NIC es usar los valores DHCP . Cambie esto haciendo clic sobre la casilla de selección Active on boot (Activar al arrancar). Pídale a su instructor los valores correctos. Como mínimo ingrese la siguiente información: Dirección IP Máscara de red Nombre de host Gateway Si le da más configuraciones como Red, DNS o Broadcast, también pueden ser ingresados. La pantalla de abajo es sólo ilustrativa. Pídale al instructor los datos correctos . Revise los valores y haga clic sobre el botón Next. 12 - 26 IT Essentials II v3.0 Copyright 2004, Cisco Systems, Inc. Paso 13: Configuración del Firewall En este punto, seleccione la opción No firewall y asegúrese de seleccionar todos los casilleros que acompañan a Allow incoming (Permitir entrada) como DHCP, SSH, Telnet, WWW (HTTP), Correo (SMTP), y FTP. Valores de los niveles de seguridad: La selección High sólo permite las siguientes conexiones : Respuestas DNS DHCP La selección Medium no permite lo siguiente: Los puertos inferiores a 1023, como FTP, SSH, telnet, y HTTP están bloqueados. El No firewall desactiva todos los controles de seguridad . Elija Customize (Personalizar) para agregar dispositivos confiables o para permitir servicios entrantes adicionales . La selección Trusted devices (Dispositivos confiables) permite el acceso al sistema de todo el tráfico desde ese dispositivo. Excluya ese dispositivo de las reglas del firewall . En laboratorios posteriores, el estudiante se conectará a otras computadoras en el aula y usará protocolos de red como FTP y HTTP para conectarse a esas computadoras. Haga clic sobre el botón Customize (Personalizar) de abajo y seleccione la casilla eth0 bajo los dispositivos Trusted (Confiables). Revise las selecciones y haga clic sobre el botón Next. El gráfico no tiene todas las casillas seleccionadas. 13 - 26 IT Essentials II v3.0 Copyright 2004, Cisco Systems, Inc. Paso 14: Soporte de idioma Elija un idioma que será usado como el predeterminado en el sistema Linux. Si están instalados otros idiomas, el lenguaje predeterminado puede ser cambiado después de la instalación. Sin embargo, instalar muchos idiomas puede ocupar mucho espacio en el disco rígido. Una vez que el idioma ha sido seleccionado, haga clic en el botón Next. 14 - 26 IT Essentials II v3.0 Copyright 2004, Cisco Systems, Inc. Paso 15: Selección de la zona horaria Seleccione la zona horaria correcta desplazándose por las ciudades y resaltado la correcta. Haga clic sobre el botón Next cuando haya terminado. 15 - 26 IT Essentials II v3.0 Copyright 2004, Cisco Systems, Inc. Paso 16: Configuración de cuenta Ingrese la password raíz dos veces : Password Raíz: cisco1 Confirmación: cisco1 Cree un nuevo usuario con el botón Add (Agregar). Pídale al instructor el nombre y password correctos. En el cuadro Add a New User (Agregar un nuevo usuario) ingrese la siguiente información: User Name: Este es el nombre que el estudiante usará para iniciar sesión en el sistema Full Name: Este es el nombre completo del estudiante Password: Ingrese una password para que el estudiante o el usuario inicie sesión inicialmente Confirm: Reingrese la password para confirmarla Haga clic sobre OK y luego sobre Next para continuar. 16 - 26 IT Essentials II v3.0 Copyright 2004, Cisco Systems, Inc. Paso 17: Configuración de la autenticación Lea la pantalla de ayuda a la izquierda y presione el botón Next para continuar. 17 - 26 IT Essentials II v3.0 Copyright 2004, Cisco Systems, Inc. Paso 18: Confirmación de la autenticación Es muy importante no seleccionar los valores predeterminados : Asegúrese de que las siguientes casillas estén seleccionadas . Soporte de impresión Sistema X Windows clásico Sistema X Window GNOME KDE Soporte de sonido y multimedia Soporte de red No elija la opción Everything (Todo), ya que el disco rígido no ha sido particionado con suficiente espacio. Después de seleccionar las casillas correctas, haga clic sobre el botón Next. 18 - 26 IT Essentials II v3.0 Copyright 2004, Cisco Systems, Inc. Paso 19: Dependencias no resueltas Las librerías de software deben estar instaladas antes de que puedan funcionar correctamente. Red Hat buscará en el sistema todas las librerías que sean necesariasLinux Red Hat buscará estas dependencias cada vez que los paquetes de soft ware sean instalados o quitados. Si Red Hat encuentra algún error localizará las dependencias correctas y las instalará . Lea y haga clic sobre el botón Next. 19 - 26 IT Essentials II v3.0 Copyright 2004, Cisco Systems, Inc. Paso 20: Configuración del video Red Hat auto-detectará la tarjeta de video . Si la tarjeta de video no aparece en la lista de abajo, X Windows puede no soportarla. El usuario puede elegir la opción Unlisted Card (Tarjeta no incluida en la lista) e intentar configurarla haciendo coincidir el chipset de video de la tarjeta con uno de los X servers disponibles. Pídale al instructor la información sobre la tarjeta de video que se está usando. Haga clic sobre Next para continua. Paso 21: Preparación para la instalación Después de que la tarjeta de video ha sido seleccionada, ap arecerá la pantalla About to Install (A punto de instalar). No hay selecciones que hacer en esta pantalla. Lea la información y haga clic sobre el botón Next. Paso 22: Instalación de paquetes Red Hat instalará todo el software necesario para configurar la computadora. No hay selecciones que hacer aquí. El tiempo que demande este proceso depende de la cantidad de paquetes a ser instalados y la velocidad de la computadora . Dependiendo de la cantidad de paquetes a ser instalada, puede pedirle al usuario el segundo CD-ROM de Red Hat. Si esto ocurre, Red Hat detendrá el proceso de instalación, eyectará el primer CD, y pedirá el segundo. Simplemente inserte el segundo disco y presione Enter. 20 - 26 IT Essentials II v3.0 Copyright 2004, Cisco Systems, Inc. Es muy importante que este proces no sea interrumpido. No apague ni rein icie la computadora. Si esto sucede la instalación tendrá que comenzar otra vez desde el principio. 21 - 26 IT Essentials II v3.0 Copyright 2004, Cisco Systems, Inc. Paso 23: Creación de un disco de inicio Después de que los paquetes de software han sido instalados, le pedirá al usuario que cree un disco de inicio. Si el sistema no puede arrancar, un disco de inicio saltearía el cargador de arranque LILO y la computadora podría ini ciarse con el diskette. Instale un diskette en blanco y Linux creará el disco de inico. Después de que el disco haya sido creado, sáquelo y asegúrese de etiquetarlo . 22 - 26 IT Essentials II v3.0 Copyright 2004, Cisco Systems, Inc. Paso 24: Configuración X Por lo común, Red Hat auto -detectará el monitor. Si el monitor fue encontrado automáticamente, estará listado abajo. Haga clic sobre el botón Next. Si el monitor no fue auto-detectado, seleccione un modelo Genérico de la lista. Si se selecciona un monitor Genérico, Red Hay sugerirá rangos de sincronización horizontal y vertical. Una vez que los valores han sido seleccionados, haga clic sobre el botón Next. 23 - 26 IT Essentials II v3.0 Copyright 2004, Cisco Systems, Inc. Paso 25: Configuración X personalizada Elija la profundidad de color y resolución correcta para la configuración X. Haga clic sobre Test Setting (Probar los valores) para probar esta configuración. Si otra configuración es deseada, haga clic sobre No para elegir otra resolución . Se recomienda que el usuario pruebe la configuración para asegurarse de que los valores de resolución y color son útiles . Su entorno de escritorio dependerá de si fue instalado GNOME o KDE. Si GNOME y KDE están instalados, el usuario puede elegir cuál usar como el entorno de escritorio predeterminado. Para el propósito de este laboratorio, seleccione el entorno de escritorio KDE. Además, seleccione la opción Text como el tipo de login. 24 - 26 IT Essentials II v3.0 Copyright 2004, Cisco Systems, Inc. Paso 26: Instalación completa y arranque por primera vez . ¡La instalación de Red Hat Linux 7.2 ya está completa! Le pedirá al usuario que prepare el sistema para reiniciar. Saque el diskette o CD . Cuando el sistema se esté reiniciando, la siguiente pa ntalla aparecerá mientras el sistema se inicia. Después que el sistema operativo se haya cargado, le pedirá al usuario que inicie sesión. Deténgase en ese punto. El ingreso e inicio de la interfaz KDE son tratados en el laboratorio siguiente. 25 - 26 IT Essentials II v3.0 Copyright 2004, Cisco Systems, Inc. Detección de problemas Lo que sigue es una lista de problemas comunes de instalaci ón. Debajo de cada problema de instalación, liste las posibles soluciones . 1. La computadora no arrancará desde el CD-ROM de instalación de Linux. ______________________________________________ _________________ _______________________________________________________________ 2. Linux no encontró la tarjeta de video y/o el monitor . _______________________________________________________________ ____________________________________________________________ ___ 3. LILO no cargó y la computadora no arrancaron . _______________________________________________________________ _______________________________________________________________ Reflexión 1. ¿Cuáles son las ventanas de instalar LILO en un diskette y arrancar la computadora desde el diskette? _______________________________________________________________ _______________________________________________________________ 2. ¿Cuándo deberían activarse los firewalls y cuándo deberían desactivarse? _________________________ ______________________________________ _______________________________________________________________ 3. ¿Cuándo debería ser configurado Linux para que vaya directamente a X Window al arrancar? _______________________________________________________________ _______________________________________________________________ 26 - 26 IT Essentials II v3.0 Copyright 2004, Cisco Systems, Inc.