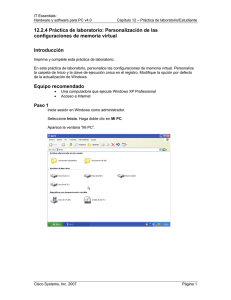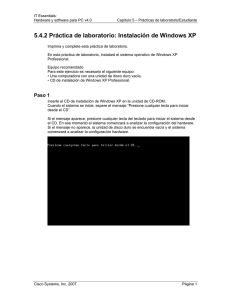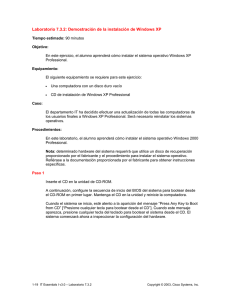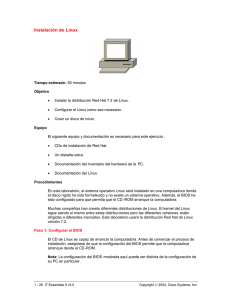12.4.1 Lab Scheduled Task
Anuncio

IT Essentials: Hardware y software para PC v4.0 Capítulo 12 – Práctica de laboratorio/Estudiante 12.4.1 Práctica de laboratorio: Programación de tareas mediante el GUI y comando “at”. Introducción Imprima y complete esta práctica de laboratorio. En esta práctica de laboratorio, programe una tarea mediante Windows XP GUI y una tarea en una ventana cmd mediante el comando at. Equipo recomendado • Una computadora que ejecute Windows XP Professional Paso 1 Inicie sesión en Windows como administrador. Seleccione Inicio > Panel de control. Paso 2 Aparece la ventana “Panel de control”. Haga clic en Rendimiento y mantenimiento. Cisco Systems, Inc. 2007 Página 1 IT Essentials: Hardware y software para PC v4.0 Capítulo 12 – Práctica de laboratorio/Estudiante Paso 3 Aparece la ventana “Rendimiento y mantenimiento”. Haga clic en Tareas programadas. Paso 4 Aparece la ventana “Tareas programadas”. Haga doble clic en Agregar tarea programada. Cisco Systems, Inc. 2007 Página 2 IT Essentials: Hardware y software para PC v4.0 Capítulo 12 – Práctica de laboratorio/Estudiante Paso 5 Aparece la ventana “Asistente de tarea programada”. Haga clic en Siguiente. Desplácese hacia abajo en la ventana de aplicación y luego seleccione Limpieza de disco. Haga clic en Siguiente. Cisco Systems, Inc. 2007 Página 3 IT Essentials: Hardware y software para PC v4.0 Capítulo 12 – Práctica de laboratorio/Estudiante Escriba Limpieza de disco en el campo “Escribir un nombre para esta tarea”. Haga clic en el botón de radio Semanalmente y luego en Siguiente. Utilice los botones de desplazamiento en el campo “Hora de inicio:” para seleccionar “6:00 PM”. Utilice los botones de desplazamiento en el campo “Every _ weeks” para seleccionar “1”. Marque la casilla de verificación “Miércoles” y luego haga clic en Siguiente. Cisco Systems, Inc. 2007 Página 4 IT Essentials: Hardware y software para PC v4.0 Capítulo 12 – Práctica de laboratorio/Estudiante Ingrese su nombre de usuario y contraseña en los campos apropiados. Haga clic en Siguiente. Aparece la ventana “Ha programado con éxito la siguiente tarea:”. Haga clic en Finalizar. Cisco Systems, Inc. 2007 Página 5 IT Essentials: Hardware y software para PC v4.0 Capítulo 12 – Práctica de laboratorio/Estudiante Paso 6 La tarea programada que creó aparece en la ventana “tareas programadas”. Paso 7 Seleccione Inicio > Ejecutar… Escriba cmd y luego haga clic en Aceptar. Aparece la ventana “C:\WINDOWS\System32\cmd.exe”. Cisco Systems, Inc. 2007 Página 6 IT Essentials: Hardware y software para PC v4.0 Capítulo 12 – Práctica de laboratorio/Estudiante Escriba at/? y luego, presione la tecla Intro. Se exhiben las opciones para el comando at. Escriba at 20:00 /every:W backup. Advierta que la hora debe ser la hora militar. Se exhibe “Se ha agregado un nuevo trabajo con identificación de trabajo = 1”. Cisco Systems, Inc. 2007 Página 7 IT Essentials: Hardware y software para PC v4.0 Capítulo 12 – Práctica de laboratorio/Estudiante Escriba at \\computername. Por ejemplo at \\labcomputer El trabajo programado aparece. Qué comando ingresaría para realizar copias de seguridad todos los martes y miércoles a las 3:00 p.m.? Escriba salir y luego, presione la tecla Volver. Paso 8 Abra la ventana de tareas programadas. En la ventana está la tarea creada con el comando at. Cisco Systems, Inc. 2007 Página 8 IT Essentials: Hardware y software para PC v4.0 Capítulo 12 – Práctica de laboratorio/Estudiante Paso 9 Haga clic con el botón derecho en su tarea programada. Seleccione Archivo > Eliminar. Aparece la ventana “Confirmar la eliminación del archivo”. Haga clic en Sí. Se extrae la tarea creada con el comando at de la ventana de tareas programadas. Cisco Systems, Inc. 2007 Página 9