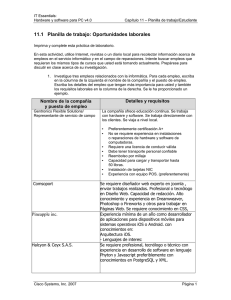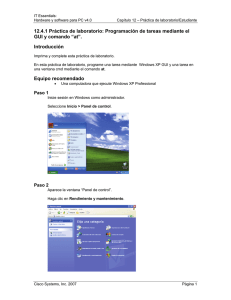12.2.4 Lab Virtual Memory
Anuncio
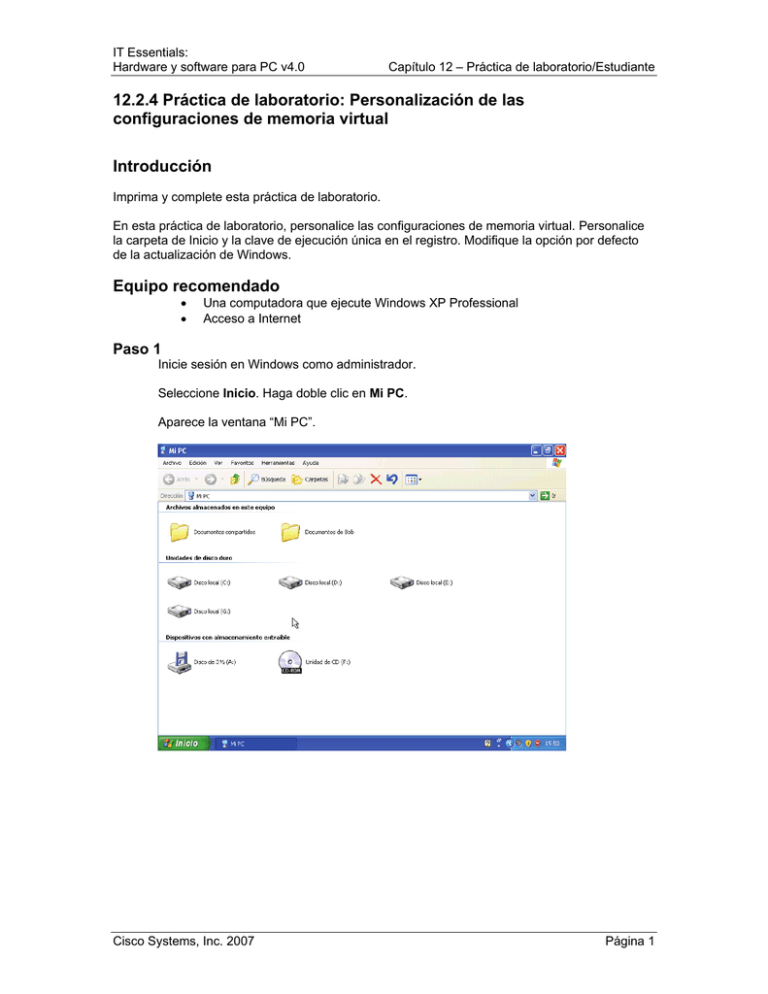
IT Essentials: Hardware y software para PC v4.0 Capítulo 12 – Práctica de laboratorio/Estudiante 12.2.4 Práctica de laboratorio: Personalización de las configuraciones de memoria virtual Introducción Imprima y complete esta práctica de laboratorio. En esta práctica de laboratorio, personalice las configuraciones de memoria virtual. Personalice la carpeta de Inicio y la clave de ejecución única en el registro. Modifique la opción por defecto de la actualización de Windows. Equipo recomendado • • Una computadora que ejecute Windows XP Professional Acceso a Internet Paso 1 Inicie sesión en Windows como administrador. Seleccione Inicio. Haga doble clic en Mi PC. Aparece la ventana “Mi PC”. Cisco Systems, Inc. 2007 Página 1 IT Essentials: Hardware y software para PC v4.0 Capítulo 12 – Práctica de laboratorio/Estudiante Paso 2 Haga clic en la unidad D:. Aparece la ventana “El disco no está formateado”. Haga clic en Sí. Paso 3 Aparece la ventana “Formato de disco local (D:)”. Seleccione NTFS en el menú desplegable “Sistema de archivo” y luego haga clic en Inicio. Cisco Systems, Inc. 2007 Página 2 IT Essentials: Hardware y software para PC v4.0 Capítulo 12 – Práctica de laboratorio/Estudiante Aparece la ventana Precaución. Haga clic en Aceptar. Se cierra la ventana Precaución. Windows formatea la unidad. Cuando aparece el mensaje "Formato completo", haga clic en Aceptar. Cisco Systems, Inc. 2007 Página 3 IT Essentials: Hardware y software para PC v4.0 Capítulo 12 – Práctica de laboratorio/Estudiante Aparece la ventana “Formato de disco local (D:)”. Haga clic en Cerrar. Paso 4 Seleccione Inicio. Haga clic con el botón derecho en Mi PC y luego seleccione Propiedades. Cisco Systems, Inc. 2007 Página 4 IT Essentials: Hardware y software para PC v4.0 Capítulo 12 – Práctica de laboratorio/Estudiante Aparece la ventana “Propiedades del sistema". Haga clic en la pestaña Avanzada. Haga clic en Configuraciones en el área “Rendimiento”. Cisco Systems, Inc. 2007 Página 5 IT Essentials: Hardware y software para PC v4.0 Capítulo 12 – Práctica de laboratorio/Estudiante Paso 5 Aparece la ventana “Opciones de rendimiento”. Haga clic en la pestaña Avanzada. ¿Cuál es el tamaño actual de la memoria virtual (archivo de paginación)? Haga clic en Modificar en el área de la memoria virtual. Cisco Systems, Inc. 2007 Página 6 IT Essentials: Hardware y software para PC v4.0 Capítulo 12 – Práctica de laboratorio/Estudiante Aparece la ventana “Memoria virtual”. ¿Qué “unidad [etiqueta de volumen]” contiene el archivo de paginación? Seleccione la unidad D:. Haga clic en el botón de radio Tamaño personalizado. Cisco Systems, Inc. 2007 Página 7 IT Essentials: Hardware y software para PC v4.0 Capítulo 12 – Práctica de laboratorio/Estudiante Observe el tamaño recomendado en la sección “Tamaño total del archivo de paginación para todas las unidades” de la ventana “Memoria virtual”. Escriba el tamaño de archivo recomendado en el campo “Tamaño inicial (MB)”:. Escriba el tamaño de archivo recomendado nuevamente en el campo “Tamaño máximo (MB)”:. Haga clic en Configurar. Seleccione la unidad C:. Haga Clic en el botón de radio Sin archivo de paginación y luego haga clic en Configurar. Cisco Systems, Inc. 2007 Página 8 IT Essentials: Hardware y software para PC v4.0 Capítulo 12 – Práctica de laboratorio/Estudiante Aparece el mensaje de la ventana “Applet de panel de control del sistema”. Haga clic en Aceptar. Aparece la ventana de “Modificaciones de las configuraciones del sistema". Haga clic en Sí para reiniciar su computadora ahora. Cisco Systems, Inc. 2007 Página 9 IT Essentials: Hardware y software para PC v4.0 Capítulo 12 – Práctica de laboratorio/Estudiante Paso 6 Inicie sesión en Windows como administrador. Abra la ventana “Memoria virtual”. ¿Qué “unidad [etiqueta de volumen]” contiene el archivo de paginación? Haga clic en Cancelar. Se cierra la ventana “Memoria virtual”. Haga clic en Cancelar. Cisco Systems, Inc. 2007 Página 10 IT Essentials: Hardware y software para PC v4.0 Capítulo 12 – Práctica de laboratorio/Estudiante Se cierra la ventana “Opciones de rendimiento”. Haga clic en Cancelar. Paso 7 Seleccione Inicio > Todos los programas > Juegos. Haga clic con el derecho en Freecell. Cisco Systems, Inc. 2007 Página 11 IT Essentials: Hardware y software para PC v4.0 Capítulo 12 – Práctica de laboratorio/Estudiante Seleccione Enviar a. Seleccione Escritorio (crear acceso directo). Paso 8 Haga clic y arrastre la Freecell al botón de Inicio. Cisco Systems, Inc. 2007 Página 12 IT Essentials: Hardware y software para PC v4.0 Capítulo 12 – Práctica de laboratorio/Estudiante Aparece “Menú inicio”. No suelte el icono de acceso directo. Arrastre el icono a Todos los programas. Aparece el menú “Todos los programas”. Arrastre el icono a Inicio. Aparece el menú “Inicio”. Arrastre el icono al menú inicio. Suelte el icono. Cisco Systems, Inc. 2007 Página 13 IT Essentials: Hardware y software para PC v4.0 Capítulo 12 – Práctica de laboratorio/Estudiante Paso 9 Finalice sesión en Windows. Inicie sesión en Windows como administrador. ¿Qué sucede cuando inicia sesión? Cierre la aplicación Freecell. Paso 10 Seleccione Inicio > Ejecutar. Escriba regedit en el campo Abrir:. ADVERTENCIA: Cisco Systems, Inc. 2007 Los cambios incorrectos al registro pueden causar errores en el sistema y/o inestabilidad en el sistema. Página 14 IT Essentials: Hardware y software para PC v4.0 Capítulo 12 – Práctica de laboratorio/Estudiante Aparece la ventana “Editor de registro”. Ampliar la clave HKEY_CURRENT_USER. Expanda la clave de software. Expanda la clave de Microsoft. Cisco Systems, Inc. 2007 Página 15 IT Essentials: Hardware y software para PC v4.0 Capítulo 12 – Práctica de laboratorio/Estudiante Expanda la clave de Windows. Expanda la clave de versión actual. Expanda la clave de ejecución única. Haga clic con el derecho en cualquier lugar del espacio blanco de la ventana. Pulse el icono Nuevo y luego seleccione Valor de la cadena. Cisco Systems, Inc. 2007 Página 16 IT Essentials: Hardware y software para PC v4.0 Capítulo 12 – Práctica de laboratorio/Estudiante Haga clic con el derecho en Valor nuevo n.º 1 y luego seleccione Renombrar. Escriba Solitario y luego presione Intro. Haga clic con el botón derecho en Solitario y luego seleccione Modificar. Cisco Systems, Inc. 2007 Página 17 IT Essentials: Hardware y software para PC v4.0 Capítulo 12 – Práctica de laboratorio/Estudiante Escriba C:\Windows\system32\sol.exe en el campo de datos de valor. Haga clic en Aceptar. Cierre la ventana “Editor de registro”. Cisco Systems, Inc. 2007 Página 18 IT Essentials: Hardware y software para PC v4.0 Capítulo 12 – Práctica de laboratorio/Estudiante Paso 11 Finalice sesión en la computadora. Inicie sesión en Windows como administrador. Cisco Systems, Inc. 2007 Página 19 IT Essentials: Hardware y software para PC v4.0 Capítulo 12 – Práctica de laboratorio/Estudiante Aparece la ventana de Freecell y de solitario. Cierre las ventanas del solitario y de Freecell. Paso 12 Seleccione Inicio > Todos los programas. Haga clic con el botón derecho en Mi PC y luego seleccione Propiedades. Cisco Systems, Inc. 2007 Página 20 IT Essentials: Hardware y software para PC v4.0 Capítulo 12 – Práctica de laboratorio/Estudiante Haga clic en la pestaña Actualizaciones automáticas. Haga clic en el botón de radio Descargar las actualizaciones por mí pero permítame elegir cuando instalarlas. Haga clic en Aplicar y luego haga clic en Aceptar. Cisco Systems, Inc. 2007 Página 21 IT Essentials: Hardware y software para PC v4.0 Capítulo 12 – Práctica de laboratorio/Estudiante Paso 13 Windows verifica las actualizaciones. Aparece el globo “Las actualizaciones están listas en su computadora”. Haga doble clic en el icono Protección de la bandeja del sistema. Haga clic en Instalación personalizada (avanzada) y luego en Siguiente. Cisco Systems, Inc. 2007 Página 22 IT Essentials: Hardware y software para PC v4.0 Capítulo 12 – Práctica de laboratorio/Estudiante Aparece la ventana “Seleccionar actualizaciones para instalar”. Haga clic en Instalar. Aparece el globo “Instalando actualizaciones…”. Cisco Systems, Inc. 2007 Página 23