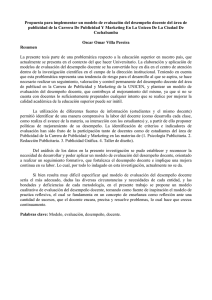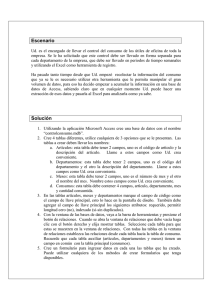Access - UNICEN
Anuncio
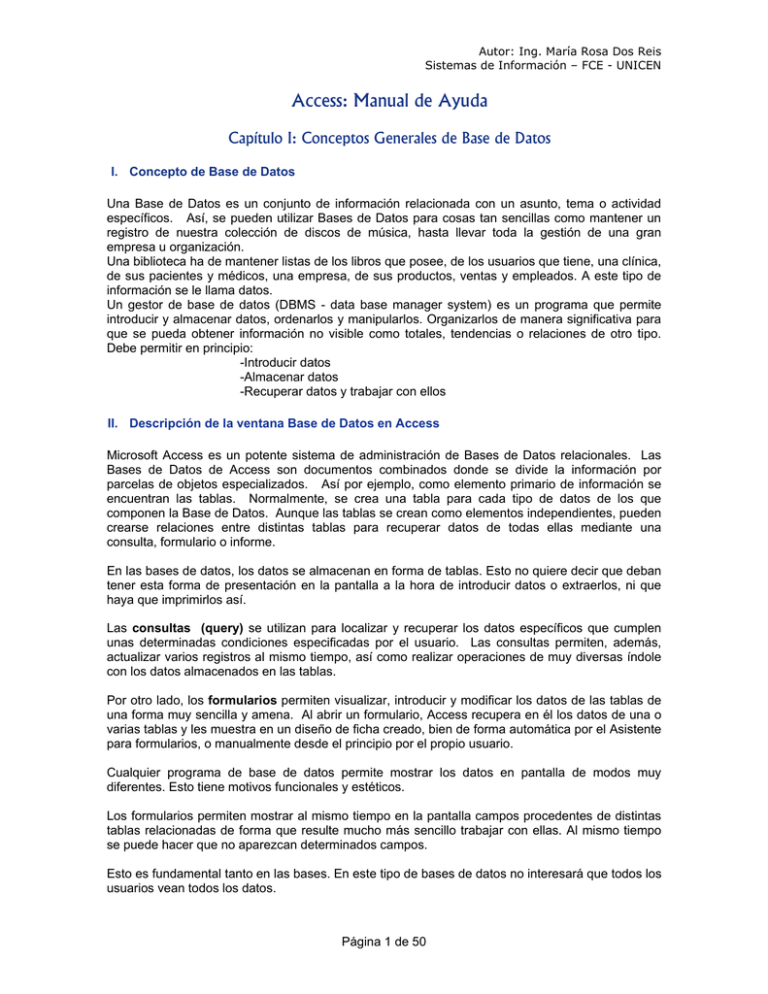
Autor: Ing. María Rosa Dos Reis Sistemas de Información – FCE - UNICEN Access: Manual de Ayuda Capítulo I: Conceptos Generales de Base de Datos I. Concepto de Base de Datos Una Base de Datos es un conjunto de información relacionada con un asunto, tema o actividad específicos. Así, se pueden utilizar Bases de Datos para cosas tan sencillas como mantener un registro de nuestra colección de discos de música, hasta llevar toda la gestión de una gran empresa u organización. Una biblioteca ha de mantener listas de los libros que posee, de los usuarios que tiene, una clínica, de sus pacientes y médicos, una empresa, de sus productos, ventas y empleados. A este tipo de información se le llama datos. Un gestor de base de datos (DBMS - data base manager system) es un programa que permite introducir y almacenar datos, ordenarlos y manipularlos. Organizarlos de manera significativa para que se pueda obtener información no visible como totales, tendencias o relaciones de otro tipo. Debe permitir en principio: -Introducir datos -Almacenar datos -Recuperar datos y trabajar con ellos II. Descripción de la ventana Base de Datos en Access Microsoft Access es un potente sistema de administración de Bases de Datos relacionales. Las Bases de Datos de Access son documentos combinados donde se divide la información por parcelas de objetos especializados. Así por ejemplo, como elemento primario de información se encuentran las tablas. Normalmente, se crea una tabla para cada tipo de datos de los que componen la Base de Datos. Aunque las tablas se crean como elementos independientes, pueden crearse relaciones entre distintas tablas para recuperar datos de todas ellas mediante una consulta, formulario o informe. En las bases de datos, los datos se almacenan en forma de tablas. Esto no quiere decir que deban tener esta forma de presentación en la pantalla a la hora de introducir datos o extraerlos, ni que haya que imprimirlos así. Las consultas (query) se utilizan para localizar y recuperar los datos específicos que cumplen unas determinadas condiciones especificadas por el usuario. Las consultas permiten, además, actualizar varios registros al mismo tiempo, así como realizar operaciones de muy diversas índole con los datos almacenados en las tablas. Por otro lado, los formularios permiten visualizar, introducir y modificar los datos de las tablas de una forma muy sencilla y amena. Al abrir un formulario, Access recupera en él los datos de una o varias tablas y les muestra en un diseño de ficha creado, bien de forma automática por el Asistente para formularios, o manualmente desde el principio por el propio usuario. Cualquier programa de base de datos permite mostrar los datos en pantalla de modos muy diferentes. Esto tiene motivos funcionales y estéticos. Los formularios permiten mostrar al mismo tiempo en la pantalla campos procedentes de distintas tablas relacionadas de forma que resulte mucho más sencillo trabajar con ellas. Al mismo tiempo se puede hacer que no aparezcan determinados campos. Esto es fundamental tanto en las bases. En este tipo de bases de datos no interesará que todos los usuarios vean todos los datos. Página 1 de 50 Autor: Ing. María Rosa Dos Reis Sistemas de Información – FCE - UNICEN Los formularios, unidos a un acceso a la base de datos mediante usuarios y contraseñas, permiten solucionar este problema. Se puede hacer que cada usuario vea los datos que le interesan manteniendo ocultos los restantes. Por otro lado los formularios permiten dar una apariencia más agradable a la presentación de los datos que hace que el trabajo con ellos sea más cómodo, permitiendo insertar datos, modificarlos, o eliminar algún registro. Los informes se utilizan primordialmente para presentar, resumir e imprimir los datos en la forma que resulte más apropiada para cada proyecto. Se pueden crear informes que incorporen cálculos basados en los datos de las tablas para mostrar resultados totales o promedios, o bien para generar e imprimir catálogos, listas de nombres y direcciones o etiquetas postales. Todos los elementos anteriores (y algunos más) están organizados en Access en la ventana Base de Datos En esta ventana existen etiquetas para seleccionar la página que corresponde a cada una de las categorías de objetos que hemos descrito anteriormente Así al pulsar en la ficha Tablas, veremos todas las tablas que componen la Base de Datos en uso. En la ficha Formularios tendremos acceso a todos los formularios que han sido creados para esa misma Base de Datos. Para abrir cualquiera de estos elementos basta seleccionar la categoría apropiada y pulsar dos veces sobre el elemento en cuestión. III. Conceptos Generales de Tabla, registro y campo Un programa de base de datos almacena la información que introducimos en forma de tablas como las que podemos ver, por ejemplo, en tabla productos: Página 2 de 50 Autor: Ing. María Rosa Dos Reis Sistemas de Información – FCE - UNICEN En este listado nos interesa tener almacenados los datos de una serie de productos. Los datos contemplados en este listado de productos son: idproducto, nombre, idcategoría (categorías de productos), precio por unidad y otros datos relacionados al stock de un producto. Aquí podemos ver cómo la información referida a un producto, "un dato", aparece en una fila de la tabla: a esto es a lo que se denomina Registro. A cada una de las partes en las que hemos desglosado la información se le denomina Campo, y al conjunto formado por todos los registros, Tabla. Registro: es el concepto básico en el almacenamiento de datos. El registro agrupa la información asociada a un elemento de un conjunto y está compuesto por campos. Tabla: conjunto de registros homogéneos con la misma estructura. Tenemos entonces lo siguiente: a. Tipos de campos En el listado de productos podemos ver que hay unos campos más importantes que otros: así el Nombre es fundamental para que el registro tenga sentido. Sería absurdo que apareciera un producto en el listado sin ir acompañado de un nombre. Por este motivo se suelen denominar campos fundamentales (claves) a aquellos que definen al registro, y campos secundarios a los que lo complementan. Pero ya volveremos sobre este tema más adelante cuando creemos tablas. b. Tipos de base de datos: planas y relacionales Para hacer una base de datos que cumpla las funciones de listado de productos necesitamos una sola tabla, pero puede haber casos en los que necesitemos más de una. Por ejemplo si queremos llevar un control de las operaciones de inventario hechas sobre esos productos se necesita guardar también las transacciones de compra y venta, los proveedores a quién se le realizan las compras, etc. ¿Es posible almacenar esta información en una sola tabla?: Página 3 de 50 Autor: Ing. María Rosa Dos Reis Sistemas de Información – FCE - UNICEN Esta tabla contiene de modo abreviado los campos que interesan en una base de datos de este tipo. Pero se plantea un problema: si cada vez que se hace un pedido de productos hay que almacenar todos los datos del proveedor, en poco tiempo los datos del proveedor (dirección y teléfono) estarán repetidos muchas veces. Si esto se multiplica por todos los proveedores la base de datos contendrá gran cantidad de datos redundantes innecesarios, lo que aumentará su tamaño y la hará menos eficaz. Al proceso de desglose de la base de datos en diferentes tablas se lo denomina normalización de base de datos. Para hacer una base de datos como ésta se usarán necesariamente varias tablas que luego se relacionarán por un campo común en ambas: De esta manera se consigue que no haya datos repetidos. Con esta estructura cada vez que se haga un pedido a un proveedor, no es necesario volver a introducir sus datos personales. Basta con introducir su código para que el Gestor de base de datos sepa de qué proveedor se trata. Para que se pueda establecer esta relación es necesario que las dos tablas contengan un campo en común (en este caso el código del proveedor). A esta forma de organizar la base de datos mediante distintas tablas relacionadas por campos comunes se le llama base de datos relacional. Cuando se utiliza solamente una tabla hablamos de una base de datos plana. IV. Crear una Base de Datos Access Access cuenta con dos métodos básicos para crear una Base de Datos. • • Un método sería crear una Base de Datos en blanco y agregarle más tarde las tablas, formularios, informes y otros objetos. Este es el método más flexible, sin duda, pero requiere que cada elemento de la Base de Datos sea definido por separado. El segundo método consiste en usar un Asistente que crea en una sola operación las tablas, formularios e informes necesarios para el tipo de Base de Datos seleccionado entre una amplia variedad de soluciones típicas. Esta es la forma más sencilla de empezar para crear una Base de Datos. En ambos casos existe la posibilidad de ampliar y modificar la estructura de la Base de Datos creada en un principio. Página 4 de 50 Autor: Ing. María Rosa Dos Reis Sistemas de Información – FCE - UNICEN Todas las opciones de creación y apertura de bases de datos aparecen al abrir Microsoft Access a la derecha en un panel de inicio donde se muestran una serie de opciones: abrir un archivo, nuevo, nuevo a partir de un archivo, nuevo a partir de una plantilla. a. Crear una Base de Datos usando el Asistente para Bases de Datos Para crear una Base de Datos usando el Asistente para Bases de Datos siga los siguientes pasos: • • • • • Elija la opción nuevo a partir de una plantilla, plantillas generales y aparece un cuadro de diálogo con dos pestañas, en la que dice bases de datos hay una serie de bases de datos estándar que nos permiten crear nuestra propia base a partir de la plantilla elegida. En la ficha (pestaña) Bases de Datos pulse dos veces en el ícono correspondiente al tipo de Base de Datos que desee crear. Especifique un nombre y ubicación para la Base de Datos en el cuadro de diálogo Archivo nueva Base de Datos. Pulse en el botón Crear y siga las indicaciones del Asistente para crear un modelo de Base de Datos como punto de partida. Si ya tiene una Base de Datos abierta o si ha cerrado el cuadro de inicio, pulse en el botón Nueva Base de Datos en la barra de herramientas. Tras el cuadro de bienvenida del Asistente aparece un segundo cuadro donde se presentan las tablas propuestas y los campos dentro de cada tabla. Página 5 de 50 Autor: Ing. María Rosa Dos Reis Sistemas de Información – FCE - UNICEN Puede elegir los elementos que le interesen activando o desactivando las correspondientes casillas de selección. Al terminar en esta página del Asistente, pulse en el botón Siguiente. • En la siguiente página puede elegir uno entre varios estilos predeterminados para la presentación e introducción de datos. Elija el tipo apropiado ayudándose de la muestra que aparece en el cuadro de diálogo y pulse en Siguiente. • La siguiente página es donde se elige un tipo predeterminado para los informes. Elija el tipo que estime más apropiado y pulse en Siguiente. • Escriba el título de la Base de Datos en la penúltima página del Asistente, pulse en Siguiente y después en Terminar. El Asistente pondrá en marcha su maquinaria para la creación de la Base de Datos con los parámetros especificados. Al final se habrán creado todas las tablas, consultas, formularios, informes, etc. y se le mostrará un menú de opciones para comenzar a trabajar con la Base de Datos creada. b. Crear una Base de Datos sin usar un asistente Para crear una Base de Datos sin utilizar el Asistente, siga estos pasos: 1. Si tiene a la vista el cuadro de diálogo inicial de Access, pulse en Base de Datos en blanco. 2. Especifique un nombre y ubicación para la Base de Datos y pulse en Crear. Se debe utilizar un nombre apropiado y relacionado con el contenido de la base de datos, para poder recuperarla con facilidad posteriormente. En este caso obtendrá una ventana Base de Datos en blanco, donde tendrá que ir añadiendo los elementos como se explicará más adelante. Página 6 de 50 Autor: Ing. María Rosa Dos Reis Sistemas de Información – FCE - UNICEN Capítulo II: Trabajamos con Tablas I. Creación de una Tabla Una Tabla es un conjunto de datos sobre un tema concreto, como un los datos de los clientes, los proveedores, o las ventas de mercaderías. Usando una tabla independiente para cada tema, evitará la duplicación de datos, y la Base de Datos resultará más eficiente, al tiempo que se reducirá el riesgo de errores en la entrada de datos. En las tablas los datos están organizados en filas (denominadas registros) y columnas (denominados campos), como ya hemos explicado anteriormente. En Access existen cuatro formas de crear una tabla en blanco (vacía): • • • • • • Utilizar el Asistente para Bases de Datos con el fin de crear en una sola operación todas las tablas, formularios e informes necesarios para una Base de Datos completa. No obstante, como se vio anteriormente, el Asistente para Bases de Datos crea una Base de Datos nueva; no puede usarse para añadir tablas, formularios o informes a una Base de Datos existente. Utilizar el Asistente para tablas para elegir los campos de la tabla entre una gran variedad de tablas predefinidas. Introducir los datos directamente en una hoja de datos en blanco. Al guardar la nueva hoja de datos, Microsoft Access analiza los datos y le asigna automáticamente el tipo de datos y el formato apropiados para cada campo. Utilizar la vista Diseño para especificar todos los detalles de la tabla partiendo después de cero. Importar tabla: esta opción permite importar datos de otra base de datos, que no necesariamente tiene que estar creada por Access. Vincular tabla: crea vínculos entre las tablas importadas y las originales, las modificaciones que se efectúen en los datos se transmiten a aquéllas. II. Las Vistas de la tabla Las tablas tienen dos vistas: la vista Diseño y la vista Hoja de datos1. La vista Diseño se utiliza para crear y modificar la estructura de una tabla. La vista Hoja de datos se utiliza para ver, agregar, eliminar y modificar datos de una tabla. Para cambiar entre estos dos modos predeterminados de vista: • Pulse en el botón Vista de la barra de herramientas. Se trata de un botón tipo conmutador: cuando la tabla está presentada en la vista Hoja de datos, sólo aparece el botón para cambiar a la vista Diseño y viceversa. 1 En versiones más nuevas de Access aparece la vista tabla dinámica y gráficos dinámicos que serán explicadas en cursos de nivel más avanzado. Página 7 de 50 Autor: Ing. María Rosa Dos Reis Sistemas de Información – FCE - UNICEN III. Crear una tabla con el Asistente para tablas Para crear una tabla con el Asistente para tablas, siga estos pasos: 1. Asegúrese de tener activada la ventana Base de Datos. 2. Pulse en la ficha Tablas y después en el botón Nuevo, para hacer aparecer el cuadro de diálogo Nueva tabla 3. Pulse dos veces en Asistente para tablas. 4. Siga las indicaciones de los cuadros de diálogo del Asistente para tablas, realizando las selecciones apropiadas con arreglo al tipo de tabla que desea crear. El Asistente se ocupará de definir los campos y las propiedades de éstos. Al terminar el trabajo del Asistente podrá comenzar a introducir datos en la tabla resultante. Si desea modificar o ampliar la tabla resultante, puede hacerlo en la vista Diseño cuando haya terminado de usar el Asistente para tablas, como se explica más adelante. Access le preguntará si desea crear una clave principal. Si no ha introducido datos que puedan utilizarse para identificar de forma exclusiva cada fila (registro) de la tabla se recomienda elegir Si. • Si desea que Access cree automáticamente una clave principal, creará un campo de tipo Autonumérico (donde se asigna a cada registro un nuevo número secuencialmente). • Si ha introducido datos que pueden identificar de forma exclusiva cada fila (todos los valores diferentes y sin valores nulos o vacíos), puede especificar este campo como clave principal. El asistente pregunta qué campo contendrá los valores únicos para cada registro, una vez seleccionado el campo puede elegir entre asignarles números automáticamente por access o asignarle el número identificatorio desde teclado. Una clave principal consta de uno o más campos cuyo valor o valores identifican de manera única a cada registro de una tabla. Las claves principales se utilizan cuando se necesita hacer referencia a registros específicos de una tabla de Base de Datos desde otra tabla. a. Establecer o cambiar la clave principal Siempre se puede establecer o cambiar una clave principal una vez creada la estructura de la tabla, siguiendo estos pasos. 1. Abra una tabla en la vista Diseño. 2. Seleccione el campo o los campos que desea definir como clave principal. • Para seleccionar un campo, pulse en el selector de filas del campo correspondiente. • Para seleccionar varios campos, mantenga presionada la tecla CTRL y, a continuación, haga clic en el selector de filas de cada campo. 3. Pulse en el botón Clave principal en la barra de herramientas. IV. Crear una tabla desde el principio mediante la vista Diseño El último de los procedimientos para crear tablas que describimos se desarrolla en la vista Diseño. Estos son los pasos a seguir: 1. Asegúrese de encontrarse en la ventana Base de Datos. Página 8 de 50 Autor: Ing. María Rosa Dos Reis Sistemas de Información – FCE - UNICEN 2. Pulse en el botón Nuevo en la ficha Tablas. 3. Pulse dos veces en la opción Vista Diseño en el cuadro de diálogo Nueva tabla. 4. Defina cada uno de los campos de la tabla, como se describe en el siguiente apartado, “Trabajar con campos”. 5. Si lo desea, defina un campo de clave principal antes de guardar la tabla. Si opta por no definir la clave principal ahora, Access le dará la oportunidad de hacerlo al guardar la tabla, como se ha visto anteriormente. 6. Cuando esté preparado para guardar la tabla, pulse en Guardar en la barra de herramientas y especifique un nombre para la tabla. a. Trabajar con campos en la vista Diseño Veamos cómo llevar a cabo las restantes operaciones habituales de modificación de la estructura de una tabla en la vista Diseño. En primer lugar, naturalmente, ha de asegurarse de estar trabajando en la vista Diseño para ejecutar los procedimientos que se describen a continuación. i. Agregar un campo 1. Pulse en la fila situada por debajo del lugar en que desea agregar el campo y pulse en el botón insertar filas en la barra de herramientas Para agregar el campo al final de la tabla, pulse en la primera fila en blanco. 2. Pulse en la columna Nombre del campo y escriba el nombre del campo. 3. En la columna Tipo de datos, conserve el valor predeterminado (Texto) o bien pulse en la flecha de dicha columna y seleccione el tipo de datos apropiado. 4. En la columna Descripción puede introducir opcionalmente una descripción de la información que contendrá este campo. Esta información se mostrará en la barra de estado cuando se agreguen datos al campo. 5. Establezca, si lo desea, las propiedades del campo en la parte inferior de la ventana. ii. Trasladar un campo 1. Seleccione el campo o los campos que desea trasladar. • Para seleccionar un campo, pulse en el selector de filas de ese campo. • Para seleccionar un grupo de campos, arrastre el puntero por encima de los selectores de filas de esos campos. 2. Mantenga pulsado el botón del ratón en el selector de filas (Access mostrará una barra horizontal fina justo por encima de la última fila seleccionada) y arrastre la barra horizontal a la fila situada justo debajo del lugar a donde desea mover los campos. Al cambiar el orden de los campos en la vista Diseño de tabla, se modifica el orden en el que los campos se almacenan en la tabla y también se cambia el orden de las columnas en la hoja de datos de la tabla. iii. Cambiar el nombre de un campo 1. Pulse dos veces en el nombre del campo que desee cambiar. 2. Escriba el nuevo nombre del campo. 3. Pulse en el botón Guardar en la barra de herramientas para guardar los cambios en el disco. Página 9 de 50 Autor: Ing. María Rosa Dos Reis Sistemas de Información – FCE - UNICEN iv. Eliminar un campo 1. Seleccione el campo o los campos que desea eliminar. 2. Pulse en el botón Eliminar filas , en la barra de herramientas. v. Modificar Campos Una vez creada la estructura de la tabla, e incluso después de haber introducido datos en la misma, es posible modificar dicha estructura, es decir, cambiar las especificaciones de los campos que la componen. La mayoría de estas acciones pueden llevarse a cabo indistintamente en la vista Diseño u Hoja de datos. V. Características de los campos a. Nombre del campo En esta columna se introduce el nombre de los campos. La columna tiene un máximo de 64 caracteres. Se pueden utilizar espacios, pero no se puede empezar con un espacio. No se pueden utilizar: los puntos, los signos de admiración, los acentos graves ni los corchetes. Dentro de una misma tabla no puede haber dos campos con el mismo nombre. El nombre del campo debe ser descriptivo de la información que el campo va a contener para no crear confusión a la hora de trabajar con los datos. b. Descripción En esta columna se introduce la descripción del contenido del campo o su finalidad. El texto que se introduzca aparecerá en la barra de estado cuando se seleccione el campo en un formulario, de este modo se facilita el introducir el contenido adecuado en cada campo. c. Tipo de datos En la siguiente tabla se resumen los tipos de campo más comunes contemplados en Access, así como la utilidad de cada uno de ellos. • • • Texto. En este tipo de campo se almacena texto o combinaciones de texto y números, como por ejemplo, direcciones. También se guardan aquí números con los que no se van a realizar cálculos, como números de teléfonos o códigos postales. Para controlar el número máximo de caracteres que pueden introducirse, utilice la propiedad Tamaño del campo (en la vista Diseño). La propiedad formato Memo. Se utiliza para almacenar texto de gran longitud, como notas o descripciones. Número. Se utiliza para almacenar datos numéricos que pueden ser utilizados en todo tipo de operaciones matemáticas, excepto operaciones monetarias (para este tipo de cálculos, utilice el tipo Moneda). Use la propiedad Tamaño del campo para definir el tipo Numérico específico. Página 10 de 50 Autor: Ing. María Rosa Dos Reis Sistemas de Información – FCE - UNICEN • • • • • • • Fecha/Hora. Sirven para almacenar fechas y horas. Moneda. Los campos de este tipo se utilizan para almacenar valores monetarios. Para los números almacenados en este tipo de campo se tiene una precisión de 15 dígitos a la izquierda de la coma decimal y 4 dígitos a la derecha. Autonumérico. Este tipo de campo almacena exclusivamente números secuenciales (en incrementos de una unidad) o números aleatorios insertados automáticamente cuando se agrega un registro. Si/No. Son campos que sólo contienen uno de dos valores, como Si/No, Verdadero/Falso, Activado/Desactivado. Objeto Ole. En este campo se pueden insertar objetos de cualquier tipo creados en otros programas (como documentos de Microsoft Word, hojas de cálculo de Microsoft Excel, imágenes, sonidos u otros datos binarios) mediante el protocolo OLE y pueden ser vinculados a, o incrustados en una tabla de Access. Hipervínculo. Tipo de campo que sirve para almacenar hipervínculos. Un hipervínculo puede ser una ruta de acceso a una ubicación en una red local, o una dirección URL para acceder a una página Web. Asistente para búsquedas. Crea un campo que permite elegir un valor de otra tabla o de una lista de valores mediante un cuadro combinado. Al elegir esta opción en la lista de tipos de datos, se inicia un asistente que permite definirlo automáticamente. d. Tamaño del campo Esta propiedad la pueden tener tanto los campos de tipo numérico como los de texto. En los campos de texto el tamaño del campo indica el número de caracteres que puede contener. El valor máximo es de 255 caracteres y por defecto Access aplica 50. Se puede introducir un valor inferior, pero si ya se han introducido datos hay que tener mucho cuidado, ya que si se da un tamaño inferior al de algún campo los caracteres restantes se perderán. En los de tipo numérico limita el rango de valores permitido y si el campo puede contener valores fraccionarios. El campo numérico puede tener estos tamaños: Byte, Entero, Entero Largo, Simple y Doble. Página 11 de 50 Autor: Ing. María Rosa Dos Reis Sistemas de Información – FCE - UNICEN e. Formato Esta propiedad la pueden tener todos los campos menos los Objetos OLE. Los tipos de campo Número, Fecha/Hora, Moneda y Si/No, disponen de formatos de visualización predefinidos. El formato sólo afecta a la presentación de los datos, nunca al valor almacenado de una tabla. Los números y las fechas se pueden presentar con diferentes formatos. Los números pueden aparecer con separador de miles, con un símbolo de moneda o con un determinado número de decimales. Si no se determina nada en esta propiedad Access utiliza el formato General y los datos aparecen tal y como se hayan introducido. El formato que se especifique para un campo de una tabla será el que Access utilice para los formularios e informes basados en dicha tabla. Si se realiza un cambio de formato después de haber creado un formulario o un informe, este formato nuevo no le afectará. Para garantizar la coherencia entre las distintas aplicaciones, Access utiliza los valores establecidos para los formatos de número y de fecha/hora en la sección internacional del Panel de Control de Windows. Utilice la propiedad Formato para seleccionar uno de los formatos predefinidos cada tipo de datos. Sírvase como referencia de la siguiente tabla: Formato General Efectos Muestra un número alineado a la derecha, sin separador de miles y precedido por un signo menos en caso de valor negativo. Muestra un máximo de 11 dígitos, o 10 dígitos con un símbolo decimal, redondeando los dígitos adicionales a la derecha del símbolo decimal. Muestra números de más de 11 dígitos a la izquierda del símbolo decimal en formato científico. Muestra texto alineado a la izquierda. Fecha general Muestra un número como una fecha y hora opcional. Por ejemplo, 8/31/99 05:54 AM. La parte fraccionaria del número corresponde a la hora. Si el número no contiene parte fraccionaria, sólo aparece la fecha. Si el número sólo contiene una parte fraccionaria, pero ninguna parte entera, sólo aparece la hora. Fecha larga Muestra la fecha según la configuración regional de Microsoft Windows relativa al formato de fecha larga. Por ejemplo, Jueves, 25 de enero de 2001. Fecha mediana Muestra la fecha utilizando los nombres de mes abreviados y guiones (-) para separar día, mes y año. Por ejemplo, 25-ene2001. Fecha corta Muestra la fecha según la configuración regional de Windows relativa al formato de fecha corta. Por ejemplo, 25/01/2001. Página 12 de 50 Autor: Ing. María Rosa Dos Reis Sistemas de Información – FCE - UNICEN Hora larga Muestra la hora según la configuración regional de Windows relativa al formato de hora larga. Por ejemplo, 20:45:36. Hora mediana Muestra la hora en formato de 12 horas con el indicador de a.m. o p.m. sin mostrar los segundos. Por ejemplo, 8:45 p.m.. Hora corta Muestra la hora en formato de 24 horas sin mostrar los segundos. Por ejemplo, 20:45. Moneda Muestra un número según la configuración regional de Windows relativa a la moneda. Por ejemplo, en el caso de configuración regional Inglés de los Estados Unidos, $2,532.75. Euro Muestra un número en forma de Euro, con separador de miles y dos decimales. La colocación del signo del Euro y de los decimales se basa en la configuración regional de moneda del Panel de control de Windows. Por ejemplo, en el caso de configuración regional Inglés de los Estados Unidos, 12.35. Fijo Muestra un número con dos decimales. Por ejemplo, 68,30. Estándar Muestra un número según la configuración regional de Windows relativa a los números. Por ejemplo, con una coma como separador de miles y un punto como símbolo decimal, 1,800.00. Porcentaje Muestra un número multiplicado por 100 con dos decimales y un signo de porcentaje. Por ejemplo, el valor 0,8914 aparecería como 89,14%. Científico Muestra un número en forma de anotación exponencial. Por ejemplo, 1,25E+10. Sí/No Muestra No si el número es 0; muestra Sí para cualquier otro número. Verdadero/Falso Muestra Falso si el número es 0; muestra Verdadero para cualquier otro número. Activado/Desactivado Muestra Desactivado si el número es 0; muestra Activado para cualquier otro número. Página 13 de 50 Autor: Ing. María Rosa Dos Reis Sistemas de Información – FCE - UNICEN Capítulo III: Relaciones I. Relaciones entre Tablas. Diferencia de una base de datos relacional Recordando lo que habíamos visto al principio, la diferencia de las bases de datos relacionales con respecto a una base de datos plana consiste en que los datos sólo se introducen una sola vez en una tabla, pero gracias a las relaciones pueden aparecer en las tablas que se quiera. Cualquier modificación sólo hay que realizarla una sola vez y automáticamente se realizará en todas las demás tablas. De este modo se ahorra mucho tiempo, espacio y exactitud en los datos que siempre estarán actualizados independientemente de la tabla en la que estemos. II. Tipos de relaciones Existen tres tipos de relaciones, que se explican a continuación. Más adelante se verá cómo quedan guardadas relaciones de este tipo en Access. a. Relación uno a uno Cada registro de la tabla A se relaciona sólo con un registro de una tabla B y cada registro de la tabla B se relaciona sólo con un registro de la tabla A. Relaciones de este tipo se almacenan guardando en la tabla el identificador de la otra tabla con la que mantiene la relación. b. Relación uno a varios Cada registro de la tabla A está relacionado con varios registros de la tabla B y cada registro de la tabla B está relacionado con un sólo un registro de la tabla A. Proveedores Proveedor1 Proveedor2 PedidosCompra PCompra1 PCompra2 Aplicando esto al ejemplo del Control de inventario, una relación de este tipo se daría entre la tabla proveedores y la tabla Pedidos de Compra, ya que el mismo Proveedor abastecerá varios Pedidos de Compra. Un solo registro de la tabla de proveedores se relaciona con varios registros de la tabla Pedidos de Compra. Pero un registro de la tabla de pedidos de compra sólo se relaciona con un registro de la tabla Proveedores. Página 14 de 50 Autor: Ing. María Rosa Dos Reis Sistemas de Información – FCE - UNICEN c. Crear relaciones ente dos tablas Para crear una relación entre las tablas de una base de datos primero es necesario cerrar todas las tablas. Con las tablas abiertas no se puede crear o modificar una relación. Desde la ventana Base de datos, se pulsa el botón o se selecciona el menú Herramientas|Relaciones. Automáticamente se abrirá la ventana Relaciones totalmente vacía. o se Para añadir las tablas que van a estar relacionadas se pulsa el botón Mostrar tabla selecciona el menú Relaciones|Mostrar Tabla. Aparecerá una ventana con el listado de las tablas: Página 15 de 50 Autor: Ing. María Rosa Dos Reis Sistemas de Información – FCE - UNICEN Se seleccionan aquellas tablas/consultas que van a formar parte de una relación y se pulsa Agregar. En este caso vamos a agregar Clientes y Consumos. Después de pulsar Agregar en la ventana Relaciones aparecerá la tabla en un recuadro con todos los campos. Cuando ya no se quieran agregar más tablas/consultas se pulsa el botón Cerrar. Quedará abierta únicamente la ventana Relaciones. Para relacionar clientes con consumos el campo en común es el id del cliente. Este dato está almacenado en la tabla clientes, por tanto, el campo se arrastrará desde clientes hasta Consumos. Página 16 de 50 Autor: Ing. María Rosa Dos Reis Sistemas de Información – FCE - UNICEN Para arrastrar el campo primero se selecciona, se hace clic, y sin soltar el botón del ratón se arrastra hasta situar el cursor sobre el campo idcliente de la tabla Consumos. Al arrastrar el campo el cursor se convertirá en un rectángulo pequeño. Tras arrastrar el campo se abrirá esta ventana: Dentro de la ventana hay dos columnas en las dos debe estar un campo con un contenido similar. No importa la coincidencia del nombre sino del contenido. Clientes es la tabla primaria en esta relación (es la que contiene los datos) y Consumos es la tabla secundaria (tomará los datos del cliente a través del campo común). Si se pulsa el botón Tipo de combinación... se abrirá una ventana explicando los tres tipos de combinaciones. Automáticamente aparece seleccionada la primera combinación. En este ejemplo se puede dejar así. d. Integridad referencial La integridad referencial son unas normas que mantienen la coherencia de datos entre dos tablas relacionadas. Estas normas son: 1. No puede haber registros en la tabla secundaria que no estén en la primaria. 2. No se puede borrar un registro de la tabla principal si hay registros en la secundaria. Para poder exigir integridad referencial en una relación de uno a varios es necesario que: 1. 2. 3. 4. El campo relacionado de la tabla principal sea la clave principal. Los campos contengan el mismo tipo de datos ( si es autonumérico-numérico). Ambas tablas deben pertenecer a la misma base de datos. No deben tener datos ingresados. Página 17 de 50 Autor: Ing. María Rosa Dos Reis Sistemas de Información – FCE - UNICEN Access verificará que los campos cumplen todas las condiciones para que haya integridad referencial. Si no se cumplen todas las condiciones no permitirá que esa relación tenga integridad referencial. Actualizar en cascada los campos relacionados se está indicando que si se modifica el valor de un campo desde un lado de la relación automáticamente se actualicen en todos los registros relacionados. Eliminar en cascada los registros relacionados si se borra un registro de un lado de la relación se borrarán automáticamente todos los registros que estaban relacionados con él. Cuando ya se han especificado las características de la relación se pulsa el botón Crear. Entre las dos tablas relacionadas aparecerá una línea. Esta línea simboliza la relación entre las dos tablas. Si la relación cumple la integridad referencial la línea será más gruesa. Para modificar las condiciones de integridad referencial se hace doble clic sobre la línea de relación, se volverá abrir la ventana de la relación. Una vez se ha terminado de crear las relaciones entre las tablas se guardan. Para guardar se selecciona el botón guardar o el menú Archivo|Guardar. Después de guardar ya se puede cerrar la ventana de relaciones. Si se cierra antes de guardar, se abrirá un mensaje de aviso. Access permite guardar las relaciones en la Base de Datos. Esto será muy importante para que siempre que se lleven a cabo modificaciones en los datos se tenga en cuenta que las relaciones están presentes entre los mismos y no se puedan infringir las reglas de consistencia vigentes. Página 18 de 50 Autor: Ing. María Rosa Dos Reis Sistemas de Información – FCE - UNICEN Capítulo IV: Cómo crear Formularios y operar sobre los datos I. Los formularios La introducción de los datos directamente sobre las tablas es bastante incómoda. No sólo no se pueden ver todos los campos sin desplazarse con la barra de herramientas, sino que además los registros están uno encima de otro. Si se pierde la referencia del registro se pueden introducir datos que no correspondan a ese registro. Los formularios permiten la introducción de datos en las tablas de una forma más sencilla y más limpia. En vez de introducir los datos directamente sobre la tabla, los datos se introducen en la tabla a través de los formularios. Hay diferentes formatos de formularios, en alguno de ellos los registros se pueden ver de forma aislada, en otros, todos los registros juntos, o también se puede diseñar un formulario con un formato totalmente personalizado. En una base de datos se puede crear más de un formulario basado en una misma tabla. Un formulario puede tomar varios campos de una tabla o todos, incluso puede tomar campos de diferentes tablas. Las tablas almacenan la información, los formularios se encargan de recogerla. Para que las tablas puedan incluir los datos de los formularios deben estar cerradas. Al cerrar o guardar los formularios, las tablas se actualizan. a. Crear formularios Para crear un nuevo formulario se selecciona la pestaña de datos. Se pulsa Nuevo, aparecerá la siguiente ventana: Página 19 de 50 de la ventana de la base Autor: Ing. María Rosa Dos Reis Sistemas de Información – FCE - UNICEN En esta ventana se dan siete posibilidades distintas para crear un formulario. Crear el formulario manualmente en Vista diseño, con asistentes o con los autoformularios. · Vista Diseño: seleccionando esta opción se puede crear un formulario totalmente personalizado. · Asistente para formularios: Access crea automáticamente un formulario con los campos que el usuario seleccione. Con este asistente se pueden crear formularios de formatos muy distintos, eligiendo cómo se desean distribuir los datos, se elige el fondo del formulario (entre los predefinidos), etc. · Autoformulario: columnas: Access crea un formulario en columnas con todos los campos de la tabla. Cada registro aparece de forma independiente con los campos ordenados en una columna. · Autoformulario: tabular: crea automáticamente un formulario con todos los campos en formato tabular: Los registros aparecen en filas y columnas. En este tipo de formulario se presentan todos los registros que se hayan introducido. · Autoformulario: hoja de datos: esta opción crea automáticamente un formulario con el formato de hoja de datos. Este es el mismo formato que el que tienen las tablas para introducir datos. · Asistente para gráficos: crea un formulario con un gráfico, muestra los datos en formato gráfico. · Asistente para tablas dinámicas: crea un formulario de Microsoft Access con una tabla dinámica de Microsoft Excel. Una tabla dinámica es una tabla interactiva que puede resumir grandes cantidades de datos utilizando el formato y los métodos de cálculo que se elijan. Este no lo vamos a ver ahora. b. Asistente para formularios La forma más fácil de generar un formulario es utilizando el asistente para formularios. Tras pulsar Nuevo aparecerá esta ventana: En este caso se selecciona Asistente para formularios. Después se selecciona la tabla de la que se van a extraer los campos y se pulsa Aceptar. Aparecerá esta ventana: Página 20 de 50 Autor: Ing. María Rosa Dos Reis Sistemas de Información – FCE - UNICEN En esta ventana se eligen los campos que se desea que aparezcan en el formulario. Aunque en la ventana anterior se ha seleccionado la tabla de la cual se quieren extraer los campos para el formulario, aún se puede cambiar de tabla pulsando sobre la flecha que se encuentra bajo Tablas/Consultas. Una vez seleccionada la tabla se escogen los campos que se quiere que aparezcan en el formulario. Se pueden seleccionar todos los campos o sólo algunos. Incluso se pueden seleccionar campos de diferentes tablas para un mismo formulario. Para seleccionar los campos del formulario se utilizan los botones que hay entre Campos disponibles y Campos seleccionados: Pasar un campo Pasar todos los campos Eliminar un campo Eliminar todos los campos ya seleccionados Para añadir un campo a la lista de Campos seleccionados: primero se selecciona el campo con . El campo aparecerá en la zona de la derecha: Campos el ratón y después se pulsa el botón seleccionados. A su vez el campo desaparecerá de la lista de Campos disponibles. Tras seleccionar todos los campos que se quiere que aparezcan en el formulario se pulsa el botón Siguiente para continuar con la creación del formulario. Página 21 de 50 Autor: Ing. María Rosa Dos Reis Sistemas de Información – FCE - UNICEN Siempre se puede volver al paso anterior pulsando el botón Atrás para volver y modificar alguna de las elecciones hechas. Si se pulsa el botón Cancelar se cancela la creación de un formulario sin guardar lo que se ha hecho. Si se pulsa el botón Finalizar el formulario quedará guardado hasta el paso en el que se esté en ese momento. Tras pulsar Siguiente aparece esta pantalla, en la que se debe seleccionar el tipo de distribución de los campos. Al seleccionar cada opción aparece una muestra de cada distribución en la ventana izquierda: Tras elegir el tipo de distribución se pulsa Siguiente. Página 22 de 50 Autor: Ing. María Rosa Dos Reis Sistemas de Información – FCE - UNICEN En esta ventana se selecciona el aspecto gráfico del formulario. El color o la imagen de fondo. El color de las etiquetas y los botones. Se selecciona uno de los modelos de la lista y se pulsa Siguiente. Página 23 de 50 Autor: Ing. María Rosa Dos Reis Sistemas de Información – FCE - UNICEN En esta ventana se le da nombre al formulario. Este es el último paso de creación del formulario, a partir de este momento se pueden introducir datos a través del formulario. También cabe la opción de seguir modificando el diseño del formulario desde la Vista diseño. Una vez creado este formulario, se puede introducir todos los datos que se quiera. Para moverse entre los diferentes registros se utilizan los botones que hay debajo del formulario: II. Operaciones sobre datos en las tablas: Ordenar, buscar, reemplazar y filtrar Una vez cargados los datos en las tablas estamos en condiciones de realizar diferentes operaciones de orden, búsqueda y filtros sobre estos datos que nos permitan tener una mayor capacidad de manipulación de la información. Página 24 de 50 Autor: Ing. María Rosa Dos Reis Sistemas de Información – FCE - UNICEN Los comandos de buscar, reemplazar y ordenar resultan prácticos para la búsqueda de datos en una tabla. Es una forma muy sencilla de buscar datos y realizar modificaciones dentro de una tabla. Edición/Buscar o bien Edición/Reemplazar. a. Ordenar Registros Los registros de las tablas aparecen generalmente en el orden en el que han sido introducidos aunque también pueden aparecer ordenados por el campo que es la clave principal. Este orden no tiene por qué quedar así, los registros se pueden ordenar de formas muy distintas según el contenido de los campos. Para ordenar los registros de la tabla de clientes se abre la tabla de clientes desde la vista hoja de datos. b. Ordenar los registros con un campo El orden se puede aplicar a un solo campo o a varios. En este caso se van a ordenar los clientes por el apellido alfabéticamente, lo primero es situarse en la columna de Apellidos. El orden alfabético puede ser ascendente o descendente. Si no se ordenan los datos de los clientes aparecen en el orden en el que se introdujeron. Para ordenar los clientes según el apellido de forma ascendente se pueden seguir tres procedimientos: 1. Pulsar sobre el botón . Si se prefiere el orden descendente: 2. Se selecciona el menú Registros|Ordenar|Orden Ascendente 3. Utilizar el menú que aparece al pulsar el botón derecho del ratón situándose sobre la columna que se desea ordenar: Página 25 de 50 Autor: Ing. María Rosa Dos Reis Sistemas de Información – FCE - UNICEN Siguiendo cualquiera de estos tres procedimientos se pueden ordenar los registros de un campo de forma ascendente o descendente. También se puede aplicar este ordenamiento abriendo el formulario asociado a la tabla y eligiendo el campo a partir del cual se quieren ordenar los datos. Los campos de tipo Memo u Objeto OLE no se pueden ordenar. c. Buscar datos En las tablas se puede buscar un dato determinado. Esta forma de búsqueda localiza un registro conociendo uno de sus datos. La diferencia de esta búsqueda con respecto a los filtros es que sólo localiza los registros con ese dato de uno en uno. Los filtros localizan todos los registros que tienen un dato en común de una sola vez. En la tabla clientes vamos a localizar a un cliente procedente de Olavarria. Para realizar esta operación primero es muy importante abrir la tabla de clientes y situar el cursor sobre el campo ciudad. Se selecciona el menú Edición|Buscar o se pulsa el botón abrirá esta ventana: Página 26 de 50 .A continuación se Autor: Ing. María Rosa Dos Reis Sistemas de Información – FCE - UNICEN Buscar: en este campo se determina el dato a buscar en los registros. Buscar en: aquí se determina la dirección de la búsqueda según la situación del cursor en la tabla. Arriba: si se selecciona y el cursor está en mitad de la tabla, buscará sólo en la mitad superior de la tabla. Cuando llegue a la parte superior de la tabla no seguirá buscando. Abajo: si se selecciona pasará lo mismo pero hacia el final de la tabla. Todos: si se selecciona, el programa seguirá buscando hasta que haya encontrado todos los registros que contengan ese dato independientemente de la zona de la tabla en la que estén. Coincidir: aquí se debe señalar si el texto que se ha escrito en buscar debe coincidir con: Hacer coincidir todo el campo: los datos deben ser exactamente esos en el registro completo. Cualquier parte del campo: si sólo debe encontrarse ese texto en alguna parte del registro. Comienzo del campo: el dato debe empezar por ese texto. De esta forma se puede bucar un dato sin recordar la palabra entera, por ejemplo el apellido de Página 27 de 50 Autor: Ing. María Rosa Dos Reis Sistemas de Información – FCE - UNICEN una persona si no se recuerda cómo se escribía:"Jiménez"; "Gimenez", se puede poner sólo la parte de la que uno esté seguro: "imenez". O buscar todos los apellidos que terminen en "ez". Todos los nombres que empiecen por: Mayúsculas y minúsculas: si en el campo Buscar se escribe alguna mayúscula y se selecciona Mayúsculas y minúsculas, el registro que se busca deberá tener las mismas mayúsculas y minúsculas, aunque el texto sea el mismo. Buscar los campos con formato: buscará sólo aquellos campos que coincidan exactamente con el formato utilizado en Buscar. Una vez especificadas las características de la búsqueda se procede a realizarla pulsando: : busca de uno en uno todos los registros, se podrá pulsar hasta que no haya más registros que coincidan con la petición de búsqueda. d. Reemplazar datos Esta opción es muy similar, sólo que no sólo busca los datos de registro en registro sino que además los sustituye por otro dato, o el mismo dato con modificaciones. El funcionamiento de esta función es muy similar al de Buscar. Para reemplazar es necesario tener la tabla abierta y situarse sobre la columna donde se va a buscar el dato a sustituir. Se selecciona el menú Edición|Reemplazar, a continuación se abrirá esta ventana: En esta ventana primero se realiza la búsqueda y una vez encontrado el dato se sustituye. Casi todas las funciones de la ventana son las mismas, las únicas distintas son los botones de la derecha: reemplaza un registro encontrado por lo que se haya indicado en Reemplazar por. Reemplaza de uno en uno. Página 28 de 50 Autor: Ing. María Rosa Dos Reis Sistemas de Información – FCE - UNICEN reemplaza todos los registros que coincidan con las características de la búsqueda por lo indicado en Reemplazar por. Cuando Access no encuentra más elementos que coincidan con el de búsqueda muestra un mensaje de aviso. Para terminar se pulsa el . e. Filtros Un filtro es un selección de algunos elementos de una tabla o de un formulario. Aplicando un filtro es posible ver dentro de una tabla sólo aquellos registros que cumplen unas condiciones. El resto de los registros no desaparecen, sólo están ocultos. Access tiene tres tipos de filtros: Filtro por selección Filtro por formulario Filtro u orden avanzado Para aplicar un filtro se selecciona el menú Registros|Filtro: O bien se utilizan los botones de la barra de herramientas: Para aplicar o desactivar un filtro se puede utilizar el botón desactivará el filtro que en ese momento esté activado. . Aplicará el último filtro utilizado y i. Filtro por selección Este filtro se aplica seleccionando dentro de la tabla el elemento que va a ser la condición de filtrado. Cuando la tabla o el formulario no es muy grande es sencillo de utilizar. En el ejemplo de los clientes si se quiere a aplicar un filtro para mostrar sólo aquellos clientes que sean de la ciudad de Tandil, lo primero es situarse sobre cualquier registro que tenga la ciudad Tandil. Página 29 de 50 Autor: Ing. María Rosa Dos Reis Sistemas de Información – FCE - UNICEN Después se pulsa el botón de Filtro por selección . De la tabla aparecerán sólo aquellos registros en los cuales el campo ciudad sea Tandil, el resto desaparecerán. Para volver a ver todos los registros de la tabla bastará con pulsar sobre el botón de quitar filtro . ii. Filtro por formulario Es un filtro de mucha utilidad para tablas grandes y con un gran número de registros. Tras pulsar sobre el botón de filtro por formulario herramientas variarán: , el menú y la barra de Pulsando en la primera fila de cada columna aparecerá una flecha en la zona derecha de la celda. Pulsando sobre esta flecha se despliega la lista de todos los valores archivados en ese campo. Si desea dejar en blanco esta casilla se pulsa el botón . Si se prefiere se puede escribir directamente el valor exacto que se está buscando o la expresión cuyo resultado se desea utilizar como criterio. Una vez establecidos los criterios en todos los campos, este filtro se puede guardar, dentro de consultas. Se pueden volver a aplicar filtros almacenados en consultas. Borra lo contenido en la cuadrícula del campo, cuando no se quiera aplicar ninguna criterio en ese campo. Página 30 de 50 Autor: Ing. María Rosa Dos Reis Sistemas de Información – FCE - UNICEN Cierra esta ventana y vuelve a la tabla normal. iii. Filtro u orden avanzado Este filtro permite determinar con mayor minucia las características del filtro. Es muy similar a una consulta, y se almacena en Consultas. Para aplicar este filtro es necesario seleccionar el menú Registros|Filtro u orden avanzado ya que no hay ningún botón en la barra de herramientas con esta función. Al igual que en el filtro por formulario, el menú y la barra de herramientas son propios de los filtros. El resto de la pantalla se divide en dos. En la parte superior se encuentra la tabla sobre la que se está aplicando el filtro, con la lista de campos recuadrada. En la parte inferior es donde se concretan las características del filtro. Para crear el filtro hay que detallar el campo, el orden a seguir y los criterios: Campo: para incluir el campo o los campos con los que se va a crear el filtro, se pueden emplear tres procedimientos distintos: 1. Al hacer clic sobre la casilla campo aparece una flechita dentro, que despliega la lista de todos los campos de la tabla. 2. Seleccionando la tabla en la zona superior y haciendo doble clic sobre el campo. 3. Seleccionando la tabla en la zona superior y arrastrando el campo hacia la zona inferior. Se pueden utilizar tantos campos como se consideren necesarios para crear el filtro. Para seleccionar todos los campos en una celda se selecciona el *, el filtrado se realizará en todos los campos de la tabla. Orden: establece el orden que se seguirá cuando se encuentre más de un registro que cumpla las condiciones del filtro. El orden puede ser ascendente, descendente o simplemente no seguir un orden. Criterios: en esta casilla se escribe el criterio que debe seguir el filtro. Se puede escribir: Un texto: se teclea y el programa lo pondrá automáticamente entre comillas. Una expresión: utilizando los operadores "Entre...Y" o los operadores de comparación (<, >,<>, <=,>=). Página 31 de 50 Autor: Ing. María Rosa Dos Reis Sistemas de Información – FCE - UNICEN Siguiendo con la tabla Clientes, se va a aplicar un filtro para ver únicamente los apellidos de aquellos clientes procedentes de Tandil. Lo primero que se debe hacer es seleccionar el menú Registros|Filtro u orden avanzado. En esta ventana se determinarán las condiciones del filtro tal y como aparecen en esta imagen: Al escribir Tandil, la palabra se ha escrito sin comillas y el programa la añade automáticamente. Una vez se han establecido todos los criterios de filtrado se pulsa la tecla para aplicar el filtro . Automáticamente se abrirá la tabla de Clientes, pero sólo con los registros que cumplan las condiciones de filtrado. Para volver a ver todos los registros de la tabla se vuelve a pulsar el botón . Si se piensa que en un futuro puede ser práctico volver a ver sólo estos datos, se puede almacenar el filtro para aplicarlo. Pero en la tabla, se estarán guardando todos los registros por mucho que se guarde el filtro. Porque aunque el resto de los registros no se vean, siguen estando ahí. Página 32 de 50 Autor: Ing. María Rosa Dos Reis Sistemas de Información – FCE - UNICEN Capítulo V: ¿Qué son las Consultas? La consulta es una solicitud de información a la base de datos. Los datos mostrados pueden proceder de una sola tabla o de un conjunto de tablas. El resultado de la consulta es la "Hoja de respuestas dinámica"; en esta hoja se encuentra la información extraída de las tablas. Pero la información no se guarda en la hoja de respuestas, sino que sigue estando almacenada en las tablas. En determinados tipos de consulta se puede modificar la información de las tablas, pero la consulta sigue siendo una forma de acceder a la tabla, no un objeto que almacene información. La consulta muestra lo que la tabla almacena según los criterios solicitados. La consulta es un filtro avanzado, y funciona prácticamente de la misma forma. Lo único que los diferencia es que los filtros sólo se pueden activar desde una tabla o desde un formulario. I. ¿Qué puede hacer una consulta? Elegir tablas: las consultas se pueden realizar sobre una sola tabla o sobre todas las tablas creadas en esa base de datos. De esta forma las combinaciones posibles para obtener información son muchas. Modificar los datos de las tablas: aunque las consultas no son tablas, dan acceso a ellas, y permiten modificar, eliminar o añadir registros nuevos. También se puede utilizar una consulta para crear una nueva tabla que contenga registros de otra tabla o de varias tablas. Elegir uno o varios campos: al crear una consulta es posible especificar qué campo se desea ver. Seleccionar registros: una consulta se puede concretar hasta el punto de ver sólo un registro. Realizar cálculos: se pueden realizar cálculos con los campos mostrados en la consulta. Por ejemplo contar el número de registros seleccionados o acumular totales. Se crearán campos nuevos: campos calculados que contendrán el resultado del cálculo. Para crear nuevos formularios, informes o consultas: partiendo de los datos obtenidos en una consulta se pueden crear nuevos elementos. II. Tipos a. Consulta de selección Es la más sencilla, se indican unos criterios para ver sólo lo que interesa de una tabla. Los datos aparecen en la Hoja de respuestas dinámicas, esta parece una tabla pero no lo es, sólo muestra los datos de una tabla o de varias tablas según los criterios de la consulta. Aunque la hoja de respuestas dinámica no es una tabla se pueden introducir datos en las tablas a través de ella. b. Consulta de tablas de referencias cruzadas Página 33 de 50 Autor: Ing. María Rosa Dos Reis Sistemas de Información – FCE - UNICEN Presenta los datos con títulos en las filas y en las columnas; la apariencia es la de una hoja de cálculo. De esta forma se resume en muy poco espacio mucha información de una forma muy clara. c. Consulta de acciones Es una forma de modificar registros de una o varias tablas a través de una sola operación. A través de este tipo de consulta también se puede crear una nueva tabla, eliminar o añadir registros, modificarlos, etc. d. Consulta de unión Combina campos que coinciden en más de una tabla. e. Consulta de paso a través Envía instrucciones a una base de datos SQL. f. Consulta de definición de datos Se puede modificar una base de datos de Access utilizando instrucciones de SQL. III. ¿Cómo crear una consulta? Para crear una consulta hay que seleccionar la pestaña de la ventana de la base de datos. Si no se está en la ventana Base de datos, para volver a ella se pulsa el botón base de datos. En la ventana Consultas puede aparecer algún elemento creado si se ha guardado algún filtro: Para crear una consulta nueva se pulsa el botón Nuevo. Aparecerá esta ventana: Página 34 de 50 Autor: Ing. María Rosa Dos Reis Sistemas de Información – FCE - UNICEN Estas son las opciones que ofrece Access para crear una consulta: 1. Vista diseño: permite realizar una consulta sin la ayuda del asistente. 2. Asistente para consultas sencillas: crea una consulta automáticamente, según los campos seleccionados. 3. Asistente para consultas de referencias cruzadas: crea una consulta que muestra los datos con un formato compacto, parecido al de una hoja de cálculo. 4. Asistente para consultas destinados a buscar duplicados: crea una consulta en la que se buscan registros con valores duplicados en un campo. 5. Asistentes para consultas destinados a buscar no-coincidentes: crea una consulta que busca registros que no tienen registros relacionados en otra tabla. IV. Crear consultas con asistentes a. Asistente para consultas sencillas El Asistente para consultas sencillas crea consultas que recuperan datos de los campos especificados en una tabla o consulta, o en varias tablas o consultas. Si se desea, el asistente también puede sumar, contar y obtener el promedio de los valores de grupos de registros o de todos los registros y puede calcular el valor mínimo o máximo de un campo. No obstante, no es posible limitar los registros recuperados mediante el establecimiento de criterios. b. Asistente para consultas de referencias cruzadas Una consulta de tabla de referencias cruzadas calcula totales resumidos basándose en los valores de cada fila y columna. Calcula una suma, una media, un recuento u otros tipos de totales de los registros y luego agrupa el resultado en dos tipos de información: uno hacia abajo, en el lado izquierdo de la hoja de datos y otro a lo largo de la parte superior. c. Asistente para consultas de buscar duplicados Página 35 de 50 Autor: Ing. María Rosa Dos Reis Sistemas de Información – FCE - UNICEN Con este asistente se puede determinar si existen registros duplicados en una tabla o determinar qué registros de una tabla comparten el mismo valor. Por ejemplo, se pueden buscar valores duplicados en un campo de dirección para determinar si existen registros duplicados para el mismo cliente. También se pueden buscar valores duplicados en el campo ciudad para encontrar todos los clientes de una misma ciudad. Puede ser una herramienta útil si se han importado datos desde otra base de datos, ya que permite depurarlos. d. Asistente para buscar registros no coincidentes Mediante este Asistente se pueden buscar registros en una tabla que no tenga registros relacionados en otra tabla. Por ejemplo, puede buscar clientes a los que nunca se le haya realizado una factura de consumos. También es útil si se han importado datos desde otra base de datos, ya que permite depurarlos. V. Crear una consulta sin asistentes Dentro de la ventana de Nueva Consulta se selecciona la opción Vista Diseño y se pulsa Aceptar. Automáticamente se abrirá la ventana de la consulta e inmediatamente otra ventana donde se debe elegir en que tabla/s se va a realizar la consulta. En este ejemplo se va a elegir la tabla Clientes. Tras seleccionar la tabla se pulsa Agregar. Se Página 36 de 50 Autor: Ing. María Rosa Dos Reis Sistemas de Información – FCE - UNICEN pueden seleccionar más tablas, e incluso consultas. Una vez se hayan elegido los elementos sobre los que se quiera realizar la consulta se pulsa Cerrar. Si tras cerrar se quiere volver a abrir la ventana de agregar Tablas se pulsa el botón selecciona el menú Consulta|Mostrar Tabla. o se El aspecto de la ventana de una consulta es este: Al igual que en los filtros, la ventana se divide en dos secciones: La superior: muestra los elementos sobre los que se va a realizar la consulta. La inferior: muestra los criterios que se van a aplicar en la consulta a la tabla o consulta seleccionada. El proceso de creación de los criterios es muy similar al de los filtros. En las consultas hay un elemento más, que da la opción de que un criterio de selección se vea o no. Esta opción es Mostrar. a. Campo En esta casilla se pueden seleccionar todos los campos de la tabla ( con el *) o de uno en uno, seleccionando cada uno en una columna. La forma de incluir el nombre de un campo en esta casilla es: i. Arrastrando el nombre del campo desde la sección superior. ii. Haciendo doble clic en la tabla de la sección superior. iii. Haciendo clic sobre la casilla campo y pulsando sobre la flecha que aparece. Se desplegará una lista de los campos para seleccionar. b. Tabla Página 37 de 50 Autor: Ing. María Rosa Dos Reis Sistemas de Información – FCE - UNICEN En esta casilla figura la tabla de la que procede el campo seleccionado en esa columna. Esta opción es muy importante cuando se trabaja con campos de varias tablas. c. Orden Ascendente, descendente o sin orden. Este orden se aplicará a los registros que se obtengan en la consulta según la columna en la que se esté indicando el orden. El criterio se establece en un campo y se ordenan los resultados en función del campo que se quiera. Para seleccionar el tipo de orden que se quiere se hace clic sobre la casilla Orden, aparecerá una flecha en la zona derecha de la casilla. Al pinchar sobre la flecha aparece un menú con los tipos de orden aplicables a la consulta. d. Mostrar Esta casilla tiene un pequeño cuadrado, al hacer clic dentro de este cuadrado se está indicando al programa que se muestre ese campo. Esto tiene sentido cuando se quiere indicar un criterio más para restringir la búsqueda, pero no se quiere mostrar en el resultado de la búsqueda. Si la casilla esta activada este criterio aparecerá. Si no está activada ese criterio se utilizará en la búsqueda pero no será visible en la tabla dinámica. e. Criterios En esta casilla se introduce la condición es que debe cumplir un campo para que el registro aparezca en la respuesta a la consulta. Cuando se ejecuta la consulta, el programa analiza la expresión de la casilla criterios. Dentro del campo se buscan todos los valores que coincidan con el criterio. Los criterios pueden introducirse en uno o más campos de una consulta. O incluso introducir varios criterios en un mismo campo. No es necesario rellenar todas las casillas en cada columna. Todo depende de lo que se quiera pedir al programa. Una forma más sencilla de ver una búsqueda es un ejemplo. Con la tabla de Clientes se va a realizar el siguiente ejemplo: Buscar los Clientes cuyo código postal sea 7000 y ordenarlos por Apellido y Nombre. En este ejemplo sólo se establece un criterio en un campo: CodPostal, y el criterio 7000. De todos aquellos registros en los cuales el campo codpostal sea 7000 se le pide que muestre: el idCliente, el apellido y el nombre, además del criterio, que no está oculto. Si no se le añaden más campos no mostrará más datos del registro que cumple el criterio. Página 38 de 50 Autor: Ing. María Rosa Dos Reis Sistemas de Información – FCE - UNICEN Para ejecutar la consulta se pulsa el botón o se selecciona el menú Consulta|Ejecutar. El programa devolverá el o los registros que cumplan con ese criterio, si es que los hay. Para mostrar los resultados se abrirá la Hoja de respuesta dinámica. En esta hoja aparecerán únicamente los datos solicitados en la Consulta. Para modificar los criterios de una consulta se cambia a la Vista Diseño. Si se quiere que se muestren todos los datos de los clientes cuyo código postal sea “7000” habrá que hacerlo de la siguiente forma. Se ha establecido el criterio “7000” en el campo código postal. A continuación en lugar de detallar cada campo en una columna se han seleccionado todos los campos en una sola celda con el asterisco. Se ha ocultado el criterio, pero se muestran todos los campos de la Tabla Clientes. Página 39 de 50 Autor: Ing. María Rosa Dos Reis Sistemas de Información – FCE - UNICEN Se ejecuta la consulta pulsando el resultado será este: VI. Establecer criterios Dentro de la casilla criterio se escribe una expresión, bien de texto, numérica o numérica con operadores. Si no se incluye ningún operador con la expresión (texto o número) el programa actúa como si el operador fuera "=", y sólo habrá resultado en la búsqueda si existe un registro idéntico a la expresión del criterio. Gracias a los operadores, además de palabras, se pueden imponer otro tipo de condiciones a las búsquedas dentro de los registros. a. Rangos de valores Para buscar un rango de valores dentro de un campo se utilizan estos operadores: Entre...Y: por ejemplo para seleccionar los empleados mayores de 25 años pero menores de 30. En la casilla Criterios se escribirá: Entre 25 Y 30. <,>,>=,<=,<>: operadores de comparación. b. Lista de valores Se puede poner más de un criterio, especificando cada uno de ellos. La redacción de esta expresión deberá ser de la siguiente forma: el operador In seguido de una lista de valores entre Página 40 de 50 Autor: Ing. María Rosa Dos Reis Sistemas de Información – FCE - UNICEN paréntesis, separando los valores con la coma. Por ejemplo para seleccionar todos los clientes de dos localidades, en el campo ciudad se utilizaría este criterio: In("Azul","Tandil") o puede ser En(“Azul”; “Tandil”) según el idioma y el separador que use la librería que implementa la función. De esta forma el programa seleccionará todos aquellos registros que en el campo ciudad tenga uno de estos dos valores. c. Varios criterios En diferentes campos: cuando se escriben varios criterios en el mismo renglón el programa buscará un registro que cumpla todos los criterios. Criterio Y: El criterio Y se puede utilizar en un mismo campo: >80 Y <100 Criterio O: cuando se pone un criterio en la casilla Criterio, otro en la casilla o, y si se quiere más criterios en las filas de debajo. El programa buscará un registro que cumpla al menos uno de los criterios. Página 41 de 50 Autor: Ing. María Rosa Dos Reis Sistemas de Información – FCE - UNICEN Este criterio también se puede utilizar entre distintos campos. d. Los comodines Se utilizan para buscar datos genéricos, que empiezan por una letra, que terminan por otra... • • • * representa cualquier número de caracteres, por ejemplo: todos los nombres que terminen por "ez": *ez. Otro ejemplo: buscar las personas que tienen un nombre compuesto y uno de los dos nombres es "Luis". Se debe escribir el siguiente criterio: *Luis*, access automáticamente agregará las comillas. ? representa un solo carácter, por ejemplo Jiménez/Gimenez: ?imenez. # representa cualquier dígito en la posición especificada. Por ejemplo: 12#45,el programa buscará un registro en el cual los dos primeros dígitos sean 12 y los dos últimos 45. Al introducir una expresión con uno de estos tres operadores, Access añadirá automáticamente el operador "Como". e. Selección de registros con datos o sin datos Se puede seleccionar un registro por el criterio de si en el campo hay un dato, o si está vacío. Porque contiene algún dato: Es Negado Nulo Clientes que tienen teléfono: Página 42 de 50 Autor: Ing. María Rosa Dos Reis Sistemas de Información – FCE - UNICEN En el caso de que se quisiera seleccionar los clientes que no tienen teléfono, el criterio de selección sería Es Nulo f. Criterios con cálculo f. Guardar las consultas Siempre es recomendable que se prueben varias veces las consultas para asegurarse que el resultado es el esperado. Una vez se comprueba que el resultado es el que se esperaba, hay que pensar en guardar o no la consulta. Todo depende de la frecuencia con la que se vaya a usar esa consulta. Si se va a usar más veces es conveniente guardarla para no tener que rediseñarla la próxima vez. La consulta se puede guardar desde la vista Diseño o la vista Hoja de datos. Se selecciona el botón guardar o el menú Archivo|Guardar. g. Campos calculados Se puede crear un campo que realice una operación con varios campos de una misma tabla. Pasos para crear un campo calculado: 1. Se selecciona una columna en blanco, se escribe el nombre del nuevo campo seguido de dos puntos Importe. 2. Se escribe la operación, cuando se hace referencia a un campo este debe ir entre corchetes [ ]. Página 43 de 50 Autor: Ing. María Rosa Dos Reis Sistemas de Información – FCE - UNICEN consumo: [consumoactual]-[consumoanterior] Si sólo se va a operar con un campo, se puede seleccionar el campo de la lista de campos y al añadir un símbolo de operación: /*-+ el programa añadirá el corchete al campo y pondrá un nombre al nuevo campo. El nombre será Expr, Expr1... Dentro de un criterio se puede realizar un cálculo haciendo referencia a otro campo. Por ejemplo en la base de datos Control de Consumos, podríamos haber cargado el estado del medidor anterior y el estado actual del medidor, y calcular el consumo eléctrico por la diferencia entre estos dos valores como se ve en la siguiente consulta: Dentro del criterio se ha realizado una operación y en función del resultado se han seleccionado o no los registros. h. Consultas basadas en más de una tabla Se crean de la misma forma que las anteriores, sólo que a la hora de agregar tablas se puede agregar más de una. De esta manera es posible reflejar las relaciones entre las tablas, y recuperar los registros relacionados de las dos tablas. De cada tabla se seleccionan los campos que se necesitan, arrastrándolos y pegándolos en las celdas de la consulta. Se agregan los criterios que se crean convenientes, de la misma manera que en las consultas basadas en una sola tabla. Página 44 de 50 Autor: Ing. María Rosa Dos Reis Sistemas de Información – FCE - UNICEN Capítulo VI: Informes I. ¿Qué es un Informe? Un informe es un objeto de Access. Los informes no guardan información, sólo son una presentación gráfica de los datos contenidos en tablas o los hallados en consultas. Esta presentación gráfica está orientada a la impresión de los datos. El diseño puede ser en columnas o en etiquetas, dependiendo de la utilidad que se le vaya a dar al impreso. II. Diferentes formas de crear un informe Dentro de la ventana de la base de datos se selecciona la pestaña de Informes . Para crear un informe nuevo se hace clic sobre el botón Nuevo. Para modificar el diseño de un informe ya creado se selecciona Diseño. Para ver cómo se imprimirá el informe se selecciona Vista Previa. Tras seleccionar Nuevo aparecerá la ventana dónde se indican los diferentes modos de creación de un informe: 1. Vista Diseño: permite crear manualmente un informe sin ayuda de los asistentes. 2. Asistente para informes: el asistente guía al usuario para la creación de varios modelos de informes. 3. Autoinforme columnas: es una forma automática de crear un informe en columnas. Sólo hay que seleccionar la tabla o la consulta de la cual van a extraerse los datos. Los nombres de los campos aparecen en la columna izquierda y a la derecha el dato. En cada registro vuelven a aparecer los nombres de los campos. 4. Autoinforme tabular: esta opción crea de forma automática un informe. El diseño es en filas y columnas, como en una hoja de cálculo. En la primera fila aparecen los nombres de los campos y en el resto de las filas los datos. 5. Asistente para gráficos: es un asistente que crea informes gráficos. El asistente ayuda a elegir los campos a incluir en el gráfico y el tipo de gráfico que se quiere. Página 45 de 50 Autor: Ing. María Rosa Dos Reis Sistemas de Información – FCE - UNICEN Con este asistente se seleccionarán campos que se desea que pasen a formar parte de un gráfico donde, por ejemplo, se pueden hacer comparaciones entre datos visualmente. 6. Asistente para etiquetas: ayuda a la creación de informes tipo etiquetas. Con este formato se pueden confeccionar etiquetas postales. El asistente ayuda a la elección de los campos a incluir en la etiqueta y al diseño de la misma. III. Asistente para informes Con este asistente se pueden crear informes genéricos con diseños variados. Tras haber seleccionado Asistente para informes en la ventana de nuevo Informe, se debe seleccionar la tabla o la consulta con la que se va a elaborar el informe: Se pulsa Aceptar. Página 46 de 50 Autor: Ing. María Rosa Dos Reis Sistemas de Información – FCE - UNICEN En esta ventana se seleccionan los campos que se quiere que aparezcan en el informe. Si se quiere en esta ventana se puede variar de tabla o incluso tomar campos de diferentes tablas. Para seleccionar los campos se utilizan estos botones: Una vez ya se han seleccionado los campos que aparecerán en el informe se pulsa Siguiente. Aparecerá una ventana donde se especifica los niveles de agrupamiento. Por ejemplo se podrían agrupar por ciudad. Para añadir o quitar un agrupamiento se utilizan las flechas que hay entre los dos recuadros.. Recuadro izquierdo: muestra los campos seleccionados para el informe. Recuadro derecho: muestra los campos del informe agrupados según se haya seleccionado. Si no se toca nada los campos aparecerán sin agrupación. Botones de agrupamiento: Página 47 de 50 Autor: Ing. María Rosa Dos Reis Sistemas de Información – FCE - UNICEN Para agrupar los campos del informe por ciudad se selecciona el campo ciudad en el recuadro izquierdo y se pulsa . La ventana quedará así: Una vez determinado el agrupamiento de los campos se hace clic sobre Siguiente: Página 48 de 50 Autor: Ing. María Rosa Dos Reis Sistemas de Información – FCE - UNICEN En esta ventana se establece si se quiere modificar el orden en el que aparecerán los registros. Se pueden ordenar por uno o por varios campos de forma ascendente o descendente. En los campos en blanco se selecciona el nombre del campo y pulsando la tecla variará a , varía el orden a aplicar, ascendente o descendente. Tras haber determinado el orden de los registros se hace clic sobre Siguiente para continuar. En esta ventana se selecciona el tipo de distribución del informe. Seleccionando cada tipo de distribución la pantalla izquierda mostrará gráficamente de qué se trata. Para un informe sólo se puede utilizar un tipo de distribución. También se puede modificar la orientación de la página. Con la opción Ajustar el ancho del campo ... cabrán todos los campos en una sola línea del ancho de la página, pero es posible que no se vea el contenido completo. Esto se puede intentar mejorar, bien cambiando posteriormente el tamaño de la letra, o bien seleccionando menos campos. Tras pulsar Siguiente aparecerá esta ventana para seleccionar un diseño predeterminado de los que presenta el programa. Según se vayan seleccionando los nombres del recuadro derecho el aspecto del recuadro izquierdo variará. Este diseño no tiene por qué ser definitivo, se podrá modificar posteriormente. Se selecciona un diseño y se pulsa Siguiente. Página 49 de 50 Autor: Ing. María Rosa Dos Reis Sistemas de Información – FCE - UNICEN En la última ventana se le asigna un nombre al informe que se ha creado y se decide si se quiere ver el aspecto del informe; Vista previa o si se quiere modificar el diseño del informe. Una vez selecciondas las opciones que se quieran utilizar se pulsa Terminar. La creación del informe ha finalizado. Si se ha seleccionado ver la vista previa del informe lo que se verá será esto. . Para modificarlo se pulsa en el botón de cambio de vista Si una vez confeccionado y cerrado el informe se desea hacer algún cambio, se selecciona la pestaña Informes y se pulsa el botón Diseño. Desde Vista Diseño se hacen todos los cambios referentes al aspecto del informe. Se pueden modificar las fuentes de los campo, añadir logotipos, texto. Para cambiar un campo se selecciona el campo haciendo clic sobre él. A continuación, se busca en la hoja de propiedades la que se quiera modificar. Para ver cómo quedará el informe impreso se utiliza la Vista preliminar. Página 50 de 50