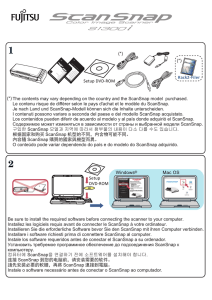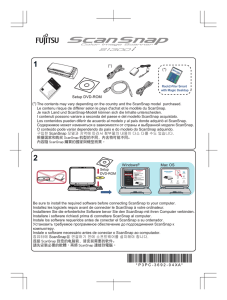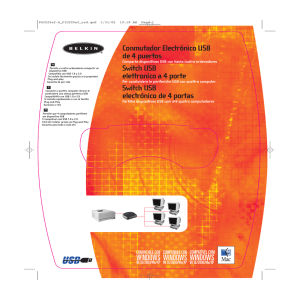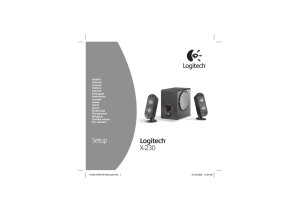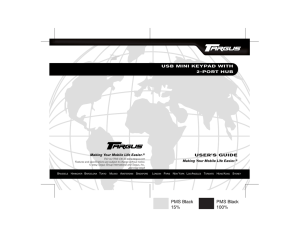Guida introduttiva
Anuncio

Getting started with Logitech® Wireless Touch Keyboard K400 1 K400 Getting started with Logitech® Wireless Touch Keyboard K400 2 1 2 3 4 5 English Features Español Características Ελληνικά Χαρακτηριστικά Hotkeys 1.Left mouse click 2.Mute 3.Volume down 4.Volume up 5.Internet home Battery compartment 6.Nano receiver storage Botones de acceso rápido 1.Clic con el botón izquierdo 2.Silencio 3.Bajar volumen 4.Subir volumen 5.Inicio de Internet Compartimento de pilas 6.Compartimento del nano receptor Πλήκτρα συντόμευσης 1. Αριστερό κλικ ποντικιού 2. Σίγαση 3. Μείωση έντασης 4. Αύξηση έντασης 5. Αρχική σελίδα στο Internet Θήκη μπαταριών 6. Χώρος αποθήκευσης νανοδέκτη Italiano Caratteristiche AA Tasti dedicati 1.Clic con il pulsante sinistro 2.Disattivazione del volume 3.Riduzione del volume 4.Aumento del volume 5.Pagina iniziale Internet Vano batterie 6.Alloggiamento del ricevitore Nano AA 6 1 3 4 Teclas de atalho 1.Clique com o botão esquerdo 2.Sem som 3.Diminuir volume 4.Aumentar volume 5.Página inicial da Internet Compartimento das pilhas 6.Armazenamento do nano-receptor English Touchpad gestures Italiano Movimenti per il touchpad Español Gestos de touchpad Português Gestos no touchpad Ελληνικά Κινήσεις touchpad Point and scroll 1.Point and slide one finger anywhere on the touchpad to move the screen pointer. 2.Scroll with two fingers, up or down. Left and right click 3.Press for left mouse click.* 4.Press for right mouse click. Puntamento e scorrimento 1.Puntare e far scivolare il dito ovunque sul touchpad per spostare il puntatore visualizzato sullo schermo. 2.Scorrere con due dita, verso l’alto o verso il basso. Clic con il pulsante destro o sinistro 3.Premere per fare clic con il pulsante sinistro.* 4.Premere per fare clic con il pulsante destro. Señalar y desplazar 1.Señale y deslice un dedo en cualquier parte del touchpad para mover el puntero en pantalla. 2.Desplazar con dos dedos, hacia arriba o abajo. Clic izquierdo y derecho 3.Pulse para realizar un clic con el botón izquierdo del ratón.* 4.Pulse para realizar un clic con el botón derecho del ratón. Κατάδειξη και κύλιση 1. Τοποθετήστε ένα δάχτυλο οπουδήποτε πάνω στο touchpad και σύρετέ το για να μετακινήσετε τον δείκτη της οθόνης. 2. Πραγματοποιήστε κύλιση με τα δύο δάχτυλα προς τα πάνω ή προς τα κάτω. Αριστερό και δεξί κλικ. 3. Πατήστε για αριστερό κλικ ποντικιού.* 4. Πατήστε για δεξί κλικ ποντικιού. * È possibile fare clic anche toccando leggermente la superficie del touchpad. Per disattivare la risposta del touchpad al tocco, premere il tasto Fn e il pulsante sinistro del mouse. Per riattivare la risposta del touchpad al tocco, premere di nuovo il tasto Fn e il pulsante sinistro del mouse. *También puede puntear la superficie del touchpad para hacer un clic. Para desactivar el punteo de touchpad, pulse la tecla Fn más el botón izquierdo del ratón. Para volver a activar el punteo de touchpad, pulse la tecla Fn más el botón izquierdo del ratón. Apontar e deslocar 1.Aponte e deslize um dedo em qualquer local do touchpad para mover o ponteiro no ecrã. 2.Desloque com dois dedos, para cima ou para baixo. Clique com os botões esquerdo e direito 3.Prima para clicar com o botão esquerdo do rato.* 4.Prima para clicar com o botão direito do rato. Suggerimenti per la personalizzazione Sugerencias para una experiencia personalizada. *You can also tap the touchpad surface to perform a click. To disable touchpad tap, press the Fn-key plus the left mouse button. To re-enable touchpad tap, press the Fn-key plus the left mouse button again. 2 Português Características Tips for a personalized experience! To adjust your touchpad experience, download and install software from www.logitech.com/support/ K400. The software allows you to modify the speed of the on-screen pointer, adjust scrolling, and disable touchpad tap. Per personalizzare il funzionamento del touchpad, scaricare e installare il software da www.logitech.com/support/K400. Il software consente di regolare lo scorrimento, modificare la velocità del puntatore visualizzato sullo schermo e disattivare il touchpad. Para ajustar la experiencia con el touchpad, descargue e instale software de www.logitech.com/ support/K400. El software permite modificar la velocidad del puntero en pantalla, ajustar el desplazamiento y desactivar el punteo de touchpad. *Também pode tocar na superfície do touchpad para fazer clique. Para desactivar o toque no touchpad, prima a tecla Fn e clique no botão esquerdo do rato. Para reactivar o toque no touchpad, prima novamente a tecla Fn e clique no botão esquerdo do rato. Sugestões para uma experiência personalizada! Para ajustar a utilização do touchpad, transfira e instale o software em www.logitech.com/support/K400. O software permite-lhe modificar a velocidade do ponteiro no ecrã, ajustar o deslocamento e desactivar o toque do touchpad. *Μπορείτε, επίσης, να πατήσετε στην επιφάνεια του touchpad για να κάνετε κλικ. Για να απενεργοποιήσετε το πάτημα στο touchpad, πατήστε το πλήκτρο Fn και το αριστερό κουμπί του ποντικιού. Για να ενεργοποιήσετε εκ νέου το πάτημα στο touchpad, πατήστε ξανά το πλήκτρο Fn και το αριστερό κουμπί του ποντικιού. Συμβουλές για εξατομικευμένη χρήση! Αν θέλετε να προσαρμόσετε τη χρήση του touchpad, κάντε λήψη και εγκατάσταση λογισμικού από τη διεύθυνση www.logitech.com/support/K400. Το λογισμικό σάς επιτρέπει να τροποποιείτε την ταχύτητα του δείκτη που εμφανίζεται στην οθόνη, να προσαρμόζετε την κύλιση και να απενεργοποιείτε το touchpad. English The Logitech® Unifying receiver Plug it. Forget it. Add to it. Your new Logitech product ships with a Logitech Unifying receiver. Did you know you can add a compatible Logitech wireless device that uses the same receiver as your current Logitech Unifying product? Are you Unifying-ready? If you have a Logitech wireless device that’s Unifying-ready, you can pair it with additional Unifying devices. Just look for the orange Unifying logo on the new device or its packaging. Build your ideal combo. Add something. Replace something. It’s easy, and you’ll use only one USB port for up to six devices. Getting started is easy If you’re ready to pair your device(s) via Unifying, here’s what you need to do: 1.Make sure your Unifying receiver is plugged in. 2.If you haven’t already, download the Logitech® Unifying software from www.logitech.com/unifying. 3.Start the Unifying software* and follow the onscreen instructions to pair the new wireless device with your existing Unifying receiver. *Go to Start / All Programs / Logitech / Unifying / Logitech Unifying Software Italiano Ricevitore Logitech® Unifying Español Receptor Logitech® Unifying Português Receptor Logitech® Unifying Ελληνικά Ο δέκτης Unifying της Logitech® Collega. Dimentica. Aggiungi. Il prodotto Logitech viene fornito con un ricevitore Logitech Unifying. È possibile aggiungere un dispositivo wireless compatibile facendo in modo che utilizzi lo stesso ricevitore del prodotto Logitech Unifying attuale. Si utilizzano altri dispositivi che supportano la tecnologia Unifying? Se si dispone di un dispositivo wireless Logitech compatibile con Unifying, è possibile utilizzarlo insieme ad altri dispositivi Unifying. Verificare se sul dispositivo oppure sulla confezione è presente il logo arancione Unifying. È possibile crea una combinazione ideale aggiungendo e sostituendo dispositivi. È facile, e con una sola porta USB si possono utilizzare fino a sei dispositivi. È facile iniziare Seguire i passaggi successivi per eseguire il pairing dei dispositivi tramite Unifying: 1.Verificare che il ricevitore Unifying sia collegato. 2.Se necessario, scaricare il software Logitech® Unifying da www.logitech.com/unifying. 3.Avviare il software Unifying* e seguire le istruzioni visualizzate per eseguire il pairing del nuovo dispositivo wireless e del ricevitore Unifying esistente. Conéctelo. Olvídese de él. Agregue más. Su nuevo producto Logitech se entrega con un receptor Logitech Unifying. ¿Sabía que puede agregar un dispositivo inalámbrico Logitech compatible que utiliza el mismo receptor que su producto Logitech Unifying actual? ¿Está listo para Unifying? Si tiene un dispositivo inalámbrico compatible con Unifying, puede emparejarlo con otros dispositivos Unifying. Busque el logotipo naranja de Unifying en el nuevo dispositivo o en su embalaje. Cree la combinación ideal. Agregue algo. Sustituya algo. Es sencillo: sólo utilizará un puerto USB para hasta seis dispositivos. Es muy sencillo Si está listo para emparejar los dispositivos mediante Unifying, siga estos pasos: 1.Compruebe que el receptor Unifying esté conectado. 2.Si no lo ha hecho aún, descargue el software Logitech® Unifying desde www.logitech.com/ unifying. 3.Inicie el software* Unifying y siga las instrucciones en pantalla para emparejar el nuevo dispositivo inalámbrico con el receptor Unifying existente. Ligue. Esqueça. Adicione. O seu novo produto Logitech inclui um receptor Logitech Unifying. Sabia que pode adicionar um dispositivo sem fios Logitech compatível que utiliza o mesmo receptor do actual produto Logitech Unifying? Está pronto para o Unifying? Se tiver um dispositivo sem fios Logitech compatível com Unifying, pode emparelhá-lo com dispositivos Unifying adicionais. Basta procurar o logótipo cor-de-laranja Unifying no novo dispositivo ou na respectiva embalagem. Construa a combinação ideal. Acrescente qualquer coisa. Substitua qualquer coisa. É fácil, e necessitará de utilizar apenas uma porta USB para um máximo de seis dispositivos. Começar é fácil Se está pronto para emparelhar o(s) dispositivo(s) através do Unifying, basta fazer o seguinte: 1.Certifique-se de que o receptor Unifying está ligado. 2.Se ainda não o fez, transfira o software Logitech® Unifying em www.logitech.com/unifying. 3.Inicie o software Unifying* e siga as instruções no ecrã para emparelhar o novo dispositivo sem fios com o receptor Unifying existente. *Accedere a Start > Programmi > Logitech > Unifying > Logitech Unifying Software *Vaya a Inicio / Todos los programas / Logitech / Unifying / Software Logitech Unifying Συνδέστε το. Ξεχάστε το. Εμπλουτίστε το. Το νέο σας προϊόν Logitech συνοδεύει έναν Δέκτη Unifying της Logitech. Γνωρίζατε ότι μπορείτε να προσθέσετε μια συμβατή ασύρματη συσκευή Logitech που χρησιμοποιεί τον ίδιο δέκτη με το παρόν προϊόν Unifying της Logitech. Διαθέτετε υποστήριξη Unifying; Εάν έχετε μια ασύρματη συσκευή της Logitech που υποστηρίζει Unifying, μπορείτε να την αντιστοιχίσετε με πρόσθετες συσκευές Unifying. Απλά αναζητήστε το πορτοκαλί λογότυπο Unifying πάνω στη νέα συσκευή ή στη συσκευασία της. Δημιουργήστε τον ιδανικό συνδυασμό. Προσθέστε κάτι. Αντικαταστήστε κάτι. Είναι εύκολο και θα χρησιμοποιήσετε μία μόνο θύρα USB για έξι συσκευές. Η διαδικασία είναι πολύ εύκολη Εάν είστε έτοιμοι να αντιστοιχίσετε τις συσκευές σας μέσω Unifying, θα πρέπει να κάνετε τα εξής: 1. Βεβαιωθείτε ότι ο δέκτης Unifying είναι συνδεδεμένος. 2. Εάν δεν το έχετε κάνει ήδη, κάντε λήψη του λογισμικού Logitech® Unifying από τη διεύθυνση www.logitech.com/unifying. 3. Ξεκινήστε το λογισμικό Unifying* και ακολουθήστε τις οδηγίες που εμφανίζονται στην οθόνη για να αντιστοιχίσετε τη νέα ασύρματη συσκευή με τον υπάρχοντα δέκτη Unifying. *Vá a Iniciar / Todos os Programas / Logitech / Unifying / Logitech Unifying Software *Μεταβείτε στο μενού Έναρξη / Όλα τα προγράμματα / Logitech / Unifying / Λογισμικό Unifying της Logitech What do you think? Cosa ne pensi? ¿Cuál es su opinión? O que acha? Ποια είναι η άποψή σας; www.logitech.com M/N:C-U0007 , 5 Approval No.: ETA-418/2010/WRLO CMIIT ID: 2010DJ0355 14418/POSTEL/2010 2100 FCC ID: JNZCU0007 IC: 4418A-CU0007 Z855 CCAI10LP0020T1 Please take a minute to tell us. Thank you for purchasing our product. Dedicaci qualche minuto del tuo tempo e inviaci un commento. Grazie per avere acquistato questo prodotto. Nos gustaría conocerla, si puede dedicarnos un minuto. Le agradecemos la adquisición de nuestro producto. Despenda um minuto para nos dar a sua opinião. Obrigado por adquirir o nosso produto. Θα θέλαμε να την ακούσουμε. Σας ευχαριστούμε για την αγορά σας. DZL-C-U0007 www.logitech.com/ithink © 2011 Logitech. All rights reserved. Logitech, the Logitech logo, and other Logitech marks are owned by Logitech and may be registered. All other trademarks are the property of their respective owners. Logitech assumes no responsibility for any errors that may appear in this manual. Information contained herein is subject to change without notice. 620-003213.006 English Help with setup Português Ajuda com a configuração •Is the keyboard powered on? •Power Off and power On the keyboard. •Is the Unifying receiver securely plugged into a computer USB port? Try changing USB ports. •If the Unifying receiver is plugged into a USB hub, try plugging it directly into a USB port on your computer. •Did you pull the battery tab? Check the orientation of the batteries inside the keyboard, or replace the two AA alkaline batteries. •Remove metallic objects between the keyboard and its Unifying receiver. •Try moving the Unifying receiver to a USB port closer to the keyboard. •Try reconnecting the keyboard and Unifying receiver using the Logitech Unifying software (Refer to the Unifying section in this guide.) •O teclado está ligado? •Ligar e desligar o teclado. •O receptor Unifying está correctamente ligado a uma porta USB do computador? Experimente mudar de porta USB. •Se o receptor Unifying estiver ligado a um concentrador USB, tente ligálo directamente a uma porta USB no seu computador. •Retirou a película das pilhas? Verifique a orientação das pilhas no interior do teclado ou substitua as duas pilhas alcalinas AA. •Remova objectos metálicos entre o teclado e o receptor Unifying. •Experimente deslocar o receptor Unifying para uma porta USB mais próxima do teclado. •Tente voltar a ligar o teclado e o receptor Unifying, utilizando o software Logitech Unifying (Consulte a secção Unifying neste guia). Italiano Problemi di installazione •Verificare che la tastiera sia accesa. •Spegnere e accendere la tastiera. •Verificare che il ricevitore Unifying sia collegato correttamente a una porta USB. Provare a utilizzare un’altra porta USB. •Se il ricevitore Unifying è collegato a un hub USB, provare a collegarlo direttamente al computer. •La linguetta di protezione delle batterie è stata rimossa? Verificare la polarità delle batterie all’interno della tastiera oppure sostituire le due batterie alcaline AA. •Rimuovere eventuali oggetti metallici presenti tra tastiera e ricevitore Unifying. •Spostare il ricevitore Unifying su un’altra porta USB più vicina alla tastiera. •Connettere nuovamente la tastiera e il ricevitore Unifying utilizzando il software Logitech Unifying (consultare la sezione Unifying del presente manuale). Español Ayuda con la instalación •¿Ha encendido el teclado? •Apague y encienda el teclado. •¿Está el receptor Unifying conectado correctamente a un puerto USB del ordenador? Pruebe otros puertos USB. •Si el receptor Unifying está conectado a un concentrador USB, conéctelo directamente a un puerto USB del ordenador. •¿Ha tirado de la lengüeta de las pilas? Compruebe la orientación de las pilas dentro del teclado, o sustituya las dos pilas alcalinas AA. •Retire cualquier objeto metálico situado entre el teclado y el receptor Unifying. •Lleve el receptor Unifying a un puerto USB más cercano al teclado. •Vuelva a conectar el teclado y el receptor Unifying mediante el software Logitech Unifying (consulte la sección Unifying de esta guía) Ελληνικά Βοήθεια με την εγκατάσταση • Έχετε ενεργοποιήσει το πληκτρολόγιο; • Απενεργοποιήστε και ενεργοποιήστε ξανά το πληκτρολόγιο. • Έχετε συνδέσει σωστά το δέκτη Unifying σε μια θύρα USB του υπολογιστή; Δοκιμάστε να αλλάξετε θύρα USB. • Εάν ο νανοδέκτης είναι συνδεδεμένος σε έναν διανομέα USB, δοκιμάστε να τον συνδέσετε απευθείας σε μια θύρα USB στον υπολογιστή σας. • Έχετε τραβήξει την ασφάλεια της μπαταρίας; Ελέγξτε τον προσανατολισμό των μπαταριών στο εσωτερικό του πληκτρολογίου ή αντικαταστήστε τις δύο αλκαλικές μπαταρίες μεγέθους AA. • Απομακρύνετε τυχόν μεταλλικά αντικείμενα ανάμεσα στο πληκτρολόγιο και τον δέκτη Unifying. • Προσπαθήστε να μετακινήσετε τον δέκτη Unifying σε μια θύρα USB πιο κοντά στο πληκτρολόγιο. • Δοκιμάστε να επανασυνδέσετε το πληκτρολόγιο και τον δέκτη Unifying χρησιμοποιώντας το λογισμικό Logitech Unifying (ανατρέξτε στην ενότητα Unifying του οδηγού αυτού). www.logitech.com/support België/Belgique Dutch: +32-(0)2 200 64 44; French: +32-(0)2 200 64 40 Česká Republika +420 239 000 335 South Africa 0800 981 089 Suomi +358-(0)9 725 191 08 Sverige +46-(0)8-501 632 83 Türkiye 00800 44 882 5862 8000 441-4294 Danmark +45-38 32 31 20 Deutschland +49-(0)69-51 709 427 España +34-91-275 45 88 United Arab Emirates France +33-(0)1-57 32 32 71 United Kingdom +44-(0)203-024-81 59 Ireland +353-(0)1 524 50 80 Italia +39-02-91 48 30 31 English: +41-(0)22 761 40 25 Fax: +41-(0)21 863 54 02 Magyarország +36 (1) 777-4853 Nederland +31-(0)-20-200 84 33 European, Mid. East., & African Hq. Morges, Switzerland Norge +47-(0)24 159 579 Eastern Europe English: 41-(0)22 761 40 25 Österreich +43-(0)1 206 091 026 United States +1 646-454-3200 00800 441 17 19 Argentina +0800 555 3284 Portugal +351-21-415 90 16 Brasil +0800 891 4173 Россия +7(495) 641 34 60 Canada+1-866-934-5644 Schweiz/Suisse Svizzera D F I E Chile +1230 020 5484 Latin America +1 800-578-9619 Mexico +001 800 578 9619 Polska +41-(0)22 761 40 12 +41-(0)22 761 40 16 +41-(0)22 761 40 20 +41-(0)22 761 40 25