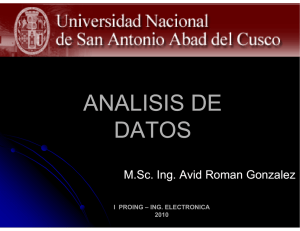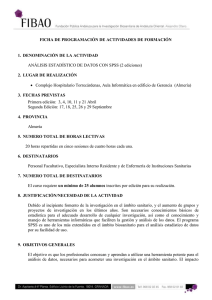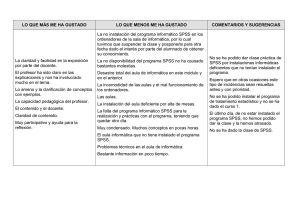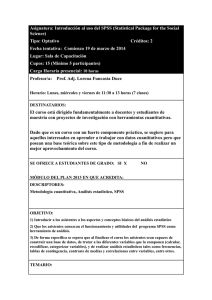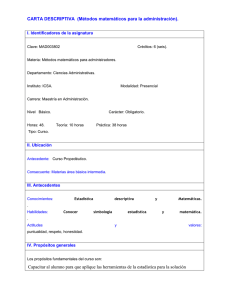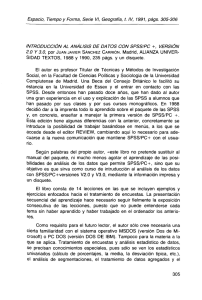Untitled
Anuncio

Cuadernos de Análisis con SPSS – Sesión 1 - Análisis de Datos en Economía 1.- INTRODUCCIÓN. Antes de comenzar a realizar una rigurosa exposición del tratamiento de los datos desde la definición de las variables hasta su tratamiento e interpretación cabría comenzar con una primera sesión básica donde podamos realizar una primera aproximación al funcionamiento del programa, en esta sesión vamos a realizar algunas tareas básicas para familiarizarnos con la forma de trabajar con el SPSS. En una sesión estándar, estas tareas básicas a las que nos referimos suelen ser tres: • • • Abriremos un archivo ya existente. Ejecutaremos un procedimiento estadístico , y Finalmente, examinaremos los resultados generados. Abrir un archivo de datos. (****.sav) Evidentemente para comenzar el ejercicio deberemos abrir el programa al cual deberemos indicar (como en cualquier otro programa de un entorno Windows)si queremos proceder a través de un archivo ya existente, un archivo nuevo o importar los datos de otro tipo de archivo que no es del propio SPSS. En general las versiones últimas del programa al abrir el programa aparece una venta de dialogo que nos permite indicarle de donde queremos obtener los datos (fig. 1), por el momento cancelamos esta ventana y acudiremos a la barra de menús que es ya conocida por nosotros al ser similar a la de la mayoría de los programas de Windows. Con el puntero del ratón seleccionamos en la barra de menús Abrir, y a continuación cliqueamos sobre Datos. Ya que no es el momento de introducir datos, de modo que vamos a abrir el archivo coches.sav . Para ello , el procedimiento sería: Seleccionar en la barra de menú la opción Abrir... Datos ... del menú Archivo. Esta acción conduce a la ventana de dialogo Abrir Archivo (Fig.2), la cual muestra por defecto (como en cualquier programa), un listado de los archivos con extensión .sav. Si no está el archivo que deseamos deberíamos fijar la Fig.1 Ventana de dialogo Inicial ruta para que el programa localizase el archivo e incluso podríamos proceder a realizar un proceso de búsqueda a partir de la herramienta del explorador Buscar. No obstante el archivo de datos coches.sav se encuentra en el mismo directorio ya que lo aporta el programa como ejemplo. Salvador Carrasco Arroyo – Universidad de Valencia 2 Cuadernos de Análisis con SPSS – Sesión 1 - Análisis de Datos en Economía Seleccionamos en la ventana de dialogo el archivo coches.sav y, para abrirlo podemos (como ya sabemos) Abrir, o directamente cuando hacemos la selección, realizamos un doble clic con el puntero del ratón sobre el nombre del archivo. Fig. 2. Ventana de Dialogo. Abrir archivo: coches.sav) Cuando procedemos a abrir un archivo, el Editor de Datos, hasta ahora inexistente toma el aspecto de una hoja de calculo (Fig. 3). Donde aparecen columnas y filas. Las columnas contienen a las variables y las filas a los registros (individuos en su caso). Se puede observar (al igual que ocurría en Excel) que, podemos seleccionar un fila si realizamos un clic sobre el numero de fila o una columna, si realizamos un clic sobre el nombre de la variable. Fig. 3. Editor de Datos (archivo: coches.sav) Realizar un procedimiento estadístico. Una vez abierto el archivo de datos, la segunda tarea que suele llevarse a termino en una sesión con el SPSS consiste en seleccionar algún procedimiento estadístico. Salvador Carrasco Arroyo – Universidad de Valencia 3 Cuadernos de Análisis con SPSS – Sesión 1 - Análisis de Datos en Economía Comenzaremos, seleccionando el procedimiento frecuencias. Antes de ello debemos saber que todos los procesos estadísticos se sitúan en el menú Analizar de la barra de menús. Proceso que desarrollaremos en un fase posterior y que en este momento utilizamos para ilustrar cómo funciona el SPSS: • Seleccionamos Analizar en la barra de menús o A cont.. Estadísticos Descriptivos § A cont.. Frecuencias Esta acción nos conduce a la ventana de dialogo Frecuencias que muestra la fig. 4. En ella podemos observar, como decíamos en el cuaderno anterior, como aparecen las variables a la izquierda y debemos proceder a seleccionar una de ellas para obtener sus frecuencias. Fig. 4 Ventana de Dialogo ( Frecuencias) Pulsando el botón Aceptar en este momento, obtendríamos el resultado que el procedimiento Frecuencias ofrece por defecto, que no es otra cosa que una distribución de frecuencias de la variable Peso. Sin embargo, puesto que peso es una variable cuantitativa, no estamos interesados en obtener una distribución de frecuencias (demasiado larga y por tanto poco informativa). Por tanto, vamos a solicitar a través del botón Gráficos un histograma. Para ello realizamos los mandatos: o Gráficos o Histograma § Con curva normal • Continuar Tras marcar las opciones indicadas apretaremos el botón Aceptar de la ventana de dialogo Frecuencias y obtendremos como resultado, tras la ejecución del procesador del SPSS, el histograma. (Fig. 5) Salvador Carrasco Arroyo – Universidad de Valencia 4 Cuadernos de Análisis con SPSS – Sesión 1 - Análisis de Datos en Economía Fig. 5 Editor de Resultados. Histograma (variable Peso) Como podemos apreciar al solicitar una acción al programa y procesar la petición, el SPSS abre el Editor de Resultados (Fig. 5). Resultados Generados. El Editor de Resultados recoge la información que genera el programa como consecuencia de las acciones solicitadas. Puesto que nos hemos limitado a solicitar un histograma de la variable Peso, el editor contiene solo el histograma. Como podemos observar en la Fig. 5 el editor está dividido en dos partes: En la parte izquierda contiene el esquema de las diferentes procesos realizados por el programa y nos aporta la información de lo que se va haciendo con el SPSS, y la parte derecha contiene los resultados generados por el programa. Hay que tener en cuenta que en el esquema de árbol situado a la izquierda podemos ampliar o reducir el esquema (como ocurre en el explorador de Windows) y seleccionar aquel resultado que queremos visionar a la derecha . También apuntar que podemos seleccionar un resultado haciendo un clic con el botón derecho del ratón sobre cualquier resultado de la derecha (en nuestro caso el histograma) cliqueando la opción Copiar, sobre él, para trasladarlo al documento de Word que estamos trabajando y pegarlo cliqueando la opción Pegar. (Fig. 6). Salvador Carrasco Arroyo – Universidad de Valencia 5 Cuadernos de Análisis con SPSS – Sesión 1 - Análisis de Datos en Economía Fig. 6 Documento de Word. Histograma Así mismo veremos en capítulos posteriores como haciendo un doble clic sobre el histograma en la ventana de resultados editamos el gráfico y podremos modificarlo. 2.- LOS DATOS.Antes de proceder a trabajar con datos bien provenientes de una base de datos (excel, Acces, etc..), de archivos ya existentes en formato .sav, o de introducir los datos manualmente, el analista debe saber que tipo de variables tiene a su alcance y por tanto, debe de contar con una tabla donde aparezca la descripción detallada de las variables a utilizar. Esta tabla no aparece como opción en el programa SPSS de versiones antiguas. Es el analista quien debe de formalizarla a través de algún otro método (a mano, en word, tabla de excel, etc..). Para ello es imprescindible tener una tabla donde aparezcan, al menos, las siguientes columnas: Nombre de la variable en SPSS Descripción de la variable Tipo de variable Etiquetas de la variable cualitativa Fig. 8. Tabla de variables Debemos tener en cuenta que el nombre que fijemos a la variable en SPSS tienen que cumplir las siguientes condiciones: Debe empezar por una letra, ser preferentemente alfanuméricas, no debe tener espacios en blanco, no debe tener signos extraños ( %$”*?’...), pueden contener los signos @,_,€, $, # y como máximo contar con 8 dígitos. Salvador Carrasco Arroyo – Universidad de Valencia 6 Cuadernos de Análisis con SPSS – Sesión 1 - Análisis de Datos en Economía Definición de variables.Cuando estudiamos estadísticamente un grupo, población o muestra , no nos interesamos por el grupo en abstracto sino por alguna de sus cualidades, propiedades o rasgos más comunes. En términos estadísticos, a estas propiedades se les llama características. Una característica es, por tanto, una propiedad o cualidad de cada uno de los individuos de un grupo. Por otro lado, es evidente que no todos los individuos poseen las mismas características. Una modalidad es cada una de las maneras como se presenta una característica. Las modalidades de una misma característica deben ser incompatibles y exhaustivas. (Varón y Mujer son dos modalidades de una característica llamada sexo). Una variable estadística es la representación numérica de las modalidades de una característica. Tipos de variables.Las características de los individuos de un grupo pueden ser cualitativas o atributos si la característica es por naturaleza no cuantificable (sexo, religión, estado civil, sector económico,...)y cuantitativas si la característica es cuantificable se trata de una variable. Entre éstas puede establecerse una clara diferencia entre ser discreta y continua. Son variables discretas, si toma un numero finito o infinito numerable de valores. Dicho de otra forma : entre dos valores consecutivos no cabe ningún otro valor. (Numero de socios de una empresa). Son variables continuas, si toma un numero infinito de valores en un intervalo. (cotización en bolsa de un valor). La distinción entre variable discreta y continua es, a veces, más teórica que practica, ya que son los instrumentos de medida los que nos permiten pasar de un determinado limite a otro. Una vez definida la característica, es necesario establecer el tipo de escala de medida utilizado en la medición. Escalas de Medida.§ En variables cualitativas (Atributos) o Escala Nominal. Es aquella que se le asigna un nombre a la característica o dimensión del individuo que estamos midiendo. Debe cumplir la propiedad de exhaustividad (considerar todas las posibilidades) y la Mutua exclusión, (un individuo - caso no puede estar clasificado en dos categorías distintas) Salvador Carrasco Arroyo – Universidad de Valencia 7 Cuadernos de Análisis con SPSS – Sesión 1 - Análisis de Datos en Economía o § Escala Ordinal. Es aquella que al margen de establecer un nombre a los objetos de nuestra investigación, somete la realidad observada a una idea de orden entre las distintas alternativas-categorías. En variables cuantificables, es decir, si se trata de una Variable, la escala más usual es la de intervalo y cuando sea posible la de razón. o De intervalo. Aquella que no solo nos permite establecer un orden, sino que permite cuantificar las diferencia, para lo que es necesario establecer algún tipo de medición ( unidades de espacio o tiempo: metro, horas, etcc). o De razón. En este tipo de variables la única diferencia con respecto a las anteriores es que las variables de razón tienen un cero absoluto verdadero no arbitrario. La distinción, a la practica, es habitual y puramente académica. (La escala de temperatura Kelvin donde el Oº Kelvin es igual a –273 grados centígrados. Finalmente, también podemos hablar de variables según el papel que desempeñan en la investigación: Variables independientes, dependientes , de control, flujo y stock. Estos conceptos no son aplicables desde un perspectiva conceptual al definir las variables en el SPSS. GENERAR UN NUEVO ARCHIVO DE DATOS.Como dijimos para trabajar en SPSS necesitamos un archivo de datos, este archivo puede construirse introduciendo los datos directamente en el Editor de Datos con el teclado, o puede obtenerse a partir de alguna fuente externa. El editor está estructurado en tres partes: Las filas, que representan casos. Cada fila es un caso (generalmente un sujeto/individuo); las columnas representan variables. Cada columna es una variable y la Celda, donde cada una de ellas contiene un valor. Una celda concreta contiene el valor individual que corresponde a un determinado caso en una determinada variable. Antes de introducir los valores en las celdas hay que definir con los criterios apuntados anteriormente las variables. Por tanto, hay que rellenar en el Editor de Datos la vista de variables ( tabla descriptiva de las variables) donde por omisión el SPSS establece la anchura de la variable numérica en 8 dígitos contando los dos decimales y la coma (Ejemplo: 23356,77), así como para introducir los decimales se utiliza la coma y no el punto. Salvador Carrasco Arroyo – Universidad de Valencia 8 Cuadernos de Análisis con SPSS – Sesión 1 - Análisis de Datos en Economía En general, cuando en la vista de variables aparece un botón con puntos suspensivos (...) y lo accionamos aparecerá una ventana de dialogo. En el caso de Tipo de Variable obtenemos la ventana. Fig. 8. Fig. 8 Tipo de variable. En la practica más usual las variables se utilizan en primer lugar como Numérica (variables), en caso de alfanuméricas (atributos) se selecciona Cadena y en caso de trabajar con series definimos las variables como fecha. Así mismo las opciones del Tipo de escala son: Escala, Ordinal y Nominal. En caso que las variables sean medibles a escala nominal (cualitativas / Atributos) deberemos indicarle al programa, en la Vista de variables, el valor numérico asignado a cada modalidad, es decir, la etiqueta del valor. (Fig 9.) Por ejemplo: en caso de la variable dicotómica sexo, en la vista de variable deberíamos indicar que es: cualitativa, numérica, cero decimales, escala nominal y con dos atributos: 1 = mujer y 2= Hombre. Donde asignaríamos en la ventana de dialogo Fig. 9 Etiquetas de valor. el valor 1 a la etiqueta Mujer y a continuación cliqueariamos sobre el botón Añadir para finalmente asignar al valor 2 la etiqueta Mujer y apretar el botón Añadir y Aceptar. Por otro lado, hay que definir los valores perdidos sabiendo que pueden ser definidos por el sistema o por el usuario. Por el sistema, las celdas vacías del editor de datos (aparecen con un punto o una coma) son automáticamente convertidas por el SPSS en valores perdidos. Por el usuario, cuando en algunas casos se desconocen todos los datos para cada caso, se pierden o no se obtienen los valores de ciertas variables. En estos casos se suele escribir un valor, que indica esa circunstancia. En general los no Salvador Carrasco Arroyo – Universidad de Valencia 9 Cuadernos de Análisis con SPSS – Sesión 1 - Análisis de Datos en Economía saben/ no contestan en las encuestas se les asigna el valor discreto 0 (en el SPSS se puede asignar hasta 3 valores discretos, un rango de valores o una combinación de ambos). Veamos. (Fig. 10) Todos los formatos de variable admiten valores perdidos definidos por el usuario excepto las variable Cadena ( Alfanuméricas). § Sin valores perdidos. Esta opción indica que no existen valores perdidos definidos por el usuario. Todos los valores se consideran validos. Sólo las celdas que contienen un punto –celdas vacias- se consideran valores perdidos. Es la opción por defecto. § Valores perdidos discretos. Permite definir como valores perdidos hasta tres cvalores concretos. Todos los valores que coincidan con los establecidos en esta opción serán considerados valores perdidos. Esta opción es útil para variables cuantitativas discretas y, numéricas. § Fig. 10 Valores Perdidos. § Rango de valores perdidos. Permite definir como valores perdidos un determinado rango de valores. Todos los valores comprendidos entre los limites del rango establecido, incluido los limites, serán considerados valores perdidos. Esta opción es útil para variables cuantitativas continuas. No es valida para variables de cadena. Rango más un valor perdido discreto. Permite definir como valores perdidos un determinado rango de valores y un valor concreto no perteneciente al rango. Esta opción no es valida para variables de cadena. La Introducción de los Datos.Los datos pueden introducirse en el editor de datos en cualquier orden: por casos, por variables, por áreas determinadas, sólo en casillas individuales. Para introducir un dato: § Colocar el cursor en la casilla deseada. Para movernos a cualquier celda podemos utilizar las flechas del teclado o el puntero del ratón. Sabemos en que celda se encuentra el cursor, es decir, sabemos cual es la celda activa, porque tiene los bordes resaltados; también lo sabemos porque en la parte superior derecha del editor de datos aparece el número de caso y el nombre de variable que corresponde a la celda activa. Salvador Carrasco Arroyo – Universidad de Valencia 10 Cuadernos de Análisis con SPSS – Sesión 1 - Análisis de Datos en Economía § § Teclear el dato. Los valores tecleados aparecen en la barra del editor. Al igual que en el programa Excel pueden utilizarse las teclas de borrado/ suprimir y las del menú edición (cortar, copiar o pegar). Presionar la tecla intro, cualquiera de las flechas o la tecla de tabulador para que los valores tecleados vayan a parar a la casilla activa. Numero de caso y nombre de la variable Valor del activo dato Fig.11 Editor de Datos. Vista de Datos El editor de datos permite, al igual que ocurre en una hoja de calculo, seleccionar con el ratón un numero de celdas utilizando el mismo proceso que en Excel, es decir, situándonos en la celda de partida y arrastrando el ratón teniendo presionado el botón izquierdo del mismo seleccionaríamos las celdas deseadas. Existen diferentes funciones que facilitan la edición de datos como por ejemplo: § Ir a un nº de caso: barra de menú Datos. Ir a caso. § Para buscar un dato. Hay que situarse en la columna de la variable y elegir en la barra de menú Edición y a continuación Buscar. § Para Intercalar un caso nuevo. Nos situamos en la celda que vaya a ir después y elegimos del menú Datos la opción insertar caso o bien su icono correspondiente. Otras acciones serian: § Podemos mover una variable si seleccionamos la columna (cliqueando sobre el nombre de la variable) y arrastrándola donde queremos. § Si no existe nombre de la variable por omisión el SPSS le asignara el nombre var00001 y así sucesivamente. § Si no se introduce un dato en una celda, aparecerá en su lugar una coma, que nos indica que dicho dato no existe, esta omitido o esta “missing”. § Podemos eliminar una fila (sujeto/individuo) o una columna (variable) si seleccionamos, como en Excel, toda la fila o toda la columna. Para ello Salvador Carrasco Arroyo – Universidad de Valencia 11 Cuadernos de Análisis con SPSS – Sesión 1 - Análisis de Datos en Economía debemos cliquear sobre el numero de fila o el nombre de la variable con el puntero del ratón y a continuación accionamos la tecla suprimir o cortar en el menú edición. Captura de ficheros de datos.Al intentar abrir un archivo desde el Editor de Datos, el SPSS interpreta que deseamos abrir un archivo de datos en formato SPSS y con extensión .sav. Este es el motivo por el que todos los nombres de archivo que aparecen listados en el cuadro de dialogo son archivos con esta extensión. No obstante, en esta ventana , en Archivos Tipo podemos seleccionar diferentes tipos de formato, por ejemplo: § SPSS (*.sav). Archivos creados con el SPSS para Windows § SPSS/PC+ (*.sys). Archivos creados con el SPSS para MS-DOS § SPSS portátil (*.por). Archivos salvados desde el SPSS en formato transportable. § EXCEL *.xls). Archivos de la hoja de calculo Excel hasta la versión 4 ( para versiones posteriores debe utilizarse la opción de Abrir. Captura de bases de datos. El procedimiento para realizar una captura de base de datos viene facilitado por el asistente de SPSS. Fig. 12. Fig.12 Asistente para bases de Datos. Salvador Carrasco Arroyo – Universidad de Valencia 12 Cuadernos de Análisis con SPSS – Sesión 1 - Análisis de Datos en Economía Este asistente lo obtenemos en la barra de menú, Archivo..., Abrir base de Datos... y Nueva Consulta.... Para realizar una captura de una hoja de calculo EXCEL deberemos tener en consideración previa que: § § § § § Las filas se convierten en casos y las columnas en variables. El ancho y el tipo de formato de las nuevas variables viene definido por el ancho y el tipo de formato de la primera celda de cada columna. Los valores de una columna que no se ajustan al formato de la primera celda se convierten en valores perdidos. Las celdas en blanco (vacías) con formato numérico también se convierten en valores perdidos. Pero si las celdas vacías tienen formato de cadena (alfanumérico), los blancos se consideran valores validos y son tratados como tales. Si se utiliza la opción leer nombres de variables, el SPSS toma como nombres para las nuevas variables el contenido de los campos de la primera fila de aloja de calculo. Si el formato de este nombre no es valido para el SPSS (8 dígitos, etc) le asigna un nombre de oficio (var00001). Si algún campo de la primera fila está vacío, la columna no es leída como parte del archivo. Por tanto el aspecto de la hoja de calculo debe ser impecable. (Fig. 13). Debe tener identificadas las variables correctamente y los condicionantes establecidos en la definición de variables del programa SPSS. Es decir, ocho dígitos, sin espacios vacíos, sin utizar signos extraños, etc... Debe tener los formatos de columna como numéricos, y debe tener un nombre asignado a la hoja de calculo. Fig.13 Hoja de Excel. Como ejemplo el proceso a seguir para un archivo de excel seria: § Abrir nueva consulta y seleccionar Excel Files. realizando un doble clic (Fig. 12). § Hay que indicarle la ruta donde está el archivo de excel, para ello se utiliza el acceso al controlador ODBC.. y se aprieta el botón Examinar para seleccionar el archivo de excel. Fig. 14. Salvador Carrasco Arroyo – Universidad de Valencia 13 Cuadernos de Análisis con SPSS – Sesión 1 - Análisis de Datos en Economía Fig.14 Acceso al Controlador ODBC y Abrir archivo. § A continuación de seleccionar la ruta aparece en el asistente Acceso al controlador ODBC el archivo seleccionado y apretamos el botón Aceptar. Los pasos sucesivos serian siguiendo el asistente: Fig.15 Proceso de obtención de los datos con el asistente. GUARDAR UN ARCHIVO DE DATOS.Como ocurre en la mayoría de los programas debemos tener en cuenta si el archivo de datos lo hemos extraído de uno ya existente, si lo hemos modificado o si lo hemos creado. En todo caso siempre es conveniente guardar el archivo para prever cualquier contratiempo. Salvador Carrasco Arroyo – Universidad de Valencia 14 Cuadernos de Análisis con SPSS – Sesión 1 - Análisis de Datos en Economía § § Si el archivo del Editor de datos ya tiene nombre (ya existía) y se desean guardar algunas modificaciones el proceso es similar al de cualquier programa del entorno Windows. Es decir como ya existía el archivo el programa reconoce la ruta anterior y por tanto, sólo hay que indicarle la opción Guardar del menú Archivo. Si no tiene nombre hay que darle uno e indicar la ruta par guardarlo. Por tanto, hay que seleccionar el comando Guardar Como. El programa asigna la extensión por defecto .sav. (Fig. 16) Fig.16 Guardar datos Como. Finalmente, tener en cuenta que si guardamos un archivo de datos en un disquete (directorio raíz A ) no podemos extraer el disco e insertar uno nuevo para volverlo a guardar. En este caso podremos guardar el mismo archivo en cuantos disquetes queramos si esta el archivo previamente guardado en el disco duro del ordenador. EJERCICIOS DE RECAPITULACIÓN.§ § § § § § § Abrir el explorador de Windows Crear una carpeta nueva con el nombre CLASESPSS en el directorio MIS DOCUMENTOS en el disco raíz C:/ Ir a Inicio e iniciar el programa SPSS para Windows v.11 Examinar la barra de menús Examinar el Editor de datos. Abrir el archivo ya existente coches.sav Observar el nombre de las variables en la Vista de variables y Vista de datos. Salvador Carrasco Arroyo – Universidad de Valencia 15 Cuadernos de Análisis con SPSS – Sesión 1 - Análisis de Datos en Economía § § § § § § § § § § § § § § § § § § § § § § § § § § § Guardar este archivo con el nombre cochesCLASE.sav en el disco duro del ordenador en el disco c:/MIS DOCUMENTOS/CLASESPSS. Mover la variable peso delante de la variable consumo. Eliminar la variable cv Modificar el nombre de la variable acel por el nuevo nombre ACELERAC_ Modificar la existencia de un cuarto país de origen de los automóviles. Variable origen y asignarle al valor 4 = España Buscar el caso 95 de la variable origen. Modificar los casos 95 y 96 de la variable origen asignándoles el Origen español. Modificar la apariencia de las variables cualitativas para que nos muestre no los valores sino los atributos. Barra de menú, ver, etiquetas. Insertar el caso 77: Peso 1300; Consumo 11,2 Modificar decimales de la variable Consumo. Obtener el histograma con la curva de distribución normal y no las frecuencias de la variable consumo. Barra de Menús, Analizar, Estadísticos descriptivos, Frecuencias. Observar el Editor de Resultados: Diagrama de árbol de la derecha y el histograma de la izquierda. Seleccionar el histograma. Copiarlo con el botón derecho del ratón. Abrir un documento de Word y pegar el histograma. Seleccionar el histograma del visor de resultados. Hacer un doble clic sobre la imagen, cambiar tamaños, colores ejes etcc.. Abrir una hoja de excel. Definir las variables: Nombre de empresa, Población, Capital social, numero de socios. Crear la tabla de variables. Introducir 3 casos de diferentes poblaciones, capital o nombre. Dar nombre a la hoja de excel. Dar nombre y guardar el archivo en c:/MIS DOCUMENTOS/CLASESPSS Guardar el archivo de Datos del SPSS en el disco c:/MIS DOCUMENTOS/CLASESPSS. Guardar el archivo de resultados en el mismo disco. Observar que la extensión en este caso es . spo. Abrir la base de datos y nueva consulta del archivo de Excel que hemos guardado anteriormente a través del asistente de bases de datos. Salir del SPSSV, No guardar el archivo. Acceder al explorador y borrar los dos archivos creados en el disco c:/MIS DOCUMENTOS/CLASESPSS. Borrar la carpeta creada en c:/MIS DOCUMENTOS CLASESPSS. Salvador Carrasco Arroyo – Universidad de Valencia 16