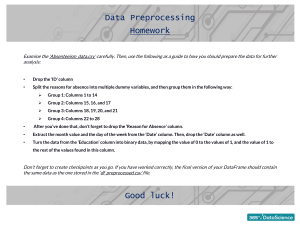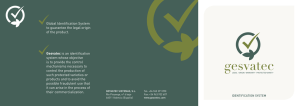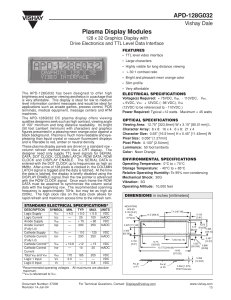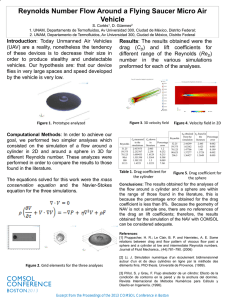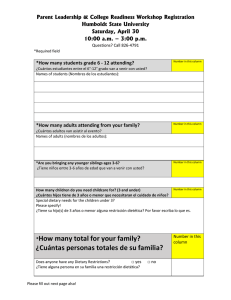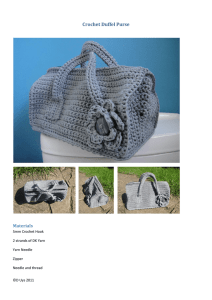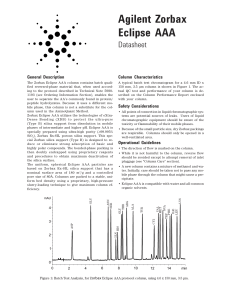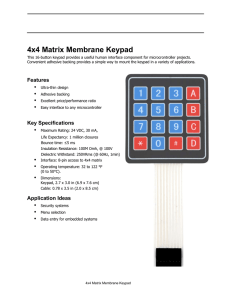here`s a PDF reference
Anuncio

Copyright GetOpenOffice.org Chart Creation Reference | page 191 Chart Creation Reference There’s a lot to know about how the data can be arranged. Here’s a quick guide to a couple of the more powerful (complex) chart attribute windows. Data Series in Rows or Columns You can choose how to arrange the data so that the X axis (data series) uses the rows of data from the data source, or the columns. Here’s what the choices look like. Data series in rows: the horizontal categories are used on the X axis Data series in columns: The vertical categories are used on the X axis page 192 | Creating and Modifying Charts Copyright GetOpenOffice.org First Row or Column as Label When you select data, you might include the labels, or headings (shown below) to accurately identify the data in your chart. However, sometimes you might simply select the data, or you might not have headings. Either way, OpenOffice.org lets you specify whether the first row of the data you selected, and the first column, are just labels for your chart or whether they are data to be used in the chart. To drag the range you want rather than type, click this button to collapse the window, then select a range. First row and column not used as labels First row and column used as labels Copyright GetOpenOffice.org Chart Creation Reference | page 193 Data Series, Names, Y-Values, and Categories You have a huge amount of control over which data, and what information is used to label the data. Names When you select a data series, you can specify which cell or range of cells is used to label, or name, that data series in the chart. The contents of the cell you specify in the Range for Names field is used in the chart instead of the name selected in the Data Series list; in this example, for instance, the contents of a new cell in the Range for Name field would replace “2003” in the chart. You can also, in the Categories field, specify the names to use for the categories (the names of book genres in this example). When you change the Categories range, it is changed for all data series. To drag the range you want rather than type, click this button to collapse the window, then select a range. page 194 | Creating and Modifying Charts Copyright GetOpenOffice.org Y-Values The Y-Values selection is simply the data that is actually used in the chart. You can modify it for each item in the Data Series list. In the Range for Y-Values field, specify the range in the chart for the data, and as before, you can specify the range of cells to use as labels for the categories. When you change the Categories range, it is changed for all data series. To drag the range you want rather than type, click this button to collapse the window, then select a range. Chart Modification Reference To get into chart modification mode, double-click the chart to see black handles and a gray border. S ingle-cl i cking just gi ves the char t green handl es, and l ets you move i t and resi ze i t. Doubl e-cli cki ng gives the char t black handl es with a gray border, and l ets youmodify i t. After you have double-clicked, then you can modify the chart in a number of ways. Copyright GetOpenOffice.org Chart Modification Reference | page 195 • Formatting toolbar: When you double-click, the chart Formatting toolbar appears. • Format menu: Click on the Format menu to see another set of formatting options. • Right-clicking: Right-click on the part of the chart you want to modify and you’ll see options. You’ll see different options depending on what you right-click on. Typically you want to choose Object Properties from the context menu that appears, but there are other options such as Data Ranges. page 196 | Creating and Modifying Charts • Copyright GetOpenOffice.org Double-clicking: Move your mouse over the part that you want to modify, to see the label and confirm you’re double-clicking on the right thing. Then double-click to get an object properties window.