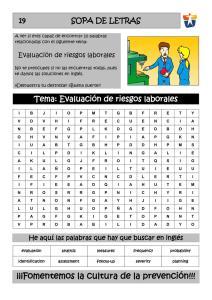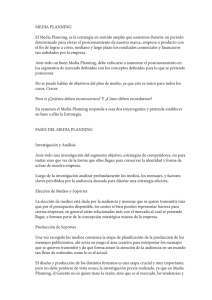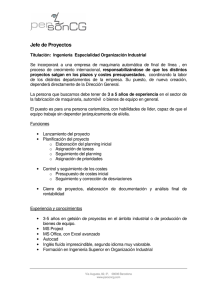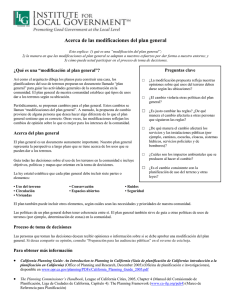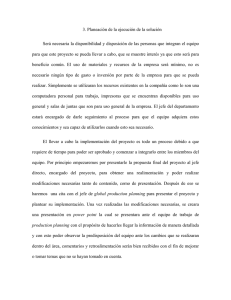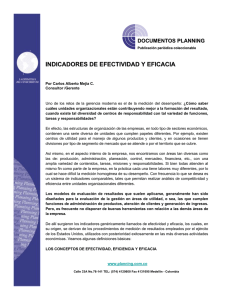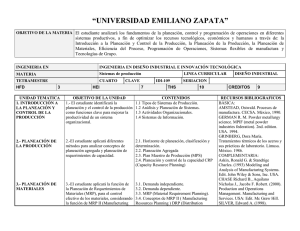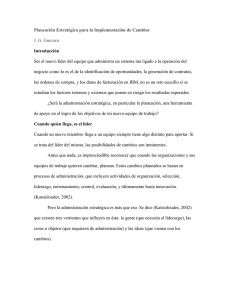Objetos. Formularios Dinámicos. Planning
Anuncio

1|BPMS 2|Intranet 3|Document Management 4|Content Management 5|Online Commerce 6|Business Rules Modelización Objetos. Formularios Dinámicos. Planning (09 Junio 2014) Esta publicación pertenece al Servicio de Documentación de AuraPortal (SDAP) y todos los derechos están reservados. La reproducción total o parcial de este documento, así como la entrega a terceras partes sin el permiso escrito del SDAP quedan prohibidas. www.auraportal.com | [email protected] | Skype: AuraPortal | Tel: +34 962 954 497 | Internacional: +18 572 390 070 ÍNDICE INTRODUCCIÓN .................................................................................................................................................................. 3 1. MI PLANNING .................................................................................................................................................................. 4 1.1 VISTA MODERNA ..................................................................................................................................................... 8 1.2 VISTA CLÁSICA ...................................................................................................................................................... 14 2. PLANNING EN ELEMENTOS DE FAMILIA................................................................................................................... 22 2.1. PLANNING EN FICHA DE EMPLEADO ................................................................................................................ 22 2.2. PLANNING EN FICHAS DE CUENTAS, ÍTEMS, PROYECTOS Y ÁREAS .......................................................... 23 3. TÉRMINO DE DICCIONARIO: PLANNING.................................................................................................................... 26 4. CAMPO DE SISTEMA _PLANNING EN GRUPOS DE CAMPOS ................................................................................. 30 5. CONSULTAS PÚBLICAS DE PLANNING ..................................................................................................................... 35 6. BOTÓN DE FORMULARIO CONSULTA (PLANNING) ................................................................................................. 38 MODELIZACIÓN. OBJETOS. FORMULARIOS DINÁMICOS. PLANNING Página 2 de 41 INTRODUCCIÓN AuraPortal controla la planificación de Tareas: Libres, de Proceso e Integradas, así como los Registros en Grupos de Campos, con la utilidad del Planning. Esta utilidad, que puede encontrarse en distintos puntos y bajo distintos aspectos en AuraPortal, se basa en el siguiente cuadro de fechas. PREVISIÓN ORIGINAL Se refiere a las fechas de Inicio y Fin que estaban previstas, en principio, para la ejecución de la acción. PREVISIÓN ACTUAL Se refiere a las fechas de Inicio y Fin que definen cuándo, en el momento actual, se prevé que se ejecutará la acción. Las flechas copian la fecha superior a la inferior (p.e. la fecha Inicio a la fecha Fin). Las flechas Actual). copian la fecha izquierda a la derecha (p.e. la fecha de Inicio Original a la Fecha de Inicio Los campos Aviso y Rango, así como el botón Dormir la Tarea, no intervienen en la Planificación de la tarea en cuanto a su aparición en el Planning, sin embargo se agrupan en esta ventana junto a las Fechas de Previsión porque sí que participan de la organización del Workflow del empleado. Con el Rango se marca un orden (ascendente) para las tareas en el grid. MODELIZACIÓN. OBJETOS. FORMULARIOS DINÁMICOS. PLANNING Página 3 de 41 Con el Aviso se marca la tarea con un icono distintivo, resaltándola sobre las demás, cuando se cumple la fecha. La fecha de Aviso es obligatoria antes de Dormir una Tarea. y con el botón Dormir la Tarea se oculta la tarea en el grid de tareas hasta que se despierta, por cumplirse el Aviso o por ser despertada manualmente. La acción a realizar se puede referir tanto a una tarea aislada (de Proceso, Libre o Integrada), como a un Proceso, o a una línea de un Grupo de Campos, depende de cómo se configure, y las fechas se introducirán, según el caso, desde distintos lugares en AuraPortal. Con esta utilidad, un empleado puede ver gráficamente la planificación de sus tareas, o de las tareas de otro empleado (si tiene el permiso necesario), o de un conjunto de empleados (mediante la elaboración de una Consulta de Planning). Las distintas opciones implicadas en el uso del Planning, y que se explican a continuación, son: 1. Mi Planning (En Barra de Acciones de la Página de Entrada, Tareas de Proceso, Tareas Integradas, Tareas Libres y Grupos de Campos) 2. Planning en Elementos de Familia 3. Término de Diccionario: Planning 4. Campo de Sistema _Planning, para Grupos de Campos 5. Consultas Públicas de Planning 6. Botón de Acción en formulario Consulta (Planning) 1. MI PLANNING La opción Mi Planning está pensada para que un empleado pueda visualizar gráficamente sus tareas, libres, de proceso, integradas o líneas de grupos de campos, que tienen fechas de previsión (original y/o actual). El botón Mi Planning se encuentra en varias ubicaciones de la aplicación. Por ejemplo en la Barra de Acciones de la Página de Entrada. MODELIZACIÓN. OBJETOS. FORMULARIOS DINÁMICOS. PLANNING Página 4 de 41 Pulsando sobre Mis Tareas, también está accesible en la barra de acciones de la pestaña Tareas de Proceso, MODELIZACIÓN. OBJETOS. FORMULARIOS DINÁMICOS. PLANNING Página 5 de 41 así como en la barra de acciones de la pestaña Tareas Libres. También puede verse Mi planning desde la Barra de Acciones de la ventana de Edición de un Grupo de Campos. MODELIZACIÓN. OBJETOS. FORMULARIOS DINÁMICOS. PLANNING Página 6 de 41 y desde la ventana Planning Tarea de un campo _Planning de un Grupo de Campos. Al pulsar sobre Mi Planning desde cualquiera de las ubicaciones comentadas se mostrará una ventana como la que aparece en la imagen siguiente: Esta vista es la llamada Vista Moderna del Planning, disponible a partir del modelo Helium de AuraPortal, para diferenciarla de la Vista Clásica, bien conocida en versiones anteriores de AuraPortal. MODELIZACIÓN. OBJETOS. FORMULARIOS DINÁMICOS. PLANNING Página 7 de 41 1.1 Vista Moderna La Vista Moderna es la predeterminada, pero puede cambiarse en cualquier momento a la Vista Clásica pulsando el botón correspondiente de la Barra de Acciones. El Planning recoge la planificación de Tareas Personales, Tareas Integradas y Líneas de Grupo de Campos así como las Citas, que, como se explicará más adelante, puede crear manualmente el empleado y son independientes de las Tareas. Notas. Las Citas son exclusivas de la Vista Moderna. Quedan excluidas de la Vista Moderna las Tareas Libres ya que son gestionadas por SharePoint y esta herramienta ya no formará parte del próximo Modelo de AuraPortal (Neon). No obstante seguirán disponibles en la Vista Clásica. De las 2 fechas de las Tareas de Proceso, la Vista Moderna solo muestra la Previsión Actual. En la Barra de Acciones, además del botón Salir y el icono para imprimir, se muestran los siguientes botones: Exportar Importar Vista Clásica BOTÓN EXPORTAR Permite la exportación de Citas a través de ficheros de extensión .ICS para sincronización con sistemas compatibles con el estándar iCalendar, como por ejemplo, Microsoft Outlook, Trac, iCal de Apple, Mozilla Calendar (incluyendo Mozilla Sunbird), Google Calendar, Chandler, Lotus Notes, ScheduleWorld, KOrganizer, Mulberry, Evolution de Novell, Kronolith, Simple Groupware, Hotmail Calendar, Nuvvo y cualquier otro que siga el mencionado estándar. Al pulsar el botón Exportar aparece el siguiente mensaje, que puede variar dependiendo del Navegador utilizado, Pulsar el desplegable del botón Save (Guardar) para guardar (Save as – Guardar como) el fichero de exportación SchedulerExport.ics, por ejemplo en el escritorio. MODELIZACIÓN. OBJETOS. FORMULARIOS DINÁMICOS. PLANNING Página 8 de 41 Este fichero podrá importarse desde cualquier calendario compatible, por ejemplo Outlook. La forma de importar el fichero .ics dependerá de cada programa. Por ejemplo, para importar un archivo .ics desde Outlook 2010, pulsar sobre File (1), luego sobre Open (2) y luego sobre Import (3). Aparecerá la siguiente ventana. MODELIZACIÓN. OBJETOS. FORMULARIOS DINÁMICOS. PLANNING Página 9 de 41 Marcar la opción que se muestra en la imagen del Wizard y pulsar Next. Seleccionar el fichero y pulsar OK. La siguiente ventana muestra las dos opciones que propone Outlook: Importar los datos en un calendario nuevo o incorporarlos al calendario propio. En este ejemplo creamos un Calendario nuevo. En la siguiente imagen se muestra el calendario importado. Con la Cita ejemplo 2 que se creó en la Vista Moderna del Planning de AuraPortal. Nota. El estándar iCalendar tiene la ventaja de estar muy extendido y ser muy sencillo de manejar sin embargo debe tenerse en cuenta que cada importación es independiente, es decir, se repiten las citas no se sobrescriben. No obstante, se pueden exportar citas individuales, por ejemplo las nuevas, como se explicará más adelante. MODELIZACIÓN. OBJETOS. FORMULARIOS DINÁMICOS. PLANNING Página 10 de 41 BOTÓN IMPORTAR Permite la importación de Citas a través de ficheros de extensión .ICS, lo que incluye cualquier sistema que cumpla el estándar iCalendar, como por ejemplo, Microsoft Outlook, Trac, iCal de Apple, Mozilla Calendar (incluyendo Mozilla Sunbird), Google Calendar, Chandler, Lotus Notes, ScheduleWorld, KOrganizer, Mulberry, Evolution de Novell, Kronolith, Simple Groupware, Hotmail Calendar, Nuvvo. La forma de exportar el Calendario (fichero .ics) que se desea importar desde AuraPortal dependerá de cada programa. Para exportar un Calendario desde Outlook 2010, por ejemplo, pulsar sobre el Calendario para seleccionarlo, luego pulsar sobre File (1), luego sobre Save Calendar (2), aparecerá una ventana como la siguiente para guardar el Calendario con formato .ics (3). MODELIZACIÓN. OBJETOS. FORMULARIOS DINÁMICOS. PLANNING Página 11 de 41 Una vez convertido en archivo ics, se puede importar desde AuraPortal pulsando el botón Importar. Seleccionar el calendario a importar (1) y pulsar el botón Importar (2). BOTÓN VISTA CLÁSICA Como ya se ha comentado, este botón cambia a la vista de Planning ya conocida en versiones anteriores al modelo Helium de AuraPortal (que ahora se nombra Vista Clásica), como la de la siguiente imagen. Desde la Vista Clásica, que se explica más adelante, un botón equivalente permite cambiar a la Vista Moderna. Nota. El sistema recuerda la vista seleccionada y en próximas visitas al Planning, desde cualquiera de las ubicaciones, mostrará a cada empleado la última vista que seleccionó. Además de los botones de la Barra de Acciones, la Vista Moderna muestra dos filtros para facilitar la búsqueda de Citas: Tema (1). Filtra por cualquiera de los 2 Temas en Tareas de Proceso. Ver solo (2). Permite ver de forma independiente las Citas, Tareas Personales (TP), Tareas Integradas (TI) o Líneas de Grupo de Campos (GC) MODELIZACIÓN. OBJETOS. FORMULARIOS DINÁMICOS. PLANNING Página 12 de 41 De forma predeterminada se muestra el mes actual. Las Flechas (3) cambian al mes anterior o posterior. El calendario que despliega hoy (4) permite elegir un día de otro mes con lo que se visualizará el mes del día seleccionado. Día-Semana-Mes (5) cambia la vista según necesidades de ver lo correspondiente al día, la semana o el mes elegido. Puede verse un ejemplo de la vista semanal en la siguiente imagen: Puede verse un ejemplo de vista diaria en la siguiente imagen: CREAR UNA CITA Para crear una Cita, pulsar doble clic sobre el cuadrado del día en el que se quiere crear, aparecerá la siguiente ventana, MODELIZACIÓN. OBJETOS. FORMULARIOS DINÁMICOS. PLANNING Página 13 de 41 que incluye los campos habituales de una Cita: Asunto, Inicio/Fin, Aviso, etc. La casilla Frecuencia despliega algunos campos más que permiten configurar Citas periódicas. El botón Export permite exportar a fichero .ics la cita actual. El mecanismo de exportación se ha explicado más arriba. 1.2 Vista Clásica MODELIZACIÓN. OBJETOS. FORMULARIOS DINÁMICOS. PLANNING Página 14 de 41 En la Barra de Acciones aparecen varios botones: Salir. Al pulsarlo, se cierra la ventana. Crear Mensaje. Al pulsarlo aparece la ventana de selección de Mensajes y se puede iniciar un Proceso. Crear Tarea. Al pulsarlo aparece la ventana de selección de Clases de Tarea Libres y se puede crear una. Vista Moderna. Cambia la vista del Planning a Vista Moderna, ya explicada anteriormente. Debajo de la Barra de Acciones aparecen dos secciones: la primera, (1) donde aparecen una serie de campos, que se describen a continuación, y que permiten filtrar las tareas que se desea visualizar. Los filtros Tareas de Proceso y Tareas Libres se muestran con el valor Ninguna de forma predeterminada. La segunda sección aparecerá después de haber preparado el filtro deseado y pulsado el botón Proceder, y mostrará las Tareas de Proceso y/o Libres según se haya filtrado. Nota. Cuando Mi Planning se abre desde dentro de una TP, las opciones para Crear Tarea y Crear Mensaje están deshabilitadas. Primera sección: Descripción de los Campos Tareas de Proceso. El desplegable incluye opciones que permiten filtrar las tareas de proceso según su estado: Pendientes de Mí + Durmientes Terminadas Canceladas así como seleccionarlas Todas o Ninguna. Tareas Libres. En este caso, las opciones del desplegable también están en función del estado: Pendientes de Mí + Durmientes Pendientes de Otros Mis Durmientes Creadas por Mí Terminadas por Mí Soy el Remitente MODELIZACIÓN. OBJETOS. FORMULARIOS DINÁMICOS. PLANNING Página 15 de 41 También se pueden seleccionar Todas mis Tareas o Ninguna. Nombre Tarea, Histórico o Clase. Una vez seleccionadas las tareas que desean consultarse, se pueden utilizar estos campos de filtro para acotar más la consulta, escribiendo todo o parte del texto. Por defecto están vacíos. Visualizar. Este campo tiene 4 opciones: Año Trimestre Mes Semana según el rango de tiempo que se desee para la consulta. Por defecto aparece Mes y se visualiza el mes actual. Fecha. Este campo ‘centra’ la visualización del grid donde aparecen las tareas de la siguiente manera: Si se ha seleccionado Visualizar = Año, el campo fecha señalará el medio del año que se visualiza, así que se mostrarán las tareas desde 6 meses antes de la fecha marcada hasta 6 meses después de la misma. Si se ha seleccionado Visualizar = Trimestre se mostrarán las tareas desde el mes anterior hasta el mes posterior al mes de la fecha marcada. Si se la seleccionado Visualizar = Mes se mostrarán las tareas correspondientes al mes de la fecha marcada. Si se la seleccionado Visualizar = Semana se mostrarán las tareas de la semana que incluye el día de la fecha marcada. Incluir líneas de G.C. Este campo hace referencia a las líneas de Grupos de Campos cuando hay un campo de tipo _Planning (explicado en otra parte de este documento) y no está disponible cuando se marca Visualizar = Semana. Marcar esta opción si se desea que aparezcan las líneas correspondientes a registros de un Grupo de Campos con Fechas de Planning. El campo _Planning de un Grupo de Campos se explica en otro capítulo de esta monografía. En ese capítulo se explicará también la forma en que las líneas del grupo de campos aparecen en el planning. Una vez se ha configurado el filtro deseado, al pulsar Proceder se ejecutará la consulta y el grid mostrará el resultado de la misma. Segunda sección: Descripción del grid Una vez preparado el filtro y pulsado Proceder, la segunda sección aparece El grid muestra las tareas, resultado de la consulta, que tienen Fechas de Previsión de Planning (Original y/o Actual). El aspecto del grid tiene ligeras variaciones según lo seleccionado en Visualizar. En la siguiente imagen podemos ver el resultado del siguiente filtro: Tareas de proceso = Pendientes de mí + Durmientes Tareas Libres = Pendientes de mí+Durmientes Visualizar = Trimestre Fecha = 2014-06-02 Incluir líneas G.C. = Si El grid muestra las tareas, libres o de proceso que el ejecutor tiene Pendientes o Dormidas, más las tareas integradas. Ver la imagen siguiente: MODELIZACIÓN. OBJETOS. FORMULARIOS DINÁMICOS. PLANNING Página 16 de 41 En la parte inferior del grid se muestran los significados de las tareas: Significados de Tareas Libres: Un asterisco (*) marca la previsión Original y un cuadradito, con el color configurado para la tarea libre y el nombre de la Clase de tarea libre (en el ejemplo Abierta por Cargo y DES_Aviso General), la previsión Actual. Significados de Tareas de Proceso: Un (*) marca la previsión Original y un cuadradito con el color configurado para la tarea de proceso y el nombre de la Clase de tarea de proceso (en el ejemplo Autor (Empleado de Aura) crea Mensaje y OBSERVATORIO) la previsión Actual. Así, en la imagen anterior se puede ver, en el mes de Mayo de 2014, una tarea prevista originalmente para el día 14 (marcado con asterisco), pero que realmente se ejecutó entre el 15 (marcado con color azul). Nota. Tanto en las clases tareas de proceso como en las libres se puede configurar un color que luego sirva para diferenciarlas en el Planning. Las Tareas Integradas toman el color de la tarea de proceso desde la que fue creada. En la parte izquierda aparecen los meses correspondientes al resultado de la consulta. En el ejemplo anterior, como Visualizar = Trimestre, aparecen Mayo, Junio y Julio de 2014. Se muestra un registro por cada tarea con la siguiente información en sendas columnas por este orden y de izquierda a derecha: Ejecutor de la tarea. El Tipo de Tarea, si es Libre (TL), de Proceso (TP) o Integrada (TI). La Fecha de Creación de la Tarea. El Estado de la Tarea: Latente (La), Enviada (Ev), Iniciada (I), etc… El ID de la Tarea. En la parte derecha aparecen las casillas que corresponden a los días del mes. Las casillas aparecen rellenas coincidiendo con las fechas de previsión de las tareas. Situando el cursor sobre una casilla, con asterisco o/y coloreada, aparece un Tooltip que proporciona información complementaria sobre la tarea. Por ejemplo, un Tooltip de una tarea de Proceso muestra la información que aparece en la siguiente imagen: MODELIZACIÓN. OBJETOS. FORMULARIOS DINÁMICOS. PLANNING Página 17 de 41 Si se quiere tener más información, se puede pulsar con el botón primario del ratón para acceder al Visor del Planning. Visor del Planning Cuando se pulsa sobre una casilla del Planning con contenido (tendrá un asterisco, si corresponde a una Fecha de Previsión Original o estará coloreada, si corresponde a una Fecha de Previsión Actual) aparece el Visor del Planning, el cual muestra los datos de la tarea, de forma ligeramente distinta dependiendo del tipo de tarea que se esté consultando. Si se pulsa sobre una Tarea de Proceso muestra la ventana con las Fechas de Previsión, y se pueden modificar desde aquí. El Planning se actualizará con las nuevas fechas al cerrar esta ventana. Al pulsar sobre Información Completa, en la Barra de Acciones, se accederá a la información completa de la tarea. Si se pulsa sobre una Tarea Integrada muestra la tarea completa. MODELIZACIÓN. OBJETOS. FORMULARIOS DINÁMICOS. PLANNING Página 18 de 41 Si se pulsa sobre una Tarea Libre muestra la ventana con las Fechas de Previsión y el Visor de la tarea. Las fechas se pueden modificar desde aquí. El Planning se actualizará con las nuevas fechas al cerrar esta ventana. Al pulsar sobre Información Completa, en la Barra de Acciones, se accederá a la información completa de la tarea. Si se pulsa sobre una Línea de Grupo de Campos muestra la Extensión de Línea del grupo de Campos, predeterminada o personalizada. MODELIZACIÓN. OBJETOS. FORMULARIOS DINÁMICOS. PLANNING Página 19 de 41 (Para más información sobre la Ampliación de Línea visible desde el planning, consultar - Crear una Extensión de Línea para Planning, más adelante en este documento). Nota. Lo explicado hasta ahora aparecerá en algunas de las otras opciones que se van a detallar en otras partes de este documento. No se repetirá la explicación salvo que sea necesario para aportar información nueva. Planning Semanal Como ya se ha comentado más arriba, el grid que muestra las tareas con Fechas de Previsión es algo diferente cuando se trata del Planning Semanal (campo Visualizar = Semana). Si se selecciona Visualizar = Semana, la casilla Hora del campo Fecha marca el comienzo del rango de horas del grid donde se visualizarán las tareas. A la izquierda del grid hay una columna sin cabecera con casillas que contienen horas, en intervalos de treinta minutos. Por ejemplo, la casilla donde aparece 8:00 empieza a las 8:00 y termina a las 8:30 y así sucesivamente. Si en el campo Fecha se marcan las 00:00 horas, el grid empezará a las 00:00 horas y terminará a las 13:30, si se marcan las 01:00, terminará a las 14:30 y así sucesivamente. A partir de las 10:00 terminará a las 23:30. Nota. El Planning Semanal solo muestra las tareas que tienen Previsión Actual. El resto de las columnas tienen cabeceras que corresponden a los días de la semana, de lunes a domingo, de forma que una tarea que empiece y termine el mismo día, ocupará, en vertical, el conjunto de casillas correspondientes a las horas previstas (Previsión Actual). En la siguiente imagen se ve un planning semanal ejemplo en el que aparece una tarea de Proceso, con fecha de previsión actual 2014-06-05 de 00:00 a 23:30. También aparece una Tarea de Proceso con una Previsión Actual 2014-06-06 a 2014-06-09, aunque la semana termina el domingo 8. El Planning Semanal está más pensado para la visualización de tareas que empiezan y terminan el mismo día, pudiéndose controlar las horas en las que se prevé realizar el trabajo. Cuando una tarea ocupa más de un MODELIZACIÓN. OBJETOS. FORMULARIOS DINÁMICOS. PLANNING Página 20 de 41 día, ésta aparece en la parte alta del grid, ocupando tantas columnas como días se marcaron en la fecha de previsión, como se ve en la imagen anterior. También puede pasar que dos o más tareas coincidan en toda o parte de la previsión. En ese caso, las casillas comunes aparecen en un formato diferente al de las tareas por separado y se informa del número de tareas coincidentes. Ver la imagen siguiente. Cuando se sitúa el cursor sobre una de las casillas, el Tooltip informa de las tareas que coinciden en esa franja horaria. Al pulsar dos veces con el botón primario del ratón sobre alguna de las casillas de tareas coincidentes, aparecerá una ventana como la de la siguiente imagen: Pulsando sobre la línea de la tarea se accede a la misma. MODELIZACIÓN. OBJETOS. FORMULARIOS DINÁMICOS. PLANNING Página 21 de 41 2. PLANNING EN ELEMENTOS DE FAMILIA También aparece un Planning en los Elementos de las Familias de Cuentas, Empleados, Ítems, Áreas y Proyectos. La ventana, sin embargo, es diferente para la familia de Empleados, así que las veremos por separado. En la ficha del Empleado se ve el mismo Planning que aparece en la opción Mi Planning del propio empleado y que muestra las tareas (de Proceso o Libres) en las cuales está implicado el empleado. En las fichas de las otras familias, el planning solo muestra las tareas Libres y siempre que tengan el elemento de familia enlazado. Más adelante se explica con un ejemplo. 2.1. Planning en Ficha de Empleado Un empleado puede ver su Planning también desde su ficha de empleado. Sin embargo, esta opción se utiliza en mayor medida para que los empleados que tengan el permiso correspondiente, por ejemplo los Jefes de Departamento, puedan ver los plannings de los otros empleados. Para ello, acceder a la ficha del empleado y pulsar el botón Planning de la Barra de Acciones. Ver la imagen siguiente. Aparecerá la ventana del planning de ese empleado, sin datos por defecto. Configurar el filtro según las explicaciones dadas en el capítulo Mi Planning para obtener la consulta deseada. Los permisos para visualizar el planning de otro empleado se proporcionan a los Grupos de Empleados, desde Estructura-Árbol y Empleados-Grupos de Empleados. Según se puede ver en la imagen inferior, una vez creado el grupo, accediendo al botón Autorizados en Clases, MODELIZACIÓN. OBJETOS. FORMULARIOS DINÁMICOS. PLANNING Página 22 de 41 en la pestaña Empleados se puede marcar la opción Ver Enlaces y Planning. Nota. Además de los empleados que tengan este permiso, también pueden acceder a Planning y Enlaces de una ficha de Empleado AdminPortal, los Administradores Delegados y el Supervisor del Empleado. Esta opción proporciona acceso tanto al planning como a la sección de ENLACES de la ficha del empleado. 2.2. Planning en Fichas de Cuentas, Ítems, Proyectos y Áreas Para explicar la ventana de Planning en fichas de Familia utilizaremos, como ejemplo, la familia Cuentas, pero el funcionamiento es el mismo ya se trate de un Ítem, un Proyecto o un Área. Desde la ficha de una cuenta se puede ver el botón Planning en la Barra de Acciones, tal como aparece en la siguiente imagen: MODELIZACIÓN. OBJETOS. FORMULARIOS DINÁMICOS. PLANNING Página 23 de 41 Al pulsar sobre Planning aparece la siguiente ventana: con los siguientes campos: Tareas Libres. Pulsando el icono OJO se pueden seleccionar los Estados de las Tareas Libres que se desea visualizar. Por defecto aparecen marcadas las de la imagen siguiente. MODELIZACIÓN. OBJETOS. FORMULARIOS DINÁMICOS. PLANNING Página 24 de 41 Visualizar. Su comportamiento ya ha sido explicado en el capítulo Mi Planning de este documento. Fecha. Su comportamiento ya ha sido explicado en el capítulo Mi Planning de este documento. Clase Tarea. Al pulsar el icono OJO aparece la ventana Buscador de Clases de Tareas Libres, y se puede seleccionar una clase. Si el campo está vacío, la consulta considera todas las clases de tarea libre creadas. Cuando se pulsa Proceder aparece un grid, como se ha explicado en el capítulo Mi Planning, que muestra las tareas libres en las que se enlazó el elemento (en este caso la cuenta) desde el cual estamos visualizando el planning y en las cuales se marcaron unas fechas de previsión que entran dentro del intervalo de tiempo elegido en Visualizar. Ejemplo de Planning de la cuenta DEMAR Partner, S.A. El empleado AP1 crea una tarea libre como la que aparece a continuación: Enlaza la cuenta DEMAR – Partner S.A. (1) y establece unas fechas de Previsión (2). De forma similar, el empleado AP2 también crea una tarea libre, enlaza la misma cuenta y rellena las fechas de previsión. En el Planning de la cuenta DEMAR - Partner, S.A. vamos a ver ambas tareas, tal como se ve en la siguiente imagen: MODELIZACIÓN. OBJETOS. FORMULARIOS DINÁMICOS. PLANNING Página 25 de 41 En color amarillo se ve la tarea creada por AP1 y en rojo la creada por AP2. En las dos imágenes que siguen se pueden ver los ToolTip de las Tareas Libres creadas por AP1 y AP2. Los Planning de elementos de Familia no están relacionados con el ejecutor o creador de la tarea sino con el elemento, en nuestro ejemplo la Cuenta, que ha sido enlazado en la tarea libre. 3. TÉRMINO DE DICCIONARIO: Planning Incluir un campo de tipo Planning en uno o más formularios de Proceso potencia mucho la utilidad del Planning. Puede haber varios campos de tipo Planning en un mismo proceso para poder planificar distintos aspectos del mismo. También se puede mantener uno de los campos a lo largo de todo el proceso, que puede ser editado o no (según que el campo se configure o no como editable) por cada uno de los ejecutores de las distintas tareas. Para crear un término de tipo Planning, acceder al Diccionario de Términos desde Estructura. En la pestaña Términos pulsar sobre Crear Generales. Seleccionar un capítulo y crear el término. En la siguiente imagen se puede ver el desplegable que muestra el tipo de campo a seleccionar: MODELIZACIÓN. OBJETOS. FORMULARIOS DINÁMICOS. PLANNING Página 26 de 41 El término Planning no tiene ninguna configuración más, a excepción del MultiIdioma. Si AuraPortal incluye el Módulo MultiIdioma, se puede traducir el término a los idiomas deseados. En la siguiente imagen aparece la ventana Traducir Términos: Por defecto, en todos los idiomas se muestran el Nombre y Descripción del término. Pulsando dos veces con el botón primario del ratón sobre el nombre o descripción por defecto del registro de idioma deseado, se puede cambiar por el nombre y descripción traducidos. MODELIZACIÓN. OBJETOS. FORMULARIOS DINÁMICOS. PLANNING Página 27 de 41 Traducido o no, el campo Planning está disponible para ser incorporado a cualquier formulario. Tampoco aquí requiere configuración adicional. Una vez en ejecución, el campo muestra un icono OJO. Al pulsarlo aparece la ventana Planning Tarea, con las fechas de Previsión, ya explicadas en otra parte de este documento. Sería lógico pensar que, si se introducen fechas en esta ventana, luego se pueda consultar esta planificación en el planning del ejecutor de la tarea. Sin embargo, llegado este punto, debe recordarse que la propia tarea ya tenía un Planning, accesible desde la barra de acciones, dentro del icono Reloj. En la imagen siguiente puede verse un campo de tipo Planning creado como término en el diccionario (1) y el campo planning Tarea (2), de la barra de acciones. Por eso se hace necesario decidir, mediante la configuración adecuada, cuál de los dos campos llevará el control de la planificación de la tarea. Para ello, en la ventana de configuración del formulario de la TP, dentro de la sección IDENTIDAD, pulsar sobre el OJO ‘Más Información’. Aparecerá una ventana como la de la siguiente imagen: MODELIZACIÓN. OBJETOS. FORMULARIOS DINÁMICOS. PLANNING Página 28 de 41 En la sección Botones en Barra de Acciones, se encuentra el campo Botón Planning, con 3 opciones: No. El botón Planning Tarea del icono Reloj de la Barra de Acciones no aparecerá y, por tanto, no se podrá planificar la tarea (a menos que se disponga de un campo Planning en el formulario). Sí. El botón Planning Tarea aparecerá en el botón Reloj de la Barra de Acciones y se podrá usar para la planificación de la tarea. Campo de panel. Al seleccionarlo, aparece un OJO que permite elegir de entre los campos de panel de tipo Planning de la Clase de Proceso. El botón Planning de Tarea no aparecerá (Ver la imagen más abajo) y se utilizará el campo Planning elegido aquí para la planificación de la tarea (independientemente de que en la misma tarea pueda haber otros campos de tipo Planning). MODELIZACIÓN. OBJETOS. FORMULARIOS DINÁMICOS. PLANNING Página 29 de 41 4. CAMPO DE SISTEMA _Planning EN GRUPOS DE CAMPOS Para controlar, registro por registro, la planificación de la información introducida en un Grupo de Campos se utiliza el campo de sistema _Planning. Este campo se incluye, de forma predeterminada, en todo grupo de campos recién creado. Cuando el grupo de campos se añade a un panel de una clase de proceso, se puede hacer que el campo _Planning aparezca o no en el formulario, igual que el resto de los campos. En diseño, no tiene ninguna configuración especial. En ejecución aparece un icono OJO y un icono X. Ver la imagen siguiente: Al pulsar el OJO, aparece la ventana de Planning Tarea, con las 4 fechas de Previsión, ya explicadas en otra parte de este documento, y la fecha de Aviso. En la Barra de Acciones de esta ventana aparece el botón Extinguir Fechas del Planning. Al pulsarlo, vacía todas las fechas introducidas. Este botón sólo lo podrá pulsar el usuario que introdujo las fechas. Una vez vacías, cualquier otro podrá introducir nuevas fechas, y sólo éste nuevo podrá modificarlas o pulsar Extinguir Fechas del Planning. MODELIZACIÓN. OBJETOS. FORMULARIOS DINÁMICOS. PLANNING Página 30 de 41 Las Fechas de Previsión consignadas en un registro del grupo de campos harán que dicho registro aparezca en el Planning del que introdujo la Fecha del Planning, como una tarea más. La línea del grupo de campos solo la verá en su planning quien introdujo las fechas, aunque la tarea que contiene el grupo de campos, y por tanto la línea, deje de estar en su workflow. Cuando éste abra la línea desde el Planning y no tenga la TP que incluye esa línea, podrá modificar y vaciar las fechas, pero no podrá modificar el resto de campos, que estarán en modo lectura. Sólo podrá modificarlos si tiene una TP en su workflow con esa línea. Si se configura una Fecha de Aviso, y está vencida, en Mis Tareas de Proceso del empleado también aparecerá un registro correspondiente a esa línea del Grupo de Campos. El nombre del Grupo de Campos aparecerá como Nombre de la tarea (1) y al pulsar sobre este registro se abrirá un formulario de Extensión de Línea con los campos del registro del Grupo de Campos. En la columna Rango aparece una pequeña campana (2) indicando el Aviso. Si la Fecha de Aviso no está vencida, el registro puede verse en el filtro ‘Mis Durmientes’ de Mis Tareas. Ejemplo de Fechas de Previsión en registros de un Grupo de Campos En el siguiente ejemplo puede verse un Grupo de Campos (GC3) con dos registros. Uno introducido por el empleado AP2 y otro introducido por el empleado AP1, según se ve en la siguiente imagen: Como puede verse en la imagen, el ejecutor de la Tarea es en este momento AP1. Cada uno de los registros se verá en el Planning del empleado que introdujo las fechas de previsión. El primer registro se verá en el planning de AP2 y el segundo en el de AP1. MODELIZACIÓN. OBJETOS. FORMULARIOS DINÁMICOS. PLANNING Página 31 de 41 Nota. Se asume que AP2 puso las fechas de _Planning en el primer registro y AP1 en el segundo. Si se diera el caso de que el campo _Planning no hubiera sido rellenado (o hubiera sido extinguido por AP2) y lo hubiera rellenado otro, el registro aparecería en el planning del que rellenó las fechas por segunda vez. No es el caso de nuestro ejemplo. Ver registro en el Planning de AP2 En la imagen siguiente se muestra el planning de AP2, y, como está marcada la opción Incluir líneas G.C., aparece, como una tarea más, la información del registro introducido en el grupo de campos por AP2. Pulsando sobre una de las casillas, aparecerá el Tooltip con información complementaria: sobre la Tarea, el Grupo de Campos, el Ejecutor de la tarea, etc… Nota. Véase cómo en el Tooltip, a diferencia del de Tareas de Proceso y Tareas Libres, aparece un campo Ejecutor, que muestra AP1, el actual ejecutor de la tarea, y un campo Planning de, que muestra AP2, el usuario cuyo planning se está visualizando y el introductor de las fechas en el registro del grupo de campos. Al pulsar con el botón primario del ratón sobre alguna de las casillas que muestran el registro de la línea, aparece la siguiente ventana, correspondiente al formulario de la Extensión del grupo de campos. Este formulario muestra la línea del grupo de campos que incluye el campo _Planning donde se registraron las fechas. MODELIZACIÓN. OBJETOS. FORMULARIOS DINÁMICOS. PLANNING Página 32 de 41 Como AP2 no es el ejecutor actual de la tarea, los campos aparecen en modo lectura, y no pueden modificarse (a excepción de las fechas, tal como se acaba de explicar). Ver registro en el Planning de AP1 AP1 es el ejecutor actual de la tarea. En su Planning se ve la siguiente imagen: En color azul aparecen las casillas correspondientes a la Fecha de Previsión Actual introducida por AP1 en el registro del Grupo de Campos GC3. En este caso, en el Tooltip, los campos Ejecutor y Planning de tienen el mismo usuario, AP1. Al pulsar sobre una de las casillas, aparece el formulario de la Extensión, tal como se ha explicado en el caso del Planning de AP2, que incluye el campo _Planning donde se registraron las fechas, ver la imagen siguiente: Como AP1 es el ejecutor actual de la tarea, el registro aparece en modo edición, y puede ser modificado si se desea. Nota. El formulario de Extensión de Línea que se ha mostrado en las imágenes anteriores es uno predeterminado por el sistema. Sin embargo, se puede elegir una Extensión de Línea creada por el usuario. Crear una Extensión de Línea para Planning Si se desea diseñar una Extensión de Línea para mostrar los datos de una línea de un grupo de campos en el Planning, acceder al formulario de la tarea en modo diseño. MODELIZACIÓN. OBJETOS. FORMULARIOS DINÁMICOS. PLANNING Página 33 de 41 Pulsar sobre el OJO de configuración del grupo de campos (1) y, en la sección EDICIÓN de la ventana de configuración, marcar la opción Sí del campo Con Extensión Línea (2). Aparecerá un icono OJO. Pulsarlo y aparecerá la siguiente ventana: En la ventana de Extensiones Línea, pulsar sobre Crear Extensión (1) y después marcar la opción Sí en el campo Extensión Abierta Desde Planning (2). Nota. También se puede utilizar para esta funcionalidad una Extensión de Línea ya existente si se marca esta opción. Una vez creada la extensión, se pueden utilizar las herramientas de diseño disponibles en AuraPortal para proporcionar al formulario otro aspecto, aunque contenga la misma información, según se muestra en el ejemplo de la siguiente imagen. MODELIZACIÓN. OBJETOS. FORMULARIOS DINÁMICOS. PLANNING Página 34 de 41 5. CONSULTAS PÚBLICAS DE PLANNING La información del Planning se puede organizar también en Consultas Públicas de Planning, que pueden recoger la planificación, por ejemplo, de un Departamento, un Grupo de Trabajo, un Proyecto, etc. Para crear una Consulta Pública de Planning acceder a Estructura-Diccionario-Consultas Públicas y pulsar sobre el botón Crear Consulta Pública. Aparecerá la ventana Crear Consulta Pública. En el desplegable Cuadro de Mandos, seleccionar Planning Tarea. MODELIZACIÓN. OBJETOS. FORMULARIOS DINÁMICOS. PLANNING Página 35 de 41 Los campos Nombre, Capítulo y Recinto Seguro son obligatorios. Pulsar el botón Guardar (1). A continuación pulsar sobre el icono OJO del campo Ejecutores (2), aparecerá la ventana Agregar Ejecutores. Pulsar sobre el botón Agregar Ejecutores (1) de la Barra de Acciones y se abrirá la ventana Ejecutor: Como ejecutores, se puede elegir: Empleados. Al marcar esta opción aparece un icono OJO que permite seleccionar uno o más empleados de AuraPortal. Roles Singulares. Al marcar esta opción aparece un icono OJO que permite seleccionar uno o más Roles Singulares de los definidos en AuraPortal. Recuérdese que los Roles Singulares pueden estar asignados tanto a empleados como a Grupos de Empleados. Grupos de Empleados. Al marcar esta opción aparece un icono OJO que permite seleccionar uno o más Grupos de Empleados (paralelos o exclusivos) de los definidos en AuraPortal. Nota. Como ejecutores se puede elegir también una combinación de las 3 opciones, es decir: uno o más empleados + uno o más Roles Singulares + uno o más Grupos de Empleados. En nuestro ejemplo hemos elegido la opción Grupos de Empleados (2). Pulsamos sobre un Grupo, (GP1) (3) de tipo paralelo que incluye a AP1 y AP2, luego sobre Aceptar Selección (4) y finalmente sobre Guardar y Salir (5). En la ventana Agregar Ejecutores pulsar Salir y en la ventana Crear Consulta Pública pulsar Guardar y Salir. La consulta ya está creada. Ahora, para ejecutarla, pulsar en el botón Monitorización (1). Marcar el radio-button Consulta Pública (2). Pulsar sobre el icono OJO (3). MODELIZACIÓN. OBJETOS. FORMULARIOS DINÁMICOS. PLANNING Página 36 de 41 Aparecerá la ventana Buscador Consultas Públicas. Se puede utilizar el filtro Cuadro de Mandos (1) para ver solo las consultas de Planning. Luego pulsar el botón Proceder (2). Aparecerán las consultas públicas de tipo Planning creadas. En nuestro caso, elegimos la consulta que acabamos de crear pulsando sobre la única línea que hay, ‘Ejemplo Consulta Planning’ (3). Aparece la ventana Planning, ya explicada en otra parte de este documento. Pulsar Proceder. La consulta se ejecutará, mostrando en la ventana Planning, la planificación correspondiente al grupo formado por AP1 y AP2, tal como aparece en la imagen más abajo. Como la opción Incluir líneas G.C. está marcada, también aparecen las líneas de grupos de campos que vimos en el ejemplo anterior. Se puede MODELIZACIÓN. OBJETOS. FORMULARIOS DINÁMICOS. PLANNING Página 37 de 41 hacer cualquier filtro de los disponibles y el funcionamiento es el mismo que el ya explicado en el capítulo Mi Planning. Sin embargo, en esta ventana, ya sea en Vista Moderna o Clásica, hay un campo que no aparece en ninguna de las ventanas de Planning vistas hasta ahora. Se trata del campo Empleados. El icono OJO de este campo muestra una ventana con los integrantes de la consulta (el grupo o lo que se haya seleccionado) y permite filtrarlos. Así, aunque la consulta agrupe, por ejemplo a AP1 y AP2, se puede, mediante este campo, ver solo el Planning de uno de ellos, si se desea, desmarcado su casilla. 6. BOTÓN DE FORMULARIO CONSULTA (Planning) Entre las Acciones que se pueden añadir a un formulario de AuraPortal en un Botón de Acción, está la Consulta, que permite ejecutar una consulta pública desde un formulario en ejecución. La ventana de configuración del botón es como la de la siguiente imagen: MODELIZACIÓN. OBJETOS. FORMULARIOS DINÁMICOS. PLANNING Página 38 de 41 Después de darle un nombre (1) y una Descripción (optativa) al botón, pulsar Agregar Acciones (2) y seleccionar Consulta (3). Pulsar Aceptar Selección (4). Ahora ya puede verse el botón Consulta en el grid de Acciones. Ver la siguiente imagen. Pulsar sobre el OJO (1) para configurar la Consulta. MODELIZACIÓN. OBJETOS. FORMULARIOS DINÁMICOS. PLANNING Página 39 de 41 Se abrirá el buscador de Consultas Públicas, que de momento solo incluye las de tipo Planning. En este ejemplo aparece la consulta Ejemplo Consulta Planning, seleccionarla y pulsar Salir. Una vez en ejecución, el formulario mostrará un botón, con el nombre Consulta Planning. Al pulsarlo (1), aparecerá la ventana de la consulta Ejemplo Consulta Planning. El funcionamiento de la ventana ya ha sido explicado a lo largo de este documento. Pulsar el botón Proceder (2) para ejecutar la consulta. MODELIZACIÓN. OBJETOS. FORMULARIOS DINÁMICOS. PLANNING Página 40 de 41 MODELIZACIÓN. OBJETOS. FORMULARIOS DINÁMICOS. PLANNING Página 41 de 41