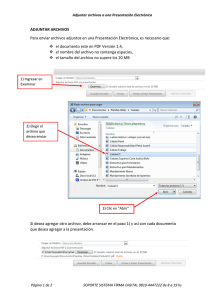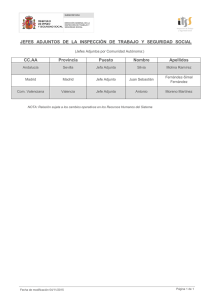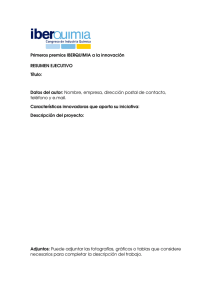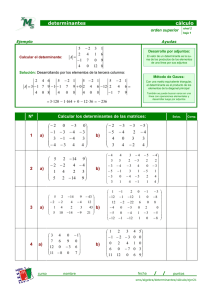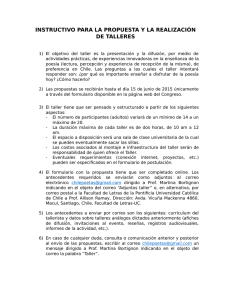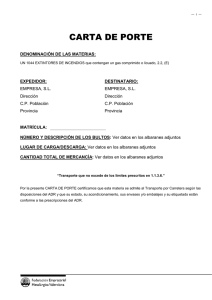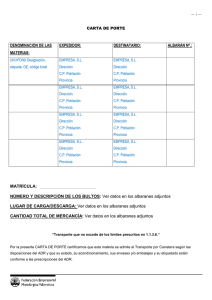Campos y controles especiales en Access
Anuncio

Campos y controles especiales en Access Trabajando con hipervínculos, imágenes, sonido, video, hojas de calculo, etc, en campos y controles Jose Ignacio González Gómez Departamento de Economía Financiera y Contabilidad - Universidad de La Laguna www.jggomez.eu INDICE 1 Introducción a los campos especiales para acceder a diferentes tipos de ficheros (imágenes, hojas de cálculo, mp4, etc) ......................................................................................................... 1 1.1 Objetivo .................................................................................................................................................. 1 1.2 Principales tipos de campos especiales a disposición. Campo calculado, campo datos adjuntos y campo hipervínculo ........................................................................................................ 1 1.3 1.4 1.4.1 1.4.2 1.4.3 1.4.4 1.4.5 1.5 1.5.1 1.5.2 1.5.3 1.5.4 2 Campo calculado ................................................................................................................................ 1 El campo Datos Adjuntos. Adjuntar archivos a los registros de una base de datos ... 2 Significado y relevancia de este tipo de campo.............................................................. 2 Formas de utilizar archivos adjuntos, consideraciones previas .............................. 2 Agregar un campo de datos adjuntos a una tabla........................................................ 3 Agregar datos adjuntos a una tabla. Abrir fichero y guardar cambios ................ 3 Formatos de archivo bloqueados ........................................................................................ 3 El campo hipervínculo ...................................................................................................................... 4 Consideraciones generales .................................................................................................... 4 Concepto de rutas absolutas y relativas ........................................................................... 4 Ejemplo. Vinculo a una página determinada de un documento o un marcador 4 Ejemplos. Otros .......................................................................................................................... 4 Controles especiales en formularios e informes. Control “Imagen” y “Datos Adjuntos” 6 2.1 2.2 2.2.1 2.2.2 2.2.3 2.3 Consideraciones .................................................................................................................................. 6 El control “Imagen”. Fundamentos y propiedades relevantes ........................................... 6 Propiedad Tipo de imagen: Insertada, Compartida y Vinculada ............................ 6 Propiedad Imagen. Caso especial vinculada y ruta relativa ..................................... 7 Propiedad Modo de cambiar el tamaño ........................................................................... 8 Control Datos Adjuntos. Agregar y administrar los datos adjuntos en un formulario 9 2.3.1 2.3.2 3 Consideraciones previas sobre el control de datos adjuntos..................................... 9 Administrar datos adjuntos mediante un formulario ............................................... 10 2.3.3 Principales propiedades del control “Datos Adjuntos”. Mostrar como: Imagen, Icono o Clip ................................................................................................................................................... 10 Controles “Marco de Objeto”. Tecnología OLE .............................................................................. 11 3.1 Introducción a la tecnología OLE, tecnología superada. ................................................... 11 3.2 Control Marco de Objeto. Tipos independientes y dependientes. Control datos adjuntos .............................................................................................................................................................. 11 3.2.1 Marco de Objeto Independiente a los datos de los registro, común para todos los registros, ejemplo calendario laboral y vacaciones ................................................................ 11 3.2.2 Marco de Objeto Dependiente al registro activo, ejemplo currículo o foto personal. Control Datos Adjuntos......................................................................................................... 12 3.2.3 3.2.4 3.3 3.3.1 3.3.2 3.3.3 3.4 Control Datos Adjuntos ......................................................................................................... 12 Propiedades comunes del marco independiente y dependiente ............................ 12 Tipos de enlaces: incrustado (insertado), compartido o vinculado ............................... 13 Características generales..................................................................................................... 13 Ventajas y desventajas de la incrustación ..................................................................... 14 Ventajas y desventajas de la vinculación ....................................................................... 14 Consejos y ejemplos relacionados con los Marcos de Objeto OLE ................................... 14 3.4.1 Consejos sobre tipo de marco (independiente o dependiente) y tipo de enlace (incrustado o vinculado) ......................................................................................................................... 14 3.4.2 3.5 3.5.1 3.5.2 Ejemplo tipos de control a utilizar y método incrustado o vinculado ................. 14 Casos resueltos con tecnología OLE ........................................................................................... 15 Base de datos con imágenes. Acceso a las fotos. Propuesta .................................... 15 Acceso a los currículos .......................................................................................................... 16 1 Página |1 www.jggomez.eu Introducción a los campos especiales para acceder a diferentes tipos de ficheros (imágenes, hojas de cálculo, mp4, etc) 1.1 Objetivo Muchas veces nos hemos planteado la necesidad de colocar una foto de un empleado en su ficha de registro, además de un campo que nos de acceso a su ultimo currículo en formato pdf, el ultimo informe en formato texto elaborado por el departamento de recursos humanos y la hoja de calculo donde esta el calendario laboral de la empresa así como el planing de vacaciones y que es común para todos los empleados. Para dar respuesta a estas necesidades contamos con una serie de campos y controles especiales como son los campos hipervínculos, campos de datos anexados y controles en formularios e informes como los controles de imágenes, controles de datos añadidos y controles OLE. Todo esto se ha resuelto tradicionalmente en las bases de datos trabajando con campos hipervínculo, con algo de programación y en especial con controles especiales de formularios e informes con tecnología OLE. Sin embargo esta tecnología OLE ha quedado superada en especial con la aparición de nueva tipología de campos como los datos adjuntos que abre un mayor abanico de posibilidades con mucha mas facilidad de implantación. 1.2 Principales tipos de campos especiales a disposición. Campo calculado, campo datos adjuntos y campo hipervínculo Ilustración 1 Tal y como podemos ver en la ilustración anterior podemos observar la disponibilidad de ciertos campos especiales entre los que destacan: • • • 1.3 Campo Calculado. En este se almacena una expresión o calculo con los valores o campos disponibles en la tabla activa, por ejemplo el nombre completo (nombre y apellidos) del empleado. Campo Datos Adjuntos. Este campo nos permitirá almacenar todo tipo de ficheros asociados con el registro como posteriormente estudiaremos. Campo Hipervínculo. Nos da acceso a la ruta absoluta o relativa de un fichero. Campo calculado Como hemos comentado anteriormente el campo calculado simplemente almacena una expresión o cálculo relacionado con el resto de valores de campos de la misma tabla, así como las funciones integradas de Access. www.jggomez.eu 1.4 Página |2 El campo Datos Adjuntos. Adjuntar archivos a los registros de una base de datos 1.4.1 Significado y relevancia de este tipo de campo http://office.microsoft.com/es-es/access-help/adjuntar-archivos-a-los-registros-de-una-base-de-datos-HA001213852.aspx El campo datos adjuntos se utiliza en Access para agregar uno o varios ficheros (documentos Word, presentaciones, imágenes, sonido, planos, etcétera) a los registros de una base de datos. La forma de trabajar que tiene Access con los campos adjuntos es que cada vez que se añaden diversos ficheros (datos adjuntos) a mismo registro de la base de datos, Access almacena estos ficheros en segundo plano, es decir crea una o varias tablas del sistema no accesible al usuario, es decir no se pueden ver ni trabajar con ellas. 1.4.2 Formas de utilizar archivos adjuntos, consideraciones previas Recuerde estas instrucciones cuando trabaje con archivos adjuntos: • • • • • • • • • • • Sólo es posible adjuntar archivos a las bases de datos que se crean en Office Access 2007 y que utilizan el nuevo formato de archivo .accdb. No es posible compartir datos adjuntos entre una base de datos de Office Access 2007 (.accdb) y una base de datos con el formato de archivo anterior (.mdb). Se debe crear un campo en una tabla y configurarlo con el tipo de datos Datos adjuntos. Una vez establecido este tipo de datos, no es posible cambiarlo. Se pueden almacenar varios archivos en un solo registro. Por ejemplo, se pueden almacenar imágenes y archivos creados con programas de procesamiento de texto y de hojas de cálculo. Puede adjuntar un máximo de dos gigabytes de datos (el tamaño máximo de una base de datos de Access). Los archivos individuales no pueden superar los 256 megabytes. Utilice el cuadro de diálogo Datos adjuntos para agregar, editar y administrar los datos adjuntos. Puede abrir el cuadro de diálogo directamente desde el campo de datos adjuntos de una tabla, haciendo doble clic en el campo. Si desea administrar los datos adjuntos desde un formulario o ver los datos adjuntos desde un informe, agregue el control de datos adjuntos al formulario o al informe y, a continuación, enlace el control al campo de la tabla de datos adjuntos subyacente. De forma predeterminada, el control de datos adjuntos representa imágenes y muestra el icono de programa que corresponde a otros tipos de archivo. Por ejemplo, supongamos que tiene una foto, un currículo y un dibujo de Microsoft Office Visio 2007 adjuntos a un registro. Si se desplaza por los datos adjuntos, el control representa la imagen y muestra los iconos de programa correspondientes al documento y al dibujo. Si abre el cuadro de diálogo Datos adjuntos desde una tabla o un formulario, puede agregar, quitar, editar y guardar los archivos adjuntos. Si abre el cuadro de diálogo Datos adjuntos desde un informe, sólo puede guardar los archivos adjuntos en otra ubicación. Access comprimirá los archivos adjuntos, excepto si ya lo están en su formato nativo. Por ejemplo, los archivos JPEG están comprimidos por el programa gráfico que los crea y, por lo tanto, Access no los comprime. Si el programa que se utilizó para crear el archivo adjunto está instalado en su equipo, podrá abrir y editar dicho archivo con ese programa. Los archivos adjuntos se pueden guardar en ubicaciones del disco duro o en la red. Posteriormente, puede editar los datos adjuntos y comprobar si le gustan los cambios antes de volver a guardarlos en la base de datos. Los datos adjuntos se pueden manipular mediante programación. www.jggomez.eu 1.4.3 Agregar un campo de datos adjuntos a una tabla Para usar datos adjuntos en Access primero se debe agregar un campo de datos adjuntos al menos a una de las tablas de la base de datos. Contamos con dos procedimientos de agregar un campo de datos adjuntos a una tabla a través de la vista Hoja de datos o agregarlo en la vista Diseño. Página |3 Ilustración 2 Después de agregar un campo de datos adjuntos a una tabla, se pueden adjuntar los archivos a los registros de la tabla sin tener que crear un formulario de entrada de datos. También es posible ver los datos adjuntos sin utilizar formularios, pero recuerde que, si ve los datos adjuntos directamente desde tablas, debe hacerlo en los programas utilizados para crear los archivos o en un programa que sea compatible con ese tipo de archivo. Por ejemplo, si abre un documento de Word que está adjunto a una tabla, también se inicia Word y el documento se ve en Word, no en Access. Si Word no está instalado en el equipo, aparece un cuadro de diálogo en el que se pide que se seleccione un programa para ver el archivo. 1.4.4 Agregar datos adjuntos a una tabla. Abrir fichero y guardar cambios Situados sobre la tabla con la que queremos trabajar, en concreto sobre el campo “datos adjuntos” correspondiente al registro al que queremos adjuntar los ficheros y haciendo doble click accederemos a un cuadro de dialogo que nos permitirá seleccionar los documentos asociados al citado registros (ver Ilustración 10). Ilustración 3 Para abrirlos desde la tabla basta con hacer doble clic sobre el fichero deseado. De esta forma se cargara la aplicación asignada por defecto para trabajar con el formato de fichero para visualizar el mismo y/o para realizar las modificaciones correspondientes. 1.4.5 Formatos de archivo bloqueados Por seguridad Access bloquea una serie de archivos y que pasamos a mostrar a continuación: .ADE .adp .app .asp .bas .bat .cer .chm .cmd .com .cpl .crt .csh .exe .fxp .hlp .hta .inf .INS .isp .its .js .jse .ksh .lnk .mad .maf .mag .mam .maq .mar .mas .mat .mau .mav .maw .MDA .mdb .mde .mdt .mdw .mdz .msc .msi .msp .mst .ops .pcd .pif .prf .prg .pst .reg .scf .SCR .sct .shb .shs .tmp .url .vb .vbe .vbs .vsmacros .vss .vst .vsw .ws .wsc .wsf .wsh www.jggomez.eu 1.5 El campo hipervínculo 1.5.1 Página |4 Consideraciones generales Tal y como se recoge en la Ilustración 1 a través de este campo podemos relacionar y apuntar hacia un documento pdf, a un documento texto o parte de él, hoja de calculo o dirección o marcador del mismo. Un hipervínculo es un puntero de un objeto a otro. El destino suele ser otra página Web, pero también puede ser una imagen, una dirección de correo electrónico, un archivo (por ejemplo, un archivo multimedia o un documento de Microsoft Office) o un programa. De esta forma los hipervínculos se pueden utilizar para: • • • Desplazarse hasta un archivo o hasta una página Web en una red, en una intranet Si utiliza hipervínculos, puede explorar objetos, documentos, páginas y otros destinos en Internet.) o en Internet Enviar mensajes de correo electrónico Comenzar una transferencia de archivos, como una descarga o un proceso. Antes de proseguir vamos a comentar las diferencia entre vinculo absoluto y relativo. 1.5.2 Concepto de rutas absolutas y relativas De acuerdo con Office Online los hipervínculos, es decir la referencia URL, pueden ser absolutos o relativos. Un URL absoluto es aquel que contiene la dirección completa que se compone de cuatro partes: el protocolo (http, ftp, file), la ubicación física (el servidor Web, o el lugar en la red o en la máquina), el path y el nombre del archivo. Por ejemplo: C:\Users\Usuario\Desktop\Coplaca\1\hc1\Libro3.xlsx Un URL relativo es aquel en el que falta alguna o algunas de las partes mencionadas. hc1\Libro3.xlsx. Un hipervínculo relativo es un hipervínculo que contiene una dirección relativa a la dirección del archivo de destino. La dirección del archivo de destino también se denomina base de hipervínculo 1.5.3 Ejemplo. Vinculo a una página determinada de un documento o un marcador Si. Para crear un hipervínculo a una página determinada usamos: C:\carpeta\documento.doc#número de página Para ir a un parágrafo determinado tenemos que crear un marcador en el documento Word, darle un nombre al marcador y usar: C:\carpeta\documento.doc#marcador 1.5.4 Ejemplos. Otros Por ejemplo, si el archivo de Access se encuentra en \\NombreServidor\NombreRecursoCompartido\ y las imágenes están almacenadas en la carpeta \\NombreServidor\NombreRecursoCompartido\Imágenes, no es necesario que especifique la ruta de acceso completa, por ejemplo, \\NombreServidor\NombreRecursoCompartido\Imágenes\NombreArchivoImagen.gif Página |5 www.jggomez.eu para una imagen que se va mostrar en un formulario o un informe. Sólo necesita almacenar la parte de la ruta de acceso que es diferente respecto a la ubicación del archivo de Access actual: Imágenes\NombreArchivoImagen. Si desea utilizar rutas de acceso relativas para almacenar las ubicaciones de imágenes que se van a mostrar en páginas de acceso a datos, estas rutas deben ser relativas a la ubicación de la página de acceso a datos, no a la ubicación de la base de datos de Access o del proyecto de Access. La siguiente tabla muestra ejemplos de direcciones de hipervínculo. Observe que las direcciones URL usan barras diagonales y que las rutas de acceso UNC usan barras diagonales inversas. Dirección de hipervínculo Descripción Cajun Delights#http://www.cajundelights.com# La página de Cajun Delights en Web. Presentada como "Cajun Delights". #http://www.cajundelights.com# Precio La etiqueta Name llamada "Precio" en el documento.html de la página de Cajun Delights. #http://www.cajundelights.com# #\\neptuno\público\productos.doc# Curriculum#c:\windows\personal\curriculum.doc# #c:\windows\personal\curriculum.doc# #c:\windows\personal\curriculum.doc# #c:\windows\personal\ neptuno.mdb# Proveedores ##Formulario Proveedores #c:\windows\personal\Ventas 1996.ppt#13 #c:\windows\personal\presupuesto.xls#Hoja1!A2 La página de Cajun Delights en Web. Un archivo de Word llamado Productos.doc en el recurso compartido público en el servidor Neptuno. Un archivo de Word llamado Curriculum.doc ubicado en la carpeta \Windows\Personal. Presentado como "Curriculum". El archivo Curriculum.doc \Windows\Personal. ubicado en la carpeta Calificaciones La sección en el archivo Curriculum.doc marcada con el nombre de marcador "Calificaciones". Formulario Proveedores El formulario Proveedores en la base de datos Neptuno ubicada en la carpeta \Windows\Personal. El formulario Proveedores en la base de datos activa. Presentado como "Proveedores". La diapositiva 13 en el documento Ventas 1996 de PowerPoint en la carpeta \Windows\Personal. La celda A2 en la Hoja1 del archivo presupuesto.xls ubicado en la carpeta \Windows\Personal. 2 Página |6 www.jggomez.eu Controles especiales en formularios e informes. Control “Imagen” y “Datos Adjuntos” 2.1 Consideraciones Los controles marco de objeto, datos adjuntos e imagen son muy similares en términos generales, en concreto el control imagen esta destinado a almacenar una imagen en un formulario o informe y que no será objeto de actualización, por ejemplo es el caso del logo de una empresa que será insertada en la cabecera del formulario o del informe y que por defecto quedara incrustada en el documento como imagen sin posibilidad de modificar. Mientras que el marco de objeto puede contener una imagen o cualquier otro documento (texto, sonido, video, etc) pero que si el original es modificado este quedara actualizado. Igualmente en el control Datos Adjuntos podremos incluir documentos que están vinculados a un registro en concreto, como el currículum de un determinado candidato a empleado, la foto de un cliente o de un producto, etc. Ilustración 4 Tal y como podemos observar en la Ilustración 6, con el objeto 1 podemos insertar un marco de objeto independiente, con la opción 2 insertaremos en el formulario un/os fichero/s adjuntos al registro activo. Con la opción 3 insertamos un marco de objeto dependiente y con la 4 nos permitirá insertar una imagen en el propio formulario. Por tanto a través de los controles Marcos de Objeto y Datos adjuntos podremos incluir documentos que se han generado en otros programas (como archivos de Excel, Word, PowerPoint, PDF's, etc.). 2.2 El control “Imagen”. Fundamentos y propiedades relevantes 2.2.1 Propiedad Tipo de imagen: Insertada, Compartida y Vinculada Ilustración 5 El control imagen tiene como objetivo disponer de una imagen en nuestros formularios e informes. Insertado el control el formulario o informe correspondiente, tal y como se muestra en la Ilustración 16, tendremos que asignar la fuente u origen asociada al marco imagen seleccionado. Las tres posibilidades son imagen insertada, compartida y vinculada. En el caso de seleccionar como tipo de imagen Insertada tendremos que seleccionar en Ilustración 6 el pestaña formato propiedad imagen la ubicación de la imagen deseada para que sea insertada o incrustada en el documento tal y como se muestra en la Ilustración 16. Pasamos a continuación a analizar las características de cada una de ellas. • • • Página |7 www.jggomez.eu Tipo de imagen: Insertada. En este caso la imagen asociada al control quedara insertada al citado control y solo estará disponible donde se haya colocado, concretamente en el formulario o informe especifico. Hay que tener en cuenta que el espacio que ocupará la base de datos será mayor si se incrustan muchas imágenes en ella y eso puede hacer que vaya más lenta. Tipo de imagen: Compartida. En este caso la imagen asociada al control quedara compartida y disponible para el resto de elementos de la base de datos. Al igual que Insertado, la imagen se guarda en la propia base de datos. Esta opción se ha introducido como novedad en Access 2010, precisamente para evitar el problema de espacio. Al definir una imagen como compartida, ésta estará disponible para todos los objetos de la base de datos, que la referenciarán y de esa forma no será necesario guardar una copia por cada instancia utilizada. Por ejemplo, si quieres que todos tus formularios e informes incluyan un membrete y un logotipo, sólo será necesario que la base lo guarde una vez. Si un día cambiáramos el logotipo de la empresa, tan solo con modificar la imagen compartida se modificaría en todos los objetos. Tipo de imagen: Vinculada. En este caso la imagen asociada al control quedara vinculada a una ruta absoluta y ocupara menos espacio. Hay que tener en cuenta que, si cambias la imagen de carpeta, la base no la encontrará y dejará de mostrarse, exactamente igual que si tratas de cambiar la base a otro ordenador en que no tienes copiados los recursos externos. 2.2.2 Propiedad Imagen. Caso especial vinculada y ruta relativa En esta propiedad debemos elegir la imagen concreta, es decir el fichero imagen que podrá ser del conjunto de imágenes compartidas en la base de datos o algún otro fichero que tengamos disponible y que mediante un asistente seleccionaremos una vez localizado su ubicación. Ilustración 7 Así si en el tipo de imagen que hemos seleccionado es Insertado, en la propiedad imagen debemos seleccionar el fichero que queremos insertar al control y cuya fuente puede ser una imagen con la propiedad compartida y disponible en la base de datos o cualquier otro fichero imagen que tengamos disponible y que quedara incrustado al control. Lo mismo ocurriría si el tipo de imagen que hemos seleccionado es Compartido, en la propiedad imagen tendríamos que seleccionar la fuente u origen del fichero y el cual quedara además de incrustado compartido para el resto de elementos de la base de datos. En el caso de que el tipo de imagen fuese vinculado la imagen a incorporar será una seleccionada igual que en los casos anteriores pero con la salvedad de que nos mostrara o almacenara la ruta absoluta a la ubicación del fichero imagen deseado tal y como podemos ver en la Ilustración 18. Ilustración 8 En el caso de que nos interese convertir la ruta absoluta en relativa para la citada imagen, la propuesta seria en primer lugar eliminar el vínculo absoluto de la Ilustración 19 en la propiedad imagen, en concreto: www.jggomez.eu C:\Users\Usuario\Desktop\Vinculos Access\Imagenes\Milogo.jpg Página |8 Así esta propiedad la dejamos vacía o en blanco y la sustituimos por el siguiente código: =[Application].[CurrentProject].[Path] & "\Imagenes\Milogo.jpg" Este código lo debemos colocar en la pestaña Datos, propiedad Origen del Control tal y como se muestra en la Ilustración 19. Ilustración 9 2.2.3 Propiedad Modo de cambiar el tamaño En esta propiedad podremos escoger entre tres opciones, Recortar, Extender y Zoom. Ilustración 10 Si seleccionamos la opción Recortar sólo se mostrará un trozo de la imagen que estará limitado por el tamaño del control Imagen. Si hacemos más grande el control se mostrará más parte de la imagen. Ilustración 11 Seleccionando la opción Extender hará que la imagen se muestre completa dentro del espacio delimitado por el control. Esta opción deforma la imagen para que tome exactamente las dimensiones del control. Con la opción Zoom podremos visualizar la imagen completa y con sus proporciones originales. El tamaño de la imagen se verá reducido o aumentado para que quepa dentro del control. • Tipo de imagen. Puede ser de dos tipos, incrustado y vinculado: Insertado: Se hace una copia de la imagen en la base de datos, de forma que si realizamos cambios sobre ella no se modificará el original. Hay que tener en cuenta que el espacio que ocupará la base de datos será mayor si se incrustan muchas imágenes en ella y eso puede hacer que vaya más lenta. Compartido: Al igual que Insertado, la imagen se guarda en la propia base de datos. Esta opción se ha introducido como novedad en Access 2010, www.jggomez.eu 2.3 Página |9 precisamente para evitar el problema de espacio. Al definir una imagen como compartida, ésta estará disponible para todos los objetos de la base de datos, que la referenciarán y de esa forma no será necesario guardar una copia por cada instancia utilizada. Por ejemplo, si quieres que todos tus formularios e informes incluyan un membrete y un logotipo, sólo será necesario que la base lo guarde una vez. Si un día cambiáramos el logotipo de la empresa, tan solo con modificar la imagen compartida se modificaría en todos los objetos. Una nota a tener en cuenta es que si queremos tener disponible siempre una imagen para los distintos formularios o informes, como puede ser el logo de la empresa, la solución sencilla es establecer la propiedad de la imagen a compartida, de esta forma queda guardada y a disposición de los demás objetos de la aplicación en la galería que se despliega al pulsar el botón “Insertar imagen”. Las imágenes compartidas se guardan como datos adjuntos en la tabla MSysResources, de manera que sólo ocupan espacio una sóla vez. Continuará existiendo en nuestra BD, y ocupando ese espacio, mientras no la borremos de aquí. Si queremos cambiar el anagrama de nuestra empresa en todos los formularios e informes, basta con que lo cambiemos aquí Vinculadas: La imagen no está en la propia base, simplemente apunta a un archivo externo. Al modificar la imagen desde fuera de la base de datos, la de la base se verá afectada, y viceversa. Hay que tener en cuenta que, si cambias la imagen de carpeta, la base no la encontrará y dejará de mostrarse, exactamente igual que si tratas de cambiar la base a otro ordenador en que no tienes copiados los recursos externos. Su principal ventaja es que mantiene las imágenes actualizadas, de modo que es adecuado para fotografías que vayamos a ir renovando. Control Datos Adjuntos. Agregar y administrar los datos adjuntos en un formulario 2.3.1 Consideraciones previas sobre el control de datos adjuntos Cuando necesite utilizar datos adjuntos con un formulario o un informe debemos usar el control de datos adjuntos. Ilustración 12 Este control representa automáticamente los archivos de imágenes a medida que nos vamos moviendo por los registros de la base de datos. Si adjuntamos otro tipo de archivo, como documentos o diagramas, el control de datos adjuntos muestra el icono correspondiente al tipo de archivo. El control también permite examinar todo tipo de archivos adjuntos y abrir el cuadro de diálogo Datos adjuntos. Si abrimos el cuadro de diálogo desde un formulario, podremos agregar, quitar, editar y guardar los datos adjuntos. Si abrimos el cuadro de diálogo desde un informe, sólo podremos guardar los datos adjuntos en el disco duro o en una ubicación de red, ya que los informes son de sólo lectura por diseño. www.jggomez.eu 2.3.2 Administrar datos adjuntos mediante un formulario P á g i n a | 10 Para agregar el control de datos adjuntos a un formulario basta con seleccionado el formulario en modo diseño, añadir el control correspondiente y vincularlo al campo de la tabla correspondiente asociada al formulario. Para administrar los datos adjuntos asociados a un registro a través de un formulario basta situarnos sobre el campo y tendremos disponible una mini barra que nos permitirá navegar por los distintos ficheros y Ilustración 13 acceder a los mismos. No obstante debemos tener en cuenta que la persona que haya diseñado el formulario puede haberlo configurado como de sólo lectura. En ese caso, el cuadro de diálogo Datos adjuntos se podrá usar únicamente para guardar los archivos adjuntos en el disco duro o en una ubicación de red. 2.3.3 Principales propiedades del control “Datos Adjuntos”. Mostrar como: Imagen, Icono o Clip Pasaremos a continuación a estudiar las principales propiedades del control “Datos Adjuntos” y para ello seguiremos el orden de las pestañas tal y como se muestra en la Ilustración 13 Ilustración 14 En este caso nos da la posibilidad de mostrar en el formulario el control datos adjuntos el fichero o ficheros contenidos como una imagen si el mismo tiene el citado formato, como un icono asociado al programa que por defecto esta vinculado o como un simple clip. Ilustración 15 En el caso que el dato adjunto sea un fichero imagen las propiedades específicas comentadas para el control imagen toman el mismo significado en este caso 3 www.jggomez.eu Controles “Marco de Objeto”. Tecnología OLE 3.1 P á g i n a | 11 Introducción a la tecnología OLE, tecnología superada. La tecnología OLE (vinculación e incrustación de objetos - Object Linking and Embedding) es un sistema de compartir ficheros entre aplicaciones que nos permitirá transferir información de una a otra. A través de esta tecnología podremos, por ejemplo, insertar un objeto gráfico en un formulario de Access como si fuera un campo más. De forma predeterminada, OLE creaba un equivalente a la imagen o al documento con formato de mapa de bits. Esos archivos de mapa de bits podían llegar a ser muy voluminosos (tanto como 10 veces mayores que el archivo original). Cuando se quería ver una imagen o un documento desde la base de datos, OLE mostraba la imagen de mapa de bits en lugar del archivo original. Con los datos adjuntos, se pueden abrir documentos y otros archivos distintos de imágenes en los programas que les corresponden, de modo que, desde Access, pueden buscarse esos archivos y editarse. Así con Access podemos mostrar imágenes en un formulario un informe o página de acceso a datos, pero también podemos mostrar otros objetos o partes de objetos que haya creado en otra aplicación por ejemplo con por ejemplo con Excel o Word. Se puede agregar toda la información contenida en un archivo o sólo la información seleccionada. En cualquier caso cuando trabajamos con objetos OLE debemos tener en cuenta dos cuestiones fundamentales: 1. ¿Es la imagen u objeto dependiente o independiente? En otras palabras, ¿cambia cuando al desplazarse de un registro a otro? 2. ¿Debe la imagen u objeto estar incrustado o vinculado? En otras palabras, ¿está almacenado en un archivo de Microsoft Access o en un archivo externo vinculado a un archivo de Access? Esta tecnología ha quedado superada en especial por los datos adjuntos y campos. 3.2 Control Marco de Objeto. Tipos independientes y dependientes. Control datos adjuntos Para incluir o visualizar ficheros que se han generado en otros programas (como archivos de Excel, Word, PowerPoint, PDF's, etc.) a través de los Marcos de Objeto es necesarios incluirlos a de alguna de las siguientes formas: independientes o dependientes. 3.2.1 Marco de Objeto Independiente a los datos de los registro, común para todos los registros, ejemplo calendario laboral y vacaciones En este caso el fichero (imagen, sonido, hoja de cálculo, etc) es independiente del registro activo. Por ejemplo esto seria el caso del acceso a un documento u hoja de cálculo que contiene el calendario laboral y el planning de vacaciones del presente año para todo el personal de la empresa y por tanto es común para todos los registros de la tabla empleados de nuestra base de datos. Otro caso sería un documento texto o pdf de ayuda sobre como utilizar la aplicación que estamos desarrollando. En este caso también el Marco de objeto es independiente del registro activo. En todo caso seleccionado el objeto OLE de nuestro formulario o informe y con el botón derecho seleccionamos la opción Insertar objeto que nos da acceso a la posibilidad de crear un nuevo fichero (en blanco o desde cero) o seleccionar uno ya existente es decir asociarlo con uno existente, tal y como se muestra en la Ilustración 3. Ilustración 16 P á g i n a | 12 www.jggomez.eu Ilustración 17 Si activamos la casilla Mostrar como icono, el objeto se mostrará como el icono de la aplicación que lo abre. Si dejamos la casilla desmarcada, el objeto se mostrará con una pequeña previsualización que podremos tratar como hacemos con el control Imagen. 3.2.2 Ilustración 18 Marco de Objeto Dependiente al registro activo, ejemplo currículo o foto personal. Control Datos Adjuntos En este caso incluiremos documentos que están vinculados a un registro en concreto, como el currículum de un determinado candidato a empleado, la foto de un cliente o de un producto, etc. En este caso también se puede utilizar el control Datos adjuntos o bien el control Marco de Objeto Dependiente. Las diferencias entre el control Marco de Objeto dependiente y Datos Adjuntos es: Versiones que lo soportan Control Datos Adjuntos Marco Objeto Dependiente 3.2.3 Desde 2007, en bases .accdb Todas, incluidas las bases .mdb Control Datos Adjuntos Campo origen debe ser del tipo Datos adjuntos Objeto OLE El control más adecuado es Datos adjuntos, porque el tipo de datos datos adjuntos es más flexible (permite introducir y gestionar varios adjuntos en el mismo campo) y está más optimizado (los objetos OLE están obsoletos porque funcionan de forma poco eficaz). Entonces, ¿cuándo deberíamos utilizar un Marco de objeto dependiente? Principalmente cuando utilicemos una base que haya sido creada con versiones anteriores, utilizando el tipo de datos objeto OLE en los campos de sus tablas. 3.2.4 Propiedades comunes del marco independiente y dependiente Por lo demás, el marco dependiente comparte la mayoría de propiedades con el marco independiente. Veamos cuáles son: • • Tipo de presentación: Escoge entre Contenido para previsualizar parte del archivo, o Icono para que se muestre el icono de la aplicación encargada de abrir el archivo. Activación automática: Aquí podremos seleccionar el modo en el que queremos que se abra el archivo contenido en el marco. Podemos elegir entre Doble clic, Manual y Recibir enfoque. www.jggomez.eu P á g i n a | 13 Normalmente las dos últimas opciones requerirán de un trabajo de programación adicional Si seleccionamos la opción Doble clic podremos abrir el archivo haciendo doble clic sobre el control o, con este seleccionado, pulsando la combinación de teclas CTRL+ENTER. Activado: Selecciona Sí o No. Esta propiedad permite que el control pueda abrirse o no. Bloqueado: Si cambiamos esta propiedad a Sí, el objeto se abrirá en modo de sólo lectura. Podrá ser modificado, pero sus cambios no serán guardados. • • Esta función es muy útil para mostrar información que sólo queremos que sea leída. Nosotros como administradores de la base de datos tendremos la posibilidad de acceder al objeto y actualizarlo a nuestro gusto. Tipo OLE nos indica si el archivo está siendo tratado como un archivo vinculado o incrustado. Esta propiedad es de sólo lectura y se nos muestra a título informativo, no podremos modificarla. • En un principio los archivos insertados mediante un Marco se incrustan directamente en la base de datos para mayor comodidad. Sólo existe un modo de que, al insertar el objeto, éste quede vinculado y es insertando un archivo ya existente y activando la casilla Vincular. 3.3 Tipos de enlaces: incrustado (insertado), compartido o vinculado 3.3.1 Características generales Como hemos visto, en un formulario estos marcos objeto que pueden contener una imagen, canción, video, hoja de cálculo, documento texto, etc pero tanto si es dependiente o independiente a la base de datos pude esta incrustado o vinculado. Esto significa que cuando incrustamos un objeto en un formulario o informe Access lo guarda en el archivo de base de datos, por lo que un objeto incrustado está siempre disponible. Si se modifica el objeto incrustado del formulario o informe, el objeto se modificará en el archivo de base de datos. Si incrusta la misma imagen u objeto en otro formulario o informe, se agregará de nuevo al archivo de la base de datos. Cuando establecemos un vínculo a un objeto, puede observar el objeto y efectuar cambios en él desde el formulario o el informe, pero los cambios se almacenan en el archivo de objeto original y no en el archivo de base de datos en uso. También puede modificar el archivo de objeto por separado, en cuyo caso, los últimos cambios aparecerán la próxima vez que abra el formulario o el informe. El trabajar con esta tecnología OLE en nuestras bases de datos requiere contar con el uso de un tipo campo OLE. Los campos del tipo Objeto OLE se utilizan para almacenar datos, como documentos de texto, hojas de cálculo, imágenes, sonido y en general, otros tipos de datos binarios creados en otros programas. Existen dos maneras de almacenar datos en un campo Objeto OLE, Insertar y Vincular. Brevemente, cuando se inserta una imagen forma parte del archivo de base de datos, a diferencia de Vinculados, en donde solo se guarda una referencia al objeto. Si piensa utilizar la misma imagen en varios formularios e informes, es posible que desee vincular la imagen en lugar de insertarla. Por tanto la diferencia entre insertar y vincular son: • • Incrustación: el objeto es almacenado en la base de datos, pero si el objeto original sufre algún cambio, en la base de datos no se reflejará el cambio. Vinculación: el objeto es almacenado igual en la base datos, pero se establece un vínculo con el archivo original de forma que si modificamos el objeto desde el formulario, los cambios afectarán al archivo original. Es decir, consiste en P á g i n a | 14 www.jggomez.eu almacenar las imágenes o ficheros en un disco duro o una red y vincularlas desde una tabla de base de datos. 3.3.2 Ventajas y desventajas de la incrustación Así la incrustación es el método más fácil de implementar porque utiliza pantallas y herramientas que proporciona Access. Del mismo modo, las imágenes se integran en la base de datos y se desplazan con ella. Nunca tendrá que actualizar los vínculos en los archivos de imagen. Sin embargo, el hecho de incrustar imágenes puede aumentar rápidamente el tamaño de la base de datos y hacer que se ejecute más lentamente. Esto ocurre especialmente si almacena archivos GIF y JPEG porque OLE crea archivos de mapas de bits adicionales que contienen información de imagen para cada uno de los archivos de imagen, y dichos archivos adicionales pueden tener un tamaño superior al de las imágenes originales. 3.3.3 Ventajas y desventajas de la vinculación Este método es similar al primero, pero en lugar de incrustar imágenes en un campo Objeto OLE, las vincula. Este método es una solución intermedia. Los vínculos no ocupan tanto espacio como las imágenes incrustadas. Sin embargo, si mueve la base de datos o los archivos de imagen, tiene que actualizar los vínculos, y si se dañan los archivos, se rompen los vínculos. 3.4 Consejos y ejemplos relacionados con los Marcos de Objeto OLE 3.4.1 Consejos sobre tipo de marco (independiente o dependiente) y tipo de enlace (incrustado o vinculado) A continuación mostramos algunos consejos para saber cuando utilizar cada uno de los diferentes tipos de marcos: Tipo de marco Tipo de enlace Se usa... Para añadir un objeto que forme parte de un formulario, pero que no dependa de ningún campo y que sea independiente de su original. Por Objeto Incrustación ejemplo, un gráfico en un informe. independiente Objeto que forma parte del formulario pero no depende de ningún campo. Por ejemplo, una hoja de cálculo que se actualice cada vez Objeto Vinculación que se modifique el archivo original. independiente Objeto dependiente Objeto dependiente 3.4.2 Gráfico en campos de una tabla. Por ejemplo, una imagen de una Incrustación persona que puedan modificarse y visualizarse desde el formulario. Objetos en un campo de la tabla, pero que se mantienen en archivos Vinculación separados. Ejemplo tipos de control a utilizar y método incrustado o vinculado Objeto ejemplo Un logo en un informe de factura que no hace falta actualizar Tipo de control a utilizar Control Imagen ¿Incrustado o vinculado? Incrustado (si hay espacio en disco; de lo contrario, vinculado) P á g i n a | 15 www.jggomez.eu Una imagen en un formulario o Marco de objeto informe que tendrá que actualizar independiente Incrustado Foto de empleado para guardar en una tabla de Empleados Parte de una Hoja de cálculo en un informe de ventas Marco de objeto independiente Vinculado Marco de objeto dependiente Incrustado Currículos de los Empleados Word) disponible desde un formulario de Empleados Marco de objeto dependiente Vinculado y mostrado como 3.5 Casos resueltos con tecnología OLE 3.5.1 Base de datos con imágenes. Acceso a las fotos. Propuesta http://www.todoexpertos.com/categorias/tecnologia-e-internet/bases-de-datos/microsoftaccess/respuestas/2521864/campo-datos-adjunto Planteamiento del problema Soy profesor de un IES y tengo una base de datos en Access 2007 con la que gestiono al alumnado. En esta base de datos tengo una tabla con los campos código, nombre, apellidos, curso, etc. Quiero poner un campo donde poner la fotografía de los alumnos. Estas fotografías las tengo digitalizadas y les he puesto el mismo nombre que el código del alumno. Por ejemplo, el alumno con código 100 tiene su foto digitalizada como 100.jpg. He creado un campo de datos adjuntos que permite ir seleccionando la foto con lo cual el problema está resuelto, sin embargo me gustaría automatizar el proceso de la siguiente manera: Tener una carpeta con todas las fotos y que Access la busque automáticamente ahí y la ponga en el campo datos adjuntos, de tal forma que la foto será aquella que coincida con el código del alumno, pero no se hacerlo porque mis conocimientos en programación son muy limitados. Si algún experto se prestara a darme la solución le estaría muy agradecido. Un cordial saludo. Solución 1 Sólo tienes que agregar un campo calculado que por una parte coja la ruta de la imagen y por otra el código del alumno, es decir: • tienes un campo código: 100, 101, 102, etc... • Creas un campo en diseño de la consulta con nombre del campo por ej. RUTA: Este campo debe ser la mezcla de la ruta de la carpeta dónde están contenidas las imágenes + el código de cada alumno+.jpg: al campo RUTA le das este valor, sería así: ="C:\MIBASEDEDATOS\imagenes\"&[codigoalumno]&".jpg" después de hacer, cada registro para cada alumno quedaría así, por ej: C:\MIBASEDEDATOS\imagenes\100.jpg C:\MIBASEDEDATOS\imagenes\101.jpg C:\MIBASEDEDATOS\imagenes\102.jpg Supongo que para ver cada imagen lo que haces es hacer click en datos adjuntos. Hay otros procedimientos en los que se puede visualizar la imagen sin necesidad de hacer click cada vez. www.jggomez.eu P á g i n a | 16 Muchas gracias por tu interés. Ahora me falta saber como puedo hacer que ese campo visualice la foto, no su ruta. Si tienes alguna idea y no te supone mucha molestia, te agradecería algún otro sabio consejo. Eso que quieres hacer es la forma más útil de visualizar imágenes. Has de crear un formulario que contenga: El origen de datos de este formulario debe ser la consulta anterior que contiene la ruta (de cada imagen) del campo calculado. 1. Un control de imagen, nombre : IMAGEN 2. Un campo calculado (el que has creado anteriormente). Nombre por ej: RUTA. 3. Una vez hecho esto, te vas a propiedades del formulario y en la ficha eventos haces click en los puntos suspensivos de On Current y tecleas lo siguiente: Me.IMAGEN.Picture = Me.RUTA.Value 4. Lo mismo del paso 3 para el evento Después de actualizar. Lo guardas todo y ya debería funcionar. Lo único que tienes que hacer es vincular este formulario con el formulario principal de cada alumno mediante un campo común, por ejemplo el campo RUTA o código. 3.5.2 Acceso a los currículos http://www.todoexpertos.com/categorias/tecnologia-e-internet/bases-de-datos/microsoftaccess/respuestas/2751973/poner-enlace-a-archivo-word-desde-access-2007 Estoy haciendo una base de datos de trabajadores de una empresa. Quiero que, en la tabla que tengo con los datos del trabajador, en el ultimo apartado, poner un enlace que al darle vaya al archivo de word con su currículo. Si quieres algo rápido y estas seguro que la base no la moverás a ningún otro lugar o se comparta en red con otro equipo lo que puedes hacer es ir a propiedades del campo: • • • Propiedades -> Formato -> Es hipervínculo: SI Propiedades -> Formato -> Mostrar como hipervínculo: SI hipervínculo Propiedades -> Formato -> Objetivo de Hipervínculo: la ruta del archivo La otra opción es que en la carpeta donde se encuentre la base crees otra llamada "Curriculums" ya sea en un botón o en el mismo campo de nombre coloques el siguiente código Application.FollowHyperlink CurrentProject.Path & "\" & "Curriculums" & "\" & "Nombre del Empleado" & ".doc" Donde "Nombre del Empelado" es el nombre del campo de tu formulario donde captuas el nombre del empleado Ahora bien recuerda que los archivos de word deberán llamarse con el nombre del empleado y listo.