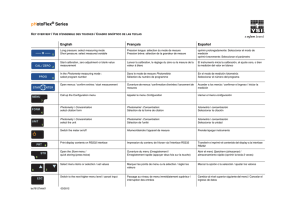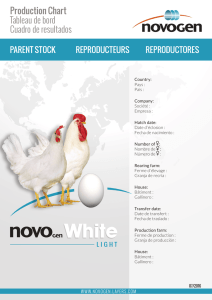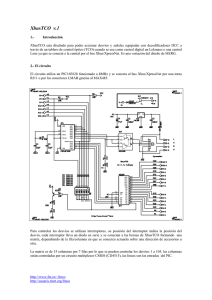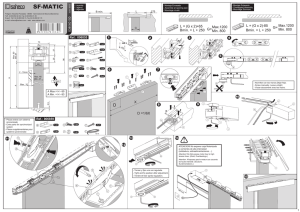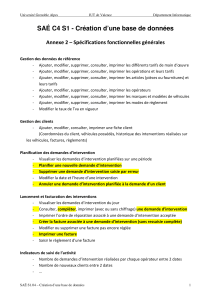Votre poste informatique est désormais exclusivement - Petit
Anuncio
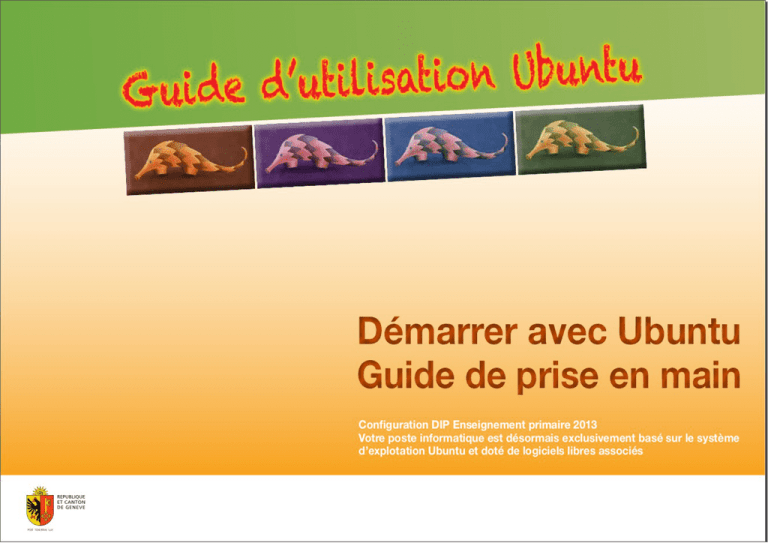
Votre poste informatique est désormais exclusivement basé sur le système d'exploitation Ubuntu et doté de logiciels libres associés. Ubuntu au DIP À propos de ce guide Introduction au guide d'utilisation Ubuntu Bienvenue dans le guide « Démarrer avec Ubuntu ». Ce guide traite de l’utilisation du nouvel ordinateur pédagogique doté du système d’exploitation «Ubuntu ». Il permet d'appréhender la nouvelle interface et découvrir les logiciels installés, tels que LibreOffice, Firefox et bien d’autres dont la plupart sont libres. Ce guide se divise en cinq sections : ➢ La section « Mise en route » explique comment accéder à l'environnement de travail. ➢ La section « Tout sur le bureau » permet la découverte du bureau et son organisation. ➢ La section « Derrière les sessions » décrit les trois environnements de travail mis à disposition (session Prof, session Cycle 1 et session Cycle 2). ➢ La section « Les outils bureautiques » présente, quant à elle, la suite bureautique LibreOffice. ➢ Enfin, la section « Répondre à vos interrogations » démystifie certains termes grâce à son glossaire et apporte des conseils et astuces. Ce guide fait de nombreuses références à des liens externes qui mènent vers des sujets en relation (vidéos, documents ou sites Web). Consulter la version PDF de ce document : http://petit-bazar.unige.ch/guide-utilisation-ubuntu.pdf SEM 1 / 36 Ubuntu au DIP Table des matières À propos de ce guide....................................................................P 1 Table des matières........................................................................P 2 Mise en route................................................................................P 3 Allumer l’ordinateur et choisir une session...............................P 3 Découvrir le bureau..................................................................P 4 Verrouiller l’écran......................................................................P 5 Fermer une session..................................................................P 5 Arrêter l’ordinateur....................................................................P 5 Tout sur le bureau.........................................................................P 6 Le tableau de bord supérieur....................................................P 6 Le tableau de bord inférieur......................................................P 6 Le Dock (barre de lancement rapide).......................................P 7 Disques réseau.........................................................................P 7 Le dossier personnel................................................................P 8 Le menu « Applications ».........................................................P 9 La personnalisation du bureau...............................................P 10 Activer des logiciels............................................................P 10 Ajouter des logiciels............................................................P 11 Installer des polices de caractère.......................................P 13 Utiliser un support de donnée amovible USB....................P 14 Lire un CD ou un DVD........................................................P 15 Derrière les sessions..................................................................P 16 La session « Prof ».................................................................P 17 Les applications..................................................................P 17 Les dossiers.......................................................................P 22 Le Dock..............................................................................P 22 Les espaces de travail........................................................P 23 Visualiser le bureau............................................................P 24 Les indicateurs...................................................................P 24 La session élève « Cycle 1 »..................................................P 25 Les applications de l’élève Cycle 1....................................P 25 Les dossiers.......................................................................P 29 La session élève « Cycle 2 »..................................................P 30 Les outils bureautiques...............................................................P 32 La suite bureautique LibreOffice.............................................P 32 Pour aller plus loin..................................................................P 32 Installer la suite bureautique à la maison...........................P 32 Répondre à vos interrogations....................................................P 33 Conseils et Astuces................................................................P 33 Comment obtenir de l’aide ?..........................................P 33 Qu’est-ce que NAS ?.....................................................P 33 Comment utiliser la messagerie ?.................................P 33 Comment scanner..........................................................P 33 Comment imprimer.........................................................P 33 Liens vers l'aide en ligne sur le site Petit-Bazar : .........P 33 Personnaliser le menu « Applications ».........................P 33 Où peut-on trouver le dépliant ?....................................P 33 Raccourcis clavier pratiques...................................................P 34 Glossaire.................................................................................P 35 Aide.........................................................................................P 36 Formations proposées par la DSI-SEM.............................P 36 Questions d'utilisation.........................................................P 36 Questions techniques.........................................................P 36 SEM 2 / 36 Ubuntu au DIP 1 Mise en route Allumer l’ordinateur et choisir une session Au lancement de l'ordinateur, le système propose trois types d’environnement de travail correspondant à des sessions qui se décrivent ainsi : Session « Prof » : elle est réservée à l'enseignant et contient toutes les applications nécessaires pour l'aider à produire des documents, à consulter sa messagerie ou encore à parcourir le Web. Session « Cycle1 » : elle permet à l'élève du cycle élémentaire d'utiliser les logiciels mis à sa disposition. La session ne nécessite pas de mot de passe. Session « Cycle2 » : elle permet à l'élève du cycle moyen d'utiliser les logiciels mis à sa disposition. La session ne nécessite pas de mot de passe. Accéder à la session « Prof » en saisissant le mot de passe fourni lors de la mise en place de la configuration Ubuntu. Attention ce mot de passe est confidentiel et ne doit pas être communiqué. Consulter l'offre formation : http://icp.ge.ch/sem/prestations/spip.php?article42 ou 123Formation :http://edu.ge.ch/123formation/content/accueil SEM 3 / 36 Ubuntu au DIP Découvrir le bureau Une fois connecté l'écran du « bureau » apparaît, il désigne l’espace de travail. L'illustration suivante montre l'écran pour la session « Prof ». Le bureau est revue en détail sous la section « Derrière les sessions » p.16 de ce document. SEM 4 / 36 Ubuntu au DIP Verrouiller l’écran 1 Il est possible de verrouiller l'ordinateur pour que personne ne puisse accéder à la session en cours en cas d'absence quelques minutes. 1. Cliquer sur le bouton . 2. Choisir l’option « Verrouiller l'écran ». 2 Saisir le mot de passe pour retrouver la session. Fermer une session 1 À la fermeture d’une session, toutes les applications en cours d'utilisation sont fermées, mais l’ordinateur ne s’éteint pas. Une autre personne peut se connecter (par exemple un élève) sans devoir redémarrer l’ordinateur. 1. Cliquer sur le bouton . 2. Choisir l’option « Fermer la session... ». 2 Arrêter l’ordinateur 1 Cette option permet d'éteindre complètement l'ordinateur. Il est probable qu'un message apparaisse, invitant à enregistrer son travail. 1. Cliquer sur le bouton . 2. Choisir l’option « Éteindre... ». 2 Ne pas oublier d'éteindre également l'écran et les autres périphériques allumés. SEM 5 / 36 Ubuntu au DIP 2 Tout sur le bureau Le tableau de bord supérieur « Applications » pour parcourir ou lancer les logiciels installés dans l'ordinateur. Il est possible d'ajouter ou d'enlever des applications. Le menu « Raccourcis » permet d'accéder aux dossiers, aux documents, plus rapidement. Réseau Réglage Son Réglage Date et heure Verrouiller, éteindre, fermer Pointer le curseur sur l'icône du son, puis avec la molette, sans cliquer on peut changer le son ! Le tableau de bord inférieur Le bouton d'affichage du bureau va réduire d'un coup toutes les fenêtres de l'écran et laisser le bureau vide. La barre des fenêtres affiche toutes les fenêtres en cours d'utilisation. SEM 6 / 36 Le bouton d'affichage des différents espaces de travail disponibles va permettre de changer de bureau. Quatre espaces de travail sont disponibles pour répartir les applications. Ubuntu au DIP Le Dock (barre de lancement rapide) La barre verticale à gauche de l'écran s'appelle le Dock. C'est une barre de raccourcis permettant le lancement rapide des applications les plus utilisées. Petit-Bazar : portail pédagogique pour les enseignants genevois. Navigateur Web Firefox : pour accéder à Internet. Dans le Dock, on peut faire du glisser-déposer sur les icônes afin de réorganiser leur positionnement. Lien sur la messagerie pédagogique du DIP. Pour ajouter une icône au Dock, il suffit de rechercher l'application et de glisser ensuite l'icône vers celui-ci. LibreOffice : suite bureautique libre (Texte, Dessin, Présentation et Tableur). Si on déplace l'icône dans la corbeille, celle-ci est supprimée. Scanner : numérisation de documents. Un clic molette sur une icône du Dock permet d'ouvrir l'application dans une nouvelle fenêtre. Plus : ajout de raccourcis sur le Dock. Un clic droit sur une icône du Dock permet d'ouvrir un menu proposant de nouvelles options. Corbeille : collecte les documents supprimés avant leur suppression définitive. Disques réseau Lorsqu'un serveur de fichiers (également appelé disque réseau ou lecteur réseau) est connecté au réseau de l'établissement scolaire, celui-ci apparaît sur le bureau sous la forme de deux dossiers : « public » et « etablissement ». Consulter la page Espace de stockage en réseau dans les écoles primaires : http://icp.ge.ch/sem/logistique/spip.php?article67 SEM 7 / 36 Ubuntu au DIP Le dossier personnel Il est possible d'accéder au dossier personnel depuis le bureau (ou sous le menu « Raccourcis » à gauche du tableau de bord supérieur). Ouvrir le dossier « Dossier personnel Prof » en double cliquant dessus. La fenêtre ci-dessous s'affiche. Pour mémoire, le contenu de ce dossier personnel est placé sous la responsabilité de l'utilisateur (sauvegarde des documents nécessaire). Fermer, la fenêtre se ferme totalement. La touche F3 partage la fenêtre verticalement en deux, c'est pratique pour faire du copier coller ! Pour déplacer la fenêtre, cliquer sur le haut de la fenêtre et maintenir cliqué, puis glisser pour la déplacer. Consulter le tutoriel vidéo « Dossier personnel » : http://petit-bazar.unige.ch/tutoriels-ubuntu/videos2012/ArborescenceDossierPersonnel.ogv SEM 8 / 36 Restaurer, la fenêtre s'agrandit et occupe tout l'écran (un nouveau clic lui fait reprendre sa taille d'origine). Minimiser, la fenêtre est réduite dans le tableau de bord inférieur. Ubuntu au DIP Le menu « Applications » Le menu « Applications » qui se trouve à gauche dans le tableau de bord supérieur, permet de lancer les logiciels installés sur l'ordinateur pédagogique. Les applications sont classées dans différentes rubriques, suivant leur catégorie. L'ouverture d'une application se fait grâce à un clic gauche sur le titre de l'application. La rubrique « Descriptifs de logiciels » détaille tous les logiciels installés pour l'enseignant et les élèves. Enfin, la rubrique « Logithèque Ubuntu » permet d'installer des logiciels supplémentaires. Il est possible de personnaliser facilement le menu « Applications » et ajouter ou supprimer des raccourcis vers des applications ; pour plus de détail, voir la section « Activer des logiciels p.10 » de ce guide. Selon l'environnement choisi (Prof, Cycle1 ou Cycle2) les applications disponibles varient. Le détail des applications disponibles par environnement se trouve sous le chapitre « Derrière les sessions p. 16 » de ce guide. SEM 9 / 36 Ubuntu au DIP La personnalisation du bureau Activer des logiciels Le menu « Applications » est paramétré par défaut avec les logiciels d'usage courant. Certaines applications sont présentes dans l'ordinateur mais elles ne sont pas visibles. La fenêtre « Menu principal » est composée de deux colonnes : La colonne « Menus » liste toutes les rubriques disponibles dans le menu « Applications ». La colonne « Éléments » affiche les applications qui correspondent au menu sélectionné. Activer/désactiver une application : 1. Faire un clic-droit sur le menu « Applications » et sélectionner l'option « Éditer les menus ». 2. Dans la fenêtre « Menu principal », cliquer sur une rubrique de la liste de gauche. Par exemple, cliquer sur la rubrique « Graphisme ». 3. Pour activer une application, cocher la case qui se trouve devant le titre de l'application. Par exemple, cocher « Éditeur d'image GIMP ». 4. Pour désactiver une application, décocher la case qui se trouve devant le titre de l'application que l'on ne veut plus afficher. 5. Pour modifier l'ordre d'affichage des applications, utiliser les boutons « Monter » et « Descendre ». Ils se trouvent à droite de la fenêtre. 6. Il ne faut JAMAIS cliquer sur le bouton « Rétablir » ! 7. Pour fermer la fenêtre cliquer sur le bouton « Fermer ». Normalement, l'application activée se place directement sous la rubrique du menu « Applications » et inversement l'application désactivée disparaît de ce menu. Si la mise à jour n'apparaît pas alors il est nécessaire d'activer manuellement le menu. SEM 10 / 36 Ubuntu au DIP Ajouter des logiciels La logithèque Ubuntu est un catalogue contenant des milliers d'applications. La recherche de logiciel se fait par rubrique ou par recherche directe, puis il suffit d'installer le logiciel d'un simple clic de souris. La majorité des logiciels présents dans la logithèque Ubuntu sont libres et gratuits. En cas de réinstallation complète du poste, les logiciels ajoutés, ainsi que la personnalisation du bureau, ne sont pas conservés. SEM 11 / 36 Ubuntu au DIP Pour installer un logiciel par recherche directe depuis la logithèque : 1. Cliquer sur le menu « Applications » et sélectionner « Logithèque Ubuntu ». 2. Dans le champ recherche (en haut à droite de la fenêtre) lancer la recherche. 3. Sélectionner le logiciel et cliquer sur Installer. 2 3 1 Quand le message « Installé » apparaît à l'écran, le logiciel est prêt à l'emploi. Le lancement du programme concerné peut se faire depuis le menu « Applications ». Il est possible d'examiner les logiciels déjà installés sur l'ordinateur et supprimer ceux qui ne sont plus utilisé. Dans ce cas, le bouton « Installer » est remplacé par « Supprimer ». Si un logiciel est payant, il y a un bouton « Acheter » au lieu du bouton « Installer » et son prix est affiché à l'écran pour l'élément en question. En cas de problème informatique nécessitant une mise à jour ou une nouvelle installation de tout ou partie de la configuration en vigueur sur les ordinateurs pédagogiques, le SEM ne garantit que la mise en place des logiciels livrés par ses soins. Nous déconseillons donc tout utilisateur de télécharger des logiciels payants. Leur pérennité n'est pas assurée. L'éventuelle installation d'outils payants est placée sous l'entière responsabilité de l’utilisateur-trice. SEM 12 / 36 Ubuntu au DIP Installer des polices de caractère Bien que de nombreuses polices de caractère soient pré-installées sur l'ordinateur, il est possible d'en ajouter facilement. Pour installer une police de caractère : 1. Rechercher la police de caractère souhaitée, par exemple, faire une recherche sur « police cursive ». 2. Cliquer sur le lien du site y faisant référence. 3. Télécharger la police souhaitée (ex : « Cursif »). 4. Faire un clic-droit sur le fichier de la police choisie. 5. Sélectionner l'option de menu « Ouvrir avec » et choisir « Afficheur de police ». 6. Cliquer sur le bouton « Ouvrir ». Un aperçu de la police est affiché. 7. Cliquer sur le bouton « Installer ». La police est installée, il est possible de l'utiliser dans les applications présentes dans la configuration. Consulter l'explication « Installer une nouvelle police de caractère » : http://petit-bazar.unige.ch/forums/installer-une-nouvelle-police-de-caract-re SEM 13 / 36 Ubuntu au DIP Utiliser un support de donnée amovible USB Les supports de donnée amovible USB peuvent être de type clé USB ou un disque dur externe. Par exemple, pour copier l'image « Image 01 » qui se trouve dans le support USB vers le répertoire « Images » du dossier personnel. 1. Brancher le support USB sur l'ordinateur en l'insérant dans le port USB. 2. Le support USB apparaît automatiquement sur le bureau après quelques secondes et la fenêtre affichant le contenu s'ouvre automatiquement. 3. Ouvrir le dossier personnel puis ouvrir le sous-dossier Images. 4. Faire un glisser-déposer de l'image « Image 01 » du support USB vers le dossier Images. 5. L'image « Image 01 » est maintenant présente dans le dossier Images. 6. Pour retirer le support, faire un clic droit sur l'icône et choisir l'option « Retirer le volume sans risque ». 7. Il est possible maintenant de débrancher le support USB. Pour copier un fichier de l'ordinateur vers le support USB, il faut procéder exactement de la même manière, sauf pour le glisser-déposer où il faut effectuer l'opération inverse (de la fenêtre contenant le document vers le support USB). SEM 14 / 36 Ubuntu au DIP Lire un CD ou un DVD Le CD-ROM et le DVD-ROM sont des disques sur lesquels il est possible de stocker tous types d'informations (textes, images, vidéos, sons, etc.) provenant de l'ordinateur ou d'autres sources. Pour lire un CD audio : 1. Insérer le CD audio dans le lecteur et refermer le lecteur. 2. Noter que le CD audio s'affiche sous la forme d'une icône sur le bureau. 3. Une fenêtre apparaît, proposant un choix d'option pour l'ouverture du CD audio, Lecteur multimédia Banshee, Lecteur multimédia VLC ou Extracteur de CD audio. 4. Sélectionner un lecteur (ex le lecteur par défaut) et cliquer sur « Valider ». 5. Le lecteur s'ouvre et affiche le contenu du CD audio. 6. Il est possible à présent de lire le CD en cliquant sur le bouton « Lecture ». Ces manipulations sont aussi applicable pour la lecture d'un DVD, choisir dans ce cas le Lecteur multimédia VLC. SEM 15 / 36 Ubuntu au DIP 2 Derrière les sessions Une session permet d'accéder à un environnement de travail personnalisé pour l'enseignant ou pour l'élève selon la session choisi à la connexion. Choisir une session Session pour l'élève Cycle 1 Session pour l'enseignant Session particulière pour un usage technique Dans les salles des maîtres, les postes sont configurés avec une session « Visiteur » (similaire à la configuration de la session « Prof », mais sécurisée et avec un accès au disque réseau identifé). Session pour l'élève Cycle 2 SEM 16 / 36 Ubuntu au DIP La session « Prof » La session « Prof » nécessite un mot de passe. Pour se connecter l'enseignant utilisera le mot de passe fourni lors de la mise en place de la configuration Ubuntu. En cas de perte ou d'oubli, contacter [email protected]. L’environnement « Prof » va permettre à l'enseignant d'effectuer des tâches courantes telles qu'accéder à sa messagerie, produire des documents, lire de la musique et des vidéos, surfer sur Internet etc. Les applications Les applications sont accessibles depuis le menu « Applications » situé à gauche du tableau de bord supérieur. En faisant un clic gauche dessus, le menu des applications s'ouvre. Ce menu est divisé en rubriques. Dans chaque rubrique se trouvent les applications qui en dépendent. L'ouverture d'une application se fait grâce à un clic gauche sur son titre. Dans la rubrique « Bureautique » se trouvent les applications suivantes : LibreOffice : Suite bureautique pédagogique officielle au DIP. Elle remplace OpenOffice installée jusqu'ici, mais son interface et ses caractéristiques sont identiques. Jeux2Mots : Générateur d’exercices en orthographe et en lecture (phonèmes et syllabes, écriture de mots, mots à trous). Créateur d'étiquettes gLabels : Programme très simple, rapide et efficace pour faire des planches d’étiquettes. Une liste de patrons d’étiquettes du commerce est fournie avec le logiciel. SEM 17 / 36 Ubuntu au DIP Dans la rubrique « Internet » se trouvent les applications suivantes : Petit-Bazar : Lien vers le portail Petit-Bazar, site pédagogique pour les enseignants genevois (ressources, activités, informations, etc.). Messagerie pédagogique du DIP : Lien sur la page d'accueil de la messagerie pédagogique du DIP (https://mailedu.ge.ch/). Navigateur web Firefox : Parcourir les pages de sites Web avec le navigateur Web Firefox. Google Earth : Voyager aux quatre coins du monde (mais également dans l'espace proche), en visualisant des images satellite, des cartes, des reliefs ou des bâtiments en 3D. Google Maps Suisse (en ligne) : Lien pointant sur la page suisse du service cartographique de Google. Guichets cartographiques du canton de Genève (en ligne) : Lien pointant sur la page d'accueil des cartes interactives du Système d'Information du Territoire Genevois. Outre le Plan de Genève permettant l'affichage des vues obliques et des vues routières, les guichets thématiques permettent de créer des cartes personnelles grâce aux nombreuses couches d'informations à disposition. Un complément indispensable aux moyens d'enseignement de géographie, tous degrés confondus. Dans la rubrique « Graphisme » se trouvent les applications suivantes : Éditeur d'images Pinta : : Logiciel de retouche d'images dont l'interface est similaire à celle de Paint.NET sur Windows. Pinta est disponible sous Windows, Mac et Linux. Pinta convient parfaitement pour des retouches de base. VeroResizer : Utilitaire simple et efficace pour le redimensionnement des images (une par une ou par lots). Visionneur d'images : Permet de visualiser une image ou un dossier d'images. Les principales informations sur les fichiers ouverts sont alors visibles (taille, nom, type, dimensions, etc.). Un outil « Diaporama » permet de lancer une vue automatisée des images (durée de transition réglable). SEM 18 / 36 Ubuntu au DIP Gestionnaire de photos Shotwell : Ce logiciel permet entre autres, d'importer ses photos depuis un dossier de l'ordinateur ou depuis un appareil photo numérique ; de les organiser par événement ou mots clés ; de les modifier (rotation, yeux rouges, exposition, saturation,…) ; de les publier en ligne (sur Flickr, Facebook ou Picasa Web Albums). Outil de numérisation Simple Scan : Logiciel permettant d'obtenir des images numérisées à partir d'un scanner. Dans la rubrique « Son et vidéo » se trouvent les applications suivantes : Audacity : Logiciel destiné l'enregistrement audio. à l'édition et à Enregistreur de sons : Enregistreur simple. Lecteur multimédia Banshee : Ce logiciel permet de gérer ses fichiers musicaux. Extracteur de CD audio Sound Juicer : Permet de copier le contenu d'un CD audio sous forme de fichiers (OGG, MP3 ou autres) dans l'ordinateur. Avec une connexion Internet, le logiciel va automatiquement récupérer le nom de l'artiste et des plages via une base de données. Lecteur multimédia VLC : Lecteur multimédia capable de lire une grande variétés de formats audio et vidéo. Lecteur vidéo (Totem) : Lecteur vidéo installé par défaut sur Ubuntu. Editeur de partitions NtEd : Edition de partitions de musique et composition. NtEd permet d'écrire des partitions, de les transposer, de les écouter et de les imprimer. SEM 19 / 36 Ubuntu au DIP Dans la rubrique « Gravure CD/DVD » se trouvent les applications suivantes : Gravure de disque Brasero : Logiciel de gravure qui permet de graver des CD et DVD de façon simple et intuitive (données, audio. copies, autres...). DeVeDe DVD/CD Video Creator : Programme pour créer des DVD et CD lisibles par des lecteurs de salons. Il est très simple à utiliser et efficace. La qualité de l'encodage est configurable (débit, compression, désentrelacement…). Il permet de réaliser le menu qui s'affichera lors de l'insertion du disque sur un lecteur de salon. Dans la rubrique « Accessoires » se trouvent les applications suivantes : Aide : Aide du système Ubuntu. Calculatrice : De la calculatrice simple à scientifique. Capture d'écran : Logiciel très simple et efficace qui permet de prendre des captures d'écran ou des photos de ce qui se passe sur son écran (écran complet, fenêtre active, zone définie). Carnet d'adresses : Permet de se constituer et gérer un carnet de contacts. ClamTk Antivirus : Logiciel antivirus. SEM 20 / 36 Ubuntu au DIP Éditeur de texte : Éditeur de texte très dépouillé, permettant l'édition simple et l'enregistrement d'un fichier texte (au format txt). Peut se comparer au « Bloc-notes » sous Windows. PDF Mod : Logiciel permettant d'effectuer diverses modifications de PDF : réorganiser, tourner, combiner et supprimer des pages dans un fichier PDF ; exporter des images. Modifier les métadonnées (titre, sujet, références auteur, mots-clés, table des matières). Modifier la table des matières. Xournal : Ce logiciel, qui permet la prise de notes manuscrites, est surtout destiné à annoter des documents PDF. Il offre une prise en main rapide et permet l'export en PDF. Voici ses fonctions principales : Le stylo (permet d'écrire et de dessiner à l'aide de la souris). Le surligneur (permet de surligner du texte, possibilité de choisir l'épaisseur et la couleur du surlignement). Le mode texte (permet l'ajout de texte en plus de celui existant + choix des polices). Détection de formes (permet de dessiner une forme géométrique à la main, elle sera ensuite corrigée par le logiciel). Sélection et déplacement des annotations. Notes Tomboy : Utilitaire de prise de notes. Il permet d'en créer rapidement et simplement, de les modifier et de les avoir toujours à disposition grâce à l'icône dans la zone de notification. Table de caractères : Liste des polices de caractères disponibles. Il est possible de copier un caractère donné pour l'insérer dans un texte. Terminal : Programme qui ouvre une console dans une interface graphique et permettant de lancer des commandes (ligne de texte). Réservé aux utilisateurs avertis ! Les rubriques « Descriptifs de logiciels » et « Logithèque Ubuntu » : La rubrique « Descriptifs de logiciels » détaille tous les logiciels installés pour l'enseignant et les élèves. La rubrique « Logithèque Ubuntu » permet d'installer par internet des logiciels supplémentaires. Il est possible de personnaliser facilement le menu « Applications » et ajouter ou supprimer des raccourcis vers des applications (voir la section « Activer des logiciels » p.10 de ce guide). Consulter le tutoriel vidéo « Applications prof » : http://petit-bazar.unige.ch/tutoriels-ubuntu/videos2012/ApplicationsProf.ogv SEM 21 / 36 Ubuntu au DIP Les dossiers Dans la session prof on trouve le « Dossier Cycle 1 » et le « Dossier Cycle 2 »). Ces dossiers sont des raccourcis vers les dossiers des environnements des sessions « Cycle 1 » et « Cycle 2 ». L'enseignant a la possibilité de partager des documents avec ses élèves. Il peut déposer, consulter et modifier des productions dans les dossiers des élèves : « Dossier Cycle 1 » et « Dossier Cycle 2 ». Exemple d'utilisation : 1. L'enseignant met à disposition dans les dossiers « Dossier Cycle 1 » ou « Dossier Cycle 2 » des corrigés de devoir, des fiches de révision, des images, etc. 2. Les élèves peuvent aussi être amenés à créer des travaux et les stocker dans leur dossier. Par exemple, le « Dossier Cycle 1 » peut être organisé en espaces personnels pour les élèves. Les élèves peuvent ainsi regrouper leurs travaux en un lieu unique qui est accessible à l'enseignant et lui permet de suivre l'avancement du travail de ses élèves. Pour se connecter sur la session « Cycle1 », il faut d'abord fermer la session « Prof » et se reconnecter en sélectionnant la session « Cycle1 ». Le Dock Il est visible à gauche de l'écran. Il contient des raccourcis vers des applications souvent utilisées. Pour l'enseignant, les applications accessibles depuis le Dock sont : Petit-Bazar, Navigateur Web Firefox, La messagerie pédagogique du DIP, LibreOffice, Simple Scan, Plus. Pour consulter la boite aux lettres électronique cliquer sur l’icône « Messagerie pédagogique du DIP ». Le bouton plus du Dock permet d'ajouter d'autres applications au Dock. Pour cela il suffit de rechercher l'application (depuis le menu « Applications » à gauche du tableau de bord supérieur) et de glisser ensuite l'icône de l'application vers le plus. SEM 22 / 36 Ubuntu au DIP Les espaces de travail Les espaces de travail (également appelé bureaux virtuels) se situent à droite du tableau de bord inférieur. Travailler sur l'ordinateur pédagogique avec plusieurs écrans distincts du bureau, c'est le principe des espaces de travail. Ils servent à séparer les différentes applications par type ou par utilisation. Quatre espaces de travail sont disponibles pour répartir les applications. Ils permettent par exemple d'afficher sur un bureau l'application Dessin ; sur un second un lecteur audio et sur un troisième l'application Texte. Il est possible de déplacer des applications d'un espace de travail vers un autre en faisant un clic-droit sur sa barre de titre du document et choisir la commande « Déplacer vers l'espace de travail de droite » (ou gauche). Cliquer sur un des boutons d'affichage des différents espaces de travail pour passer d'un espace à l'autre. Utiliser le raccourci clavier Ctrl + Alt + Flèches (droite, gauche, haut, bas) pour passer d'un espace de travail à un autre. Consulter le tutoriel vidéo « Organiser ses tâches à l'aide des espaces de travail » : http://petit-bazar.unige.ch/tutoriels-ubuntu/videos2012/DecouverteBureau-3.ogv SEM 23 / 36 Ubuntu au DIP Visualiser le bureau Le bouton d'affichage du bureau à gauche du tableau de bord inférieur, permet de visualiser le bureau rapidement. Pour réduire l’encombrement apporté par les fenêtres ouvertes, cliquer une fois sur le bouton de bureau, les fenêtres se réduisent ; cliquer une deuxième fois pour les afficher à nouveau. Les indicateurs Gérer les applications et les paramètres grâce aux indicateurs (icônes et menu disponibles) à droite du tableau de bord supérieur. Avec ces indicateurs, modifier l'état de l'ordinateur et des applications. 1. Indicateur de réseau Se connecter à des réseaux. 2. Indicateur de son Régler le volume, configurer les réglages du son, et contrôler les lecteurs multimédia tels que Banshee. 3. Indicateur horloge Obtenir l'heure et la date actuelle. 4. Indicateur de système Accéder aux paramètres système, verrouiller l'écran, fermer la session, éteindre l'ordinateur, etc. Consulter le tutoriel vidéo « Régler le son » : http://petit-bazar.unige.ch/tutoriels-ubuntu/videos2012/ReglerSon.ogv SEM 24 / 36 Ubuntu au DIP La session élève « Cycle 1 » La session « Cycle 1 » ne nécessite pas de mot de passe. L’environnement « Cycle 1 » va permettre à l'élève d'utiliser les applications spécifiques aux degrés d'enseignement correspondants. Les applications de l’élève Cycle 1 Les applications sont accessibles depuis le menu « Applications » situé à gauche du tableau de bord supérieur. En faisant un clic gauche dessus, le menu des applications s'ouvre. Ce menu est divisé en rubrique. Dans chaque rubrique se trouvent les applications qui en dépendent. L'ouverture d'une application se fait grâce à un clic gauche sur le titre de l'application. La rubrique « Petit-Bazar » est un lien vers le portail Petit-Bazar, le site comprend des ressources, activités, informations, etc. SEM 25 / 36 Ubuntu au DIP Dans la rubrique « Langues » se trouvent les applications suivantes : Suite bureautique pour enfants : Cette suite bureautique, totalement compatible avec OpenOffice/LibreOffice, a été simplifiée pour être utilisée facilement par les enfants. Elle comporte les mêmes modules que sa grande soeur OpenOffice LibreOffice (Texte, Dessin, Présentation, Tableur). Xournal : Ce logiciel a déjà été présenté dans la section « Prof ». Texte vocal : Logiciel de synthèse vocale qui permet de lire des textes avec une voix naturelle. Il est doté d'une interface très épurée (seuls les boutons principaux apparaissent à l'écran), ce qui le rend facilement utilisable avec les élèves les plus jeunes. Ceux-ci peuvent écrire directement dans le logiciel ou coller un texte préalablement copié. Imagier : Logiciel permettant la découverte du vocabulaire français et allemand, ainsi que l'approche du dictionnaire dans les petits degrés. Imagemo : Logiciel d’aide à la lecture fondé sur la mise en relation d’une image et d’un mot. Il s’articule autour de 4 activités : associer un mot à une image, classer des mots commençant par une lettre tirée aléatoirement, recomposer un mot à l’aide de lettres prises dans un clavier, jouer au Memory avec des images, avec des images et du texte ou du texte seulement. La Maison des Présences : Évocation du rituel utilisé dans les petits degrés: à son arrivée en classe, pendant le temps d'accueil, l'élève écrit son prénom ou place un écriteau près de sa photo, retrouve la fleur portant son prénom et la place dans le bouquet de la classe... Ce rituel permet de marquer le moment de passage entre la maison et l'école, mais aussi d'aborder la lecture. La Maison des Présences reprend cette idée en y ajoutant l'utilisation du traitement de texte. SEM 26 / 36 Ubuntu au DIP Dans la rubrique « Mathématiques » se trouve l'application suivante : MathsInteractives COROME : Activités en lien avec les programmes officiels de mathématiques des degrés 3P à 6P (Harmos) - manuel - fiches 4P (Harmos). Dans la rubrique « Activités diverses » se trouve les applications suivantes : Suite éducative Gcompris : Logiciel éducatif comportant diverses activités destinées aux enfants entre 2 et 10 ans (lecture, calcul, activités d’expérimentation, etc.) pistes d'exploitation en classe. Administration de Gcompris : Pour configurer le programme, gérer les listes d'élèves et les exercices dans la Suite éducative GCompris . Poisson rouge sur Internet :.Diverses activités pédagogiques en ligne. SEM 27 / 36 Ubuntu au DIP Dans la rubrique « Créations graphiques » se trouve les applications suivantes : Bonhomme Patate : Version informatique du célèbre jouet de 1964 ! L'enfant place indifféremment sur le support (pomme de terre) de nombreux accessoires : lunettes, yeux, bouche, bras, etc. Les plus petits pourront apprendre la manipulation d'une souris de façon ludique. Drawing for Children : Logiciel de dessin dont l'interface est intelligente, intuitive et dotée d'une barre d'outils très complète. Au travers une série d'icônes, l'enfant accède aux diverses options du programme. KolourPaint : Logiciel de traitement d'images léger et simple d'utilisation, très proche du logiciel Paint de Microsoft, avec cependant quelques fonctionnalités en plus. Dans la rubrique « Outils » se trouve les applications suivantes, déjà décrites dans la section « Prof » : Audacity Enregistreur de sons Editeur d'images Pinta VeroResizer Visionneur d'images Capture d'écran Outil de numérisation Simple Scan Gravure de disque Brasero SEM 28 / 36 Ubuntu au DIP Les rubriques « Descriptifs de logiciels » et « Logithèque Ubuntu » : La rubrique « Descriptifs de logiciels » détaille tous les logiciels installés pour l'enseignant et les élèves. La rubrique « Logithèque Ubuntu » permet d'installer par internet des logiciels supplémentaires. Il est possible de personnaliser facilement le menu « Applications » et ajouter ou supprimer des raccourcis vers des applications (voir la section « Activer des logiciels » p.10 » de ce guide). Consulter le tutoriel vidéo « Applications élève » : http://petit-bazar.unige.ch/tutoriels-ubuntu/videos2012/ApplicationsEleve.ogv Les dossiers Dans la session élève « Cycle 1 » on trouve le « Dossier Cycle 1 ». L'élève a la possibilité d'enregistrer dans ce dossier les documents qu'il aura produits. Il peut également y consulter les documents soumis par l'enseignant. Consulter le tutoriel vidéo « Découverte bureau 1 » http://petit-bazar.unige.ch/tutoriels-ubuntu/videos2012/DecouverteBureau.ogv SEM 29 / 36 Ubuntu au DIP La session élève « Cycle 2 » La session « Cycle 2 » comporte quelques logiciels spécifiques. Dans la rubrique « Langues » : Dictionnaires en ligne Lexilogos : Nombreuses ressources sur les langues d'ici et d'ailleurs (dictionnaires, alphabets, citations, étymologie, etc.). Verbiste : Logiciel de conjugaison française permettant de visualiser la conjugaison de près de 7000 verbes. Tamburin 2 et 3, Tamburin 3 - Ping Pong : Exercices interactifs d'allemand pour les 5P et 6P. Dans la rubrique « Mathématiques » se trouve les applications suivantes : Espace 2D-3D : – Dr Geo : Logiciel de géométrie interactive. Il permet de créer des figures géométriques et de les manipuler interactivement en respectant leurs contraintes géométriques. Il est ainsi utilisable dans des situations d’enseignement allant du niveau primaire au niveau supérieur - manuel – Tangrams : Le tangram se compose de sept pièces qui peuvent se juxtaposer pour former un grand carré. Les règles sont simples : on utilise toujours la totalité des pièces qui doivent être posées à plat et ne pas se superposer. SEM 30 / 36 Ubuntu au DIP – Tortue Logo : Environnement de programmation éducatif (langage LOGO) - manuel sur Internet. – Sokoban :Jeu d'observation et d'anticipation consistant à amener des caisses sur un objectif donné (niveaux de difficulté croissants). Un éditeur permet de créer ses propres labyrinthes. Numération : Multiplication mystérieuse (en ligne). Retrouver une multiplication cachée, par tâtonnement et déduction. Connaissance de la technique multiplicative nécessaire; une bonne connaissance du livret est un atout. Dès fin 6P (Harmos). Sudoku : Jeu de Sudoku qui peut générer des grilles classiques ainsi que de nombreuses variantes. Réflexion/Stratégie : Quelques jeux dont les échecs, Mastermind ou Reversi. Dans la rubrique « Environnement » se trouve les applications suivantes : L'écoulement du temps : Exercices interactifs complétant le fascicule « La question du temps » publié par le secteur de l'environnement. Travailler sur des cartes et des photos aériennes : Lancy 1 / Lancy 2 / Onex : ces lieux ne sont qu'un prétexte à honorer un certain nombre d'objectifs spécifiques de la géographie. Comparer des photos, des croquis et/ou des plans; retrouver des éléments du paysage sur ces différentes représentations; choisir des points de repère utiles; se décentrer et se mettre à la place d'un autre observateur. SEM 31 / 36 Ubuntu au DIP 4 Les outils bureautiques La suite bureautique LibreOffice LibreOffice est une suite complète d'applications de bureautique, elle comprend : Texte : C'est le module de traitement de texte. Il dispose de toutes les fonctions de base d'un logiciel de traitement de texte. Texte utilise, comme toute la suite LibreOffice, le format OpenDocument (ODF). Classeur : C'est le module tableur. Il utilise, comme toute la suite LibreOffice, le format OpenDocument (ODF). Classeur dispose d'un assistant pour créer des formules de calcul et il permet également de produire des graphiques de différentes sortes. Présentation : C'est le module de présentation. Il permet de créer et visionner des diaporamas qui peuvent contenir du texte, des images, (dessins et photos), des tableaux et des graphiques. Présentation utilise comme toute la suite LibreOffice, le format OpenDocument (ODF). Dessin : C'est le module de dessin vectoriel. Il permet de réaliser des mises en page / dessins (Draw). Pour aller plus loin Installer la suite bureautique à la maison LibreOffice est la suite bureautique libre officielle du DIP pour la pédagogie. LibreOffice (dérivée d'OpenOffice) est à la disposition de toutes et de tous pour un usage privé, quel que soit le système d'exploitation utilisé. Personnalisée par le SEM, elle est téléchargeable ici : http://icp.ge.ch/sem/logistique/spip.php?article102 Afin de garantir une parfaite compatibilité avec l'école, il est conseillé aux utilisateurs d'installer également LibreOffice à la maison. SEM 32 / 36 Ubuntu au DIP 5 Répondre à vos interrogations Conseils et Astuces Comment obtenir de l’aide ? Pour obtenir de l'assistance, consulter la section « Aide » p.36 de ce document. Qu’est-ce que NAS ? Les écoles primaires (sauf celles constituées d’une unique classe) sont équipées de disques durs réseau, appelés aussi NAS (Network Attached Storage), d’une capacité de 1 Tb (1’000 Gb). Pour plus d'information cliquer sur le lien suivant : http://icp.ge.ch/sem/logistique/spip.php?article67 Comment utiliser la messagerie ? Consulter le document suivant : http://petit-bazar.unige.ch/messagerie_pedagogique.pdf Comment scanner Comment imprimer Liens vers l'aide en ligne sur le site Petit-Bazar : http://petit-bazar.unige.ch/forums/informatique/configuration-ubuntu Personnaliser le menu « Applications » Il est possible de personnaliser facilement le menu « Applications » et ajouter ou supprimer des raccourcis vers des applications (voir la section « Activer des logiciels » p.10 de ce guide). Où peut-on trouver le dépliant ? Le dépliant « Guide d'introduction Ubuntu » se trouve ici : SEM 33 / 36 Ubuntu au DIP Raccourcis clavier pratiques Effets Touches Remarques Panorama des fenêtres ouvertes Super+ w (la touche Super est celle avec le logo de Windows, du coté gauche de la barre d'espace) Uniquement si plusieurs fenêtres sont ouvertes sur le bureau Fermer la fenêtre courante Alt + F4 Ouvrir le menu de la fenêtre courante Alt + barre d'espace Déplacer la fenêtre Alt + clic gauche et glisser Fenêtres Tableau de bord Ouvrir le menu « Applications » Alt + F1 Ouvrir l'éditeur de menus Clic droit sur « Applications » Permet de modifier l'agencement du menu « Applications » F2 Sélectionner le fichier au préalable ! Autre manière : clic-droit sur le fichier, puis Renommer... Changer d'espace de travail CTRL + Alt + touches fléchées Les 4 directions sont possibles ! Exposé (panorama des espaces de travail) Super + s Touches fléchées pour passer d'un espace à l'autre et valider par Enter (ne fonctionne pas sur tous les postes!) Fichiers Renommer un fichier Espaces de travail SEM 34 / 36 Ubuntu au DIP Glossaire Linux : Linux est un nom très générique pour désigner un ensemble de systèmes d’exploitation (le logiciel qui fait tourner l’ordinateur). Il existe Ubuntu, Fedora, Debian, etc. On parle de « distributions ». La plupart des distributions Linux sont libres et gratuites. Au DIP nous utilisons le système d’exploitation Ubuntu. Ubuntu : C'est une distribution entièrement libre construite autour du noyau Linux. Ubuntu est convivial, ergonomique et gratuit. Logiciel libre : C'est un logiciel que l'on peut copier et utiliser. Le code source du logiciel libre est disponible à toute personne souhaitant le télécharger, le modifier , le corriger et l'utiliser de quelque façon que ce soit. Logiciel : Il se compose d’une séquence structurée d’instructions, écrites par des programmateurs informatiques, permettant à l’ordinateur d’effectuer des tâches (ex : logiciel de traitement de texte). Logiciel = Programme = Application. Système d'exploitation : C'est un programme faisant fonctionner les fonctions de base d’un ordinateur et permettant à d’autres programmes de tourner. Des exemples bien connus sont Linux, Windows, et Mac OS. Bureau : Désigne l'espace de travail visible après ouverture de votre session. Il est utilisé pour gérer et lancer les applications. Tableau de bord : La barre des tâches du haut et la barre des tâches du bas de votre bureau. Clé USB : Petit périphérique de stockage amovible que l'on connecte sur le port USB de l'ordinateur. Les capacités de la clé USB peuvent varier entre quelques dizaines de Mo (Mega Octet) et plusieurs Go (Giga Octet). C'est la remplaçante de la disquette. Port USB (Universal Serial Bus) : Interface d'un ordinateur qui permet de connecter, par exemple, la souris, le clavier, l'imprimante, la clé USB, etc. Fond d'écran : Un dessin, ou une image, ou une autre présentation graphique qui forme l'arrière-plan du bureau. Lien : Une référence vers un document disponible en ligne (page web, document écrit, image, etc.). Lors du clic sur le lien, le système redirige vers une nouvelle page ou un autre site Web. Les liens écrits sont normalement bleus et soulignés, mais ils peuvent également être d'une autre couleur et non soulignés. Des images peuvent également servir de liens vers d'autre pages Web. Téléchargement : Fait référence au processus de copier un fichier d'un service en ligne vers un ordinateur. SEM 35 / 36 Ubuntu au DIP Aide Formations proposées par la DSI-SEM Plusieurs modalités de formation sont offertes pour vous aider à maîtriser le nouvel environnement : La version en ligne de ce guide détaillé et complet sur l'utilisation du nouveau système d'exploitation Ubuntu : http://petit-bazar.unige.ch/guide-utilisation-ubuntu.pdf Encadrement qualifié et personnalisé, à la découverte de la nouvelle configuration Ubuntu. Questions techniques Permanence les mercredis de 14h à 16h30 (voir programme actualisé sur le site Petit-Bazar). Pour trouver votre interlocuteur en cas de problème technique, veuillez vous rendre sur le site : Formation continue sur la nouvelle configuration Ubuntu. Nombreux cours complémentaires à choix : http://icp.ge.ch/sem/prestations/spip.php?article31 http://icp.ge.ch/dip/fc/ Formation semi-individuelle à la carte « 123formation ». Programme et inscription : http://edu.ge.ch/123formation/content/accueil Questions d'utilisation Pour trouver des réponses à vos questions d'utilisation, vous pouvez consulter : Les tutoriels vidéo de prise en main des principales fonctions : http://petit-bazar.unige.ch/tutoriels-ubuntu L'aide en ligne (Forum) sur le site Petit-Bazar : http://petit-bazar.unige.ch/forums/informatique/configurationubuntu SEM 36 / 36