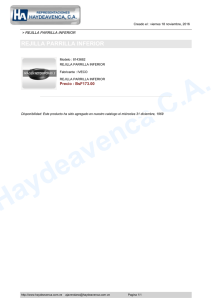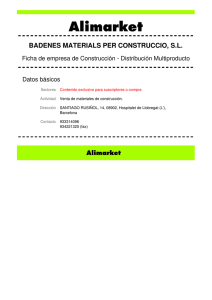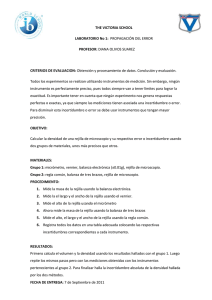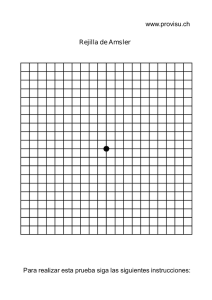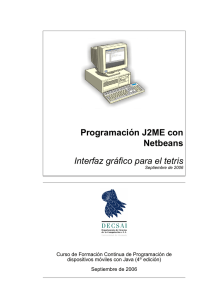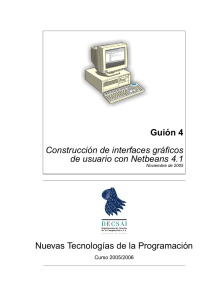Tutorial sobre desarrollo de interfaces gráficos con NetBeans
Anuncio

Guión 3
Construcción del juego del tetris
con Netbeans 5.5
Abril de 2007
Fundamentos de Programación
Curso 2006/2007
Índice
1. Introducción
1.1. Creación del proyecto . . . . . . . . . . . . . . . . . . . . .
1.2. Creación del contenedor de objetos . . . . . . . . . . . . .
1.3. Definición de la clase principal del proyecto . . . . . . . . .
5
5
6
8
2. Construcción del menú
9
3. Creación del panel de juego
10
4. Pintar el tablero de juego en el JPanel
13
5. Movimiento de la figura del tetris
18
6. Movimiento a izquierda y derecha y rotación de la figura
19
7. Asociar acciones a los items del menú
21
8. Posibles mejoras del juego
21
9. Localización del programa ya terminado
22
Fundamentos de Programación
1.
Construcción del juego del tetris con Netbeans 5.5
Introducción
La idea de este guión es que el alumno aprenda por sı́ sólo las principales utilidades que proporciona Netbeans para construir el interfaz gráfico de una aplicación J2SDK. Nosotros utilizaremos la versión 5.5 de Netbeans. Esto nos facilitará enormemente la tarea de construir la aplicación
Java, sobre todo en cuanto al interfaz gráfico.
Este guión muestra como construir un programa completo (una versión simple del juego del Tetris) usando Netbeans 5.5. El interfaz gráfico
será desarrollado de forma visual con Netbeans.
1.1.
Creación del proyecto
Crea un proyecto para la nueva aplicación:
1. Selecciona Menú File → New Project (Ctrl + Shift + N), o bien
pulsa en el icono New Project de la barra de utilidades del IDE.
2. Seleccionamos General → Java Application y pulsa el botón Next.
5
5
Fundamentos de Programación
Construcción del juego del tetris con Netbeans 5.5
3. Como nombre del proyecto introducimos TetrisSwing5.5. Como
carpeta (directorio) donde colocar el proyecto usaremos el directorio
ProjectsNB\TetrisSwing5.5. La carpeta ProjectsNB debe
estar previamente creada dentro de tu home. Para ayudarte a seleccionar esta carpeta puedes pinchar en el botón Browse.
4. Asegúrate que está seleccionada la opción Set as Main Project y no
seleccionada la opción Create Main Class.
5. Pulsa el botón Finish.
1.2.
Creación del contenedor de objetos
Crearemos un contenedor JFrame y lo colocaremos en un nuevo paquete.
1. Pinchar con el botón derecho del ratón sobre el nodo TetrisSwing de
la ventana de proyectos, y elegir New → JFrame Form
2. Introduce TetrisFrame como nombre para el nuevo JFrame. Como nombre del paquete introduce guitetris.
6
6
Fundamentos de Programación
Construcción del juego del tetris con Netbeans 5.5
3. Pulsa el botón Finish.
El IDE crea el form TetrisFrame y la clase TetrisFrame dentro del fichero TetrisFrame.java. El paquete guitetris sustituye ahora al
paquete <default package>, y el form TetrisFrame se abre en la ventana Editor en la vista de diseño (Design) que muestra una vista gráfica
de los componentes GUI. Además se abre una ventana para la paleta de
componentes en la parte superior derecha del IDE, el inspector de componentes aparece en la parte izquierda debajo de la ventana de proyectos,
y la ventana de propiedades aparece en la parte derecha debajo de la
paleta de componentes.
Las versiones 5.5 y 5.0 de netbeans utilizan por defecto el nuevo gestor
de posicionamiento GroupLayout que facilita enormemente la tarea de
colocar los componentes en él. Para el JFrame que acabamos de crear
podemos comprobarlo pinchando con el botón derecho del ratón en el nodo JFrame del inspector de componentes y seleccionar Set Layout en el
7
7
Fundamentos de Programación
Construcción del juego del tetris con Netbeans 5.5
menú contextual. Podemos observar que aparece en negrita Free Design
que corresponde al layout GroupLayout. Podrı́amos seleccionar ahora
otro distinto pero no lo haremos, pues éste layout es el más adecuado.
1.3.
Definición de la clase principal del proyecto
Debemos ahora definir la clase principal (Main Class) de forma que los
comandos de construcción y ejecución (Build y Run) funcionen de forma
correcta. En este caso lo que queremos es poner como clase principal, la
clase TetrisSwing que hemos creado en los pasos anteriores.
1. En la ventana de proyectos, pincha con el botón derecho en el nodo
del proyecto TetrisSwing5.5 y elige Properties. Aparecerá entonces
el siguiente diálogo:
2. En el panel de categorı́as (Categories) del diálogo de propiedades
del proyecto, selecciona el nodo Run.
8
8
Fundamentos de Programación
Construcción del juego del tetris con Netbeans 5.5
3. En el panel derecho, pincha el botón Browse que está a la izquierda
del campo Main Class.
4. En el diálogo Browse Main Classes que aparece, selecciona guitetris.TetrisSwing, y pulsa Select Main Class.
5. Pincha Ok para salir del diálogo de propiedades del proyecto.
2.
Construcción del menú
Ahora añadiremos una barra de menús a nuestro form.
1. Seleccionar JMenuBar en la solapa Swing de la paleta de componentes.
2. Pinchar con el ratón en cualquier parte del panel del editor del form.
Inicialmente la barra de menús tendrá sólo un menú, sin ningún item.
Vamos a añadir otro menú, y le pondremos a cada uno sus opciones
(items).
1. Pinchar con el botón derecho del ratón en JMenu1.
9
9
Fundamentos de Programación
Construcción del juego del tetris con Netbeans 5.5
10
2. Añadir dos JMenuItem a JMenu1 mediante Add → JMenuItem.
3. Renombrar el JMenu y los JMenuItem, modificando además algunas propiedades según muestra la siguiente tabla:
Nombre original
jMenu1
jMenuItem1
jMenuItem2
3.
Nuevo nombre
FileMenu
NewItem
ExitItem
Text
File
New
Exit
Tooltip text
File
New
Exit
Mnemonic
F
N
X
Creación del panel de juego
A continuación crearemos una clase que herede de JPanel que nos
servirá para mostrar el panel de juego. Este nueva clase sobreescribirá el
método paintComponent(Graphics g) para que se encargue de dibujar el panel de juego con las figuras incluidas. Para ello realiza los siguientes pasos:
1. Selecciona el nodo TetrisSwing en la ventana de proyectos, y crea
un nuevo JPanel: Menú File → New File → Java GUI Forms →
JPanel Form.
2. Nombraremos RejillaPanel a esta nueva clase y la incluiremos en el
paquete guitetris.
10
Fundamentos de Programación
Construcción del juego del tetris con Netbeans 5.5
11
3. Modifica la propiedad preferredSize de RejillaPanel para que tenga los valores [200,400]: Selecciona el nodo [JPanel] del form
RejillaPanel en el inspector de componentes y modifica la propiedad
en la ventana de propiedades.
4. Incluye el dato miembro private TetrisFrame frame en la clase RejillaPanel. Esta variable referencia será utilizada para poder acceder al
TetrisFrame donde será incluido este JPanel y ası́ poder acceder a algunos métodos de tal clase que necesitaremos utilizar desde
esta clase.
5. Añade un nuevo constructor a la clase RejillaPanel que tenga un
parámetro de la clase TetrisFrame. El constructor utilizará este paráme11
Fundamentos de Programación
Construcción del juego del tetris con Netbeans 5.5
12
tro para inicializar el dato miembro introducido en el paso anterior
(frame). El constructor debe quedar como sigue:
public RejillaPanel(TetrisFrame fr) {
this();
frame = fr;
}
6. Compila la clase RejillaPanel. Este paso es muy importante, ya
que de no hacerlo el siguiente paso no se podrá hacer.
7. Añade el panel RejillaPanel como componente del JFrame de
TetrisFrame. Para ello realiza los siguientes pasos:
Abre nodos del form TetrisFrame en el inspector de componentes hasta que sea visible el nodo [JFrame].
Copia RejillaPanel al portapapeles (con el botón derecho
del ratón pincha el nodo RejillaPanel de la ventana de proyectos y selecciona Copy en el menú contextual).
Pega el panel en el JFrame: Pincha con el botón derecho del
ratón el nodo [JFrame] de TetrisFrame en el inspector de
componentes, y selecciona Paste en el menú contextual. Este
paso hará que se añada al JFrame de TetrisFrame un RejillaPanel
llamado rejillaPanel1.
8. Cambiemos el código generado automáticamente por netbeans para construir el objeto rejillaPanel1 para que haga uso del nuevo
constructor que hemos incluido anteriormente (RejillaPanel(TetrisFrame)).
a) En el inspector de componentes selecciona el componente rejillaPanel1.
b) Pincha el botón Code que hay en la parte derecha de la ventana
de propiedades.
12
Fundamentos de Programación
Construcción del juego del tetris con Netbeans 5.5
13
c) Pincharemos en el botón etiquetado con ... de la propiedad
Custom Creation Code. Aparecerá el siguiente diálogo:
Incluye la siguiente lı́nea de código y pulsa Ok.
new RejillaPanel(this);
Visualiza el código fuente de TetrisFrame, y comprueba como ahora el componente rejillaPanel1 se crea con:
rejillaPanel1 = new RejillaPanel(this);
4.
Pintar el tablero de juego en el JPanel
En esta sección incluiremos el código necesario para que aparezca
dibujado el tablero de juego. Para ello realiza los siguientes pasos:
Crea un nuevo paquete en el proyecto llamado data.
Copia los ficheros Rejilla.java, Figura.java y Elemento.java
que puedes encontrar en http://decsai.ugr.es/~acu/NTP/
archivos/Guion5 en el directorio src/data de tu proyecto usando
el sistema de ficheros. La clase Rejilla es básicamente una clase que
contiene una matriz bidimensional donde cada celda puede contener
los valores VACIA, BLOQUE o PIEZA. La clase Figura representa la
figura que cae actualmente en el juego. La clase Elemento es utilizada por la clase Figura y representa una de las celdas ocupadas
por la Figura.
13
Fundamentos de Programación
Construcción del juego del tetris con Netbeans 5.5
14
Añade el dato miembro private int anchoCelda a la clase RejillaPanel. Esta variable representa el número de pixeles que ocupa cada
celda de la Rejilla cuando se dibuje en el JPanel de RejillaPanel. La
variable anchoCelda se inicializa con −1. Más adelante introduciremos código en el método paintComponent(Graphics g) para calcular
su valor correcto que se adapte al tamaño que tenga el JPanel.
/**
* Referencia al TetrisFrame donde se incluye este JPanel
*/
private TetrisFrame frame;
/**
* Número de pixeles del ancho y alto de cada celda de
* este tablero de juego
*/
private int anchoCelda = -1;
Añade las variables Rejilla rejilla y Figura figura a la clase TetrisFrame. Estas variables las utilizaremos para crear una nueva Rejilla y
la Figura actual que cae en el panel de juego. Debes también importar las clases del paquete data en la clase TetrisFrame para poder
usar las clases de tal paquete ya que TetrisFrame pertenece a un
paquete diferente (guitetris).
package guitetris;
import data.*;
/**
*
* @author acu
*/
public class TetrisFrame extends javax.swing.JFrame {
private Rejilla rejilla;
private Figura figura;
/** Creates new form TetrisFrame */
public TetrisFrame() {
initComponents();
}
Añade al constructor de TetrisFrame el código para que se cree una
nueva Rejilla con tamaño 12 celdas de ancho por 22 de alto:
/** Creates new form TetrisFrame */
public TetrisFrame() {
initComponents();
rejilla = new Rejilla(12,22);
}
Añade los métodos getRejilla() y getFigura() a la clase TetrisFrame.
/**
* Obtiene una referencia a la Rejilla del juego
* @return una referencia a la Rejilla del juego
*/
public Rejilla getRejilla(){
return rejilla;
}
/**
* Obtiene una referencia a la Figura que cae actualmente en el juego
14
Fundamentos de Programación
Construcción del juego del tetris con Netbeans 5.5
15
* @return una referencia a la Figura actual
*/
public Figura getFigura(){
return figura;
}
En la clase RejillaPanel incluye las siguientes sentencias import:
import data.*;
import java.awt.Color;
Añade los métodos dibujaRejilla(Graphics g) y dibujaFigura(Figura
fig,Graphics g) a la clase RejillaPanel.
/**
* Dibuja cada una de las celdas de la matriz bidimensional de la Rejilla.
* Cada celda puede estar ocupada por BLOQUE (muro exterior) o PIEZA
* (elemento de una Figura)
* @param el Graphics donde se dibujará
*/
public void dibujaRejilla(java.awt.Graphics g){
int i,j;
Rejilla rejilla=frame.getRejilla();
int xoffset=(getWidth()-rejilla.getAnchura()*anchocelda)/2;
for(i=0;i<rejilla.getAnchura();i++){
for(j=0;j<rejilla.getAltura();j++){
if(rejilla.getTipoCelda(i,j) == Rejilla.BLOQUE){
g.setColor(Color.BLACK);
g.drawRect(xoffset+i*anchocelda,j*anchocelda,anchocelda,
anchocelda);
} else if(rejilla.getTipoCelda(i,j) == Rejilla.PIEZA){
g.setColor(Color.YELLOW);
g.fillRect(xoffset+i*anchocelda,j*anchocelda,anchocelda,
anchocelda);
g.setColor(Color.RED);
g.drawRect(xoffset+i*anchocelda,j*anchocelda,anchocelda,
anchocelda);
}
}
}
}
/**
* Dibuja la Figura fig en el Graphics g pasado como parámetro
* (normalmente el asociado a este Canvas)
* @param fig la Figura a dibujar
* @param el Graphics donde se dibujará
*/
void dibujaFigura(Figura fig,java.awt.Graphics g){
if (fig!=null){
Elemento elemento;
Rejilla rejilla=frame.getRejilla();
int xoffset=(getWidth()-rejilla.getAnchura()*anchocelda)/
2+fig.getXOrigen()*anchocelda;
int yoffset=fig.getYOrigen()*anchocelda;
for(int i=0;i<fig.getNElements();i++){
elemento=fig.getElementAt(i);
g.setColor(Color.YELLOW);
g.fillRect(xoffset+elemento.getColumna()*anchocelda,
yoffset+elemento.getFila()*anchocelda,anchocelda,anchocelda);
g.setColor(Color.RED);
g.drawRect(xoffset+elemento.getColumna()*anchocelda,
yoffset+elemento.getFila()*anchocelda,
anchocelda,anchocelda);
}
}
}
15
Fundamentos de Programación
Construcción del juego del tetris con Netbeans 5.5
16
Sobreescribiremos (override) el método paintComponent(Graphics g)
en la clase RejillaPanel:
• Selecciona el fichero RejillaPanel.java en la ventana de proyectos.
• Elige Menú Source → Override Methods .
• En el diálogo que aparece, selecciona el método paintComponent(Graphics g
de la superclase JComponent. Asegúrate que queda seleccionada la opción Generate Super Calls para que en la versión
sobreescrita de paintComponent(Graphics g) se siga llamando a la versión de la super clase.
• Pulsa el botón Ok.
• El método paintComponent(Graphics g) aparecerá en la
clase RejillaPanel.
16
Fundamentos de Programación
Construcción del juego del tetris con Netbeans 5.5
17
Modifica el anterior método paintComponent(Graphics g) de RejillaPanel de la siguiente forma:
protected void paintComponent(java.awt.Graphics g) {
super.paintComponent(g);
if(anchocelda==-1){
anchocelda=Math.min(getWidth()/frame.getRejilla().getAnchura(),
(getHeight()-10)/frame.getRejilla().getAltura());
}
g.setColor(Color.WHITE);
g.fillRect(0,0,getWidth(),getHeight());
dibujaRejilla(g);
}
El anterior código hace que la variable anchocelda se inicialice la
primera vez que se entra en este método, o sea la primera vez que
aparece el RejillaPanel en pantalla. Además se dibuja la Rejilla mediante la llamada a dibujaRejilla(g).
Compila y ejecuta el proyecto de nuevo.
Lo único que nos falta es hacer que aparezca la figura en el tablero
de juego, y que ésta vaya cayendo hacia abajo. Esto lo haremos en la
siguiente sección.
17
Fundamentos de Programación
5.
Construcción del juego del tetris con Netbeans 5.5
18
Movimiento de la figura del tetris
Para conseguir que una figura se mueva continuamente hacia abajo
hasta que choque contra otra figura o bien contra la parte inferior del tablero, debemos construir una hebra que se encargue de ello.
Añadir los métodos nuevaFigura() e inicializaJuego() a la clase TetrisFrame:
/**
* Obtiene una nueva figura cuyo tipo es seleccionado de forma aleatoria
*/
public void nuevaFigura(){
figura = Figura.nuevaFigura();
}
/**
* Deja VACIA todas las celdas de la Rejilla, la inicializa
* de nuevo. Además genera una nueva Figura de tipo aleatorio
*/
public void inicializaJuego(){
rejilla.initRejilla();
nuevaFigura();
}
Añade el método RejillaPanel getPanel() a la clase TetrisFrame:
/**
* Obtiene una referencia al panel donde se dibujan las piezas del juego
* @return una referencia al panel del juego
*/
public RejillaPanel getPanel(){
return rejillaPanel1;
}
Copia el fichero Mueve.java que puedes encontrar en http://
decsai.ugr.es/~acu/NTP/archivos/Guion5 en el directorio
src/data de tu proyecto usando el sistema de ficheros. Esta clase es
la que implementa la hebra que se encarga de mover la pieza que
cae actualmente en el juego.
Después de copiar este fichero, la clase se habrá añadido al paquete
data del proyecto.
Añade el dato miembro private Mueve mueve a la clase TetrisFrame y crea con él un objeto de la clase Mueve dentro del constructor
de TetrisFrame. Además, desde el constructor de TetrisFrame, llama
al método nuevaFigura() que creará una nueva Figura de forma aleatoria, y llama a mueve.reanudar() para que comience a
moverse la Figura que acaba de generarse:
/** Creates new form TetrisFrame */
public TetrisFrame() {
initComponents();
rejilla = new Rejilla(12,22);
mueve=new Mueve(this, 2);
nuevaFigura();
mueve.reanudar();
}
18
Fundamentos de Programación
Construcción del juego del tetris con Netbeans 5.5
19
Añade al final del método paintComponent() de la clase RejillaPanel la llamada al método dibujaFigura(frame.getFigura(),g);
para que la figura actual sea visible en el JPanel:
protected void paintComponent(java.awt.Graphics g) {
super.paintComponent(g);
if(anchocelda==-1){
anchocelda=Math.min(getWidth()/frame.getRejilla().getAnchura(),(
getHeight()-10)/frame.getRejilla().getAltura());
}
g.setColor(Color.WHITE);
g.fillRect(0,0,getWidth(),getHeight());
dibujaRejilla(g);
dibujaFigura(frame.getFigura(),g);
}
Ejecuta el proyecto. Puedes comprobar que en el tablero ya aparece
una figura que se va moviendo hacia abajo pero que todavı́a no puede controlarse con las teclas para moverla a izquierda o derecha, o
para rotarla.
6.
Movimiento a izquierda y derecha y rotación
de la figura
En esta sección añadiremos el código necesario para que la figura que
cae actualmente se mueva a izquierda y derecha con el teclado (teclas izquierda y derecha). Además utilizaremos la tecla de flecha hacia arriba
para que la figura rote en sentido contrario a las agujas del reloj. La tecla
de flecha hacia abajo se utilizará para que la figura avance más rápidamente hacia abajo. Los pasos que hay que realizar son los siguientes:
Controlar el evento keyPressed en la clase RejillaPanel. Puede hacerse seleccionando el nodo JPanel del form RejillaPanel
en el inspector de componentes, seleccionando luego la solapa Events
de la ventana de propiedades del JPanel y pinchando finalmente
en la casilla ¡none¿ del evento keyPressed. Este paso hará que
se añada a la clase RejillaPanel el método:
private void formKeyPressed(java.awt.event.KeyEvent evt) {
// TODO add your handling code here:
}
19
Fundamentos de Programación
Construcción del juego del tetris con Netbeans 5.5
20
Controla también el evento mouseEntered en la clase RejillaPanel.
Este paso hará que se añada a la clase RejillaPanel el método:
private void formMouseEntered(java.awt.event.MouseEvent evt) {
// TODO add your handling code here:
}
Incluye en la clase RejillaPanel la sentencia:
import java.awt.event.KeyEvent;
Añade al método formKeyPressed() de RejillaPanel, el siguiente
código para controlar lo que se debe hacer según qué tecla de flecha
se pulse:
private void formKeyPressed(java.awt.event.KeyEvent evt) {
if (evt.getKeyCode() == KeyEvent.VK_LEFT){
if(!frame.getRejilla().seChoca(frame.getFigura(),Figura.IZQUIERDA)){
frame.getFigura().mueve(Figura.IZQUIERDA);
if(frame.getPanel()!=null)
frame.getPanel().repaint();
}
}else if (evt.getKeyCode() == KeyEvent.VK_RIGHT){
if(!frame.getRejilla().seChoca(frame.getFigura(),Figura.DERECHA)){
frame.getFigura().mueve(Figura.DERECHA);
if(frame.getPanel()!=null)
frame.getPanel().repaint();
}
}else if (evt.getKeyCode() == KeyEvent.VK_UP){
frame.getFigura().rotar(frame.getRejilla());
if(frame.getPanel()!=null)
frame.getPanel().repaint();
}else if (evt.getKeyCode() == KeyEvent.VK_DOWN){
if(!frame.getRejilla().seChoca(frame.getFigura(),Figura.ABAJO)){
frame.getFigura().mueve(Figura.ABAJO);
if(frame.getPanel()!=null)
frame.getPanel().repaint();
}
}
}
20
Fundamentos de Programación
Construcción del juego del tetris con Netbeans 5.5
21
Añade al método formMouseEnterred() de RejillaPanel, la siguiente lı́nea para que cuando el ratón se introduce dentro de RejillaPanel, su JPanel adquiera el foco del teclado y ası́ pueda recibir
los eventos de teclado necesarios para mover la figura del juego:
private void formMouseEntered(java.awt.event.MouseEvent evt) {
requestFocus();
}
Ejecuta el proyecto de nuevo y podrás comprobar que la figura ya
puede moverse con las teclas de flechas del teclado.
7.
Asociar acciones a los items del menú
Para terminar vamos a asociar las acciones que se deben ejecutar al
seleccionar alguno de los dos items que tenemos en el menú File:
Abrir el nodo ExitItem en el inspector de componentes: TetrisFrame
→ Form TetrisFrame → [JFrame] → jMenuBar1 → FileMenu →
ExitItem
Pinchar con el botón derecho este nodo y seleccionar en el menú contextual Events → Action → actionPerformed. Como resultado se
añade el método ExitItemActionPerformed() al código fuente
de la clase TetrisFrame.
Incluir dentro de este método la sentencia System.exit(0) para
que acabe el programa:
private void ExitItemActionPerformed(java.awt.event.ActionEvent evt) {
System.exit(0);
}
De igual forma asocia una acción al item NewItem incluyendo el siguiente código:
private void NewItemActionPerformed(java.awt.event.ActionEvent evt) {
inicializaJuego();
mueve.reanudar();
}
8.
Posibles mejoras del juego
Algunas posibilidades de amplicación del juego que se dejan como
ejercicio son las siguientes:
Permitir que el juego sea detenido al pulsar una determinada tecla,
como por ejemplo la barra espaciadora.
Hacer que se visualice la siguiente Figura que va a aparecer.
21
Fundamentos de Programación
Construcción del juego del tetris con Netbeans 5.5
22
Que cada tipo de Figura aparezca en un color diferente.
Mostrar el tiempo que ha pasado desde que se comenzó el juego.
Hacer uso de niveles. Se podrı́a hacer que cuando se completen 20
lı́neas se pasarı́a a un nivel superior en el que las piezas caen a una
mayor velocidad. Esto es relativamente sencillo pues el constructor
de la clase Mueve ya está preparado para pasarle un parámentro
que indica el nivel.
Contar los puntos conseguidos. Por ejemplo 5 puntos por lı́nea.
9.
Localización del programa ya terminado
El proyecto del programa ya terminado puede encontrarse en http:
//decsai.ugr.es/~acu/NTP/archivos/Guion5/programaguion3java.
tgz
22