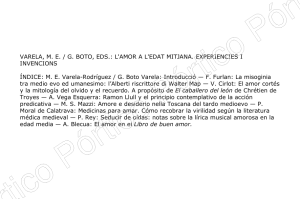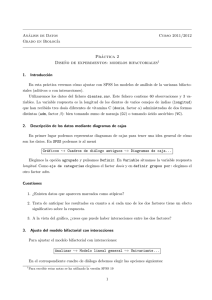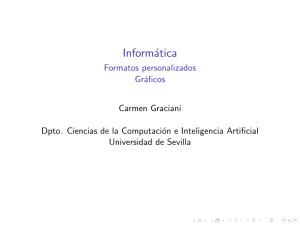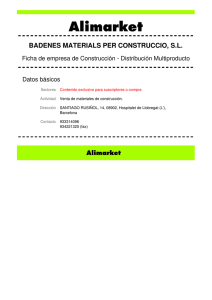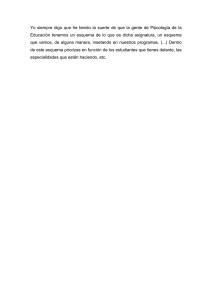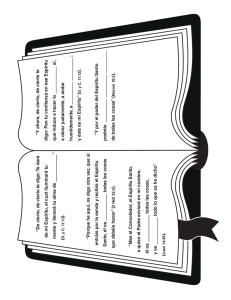Gui ´on 4 Construcci´on de interfaces gr´aficos de usuario con
Anuncio

Guión 4 Construcción de interfaces gráficos de usuario con Netbeans 4.1 Noviembre de 2005 Nuevas Tecnologı́as de la Programación Curso 2005/2006 Índice 1. Pasos iniciales 1.1. Creación del proyecto . . . . . . . . . . . . . . . . . . . . . 1.2. Creación del contenedor de objetos . . . . . . . . . . . . . 1.3. Definición de la clase principal del proyecto . . . . . . . . . 5 5 6 9 2. Adición de componentes al contenedor 11 3. Selección del Layout Manager 13 4. Configuración de componentes 14 5. Construcción de menús 16 6. Modificando el gestor de posicionamiento 17 7. Copiando objetos 18 8. Asistente de conexión 18 9. El gestor de posicionamiento GridBagLayout 20 10. Añadir manejadores de eventos 22 11. Contenedores dentro de contenedores 25 12. Modificación de propiedades de generación de código 28 13. Creación de un panel para dibujar y gestionar sus eventos 30 14. Localización de los programas ya terminados 35 Nuevas Tecnologı́as de la Programación 1. Construcción de interfaces gráficos de usuario con Netbeans 4.1 5 Pasos iniciales Vamos a crear un GUI simple. El GUI concatenará los strings de dos campos de texto y luego mostrará el resultado en un tercer campo de texto. Comienza ejecutando el entorno Netbeans. En el IDE de Netbeans, todos los desarrollos Java necesitan la creación de un proyecto. Un proyecto es un grupo de ficheros fuente Java más sus metadatos asociados, incluyendo ficheros de propiedades, un script Ant que controla parámetros de compilación y ejecución, etc. 1.1. Creación del proyecto Para crear el proyecto de nuestra aplicación seguiremos los siguientes pasos: 1. Selecciona Menú File → New Project (Ctrl + Shift + N), o bien pulsa en el icono New Project de la barra de utilidades del IDE. 2. Seleccionamos General → Java Application y pulsa el botón Next. 3. Como nombre del proyecto introducimos GuiDemoBasic. Como carpeta (directorio) donde colocar el proyecto usaremos el directorio ProjectsNB/GuiDemoBasic. La carpeta ProjectsNB debe estar previamente creada dentro de tu home. Para ayudarte a seleccionar esta carpeta puedes pinchar en el botón Browse. 5 Nuevas Tecnologı́as de la Programación Construcción de interfaces gráficos de usuario con Netbeans 4.1 6 4. Asegúrate que está seleccionada la opción Set as Main Project y no seleccionada la opción Create Main Class. 5. Pulsa el botón Finish. Los pasos anteriores han creado una carpeta GuiDemoBasic en nuestro sistema de ficheros en el sitio deseado. Esta carpeta contiene todos los ficheros asociados al proyecto. Puede verse la estructura de carpetas creadas usando la ventana Files del IDE. 1.2. Creación del contenedor de objetos Por ahora, podemos observar que la carpeta Source Packages en la ventana Projects contiene un paquete <default package> que está vacı́o por ahora: 6 Nuevas Tecnologı́as de la Programación Construcción de interfaces gráficos de usuario con Netbeans 4.1 7 La creación del interfaz gráfico de usuario (GUI) con Netbeans es muy sencilla. Se comienza creando un contenedor mediante una determinada plantilla, y luego se arrastran a él, los componentes visuales, ajustándoles las propiedades que se necesiten. Nosotros crearemos un contenedor JFrame y lo colocaremos en un nuevo paquete. Otros posibles contenedores son Applet, Dialog, Frame o Panel de AWT, y JApplet, JDialog, JInternalFrame, JFrame o JPanel de Swing, que pueden seleccionarse con Menú File → New File → Java Gui Forms. 1. Pinchar con el botón derecho del ratón sobre el nodo GuiDemoBasic de la ventana de proyectos, y elegir New → JFrame Form 2. Introduce AddStrings como nombre para el nuevo JFrame. Como nombre del paquete introduce guidemobasic. 3. Pulsa el botón Finish. El IDE crea el form AddStrings y la clase AddStrings dentro del fichero AddString.java. El paquete guidemobasic sustituye ahora al paquete <default package>, y el form AddStrings se abre en la ventana Editor en la vista de diseño (Design) que muestra una vista gráfica de los componentes GUI. Además se abre una ventana para la paleta de componentes en la parte superior derecha del IDE, el inspector de componentes aparece en la parte izquierda debajo de la ventana de proyectos, y la ventana de propiedades aparece en la parte derecha debajo del inspector de componentes. 7 Nuevas Tecnologı́as de la Programación Construcción de interfaces gráficos de usuario con Netbeans 4.1 8 Una breve descripción de las ventanas que aparecen ahora en el IDE, mencionadas anteriormente es: Inspector: Proporciona una representación de todos los componentes, visuales y no visuales, en la aplicación como una estructura jerárquica. Además nos muestra cual componente en el árbol está siendo editado actualmente en el Editor. Paleta de componentes (Palette: Contiene solapas para varios componentes JFC/Swing, AWT y JavaBeans, junto con una selección de layout managers. Propiedades (Properties): Muestra las propiedades de los componentes que está actualmente seleccionado en el Inspector, Editor, ventana de Proyectos o ventana Files. Editor: Aparece en la parte central del IDE. En la figura anterior el Editor en modo de diseño (Design) el cual muestra una vista visual del form JFrame. También puede seleccionarse el modo de código fuente (Source) que mostrará el código fuente asociado a este JFrame. Si pinchamos en la solapa Source dentro de la ventana Editor, podemos ver el código fuente del JFrame que acabamos de crear. Las partes sombreadas en azul corresponden a código generado automáticamente por el IDE (Guarded Blocks) que no puede editarse directamente en la vista Source. Sólo podemos modificar las partes sombreadas en blanco. 8 Nuevas Tecnologı́as de la Programación 1.3. Construcción de interfaces gráficos de usuario con Netbeans 4.1 9 Definición de la clase principal del proyecto Debemos ahora definir la clase principal (Main Class) de forma que los comandos de construcción y ejecución (Build y Run) funcionen de forma correcta. Podemos poner como clase principal, cualquier clase con un método main, pero en este caso lo que queremos es poner como clase principal, la clase AddStrings que hemos creado en los pasos anteriores. 1. En la ventana de proyectos, pincha con el botón derecho en el nodo del proyecto GuiDemoBasic y elige Properties. Aparecerá entonces el siguiente diálogo: 2. En el panel de categorı́as (Categories) del diálogo de propiedades del proyecto, selecciona el nodo Run. 9 Nuevas Tecnologı́as de la Programación Construcción de interfaces gráficos de usuario con Netbeans 4.1 10 3. En el panel derecho, pincha el botón Browse que está a la izquierda del campo Main Class. 4. En el diálogo Browse Main Classes que aparece, selecciona guidemobasic.AddStrings, y pulsa Select Main Class. 5. Pincha Ok para salir del diálogo de propiedades del proyecto. Si observamos con algún navegador de directorios lo que ha ocurrido tras los pasos anteriores, podemos comprobar que se ha creado un directorio llamado GuiDemoBasic que contiene varios directorios. Uno de ellos es el directorio src que contendrá todo el código fuente del proyecto. Por ahora contiene el directorio guidemobasic que corresponde al paquete del mismo nombre. Este directorio a su vez aloja el fichero AddStrings.java que contiene el código Java de la clase correspondiente al JFrame de nuestro proyecto. Además aparece el fichero AddStrings.form que es usado por el Form Editor para leer y guardar el form que estamos creando. Este último fichero no es necesario para compilar ni ejecutar el programa. El código Java creado con Netbeans puede ser exportado, compilado y ejecutado fuera del IDE en cualquier entorno Java. También el código Java creado en otros entornos puede ser importado, modificado, compilado y ejecutado en Netbeans. Pero, actualmente no hay ninguna forma de 10 Nuevas Tecnologı́as de la Programación Construcción de interfaces gráficos de usuario con Netbeans 4.1 11 generar un fichero .form a partir de código importado. Eso significa que el código importado debe modificarse a mano, en lugar de con el Form Editor. 2. Adición de componentes al contenedor La paleta de componentes nos permite seleccionar qué componentes queremos añadir al form. Los componentes están clasificados en distintas categorı́as: Swing, AWT, Layout Managers y JavaBeans. Los cuatro botones que hay a la derecha de la solapa AddStrings en la ventana Form Editor permiten seleccionar el modo del Form Editor. Por ahora, aseguraos que el botón Selection Mode está pulsado. 11 Nuevas Tecnologı́as de la Programación Construcción de interfaces gráficos de usuario con Netbeans 4.1 12 Vamos a añadir tres componentes JLabel. Para ello: 1. Desplegar la categorı́a Swing de la paleta de componentes si no lo estaba ya. 2. Seleccionar el componente JLabel. 3. Mantener pulsada la tecla Shift y pinchar tres veces en el panel del editor de forms con el botón izquierdo del ratón. Esto hace que aparezcan tres JLabel etiquetados con jLabel1, jLabel2 y jLabel3. Si no hubiesemos mantenido pulsada la tecla Shift, sólo se hubiese añadido un JLabel. En Java, la colocación y tamaño de los componentes dentro del contenedor está determinada por el gestor de posicionamiento (Layout manager ) que tenga definido. En este caso el gestor de posicionamiento que tiene definido el JFrame es por ahora BorderLayout. Para añadir los componentes JTextField usaremos un procedimiento algo distinto. 1. Pincha con el botón derecho en el nodo JFrame del inspector de componentes. 2. Selecciona Add From Palette en el menú contextual y elige Swing → JTextField. 3. Repite el proceso tres veces. 4. Notar que los componentes aparecen tanto en el editor de forms como en el inspector de componentes. Para ver la apariencia del GUI que hemos construido podemos pulsar el botón Test Form (colocado en la parte superior derecha del Form Editor). 12 Nuevas Tecnologı́as de la Programación Construcción de interfaces gráficos de usuario con Netbeans 4.1 13 En modo Test, el gestor de posicionamiento funciona del mismo modo que en la aplicación compilada, y también los componentes del GUI responden a eventos de ratón y teclado, aunque los componentes no están conectados a manejadores de eventos. 3. Selección del Layout Manager Modifiquemos el gestor de posicionamiento del JFrame para conseguir un aspecto mejor. Probemos con el gestor FlowLayout. 1. Despliega la categorı́a Layouts en la paleta de componentes. 2. Selecciona el botón FlowLayout. 3. Pincha en cualquier lugar dentro del JFrame en el editor del form. Si testeamos ahora el form, obtendremos lo siguiente: 13 Nuevas Tecnologı́as de la Programación 4. Construcción de interfaces gráficos de usuario con Netbeans 4.1 14 Configuración de componentes Si miramos en el Source Editor el método InitComponents(), podemos ver que aparece sombreado en color azul claro. Esto nos indica que es código reservado, o sea que se genera automáticamente y no debe modificarse a mano tocando en el código fuente. Modifiquemos algunas propiedades de los componentes de nuestro interfaz: 1. Modificación del texto a) Seleccionar jLabel1 en el inspector de componentes. 14 Nuevas Tecnologı́as de la Programación Construcción de interfaces gráficos de usuario con Netbeans 4.1 15 b) Selecciona la solapa Properties (si no lo estaba ya) y localizar la propiedad text. c) Cambiar su valor de jLabel1 a String A. d) Notar que el valor también cambia en el editor de forms y en el código reservado del Source Editor. e) Modifica ahora el valor de la propiedad texto de los otros componentes como muestra la siguiente tabla. Para el componente jTextField3 desactivaremos la propiedad Editable. Componente jLabel1 jLabel2 jLabel3 jTextField1 jTextField2 jTextField3 Text String A String B String A+B A default B default result Editable N/A N/A N/A True True False 2. Cambiar el tamaño de componentes Los componentes tienen ahora mismo el tamaño que se adapta al texto que contienen. a) Dentro de Properties despliega la categorı́a Other properties, y localiza la propiedad preferredSize. b) Cambiar el valor de todos los componentes a [80, 30]. c) Testea de nuevo el form. 3. Renombrar componentes. Demos nombres más significativos a los componentes. a) Pinchar con el botón derecho en cada uno de los componentes en el inspector de componentes, seleccionando Rename del menú contextual. b) Renombra los componentes según muestra la siguiente tabla. 15 Nuevas Tecnologı́as de la Programación Nombre original jLabel1 jLabel2 jLabel3 jTextField1 jTextField2 jTextField3 Construcción de interfaces gráficos de usuario con Netbeans 4.1 16 Nuevo nombre lblA lblB lblSum tfA tfB tfSum 4. Modificación del tı́tulo del Frame a) Selecciona el node JFrame en el inspector de componentes. b) Selecciona la solapa Properties. c) Pon en el title el valor AddString 1.0. 5. Construcción de menús Ahora añadiremos una barra de menús a nuestro form. 1. Seleccionar JMenuBar en la solapa Swing de la paleta de componentes. 2. Pinchar con el ratón en cualquier parte del panel del editor del form. Inicialmente la barra de menús tendrá sólo un menú, sin ningún item. Vamos a añadir otro menú, y le pondremos a cada uno sus opciones (items). 1. Pinchar con el botón derecho del ratón en el nuevo JMenuBar en el inspector de componentes. 2. Seleccionar Add JMenu del menú contextual. 3. Pinchar con el botón derecho del ratón en JMenu1. 4. Seleccionar Add → JMenuItem en el menú contextual. Además de JMenuItem, es posible elegir JCheckBoxMenuItem, JRadioButtonMenuItem, JMenu (para submenús), y JSeparator. 5. En JMenu2 añadir otro JMenuItem, un JSeparator y un JMenuItem. 6. Renombrar los JMenu y JMenuItem, modificando además algunas propiedades según muestra la siguiente tabla: Nombre original jMenu1 jMenuItem1 jMenu2 jMenuItem2 jMenuItem3 Nuevo nombre FileMenu ExitItem HelpMenu ContetsItem AboutItem Text File Exit Help Contents About 16 Tooltip text File Exit Help Contents About Mnemonic F X H C A Nuevas Tecnologı́as de la Programación Construcción de interfaces gráficos de usuario con Netbeans 4.1 17 El nuevo aspecto del programa al ejecutarlo con Test form es el siguiente: 6. Modificando el gestor de posicionamiento El gestor de posicionamiento que hemos usado (FlowLayout) nos ha permitido cambiar el tamaño de los componentes. Pero ahora queremos que las tres etiquetas queden alineadas juntas con los tres campos de texto. Para conseguir esto, cambiaremos de nuevo el gestor de posicionamiento al tipo GridLayout. 1. Pincha con el botón derecho en el nodo JFrame del inspector de componentes. 2. Selecciona Set Layout → GridLayout en el menú contextual. 3. Selecciona el nodo GridLayout en el inspector de componentes. 4. Cambia la propiedad Columns al valor 3 y la propiedad Rows al valor 2. Ahora todo queda bien alineado, aunque hemos perdido en parte el control sobre el tamaño de los componentes, ya que GridLayout hace que todas las celdas tengan el mismo tamaño, suficientemente grande para que quepa el más grande de ellos. El resultado ahora es: 17 Nuevas Tecnologı́as de la Programación 7. Construcción de interfaces gráficos de usuario con Netbeans 4.1 18 Copiando objetos Es posible copiar y pegar objetos en la ventana Projects con facilidad. Pueden copiarse miembros de clases (campos, constructores, métodos, patrones bean) entre clases, y también componentes GUI entre forms. Copiemos la clase que hemos construido hasta el momento en un nuevo programa: 1. Crear un nuevo proyecto para la copia. Nombra GuiDemoAdvanced al nuevo proyecto. Asegurate que no están seleccionadas las opciones Set as Main Project y la Create Main Class. 2. Crea el paquete guidemoadvanced en el nuevo proyecto GuiDemoAdvanced. Puedes hacer esto, pulsando con el botón derecho del ratón sobre el nodo Source Packages del proyecto GuiDemoAdvanced en la ventana Projects, y luego seleccionando New rightarrow Java Package. 3. En la ventana Projects, pincha con el botón derecho en el nodo AddStrings del antiguo proyecto GuiDemoBasic y selecciona Copy. 4. Pincha con el botón derecho el nodo del paquete guidemoadvanced en la ventana Projects y selecciona Paste en el menú contextual. 5. Haz doble click en el nuevo nodo AddStrings para abrirlo en las ventanas Source Editor y Form Editor. Notar que el nombre del paquete ha sido cambiado automáticamente si vemos el código fuente de esta nueva clase. 6. En el inspector de componentes define la propiedad tı́tulo (title) con AddStrings 2.0. 8. Asistente de conexión Nuestro objetivo en el programa que estamos construyendo es que el tercer JTextField (tfSum) muestre la concatenación de los otros dos. Si tfA o tfB recibe un ActionEvent, la propiedad text de tfSum debe cambiar para mostrar el resultado. El asistente de conexión nos ayuda a establecer enlaces entre los eventos de un componente y las acciones de otro. El asistente de conexión se activa pinchando en el botón Connection Mode del editor de Forms (botón que está junto al de Selection Mode). 1. Selecciona el modo Conexión. 18 Nuevas Tecnologı́as de la Programación Construcción de interfaces gráficos de usuario con Netbeans 4.1 19 2. Selecciona el componente que enviará el ActionEvent en Form Editor. O sea, el JTextField llamado tfA. 3. Selecciona ahora el componente destino. O sea, el JTextField llamado tfSum. 4. El asistente de conexión se lanza. Abre el nodo action, y selecciona actionPerformed. Acepta el nombre por defecto del método tfAActionPerfomed, y pulsa Next. 5. En el siguiente panel del asistente, mantener la operación por defecto Set Property, seleccionar la propiedad text, y pinchar en Next. 6. En el último panel especificar Get Parameter From pulsando el botón User Code. Introducir luego el siguiente código y pulsar en Finish: tfA.getText() + tfB.getText() 19 Nuevas Tecnologı́as de la Programación Construcción de interfaces gráficos de usuario con Netbeans 4.1 20 7. Si miramos en la ventana Source Editor podemos ver se ha añadido un nuevo método tfAActionPerformed, para manejar el ActionEvent que lanza el componente tfA. 8. Repetir la operación para el otro campo de texto, tfB. 9. Compilar y ejecutar. Cambiar el campo de texto para comprobar que funciona. El campo de texto resultado, tfSum, muestra tfA concatenado con tfB, como ilustra la siguiente figura. 9. El gestor de posicionamiento GridBagLayout Cuando se necesita más control sobre el tamaño y posición de los componentes GUI, puede usarse GridBagLayout. También podriamos utilizar NullLayout, pero esto reducirı́a la portabilidad entre distintas plataformas. GridBagLayout es un gestor de posicionamiento estándar de Java que fue diseñado para control preciso de los componentes GUI. El inconveniente que presenta es que es complejo de configurar y tedioso de modificar. Sin embargo usando el Optimizador de GridBagLayout de Netbeans se facilita bastante la tarea. Con él, podemos ajustar visualmente el tamaño y posición de los componentes y luego ajustar numéricamente para obtener una precisión más exacta. GridBagLayout también divide el contenedor en una rejilla de varias filas y columnas (al igual que GridLayout). Pero ahora, las filas y columnas no necesitan ser todas de la misma altura o anchura. Vamos a utilizar el Optimizador de GridBagLayout para nuestro programa AddStrings: 1. Establecer GridBagLayout como gestor de posicionamiento. Puede hacerse arrastrando GridBagLayout desde la paleta de componentes hasta el editor del form, o pinchando con el botón derecho 20 Nuevas Tecnologı́as de la Programación Construcción de interfaces gráficos de usuario con Netbeans 4.1 21 del ratón en el nodo JFrame del inspector de componentes y seleccionar Set Layout en el menú contextual. 2. Iniciar el optimizador. En el inspector de componentes pinchar con el botón derecho el nodo GridBagLayout, y luego seleccionar Customize del menú contextual para abrir el optimizador (GridBagLayout Customizer). 3. Recoloca los componentes JLabel y JTextField según la siguiente figura: 4. Ajustar algunas propiedades de los componentes. Seleccionar el componente en el panel derecho, y luego ajusta los valores con los paneles de la izquierda. Puede hacerse ajustando las propiedades de la parte superior, o bien con los controles visuales de la parte inferior. Nosotros sólo ajustaremos el campo de texto tfSum. Deberı́a ser del doble de tamaño de los campos de entrada de texto. Ajusta las propiedades según la siguiente tabla, luego cierra el optimizador, compila y ejecuta. 21 Nuevas Tecnologı́as de la Programación Propiedad Fill Grid width Internal padding X Construcción de interfaces gráficos de usuario con Netbeans 4.1 22 Nuevo valor Horizontal 4 60 5. Las propiedades del gestor de posicionamiento de un componente como el texto tfSum, pueden también ajustarse sin abrir el optimizador. Basta con seleccionar el componente en el inspector de componentes y luego cambiar las propiedades de la categorı́a Layout en la ventana Properties. Al ejecutar ahora el programa obtenemos: 10. Añadir manejadores de eventos Podemos manejar los eventos de los componentes GUI, creando un método por cada evento que seleccionemos manualmente. El asistente de conexión incluı́a una forma para seleccionar un evento y luego crear un método para manejarlo. Veamos otra forma de generar un método para manejar un evento. 1. Abrir el nodo ExitItem en el inspector de componentes: AddStrings → Form AddStrings → [JFrame] → jMenuBar1 → FileMenu → ExitItem 2. Pinchar con el botón derecho este nodo y seleccionar en el menú contextual Events → Action → actionPerformed. Como resultado se añade el método ExitItemActionPerformed() al código fuente. 22 Nuevas Tecnologı́as de la Programación Construcción de interfaces gráficos de usuario con Netbeans 4.1 23 3. Localizar este método en el código fuente. Es un método vacı́o. Escribir la sentencia System.exit(0); en el método ExitItemActionPerformed(). La primera y última lı́neas de ExitItemActionPerformed() son código reservado (sombreadas en azul claro), pero el cuerpo del método no lo es. Podemos modificar libremente el cuerpo de este método. Este es el patrón común para métodos manejadores de eventos que genera Netbeans. Ahora la opción Exit del menú FileMenu hace que termine el programa. Veamos otra forma para asociar un método al evento de un componente. En la versión actual del programa tenemos dos métodos tfAActionPerformed y tfBActionPerformed que fueron creados con el asistente de conexión para conectar las acciones en los campos de texto tfA y tfB, con el resultado en tfSum. El asistente de conexión creo estos métodos vacı́os, que luego nosotros rellenamos con código para que apareciese el resultado en tfSum. Sin embargo los dos métodos contienen exactamente el mismo código. Esto es redundante, por lo que vamos a solucionarlo. 1. Seleccionar tfB en el inspector de componentes, y pinchar en la solapa Event que hay al lado de la solapa Properties (parte inferior derecha del IDE). 23 Nuevas Tecnologı́as de la Programación Construcción de interfaces gráficos de usuario con Netbeans 4.1 24 2. Pinchar tfBActionPerformed en la parte superior de la columna derecha, y luego pinchar el botón . . .. 3. En la ventana de diálogo que aparece seleccionar Remove para eliminar el método tfBActionPerformed. 4. Añadir ahora el método tfAActionPerformed, y pinchar en OK para terminar. Si miramos el código fuente podemos ver que el método tfBActionPerformed ha sido eliminado. Ahora tenemos un programa algo más simple. Esta aproximación permite asociar fácilmente el mismo método para manejar varios eventos. Veamos dos últimas formas de crear un método manejador de eventos. 1. En el inspector de componentes, pinchar con el botón derecho en el nodo lblA. 2. En el menú contextual seleccionar Events → Mouse → mouseEntered. Esto crea el método lblAMouseEntered(). 3. Insertar la siguiente lı́nea en este método: lblA.setForeground(java.awt.Color.red); 24 Nuevas Tecnologı́as de la Programación Construcción de interfaces gráficos de usuario con Netbeans 4.1 25 4. Ahora en el editor de forms, pincha con el botón derecho del ratón en la etiqueta lblA (con texto String A) y selecciona Events → Mouse → mouseExited en el menú contextual. 5. Inserta el siguiente método en el método lblAMouseExited(): lblA.setForeground(java.awt.Color.green); Compila el programa y ejecútalo. Ahora la etiqueta String A cambia de color cuando el cursor del ratón entra y sale el rectángulo que la encuadra. 11. Contenedores dentro de contenedores Un JPanel puede contener cualquier número de componentes. Puesto que un JPanel es él mismo un componente, puede colocarse dentro de otro JPanel, un JFrame, u otro contenedor GUI. Esto permite la construcción de complejos GUIs. Si todos los componentes de todos los contenedores de un programa, fuesen visibles al mismo tiempo en Netbeans, resultarı́a vialmente confuso e inmanejable. El editor de forms evita esta confusión mostrando sólo un contenedor con sus componentes al mismo tiempo. Veremos que el desarrollador tiene una forma sencilla para elegir el contenedor a mostrar. Vamos a rellenar el espacio libre que queda en la parte superior derecha de AddStrings con un JPanel. En este JPanel colocaremos un par de componentes. 25 Nuevas Tecnologı́as de la Programación Construcción de interfaces gráficos de usuario con Netbeans 4.1 26 1. Seleccionar el icono JPanel de la paleta de componentes y luego pincha la esquina vacı́a de AddStrings en el editor de form para añadir el JPanel. Esto hace que aparezca un pequeño cuadrado azul en esta esquina del editor de forms. Usaremos el optimizador del GridBagLayout para ajustar el espacio que ocupa este JPanel. 2. Pincha con el botón derecho del ratón el nodo GridBagLayout en el inspector de componentes y selecciona Customize en el menú contextual. 3. Selecciona el JPanel en la ventana de diálogo del optimizador y luego ajustar GridWidth al valor 3 y GridHeight al valor 2. 4. Cierra el optimizador pulsando en el botón Close. Si miramos el editor de forms podemos comprobar que el JPanel parece no estar en el form, ya que el pequeño cuadrado azul ha desaparecido. No hay problema, el JPanel está todavı́a en el inspector de componentes. 1. Selecciona el JPanel en el inspector de componentes, lo que hará que aparezca de nuevo el cuadrado azul. 2. Pincha con el botón derecho del ratón el JPanel en el inspector de componentes y selecciona Design This Container del menú contextual. Esto hará que el JPanel ocupe todo el espacio en el editor de forms, y el JFrame desaparezca. 3. Inserta un JButton y un JLabel desde la paleta de componentes en el JPanel. 26 Nuevas Tecnologı́as de la Programación Construcción de interfaces gráficos de usuario con Netbeans 4.1 27 4. Compila y ejecuta para comprobar el resultado. En este momento el editor de forms muestra el JPanel. Para volver al JFrame pincha con el botón derecho del ratón y comprueba que ahora las aparecen las opciones Design This Container y Design Top Container. Esto nos da una forma sencilla para movernos entre el JFrame y el JPanel. 27 Nuevas Tecnologı́as de la Programación 12. Construcción de interfaces gráficos de usuario con Netbeans 4.1 28 Modificación de propiedades de generación de código Como hemos visto en secciones anteriores las zonas de código sombreadas en azul (guarded code) son generadas automáticamente por Netbeans y no pueden modificarse con el editor de código fuente. Podriamos modificar este código indirectamente con un editor de código externo, pero no es recomendable, ya que Netbeans regenera automáticamente el código reservado (guarded code) cada vez que se abre de nuevo el objeto fuente, con lo que se perderı́an los cambios realizados fuera de Netbeans. El código reservado puede identificarse con un editor de texto externo a Netbeans, buscando comentarios que comiencen con //GEN-. Pero a veces necesitamos modificar código reservado por alguna razón. Por ejemplo, queremos pasar uno o varios parámetros de instanciación al constructor de la clase de un componente del GUI (el IDE utiliza normalmente el constructor por defecto) o bien queremos que una determinada propiedad de un componente se defina con el valor que devuelve un determinado método. La forma recomendada de modificar código reservado es a través de las utilidades que proporciona Netbeans para ello. Modificación de código generado para componentes del Form. 1. En el inspector de componentes, selecciona el componente al que queremos cambiar su código de inicialización. Por ejemplo, selecciona el componente jButton1. 2. Pincha el botón Code que hay en la parte derecha de la ventana de propiedades. 3. Selecciona la propiedad que deseas editar, e introduce el valor deseado. Por ejemplo, para incluir un argumento String en el constructor que crea el componente jButton1, pincharemos en el botón etiquetado con ... de la propiedad Custom Creation Code. Aparecerá el siguiente diálogo: 28 Nuevas Tecnologı́as de la Programación Construcción de interfaces gráficos de usuario con Netbeans 4.1 29 Incluye la siguiente lı́nea de código y pulsa Ok. new javax.swing.JButton("Hola"); Elimina ahora el texto en la propiedad text de este componente jButton1 en la ventana de propieades, para que ası́ el JButton aparezca con el texto que se ha incluido en el constructor. Visualiza el código fuente, y comprueba como ahora el componente jButton1 se crea con: jButton1 = new javax.swing.JButton("Hola"); Ejecuta el programa y podrás ver como jButton1 está etiquetado con Hola. Modificación del código generado para una propiedad de un componente. 1. Selecciona el componente en el inspector. 2. Despliega la ventana de propiedades. 3. Selecciona la propiedad a la que queremos modificar el código de inicialización. 4. Pincha el botón ... para abrir el diálogo Editor de Propiedades (Editor Property ). 5. Selecciona Form Connection en el combo box de Select Mode. 29 Nuevas Tecnologı́as de la Programación Construcción de interfaces gráficos de usuario con Netbeans 4.1 30 6. En el editor de propiedades, selecciona el tipo de inicialización de código que se quiere utilizar (Value, Bean, Property, Method Call o User Code). 13. Creación de un panel para dibujar y gestionar sus eventos Vamos a modificar el programa AddStrings para añadir un panel en el que dibujaremos una lı́nea desde el vértice superior izquierda, hasta el último punto en el que hicimos click con el ratón. Inicialmente la lı́nea estará dibujada desde el vertice superior izquierda hasta las coordenadas 50, 50. El nuevo panel sustituirá al antiguo panel jPanel1. Este nuevo panel debe hacerse creando una nueva clase que sea subclase de JPanel, en la que sobreescribiremos el método paintComponent(Graphics g). 1. Crear un nuevo proyecto. Nombra GuiDemoAdvanced2 al nuevo proyecto. Asegurate que no están seleccionadas las opciones Set as Main Project y la Create Main Class. 2. Copia el paquete completo guidemoadvanced desde el proyecto GuiDemoAdvanced hasta este nuevo proyecto GuiDemoAdvanced2, haciendo uso de Copy y Paste. 3. Haz doble click en el nuevo nodo AddStrings del proyecto GuiDemoAdvanced2 para abrirlo en las ventanas Source Editor y Form Editor. 4. En el inspector de componentes define la propiedad tı́tulo (title) con AddStrings 3.0. A continuación vamos a dar los pasos necesarios para incluir el panel de dibujo de lı́neas en nuestro nuevo proyecto. 1. En el inspector de componentes selecciona el nodo jPanel1 y elimı́nalo mediante el menú contextual. 2. Selecciona el nodo GuiDemoAdvanced2 en la ventana de proyectos, y crea un nuevo JPanel: Menú File → New File → Java GUI Forms → JPanel Form. 30 Nuevas Tecnologı́as de la Programación Construcción de interfaces gráficos de usuario con Netbeans 4.1 31 3. Nombraremos JPanelLinea a esta nueva clase y la incluiremos en el paquete guidemoadvanced. 4. Añade dos campos posX y posY de tipo int a la clase JPanelLinea que nos servirán para guardar la última posición donde hemos pinchado con el ratón dentro del panel. Para añadir estos campos podemos hacerlo usando el editor del código fuente, o bien pinchando con el botón derecho el nodo Fields en la clase JPanelLinea del Explorer, y seleccionando AddField en el menú contextual. Si usamos este último método aparecerá el siguiente diálogo: 31 Nuevas Tecnologı́as de la Programación Construcción de interfaces gráficos de usuario con Netbeans 4.1 32 5. Usando el editor del código fuente incluye las sentencias de inicialización de posX e posY en el constructor de JPanelLinea, después de la llamada a initComponents();. posX=50; posY=50; 6. Sobreescribe el método paintComponent(Graphics) en la clase JPanelLinea (método heredado de JComponents). Para ello selecciona el nodo class JPanelLinea en la ventana de proyectos, pincha con el botón derecho del ratón sobre él y selecciona Tools → Override Methods.... 7. En el diálogo que aparece selecciona Show Superclasses and interfaces y selecciona el método void paintComponent(Graphics) de la clase JComponent y pulsa en el botón Ok. 32 Nuevas Tecnologı́as de la Programación Construcción de interfaces gráficos de usuario con Netbeans 4.1 33 8. Añade la sentencia g.drawLine(0,0,posX,posY); al final del método paintComponent(). 9. Controlar el evento mousePressed. Puede hacerse seleccionando el nodo JPanel del form JPanelLinea en el inspector de componentes, seleccionando luego la solapa Events de la ventana de propiedades del JPanel y pinchando finalmente en el evento mousePressed. Este paso hará que se añada a la clase JPanelLinea el método: formMousePressed(java.awt.event.MouseEvent evt) 33 Nuevas Tecnologı́as de la Programación Construcción de interfaces gráficos de usuario con Netbeans 4.1 34 10. Añade al método formMousePressed() lo siguiente: posX=evt.getX(); posY=evt.getY(); repaint(); 11. Compila la clase JPanelLinea. Este paso es muy importante, ya que de no hacerlo el siguiente paso no se podrá hacer. 12. Añade el panel JPanelLinea como componente del JFrame de AddStrings. Para ello realiza los siguientes pasos: Abre nodos del form AddStrings en el inspector de componentes hasta que sea visible el nodo [JFrame]. Copia JPanelLinea al portapapeles (con el botón derecho del ratón pincha el nodo JPanelLinea de la ventana de proyectos y selecciona Copy en el menú contextual). Pega el panel en el JFrame: Pincha con el botón derecho del ratón el nodo [JFrame] de AddStrings en el inspector de componentes, y selecciona Paste en el menú contextual. Este paso hará que se añada al JFrame de AddStrings un JPanelLinea llamado jPanelLinea1. Abre el optimizador del GridBagLayout del JFrame de AddStrings. Modifica las siguientes propiedades del JPanelLinea: Propiedad Grid Width Grid Height Fill 34 Valor 3 2 Both Nuevas Tecnologı́as de la Programación Construcción de interfaces gráficos de usuario con Netbeans 4.1 35 Compila y ejecuta el programa. Puedes comprobar que al pinchar con el ratón dentro del panel, aparece una lı́nea desde el vértice superior izquierda del panel hasta el punto donde hemos pinchado. 14. Localización de los programas ya terminados En este guión se han desarrollado tres programas. Podéis encontrar los proyectos de estos tres programas en la dirección http://decsai. ugr.es/~acu/NTP/archivos/programasguion2java.tgz. 35