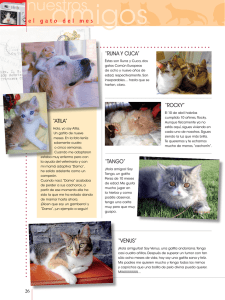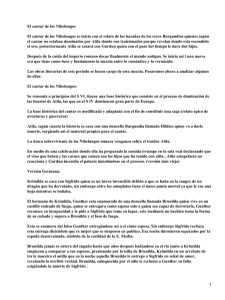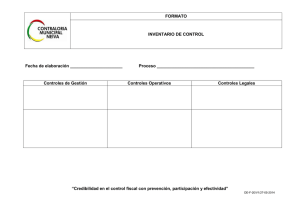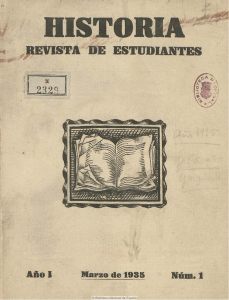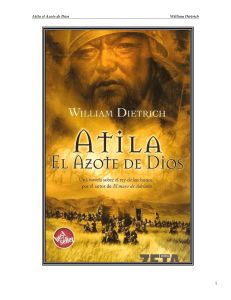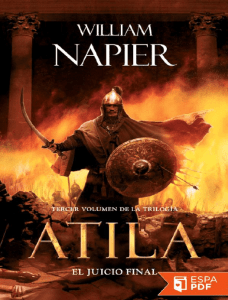Manual de ayuda de ATILA.
Anuncio

Manual de ayuda de ATILA. Búsqueda de registros en la base de datos Esta es la opción que le permite localizar cualquier registro (ficha de un curso de formación, ficha de un equipo de laboratorio, ficha de una compra, ficha de una incidencia) en cualquiera de las tablas (inventario, compras, documentos internos, formación, incidencias, proveedores) que posee ATILA. El aspecto que presenta esta pantalla aparece en la siguiente imagen: Como comprobará, lo primero que necesita para poder localizar un determinado registro en la base de datos es indicar en que tabla (campo “Tabla”) estamos interesados. Por ejemplo, si queremos localizar un determinado equipo del inventario (para anotar una revisión o sencillamente para hacer alguna modificación en sus características) tendríamos que elegir en el campo “Tabla” la opción “Inventario”. Otro ejemplo, si queremos localizar una determinada compra (para confirmar la recepción de un pedido) tendremos que seleccionar la opción “Compras” en el campo “Tabla” del formulario. Recuerde, para buscar un determinado registro lo primero que necesita es seleccionar la tabla en la que se almacena. Una vez indicado este punto pasaremos al siguiente campo denominado “Campo” en el que tendremos la oportunidad de elegir por qué característica del registro deseamos buscar. Utilizando el campo “Valor” para indicar el valor de dicha característica. Para que pueda entenderlo mejor pondremos un ejemplo. Imagine que queremos buscar un determinado equipo de laboratorio y el único detalle que tenemos del mismo es que posee el código de equipo “ATC000123” entonces rellenaríamos los campos del formulario de búsqueda de la siguiente forma: ATILA – Sistema de Gestión de la Calidad para Laboratorios de Centros Académicos | 1 Manual de ayuda de ATILA. Fíjese en los valores que indicamos para cada campo. El campo “Tabla” tendrá seleccionado el valor “Inventario” (puesto que es ahí donde debemos buscar un equipo del inventario del laboratorio), el campo “Campo” (valga la redundancia) tomará el valor “Código Equipo” puesto que es éste el dato que poseemos; y en el campo “Valor” aportaremos el valor “ATC000123” porque es la información que tenemos de ese equipo. Ya solo nos quedaría pulsar el botón “Buscar Registro” para que la aplicación ATILA busque en la base de datos aquellos registros (podrían ser varios) que cumplan la condición dada. Si por el contrario pulsamos el botón “Volver atrás” entonces cancelaremos la opción de búsqueda y retornaremos al menú principal del técnico. Pongamos otro ejemplo de búsqueda. Imagine que quiere buscar el registro correspondiente a una compra de la que sabe que se compró un disco duro de ordenador. ¿Cómo podemos localizarla? Muy sencillo, responda mentalmente a las siguientes preguntas, ¿En qué tabla se almacenan las compras?, ¿Qué sabemos de esa compra? Las respuestas serían que la tabla que almacena las compras se llama “Compras”, y que lo único que sabemos es que se compró un “disco duro” (que seguramente consignamos en el campo de “observaciones” de la compra). Teniendo claro qué buscamos, esto lo plasmaríamos en el formulario de búsqueda de la siguiente forma: ATILA – Sistema de Gestión de la Calidad para Laboratorios de Centros Académicos | 2 Manual de ayuda de ATILA. Como puede observar, todo consiste en identificar claramente la tabla en la que se encuentra el dato, y los valores que conocemos para poder buscarlo. Una vez que hemos pulsado el botón “Buscar Registro”, tal y como comentamos anteriormente, aparecerá un listado que contiene todos los registros que cumplen esa condición. Para el ejemplo de la compra, el resultado obtenido sería: ATILA – Sistema de Gestión de la Calidad para Laboratorios de Centros Académicos | 3 Manual de ayuda de ATILA. Fíjese que ATILA ha localizado varios registros que cumplían la condición de estar en la tabla “Compras” y que en el campo de “Observaciones” aparecía el texto “disco duro”. Estos registros localizados aparecerán en una tabla denominada “Resultado de la búsqueda”, y contendrá una fila por cada uno de los registros localizados que posee la siguiente información: ‐ Seleccionar: se trata de un campo que puede ser marcado para indicar que estamos interesados en elegir concretamente dicho registro para posteriormente editarlo (lo que nos permitiría ver todos los datos del registro). Y una vez seleccionado, solo tendríamos que pulsar el botón “Editar Registro” (aparece en la parte baja de la pantalla) para que podamos ver todos los detalles. ‐ Observaciones: muestra las observaciones generales que se indicaron en el formulario de compra. ‐ Solicitante: quién solicitó comprar dicho equipamiento o material. ‐ Fecha: fecha en la que se produjo la petición de material o equipamiento. ‐ Centro: centro en el que se entregará el material solicitado. ‐ Departamento: departamento que ha hecho la petición de compra. ‐ Lugar de entrega: lugar donde se entregará el material comprado. ‐ Proveedor: qué proveedor suministrará los materiales o equipamiento. Tenga en cuenta algo muy importante, la tabla que muestra el resultado de la búsqueda tendrá unos campos que dependerán del dato que estemos buscando; es decir, en el ejemplo anterior estábamos buscando información sobre una compra y es por ello que aparecen los campos de “proveedor”, “lugar de entrega”, “solicitante”, “observaciones”; pero si en lugar de buscar una compra hubiésemos buscado información sobre un equipo del inventario entonces los campos que nos aparecerían serían “código de equipo”, “descripción” (fíjese en la siguiente imagen). ATILA – Sistema de Gestión de la Calidad para Laboratorios de Centros Académicos | 4 Manual de ayuda de ATILA. Fíjese como el nombre de las columnas ha cambiado adaptándose perfectamente a la información que debe mostrar. Si estuviese interesado en tener más información sobre alguno de los registros localizados, solo tendrá que seleccionarlo (marcando la casilla “Seleccionar” correspondiente a dicho registro) y pulsar el botón “Editar Registro” que aparece en la parte baja de la pantalla. De esta manera accederá a todos los datos restantes (por ejemplo, cuando edite un registro correspondiente a un equipo de laboratorio podrá acceder a sus datos, revisiones periódicas y reparaciones). También quiero llamarle la atención acerca de la existencia del botón “Borrar Registro”, que como su nombre indica, le permitirá eliminar el registro que haya previamente seleccionado (marcada la casilla “Seleccionar”). Por último, el botón “Volver atrás” hará que pueda volver al menú principal del técnico. Esta opción de “Buscar registros en la base de datos” debe utilizarla para localizar registros o para obtener un listado corto de determinados datos. Si realmente necesita un listado ATILA – Sistema de Gestión de la Calidad para Laboratorios de Centros Académicos | 5 Manual de ayuda de ATILA. completo de una determinada tabla le recomiendo que utilice la opción “Listados de datos” del menú principal. NOTA: La potencia de la opción de búsqueda dependerá mucho de la información que usted introduzca en los campos de cada formulario, por lo que conforme más datos incluya en campos como “observaciones”, más opciones tendrá para localizar posteriormente la información. ATILA – Sistema de Gestión de la Calidad para Laboratorios de Centros Académicos | 6