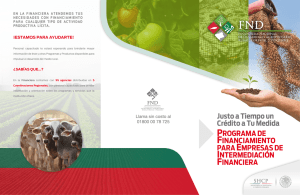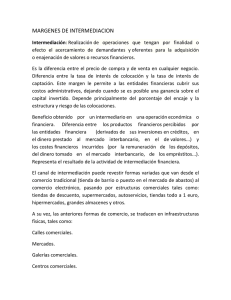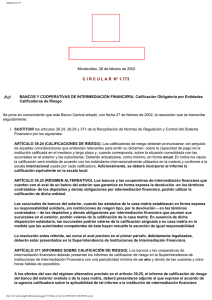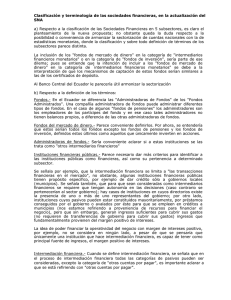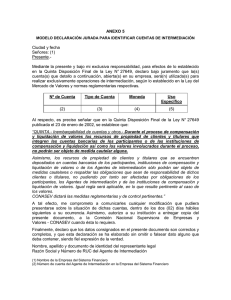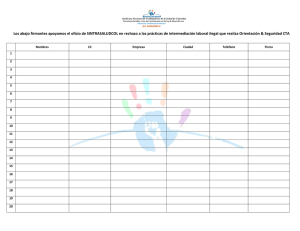manuales de instalación
Anuncio

Centro de intermediación 1. Introducción El acceso móvil al contact center del Centro de Intermediación es actualmente una funcionalidad esencial para las personas con discapacidad auditiva y/o fonación considerando 1 que casi el noventa por ciento de los usuarios de este colectivo disponen de un teléfono móvil . El acceso móvil permite a las personas sordas comunicarse con personas oyentes a través de los operadores del centro de contacto desde cualquier ubicación que sus móviles dispongan de cobertura con acceso a Internet. Gracias a la aplicación Centro de intermediación, los usuarios pueden transformar sus teléfonos móviles en teléfono de texto y por tanto comunicarse con los operadores del centro de contacto. Figura 1: Acceso móvil al centro de contacto. 2. Servicio SACYL “Centro de intermediación” es un MIDlet (aplicación JAVA para móviles) que necesita ser descargada por los usuarios para ser instalada posteriormente en un teléfono móvil. Algunas de las funcionalidades que el acceso móvil proporciona son las siguientes: Fácil y Sencillo acceso al centro de contacto: los usuarios están a un sólo clic del centro de contacto. Figura 2. Aplicación “Centro de intermediación” Los usuarios pueden personalizar su aplicación “Centro de intermediación”. Los usuarios pueden modificar el color de texto entrante y saliente así también como el tamaño y el tipo de fuente para facilitar el uso del teléfono a personas con discapacidad visual. 1 Fuente: Jon Leonardo, Mónica Ibañez y Zuriñe Lezaun. El uso del móvil entre la población con discapacidad. Cátedra Telefonica Movistar Deusto. Publicaciones Universidad de Deusto. Bilbao 2007. 3. Requisitos de “Centro de intermediación” Los usuarios que quieran utilizar el acceso móvil requieren: Tener un teléfono móvil con acceso a Internet (algunos accesos WAP podrían no permitir la conexión a “Centro de intermediación”) Disponer de un entorno Java adecuado en sus teléfonos móviles: CLDC 1.1 o superior y MDIP 2.0 or superior. Si el teléfono móvil cumple ambos requisititos, los usuarios pueden instalar la aplicación “Centro de intermediación” para realizar llamadas de texto. Por otro lado se recomienda disponer de teléfonos móviles: Con teclado QWERTY para permitir una conversación más dinámica. Tamaño de pantalla suficientemente grande para permitir un mejor uso de la aplicación. 4. Configuración de “Centro de intermediación” Antes de realizar llamadas al centro de contacto, el usuario puede configurar “Centro de intermediación” haciendo clic en Menú y seleccionando la opción Configuración como muestra la Figura 3. La configuración permite al usuario modificar el color del texto de la conversación (tanto entrante (Color I)como saliente (Color O)), el tamaño y estilo de la letra, tipo de notificación: sonora, vibrador,... Nota: Usuario y Clave son parámetros necesarios para realizar la autentificación. Esta versión de “Centro de intermediación” no realiza ningún tipo de autentificación por lo que no es necesario introducir ningún parámetro. Para desplazarse de una opción a otra el usuario tiene que utilizar las flechas de desplazamiento de su teléfono móvil. Para cambiar las opciones el usuario tiene que utilizar las flechas de arriba y abajo como se muestra en la figura siguiente. Una vez configurada la aplicación “Centro de intermediación”, el usuario puede Guardar los cambios haciendo clic en la opción de guardar. Si el usuario no quiere guardar los cambios realizados puede volver al inicio haciendo clic en Volver. Figura 3: Ventana de configuración de la aplicación “Centro de intermediación”. 5. Realizar una llamada Los usuarios sólo necesitan seleccionar Llamar en el menú principal para poder llamar al centro de contacto como muestra la siguiente figura. Figura 4: Cuando el usuario elige la opción Llamar, la aplicación pide la autorización para el envío de datos. La aplicación pide la confirmación del usuario para poder conectarse a Internet para realizar la llamada. Una vez confirmada la conexión a Internet, el usuario “Centro de intermediación” es conectado al centro de contacto, esperando que los operadores respondan a su llamada. 6. Llamada “Centro de intermediación” Durante el transcurso de una llamada al centro de contacto los usuarios tienen acceso a un menú que les permite, terminar la llamada, configurar la aplicación e insertar mensajes. Figura 5: El usuario puede elegir una de las opciones del Menú “Centro de intermediación” durante el transcurso de la conversación. Nota: Se utiliza un teclado JAVA virtual para escribir el texto en la aplicación “Centro de intermediación”. Este teclado virtual es muy similar al empleado por los teléfonos móviles pero en algunos casos ciertas teclas no están habilitadas o pueden tener asignada una distinta funcionalidad. 7. Finalizar una llamada Cuando un usuario quiera finalizar la llamada de texto simplemente tiene que seleccionar la opción Colgar en el menú disponible durante la conversación. “Centro de intermediación” volverá al estado inicial listo para realizar una nueva llamada como muestra la siguiente figura. Figura 6: El usuario puede terminar la llamada de texto eligiendo la opción colgar desde el menú.. Si el usuario pulsa la tecla de colgar de su teléfono móvil también se terminará la llamada pero además la aplicación “Centro de intermediación” se cerrará, y por tanto “Centro de intermediación” tendrá que volverse a lanzar. 8. Mensajes predefinidos Una funcionalidad muy útil de “Centro de intermediación” es permitir a los usuarios insertar mensajes predefinidos durante sus conversaciones de texto con el fin de hacer una conversación más dinámica. Para ello, una vez que la llamada está en curso los usuarios pueden acceder a los mensajes predefinidos que hayan sido creados anteriormente desde el menú: mensajes de saludo, mensaje de despedida,... Figura 7: Durante una conversación de texto el usuario puede acceder a los mensajes predefinidos, elegir uno e insertarlo en la conversación. Para poder insertar mensajes durante una conversación los usuarios tienen que crearlos previamente. Para crear un mensaje los usuarios tienen que acceder a la sección de Mensajes en el menú principal. En la sección de mensajes, los usuarios pueden crear, modificar y borrar los mensajes predefinidos de texto. Para realizar una de estas opciones, los usuarios tienen que acceder al menú de esta sección como muestra la siguiente figura. Figura 8: Opción para crear una mensaje predefinido en la sección de mensajes. 9. Cerrar “Centro de intermediación” El usuario puede cerrar la aplicación “Centro de intermediación” seleccionando la opción Salir desde el menú principal como muestra la siguiente figura. En algunos dispositivos la aplicación “Centro de intermediación” también puede cerrarse pulsando el botón de colgar del teléfono móvil. Figura 9: Opción para salir de la aplicación “Centro de intermediación”. 10. Tráfico & Inf. “Centro de intermediación” La opción de Tráfico del menú principal permite a los usuarios “Centro de intermediación” saber el número de datos enviados y recibidos durante la sesión de “Centro de intermediación”. Esta información puede ser importante para los usuarios considerando que este tipo de conexiones son tarificadas por los operadores normalmente en función de la cantidad de información recibida y transmitida a la red. La opción Inf. “Centro de intermediación” muestra la versión de “Centro de intermediación” y el fabricante. Opcionalmente se puede incluir información acerca del centro de contacto. FIN DEL DOCUMENTO