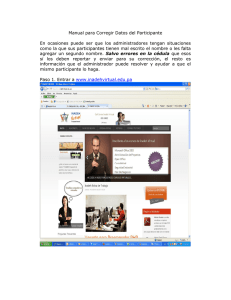guía para presentar examen diagnóstico
Anuncio

GUÍA PARA PRESENTAR UN EXAMEN DIAGNÓSTICO EN EMINUS ¡Bienvenido! A través del presente examen diagnóstico conocerás tu nivel de desarrollo de competencias básicas, previo a iniciar clases en la Universidad Veracruzana. Paso 1 Ingreso a Eminus. I. La dirección es: http://eminus.uv.mx Coloca tu nombre de usuario en el campo “Usuario” (número 1), es la letra “z” + tu matrícula, por ejemplo: zs12345678. Coloca tu contraseña en el campo “Contraseña” (número 2), es importante que la contraseña se escriba como fue generada en el Acta de Inscripción, es decir, respetando el uso de mayúsculas y minúsculas. Nota: Las letras iniciales que contiene tu número de matrícula deben ser siempre en minúscula como se aprecia en el ejemplo de arriba. 1 2 Figura 1. Iniciar sesión en Eminus Puedes verificar estos datos en tu acta de inscripción (número 3). 3 Figura 2. Acta de inscripción Paso 2 Localización del examen. II. En el mosaico principal, selecciona el título del examen a responder (número 4), dar clic en el apartado de “Evaluaciones” (el cual te llevará al examen diagnóstico creado) (número 5). 4 5 Figura 3. Ubicación de “Centro de evaluaciones” Paso 3 Ubicación del examen. III. Con estos sencillos pasos, has entrado al Centro de Evaluaciones. Haz clic en el título del examen a contestar (número 6) 6 Figura 4. Examen diagnóstico Paso 4 Descripción del examen. IV. Una vez que seleccionaste el examen a contestar, tendrás los datos generales del mismo, tales como: descripción e instrucciones para contestarlo, fecha de inicio, fecha de término, tiempo para contestar así como el número de reactivos, todo eso se puede observar en la pantalla principal de la figura 5. una vez que estés listo para empezar el examen debes dar clic en el botón de “Iniciar examen” (número 7). Puede tardar algunos segundos en cargar los reactivos. 7 Figura 5. Descripción del examen Los dos tipos de reactivos que podrías identificar en el examen son: Las opciones de respuesta están dentro del cuadro desplegable y se elige una. Figura 6. Reactivo tipo lista Las opciones de respuesta se encuentran visibles y se elige una. Figura 7. Reactivo tipo opción múltiple Paso 5 Responde y guarda el examen. V. Responde cada una de las preguntas y ve guardando parcialmente tus respuestas (número 8); cuando hayas finalizado el examen, da clic nuevamente en GUARDAR EXAMEN (número 8) y posteriormente en “Aceptar” (número 9). 8 Figura 8. Botón Guardar examen 9 Figura 9. Botón aceptar Paso 6 Consulta tu resultado. VI. Una vez guardado correctamente tu examen podrás consultar el puntaje global que obtuviste en escala de 1 a 100 Figura 10. Consulta de puntaje global Paso 7 Responde la encuesta. Para el caso específico de Computación básica una vez concluido el examen deberás dar respuesta a una encuesta de saberes digitales. Paso 8 Ubica la encuesta. VII. En la barra de navegación de Eminus, selecciona el mosaico Actividades (número 10). 10 Figura 11. Barra de navegación VIII. Con este paso sencillo, has entrado al Centro de Actividades. Haz clic en la encuesta saberes digitales (número 11). 11 Figura 12. Centro de Actividades Paso 9 Descripción de la encuesta. IX. En la descripción de la encuesta debes dar clic en la liga que te llevará a la encuesta (número 12). 12 Figura 13. Descripción de la encuesta Paso 10 Contesta la encuesta. X. Una vez que estés dentro de la encuesta proporciona los datos que se te solicitan, en Tipo de usuario selecciona Estudiante (número 13). 13 Figura 14. Encuesta “saberes digitales” Paso 11 Cierra sesión. XI. Una vez que te cercioraste de haber contestado el examen y la encuesta, debes proceder a cerrar tu sesión en Eminus (número 14). 14 Figura 15. Cerrar sesión en Eminus En caso de problemas con la plataforma Eminus consulta con el docente aplicador del examen.