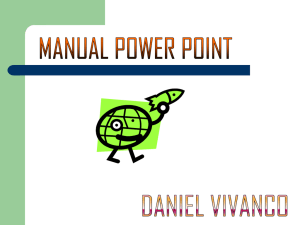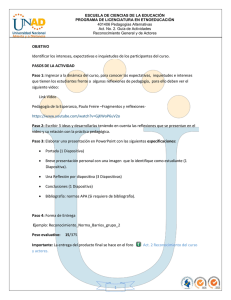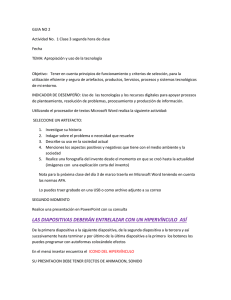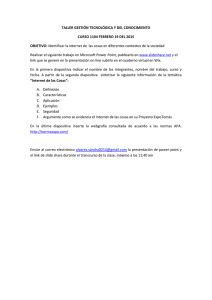manual libreoffice impress
Anuncio

Manual LibreOffice Impress Departament de Formació TICMallorca Manual LibreOfice.org Impress Important Donades les característiques de desenvolupament de l’eina, hi ha diferències entre versions i configuracions d’idioma de l’entorn de feina. Això afecta tant als noms de les opcions com a les dreceres de teclat. Aquest manual ha estat realitzat amb la versió 3.6.1 amb la interfície en català. Aquest document ha estat elaborat per personal del Departament de Formació del Consorci de Tecnologies de la Informació i la Comunicació de Mallorca. La seva finalitat és proporcionar una guia pràctica per a l’ús del programa de software lliure Impress, desenvolupat per la Document Foundation LibreOffice. El seu ús està permès encara que limitat per una sèrie de condicions d’una llicència Creative Commons. Les condicions són les següents: Reconeixement (Attribution): A qualsevol explotació de l’obra autoritzada per la llicència és necessari reconèixer l’autoria. No Comercial (Non commercial): L’explotació de l’obra queda limitada a usos no comercials. Compartir Igual (Share alike): L’explotació autoritzada inclou la creació d’obres derivades sempre que mantinguin la mateixa llicència quan siguin divulgades. Autors: Pedro J. Garcías Homar 2 TICMALLORCA MANUAL LIBREOFICE IMPRESS MANUAL LIBREOFFICE IMPRESS SUMARI 1. Introducció.......................................................................................................................................4 1.1. Obtenir LibreOffice.................................................................................................................4 2. Conceptes bàsics..............................................................................................................................5 2.1. Què és una presentació de Impress..........................................................................................5 3. L'entorn de feina de LibreOffice Impress........................................................................................6 3.1. Crear un nou document...........................................................................................................9 3.2. Obrir un document existent.....................................................................................................9 3.3. Guardar un document............................................................................................................10 3.4. Tancar un document...............................................................................................................11 3.5. Sortir del programa................................................................................................................11 4. Parts de la finestra principal de Impress........................................................................................12 4.1. Panell de diapositives............................................................................................................12 4.2. Panell de tasques....................................................................................................................14 4.3. Àrea de treball o àrea de diapositiva.....................................................................................19 5. Crear una presentació....................................................................................................................24 5.1. Crear una presentació amb auxiliar.......................................................................................24 5.2. Personalitzar una presentació................................................................................................27 5.3. Animació personalitzada.......................................................................................................29 5.4. Afegir diapositives.................................................................................................................30 5.5. Transició entre diapositives..................................................................................................31 6. Pàgines mestres (Patrons de diapositiva)......................................................................................32 6.1. Crear pàgines mestres............................................................................................................32 3 TICMALLORCA MANUAL LIBREOFICE.ORG IMPRESS 1. Introducció 1.1. Obtenir LibreOffice. A l'adreça http://es.libreoffice.org/ podeu aconseguir la darrera versió del programa. És un programa lliure, per tant no té cap cost per l'usuari. Quan instal·leu el programa heu de triar l’idioma de l’entorn. Si no ho feu a la primera instal·lació, el programa s’haurà d’instal·lar una altra vegada per triar el nou idioma. Podeu triar entre un idioma i un altre configurant-ho des del menú “Herramientas” - “Opciones” - “Configuración de Idioma” “Idiomas” o “Eines” – “Opcions” – “Configuració de la llengua” – “Llengües” i modificant el desplegable de Interfície d’usuari. 4 TICMALLORCA MANUAL LIBREOFICE IMPRESS 2. Conceptes bàsics 2.1. Què és una presentació de Impress Impress és un programa que conté un conjunt d’eines per preparar presentacions gràfiques (diapositives, transparències, presentacions a la pantalla del PC o amb un projector de pantalla), que es fan servir per exposicions orals. La funció principal de Impress és la creació de presentacions. Les presentacions es fan redactant text i dissenyant les diapositives o transparències. A Impress tota la presentació es troba en un sol arxiu (excepte els elements que estiguin inserits amb enllaços, per exemple les figures, les animacions, etc). Es pot considerar una aplicació multimèdia perquè permet incloure text, gràfics, fotografies i fins i tot so i vídeo. A més es poden generar presentacions que s’executin de forma automàtica. Inclou també diversos efectes especials per introduir les distintes diapositives, així com per anar introduint el seu contingut. Les presentacions poden ser guardades de tal manera que es poden executar en ordinadors en els quals no estigui instal·lat el programa, i, a més, es poden veure a Internet mitjançant un navegador com Mozilla Firefox o Google Crome. 5 TICMallorca L’entorn de feina de LibreOffice Impress 3. L'entorn de feina de LibreOffice Impress. Barra de Menús Panell de Diapositives Barra de Títol Barres d’Eines Àrea de Diapositiva Panell de Tasques Barra d’Estat La barra de Títol ens mostra el nom de l’arxiu obert i el nom de l’aplicació que fem servir, en aquest cas Impress. També hi teniu els controls bàsics de maneig de l’aplicació (minimitzar, maximitzar i tancar). A la Barra de Menús hi trobau totes les opcions de Impress. Fitxer permet crear, obrir, guardar, tancar i exportar documents. Edita permet copiar, tallar i enganxar text. També ens dona opcions per cercar i reemplaçar text dins el document. Visualitza permet mostrar les barres d’eines, la barra d’estat, les regles, els caràcters no imprimibles i l’escala de visualització del document (zoom). 6 TICMALLORCA MANUAL LIBREOFICE IMPRESS Insereix permet inserir diapositives, duplicar diapositives, afegir números de pàgina, caràcters especials, imatges, taules, audio i vídeo. Format permet especificar les característiques dels caràcters i paràgrafs del text, enumerar, donar format de diapositiva i altres opcions. Eines permet comprovar l’ortografia i la gramàtica, especificar l’idioma, a més de permetre personalitzar altres opcions. Finestra ens permet moure entre els documents que hi hagi oberts. Ajuda mostra informació d’ajuda del programa i informació de la versió. Des del menú Visualitza podeu activar barres d’eines per millorar l’accés a les opcions del programa. Les barres que apareixen per defecte són les barres estàndard, formatació, dibuix i presentació. 7 TICMallorca L’entorn de feina de LibreOffice Impress Amb l’opció Personalitza, podem escollir les icones de cada barra d’eines. També dins el menú Visualitza podeu activar les barres de regla horitzontal i vertical, les quals permeten una major precisió a l’hora de situar els objectes dins la diapositiva. La barra d’estat us dóna informació de l’element que es tengui seleccionat. L’àrea de diapositiva és l’espai de feina on inserirem els elements que formen la diapositiva. 8 TICMALLORCA MANUAL LIBREOFICE IMPRESS 3.1. Crear un nou document Per crear un document nou teniu distintes opcions: • Pitjant damunt el botó Nou estàndard. • Pitjant la combinació de tecles Control+N. • Des del menú Fitxer – Nou – Presentació. de la barra d’eines 3.2. Obrir un document existent Fent doble clic damunt la icona de l’arxiu, automàticament s’obrirà el programa. Des del programa obert, podeu obrir arxius: • Pitjant damunt el botó Obre estàndard. • Pitjant la combinació de tecles Control+O. • Des del menú Fitxer – Obre. de la barra d’eines S’obrirà la següent finestra: Heu de seleccionar l’arxiu que voleu obrir. Us podreu moure per tota l’estructura de directoris fins a trobar l’arxiu que cerqueu. Per obrir-lo l’heu de seleccionar i fer doble clic o bé pitjar damunt el botó “Abrir” 9 TICMallorca L’entorn de feina de LibreOffice Impress També disposau de l’opció Documents recents, del menú Fitxer, que mostra els darrers documents oberts amb el programa. 3.3. Guardar un document Per guardar la feina feta teniu les següents opcions: • Pitjar damunt el botó Desa • Pitjar la combinació de tecles Control+S. • Utilitzar l’opció “Desa” del menú Fitxer. de la barra d’eines Estàndard. . Si és la primera vegada que guardau l’arxiu s’obrirà la següent finestra: 10 TICMALLORCA MANUAL LIBREOFICE IMPRESS Si és la primera vegada que guardem la presentació ens demanarà a quina carpeta i amb quin nom la volem guardar. Per defecte el tipus d’arxiu es guardarà com a tipus .odp. És possible guardar-lo amb el tipus compatible amb Microsoft Powerpoint .ppt, o com a autoexecutable .pps. 3.4. Tancar un document Per tancar un document obert teniu les següents opcions: • El botó Tanca el document menús. • L’opció Tanca del menú Fitxer . , a la dreta de la barra de 3.5. Sortir del programa Si el que us interessa és tancar el programa teniu les següents opcions: • El botó Tancar • Pitjant la combinació Control+Q • Pitjant la combinació Alt+F4 • L’opció Surt del menú Fitxer , a la dreta de la barra de títol. Si teniu documents oberts, Impress us demanarà si voleu guardar les modificacions. 11 TICMallorca Formularis 4. Parts de la finestra principal de Impress. Dins la finestra principal de Impress hi trobam tres parts diferenciades. El panell o subfinestra de diapositives, l’àrea de diapositiva o àrea de treball i el panell o subfinestra de tasques. El panell de diapositives i el panell de tasques es poden tancar fàcilment fent clic damunt la X del cantó superior dret de cada panell. Es poden tornar a mostrar des del menú Visualitzar – Subfinestra de diapositives i Visualitzar – Subfinestra de tasques. 4.1. Panell de diapositives. El panell diapositives mostra les miniatures de les diapositives que tenim a la presentació. Si fem clic damunt una d’elles, es mostrarà a l’àrea de diapositiva, on la podrem veure amb detall i modificar-la si és necessari. Si ens situam damunt la vista de la diapositiva, ens mostrarà uns botons que ens permeten les accions següents: Inicia la presentació. Arranca una vista preliminar de la presentació a partir de la diapositiva seleccionada. Amaga la diapositiva. La diapositiva seleccionada ja no és mostrarà a l’hora de fer la presentació. Duplica la diapositiva. 12 TICMALLORCA MANUAL LIBREOFICE IMPRESS Crea una nova diapositiva idèntica a la seleccionada. 13 TICMallorca Formularis 4.2. Panell de tasques. El panell de tasques mostra cinc seccions que ens permeten triar opcions per a la nostra presentació. 4.2.1. Pàgines mestres Les pàgines mestres permeten aplicar a tota la presentació, o a les diapositives seleccionades, el mateix disseny de diapositiva. Podem fer ús dels dissenys predefinits, o podem crear les nostres pròpies pàgines mestres, com veurem més endavant. 14 TICMALLORCA MANUAL LIBREOFICE IMPRESS 4.2.2. Formats Aquesta secció del panell de Tasques permet triar un disseny bàsic de diapositiva. Podem triar una diapositiva buida o amb elements ja presents, com caixes de text, imatges, taules, etc. 15 TICMallorca Formularis 4.2.3. Disseny de taula Aquesta secció ens permet aplicar formats de taula a les nostres taules. Podem triar uns colors (predefinits) o diferenciar la primera o darrera fila o columna. 16 TICMALLORCA MANUAL LIBREOFICE IMPRESS 4.2.4. Animació personalitzada Aquesta secció permet assignar efectes d’animació als elements que formen part de la diapositiva i definir l’ordre d’aparició. 17 TICMallorca Formularis 4.2.5. Transició entre diapositives Amb aquesta secció podem definir com es mostra el canvi d’una diapositiva a la següent. La transició pot ser automàtica o manual i es pot establir amb distintes transicions per cada diapositiva, o bé es pot aplicar el mateix efecte a tota la presentació. 18 TICMALLORCA MANUAL LIBREOFICE IMPRESS 4.3. Àrea de treball o àrea de diapositiva. A l’àrea central del programa Impress trobam l’àrea de treball o de diapositiva. És dins aquesta àrea on treballam directament amb cada una de les diapositives. A la part superior trobam cinc fitxes distintes que mostren distintes vistes de les diapositives. Són les següents: Normal: La vista normal és la vista habitual per treballar amb la diapositiva. Podem afegir, modificar i eliminar els elements que la formen, així com definir els efectes d’animació. 19 TICMallorca Formularis Vista esquema: La vista esquema ens mostra els títols de les diapositives i les llistes, tant numèriques com de vinyetes. 20 TICMALLORCA MANUAL LIBREOFICE IMPRESS Vista notes: La vista notes permet afegir anotacions a cada diapositiva. Aquestes notes no es mostren durant la presentació. 21 TICMallorca Formularis Vista prospecte: Aquesta vista permet imprimir varies diapositives dins el mateix full. Al panell de tasques Formats podem especificar el nombre de diapositives que volem imprimir per full. 22 TICMALLORCA MANUAL LIBREOFICE IMPRESS Vista Classificador de diapositives: Aquesta vista mostra vistes en miniatures de totes les diapositives de la presentació. Aquesta vista ens permet modificar l’ordre de presentació de les diapositives. També permet modificar amb facilitat la transició de les diapositives. 23 TICMallorca Formularis 5. Crear una presentació. Crear una presentació requereix d’una planificació prèvia. És molt recomanable fer un recull de la informació que hi volem mostrar. Hem de tenir una idea aproximada del nombre de diapositives que volem mostrar, de l’objectiu que volem aconseguir, a qui està dirigida la presentació, etc. 5.1. Crear una presentació amb auxiliar. Es pot crear una presentació fent ús de l’auxiliar, que ens guiarà pel procés de creació. Podem iniciar el procés des del menú Fitxer – Auxiliars – Presentació. Mostrarà la finestra següent: Ens permet crear la presentació partint d’una presentació buida, des d’una plantilla o a partir d’una presentació que ja tenguem. La segona passa de l’auxiliar permet triar el suport de sortida de la presentació, que poden ser transparències, paper, en pantalla, diapositiva o diapositiva panoràmica. 24 TICMALLORCA MANUAL LIBREOFICE IMPRESS La tercera passa de l’auxiliar permet seleccionar la transició entre diapositives, indicant l’efecte de transició i la velocitat, així com indicar si la transició ha de ser manual (per defecte) o automàtica, així com els segons que s’ha de mostrar la diapositiva abans de passar a la següent. La quarta passa de l’auxiliar permet afegir informació addicional sobre la presentació. 25 TICMallorca Formularis La cinquena passa mostra la primera diapositiva que formarà part de la nostra presentació. Finalment, polsarem l’opció Crea. Ja tenim la nostra presentació iniciada, amb la primera diapositiva creada. Ara només hem de triar un format de diapositiva que ens vagi bé i afegir els continguts. 26 TICMALLORCA MANUAL LIBREOFICE IMPRESS 5.2. Personalitzar una presentació És senzill començar una presentació fent ús de l’auxiliar, però té l’inconvenient que ofereix poques possibilitats de personalització. Si ja estam familiaritzats amb el programa, és recomanable crear la presentació sense fer ús de l’auxiliar. Si hem obert el programa directament, ja ens crea una presentació buida amb la primera diapositiva creada. Si hem obert el programa fent doble clic sobre una altra presentació, per crear-ne una de nova ho podem fer: • Des del menú Fitxer – Nou – Presentació. • Polsant el botó Nou Al panell lateral dret, ens mostrarà els formats de diapositiva que podem aplicar. Són formats molt quadriculats, per tant, si tenim certa pràctica amb el programa, és més pràctic fer servir el format de diapositiva buida. 27 TICMallorca Formularis És molt útil tenir activa la barra d’eines de dibuix, que permet afegir de forma ràpida els objectes més habituals que es fan servir a les diapositives. La fletxa és una eina de selecció. Permet seleccionar l’objecte amb el que volem treballar. Línia. Permet afegir línies rectes dins la diapositiva. Fletxa. Permet afegir línies amb punta de fletxa. Rectangle. Permet afegir rectangles. Si mantenim polsada la tecla Majúscules, la forma serà un quadrat regular. El·lipse. Permet afegir formes circulars i el·líptiques. Si mantenim polsada la tecla Majúscules, la forma serà un cercle perfecte. Text. Permet afegir un quadre de text. Corba. Permet afegir línies a mà alçada. Connector. Permet afegir línies amb connectors als extrems. Formes bàsiques. Permet afegir objectes de formes variades. Formes de símbol. Permet afegir objectes amb formes originals. Fletxes de bloc. Permet afegir objectes amb forma de fletxa. Diagrames de flux. Permet afegir objectes per crear diagrames de flux. Llegendes. Permet afegir objectes amb forma de diàleg de còmic. Estrelles. Permet afegir objectes amb forma de cintes i estrelles. Punts. Permet modificar la forma dels objectes modificant els punts de contorn. Galeria Fontwork. Permet afegir text decoratiu amb format d’imatge. 28 TICMALLORCA MANUAL LIBREOFICE IMPRESS Des d’un fitxer. Permet inserir imatges que tenguem guardades dins el disc dur o altres ubicacions. Galeria. Permet inserir imatges i arxius multimèdia propis. Bàsicament es tracta de fons i de sons simples. Gira. Activa la possibilitat de rotar lliurement l’objecte seleccionat. Alineació. Permet alinear un grup d’objectes seleccionats. Organitza. Permet enviar envant o enrera un objecte seleccionat. Extrusió activada/desactivada. Activa l’efecte 3d. Si el botó està activat, es mostra una nova barra anomenada Paràmetres 3D, que permet rotar, definir la profunditat, la il·luminació i la textura de l’objecte, entre d’altres opcions. Anirem afegint els distints objectes que formen part de la diapositiva. 5.3. Animació personalitzada Per afegir efectes d’animació als objectes que hem inserit dins la diapositiva realitzarem el procés següent: Seleccionam l’objecte al que es vol aplicar l’animació. Al panell de tasques situat a la dreta de la pantalla activam la fletxa blava situada a l’esquerra de Animació personalitzada. Polsam el botó Afegeix, que ens permetrà seleccionar l’efecte que ens interessa. Poden ser efectes d’entrada, d’èmfasi, de sortida o de camins de moviment. L’efecte aplicat es pot modificar o suprimir si no ens agrada un cop aplicat. 29 TICMallorca Formularis L’efecte es pot activar automàticament o bé si fem clic per iniciar l’animació. També podem modificar la direcció i la velocitat de l’efecte. D’aquesta manera podem anar afegint efectes als distints objectes que formen la diapositiva. 5.4. Afegir diapositives. Disposam de distintes vies per afegir diapositives: • • Des del menú Insereix – Diapositiva. A l’àrea de diapositives (panell de l’esquerra), davall la darrera diapositiva, amb el botó dret, Diapositiva nova. • Polsant el botó Presentació. Diapositiva de la barra d’eines Si el que volem és utilitzar una diapositiva ja creada com a base per a una altra, la podem duplicar de les següents maneres, sempre seleccionant prèviament la diapositiva que es vol duplicar : • Des del menú Insereix – Duplica la diapositiva. 30 TICMALLORCA MANUAL LIBREOFICE IMPRESS • Situats sobre la miniatura de la diapositiva que es vol duplicar, a l’àrea de diapositives, ens mostrarà 3 opcions, de les quals la tercera ens permet duplicar la diapositiva. • Polsant el desplegable del botó Diapositiva de la barra d’eines ens permet l’opció de Duplicar la diapositiva. 5.5. Transició entre diapositives Per configurar la transició entre diapositives hem de seleccionar les diapositives a les que es vol aplicar l’efecte. Al panell de tasques situat a la dreta, triam l’opció de Transició entre diapositives. El quadre d’opcions ens mostrarà els efectes que es poden aplicar. Podem especificar la velocitat de transició, si volem reproduir un so, si la transició ha de ser automàtica després d’un temps determinat o si el canvi de diapositiva es realitza en fer clic. Es pot aplicar l’efecte de transició a totes les diapositives de la presentació. 31 TICMallorca Formularis 6. Pàgines mestres (Patrons de diapositiva) Una pàgina mestra és una diapositiva que es fa servir de base per crear-ne d’altres. Tots els elements que formen part de la pàgina mestra es mostraran a les diapositives basades en ella. Impress disposa de 28 pàgines mestres predefinides. Les podem veure al panell de tasques (situat al costat dret de la pantalla), dins l’àrea de pàgines mestres. Hi ha 3 seccions: • • • Utilitzades en aquesta presentació. Mostra les pàgines mestres que es fan servir actualment. Utilitzades recentment. Mostra les darreres pàgines mestres que s’han fet servir a les presentacions. Disponibles per ser utilitzades. Mostra la resta de pàgines mestres que hi ha disponibles. 6.1. Crear pàgines mestres Per crear la nostra pàgina mestra, ens situam al menú Visualitza – Mestre – Pàgina Mestra. Es mostrarà una diapositiva buida a la que podem afegir tots els elements que ens interessa que apareguin a totes les diapositives de la nostra presentació. Apareix també una barra d’eines anomenada Visualització mestra, que permetrà crear, eliminar o reanomenar la pàgina mestra. En haver creat la pàgina mestra, ja la podem fer servir dins la presentació. 32