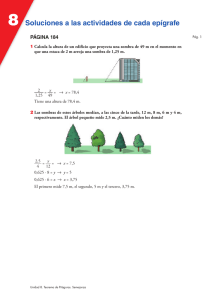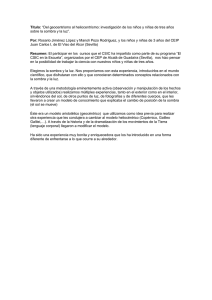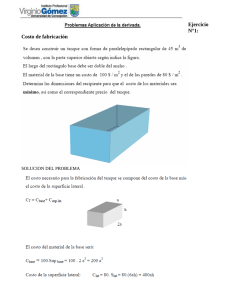Práctica 3.Crear una sombra proyectada Con el sencillo
Anuncio

Dep. Tecnología .IES La Cabrera Curso 2008/2009 Informática 4ºESO Práctica 3.Crear una sombra proyectada Con el sencillo procedimiento que vamos a mostrar a continuación, podemos crear una sombra a la que podemos llamar sombra proyectada,que simula la que tendría un objeto iluminado por una fuente lejana. Vamos a utilizar el muñeco de la siguiente foto: 1. Abrimos la imagen "juguete.jpg" en GIMP y ponemos el Zoom al 100%. Lo primero que vamos a hacer es obtener una capa que contenga exclusivamente el muñeco. Utilizando la herramienta de selección que creas conveniente realiza una selección de todo el muñeco. Seleccionar>Invertir y borramos la selección inversa para obtener exclusivamente el muñeco. 2. Difuminamos la selección 3 píxeles. Seleccionar>Difuminar 3 píxeles y volvemos a borrar: Ctrl + K. 3. Aislamos el muñeco en una capa nueva, invertimos la selección copiamos y pegamos en una capa nueva. Llevamos la Capa a tamaño imagen y borramos cualquier resto de imagen que haya quedado en la capa de fondo para que sea totalmente blanca. 4. Las sombras suelen crearse con una copia del objeto que queremos crear la sombra. Duplica la capa "muñeco" arrastrando la miniatura de la capa "muñeco" sobre el símbolo de duplicar capa, obtenemos la capa "Copia de muñeco". Marcamos Mantener transparencia en esta capa y rellenamos de negro. 5. Cambiamos el nombre a la capa "Copia de muñeco" por "sombra" y la ponemos debajo de la capa "muñeco". 6. Para poder situar de forma más adecuada la sombra vamos a ampliar el tamaño del lienzo sobre el que estamos trabajando. Imagen>Tamaño del lienzo, 700 píxeles de alto y situamos el lienzo primitivo en la situación que se observa: Si el fondo queda con zonas transparentes rellénalas con el color blanco, después de llevar todas las capas a Tamaño imagen. 7. Enlazamos las capas "muñeco" y sombra y las movemos a la parte inferior izquierda de la Ventana Imagen. 8. Creamos un degradado para rellenar la capa de fondo y separar nuestra imagen del fondo. 9. Nos metemos de lleno con la sombra. Seleccionamos la capa "sombra" y hacemos invisible la capa "muñeco". Los bordes de la sombra parecen un poco artificiales, vamos a darles un aspecto más real con un filtro (primero desactiva la opción Mantener transparencia). Filtro>Ruido>Esparcir por HSV con valor 2. 10. Distorsionamos la sombra para colocarla como una sombra natural hacia la derecha. Herramientas > Herramientas de transformación >Perspectiva. 11. La sombra es algo dura por la parte superior, vamos a desvanecerla un poco. Activamos el modo Máscara rápida y rellenamos desde arriba a abajo. Desactivamos Máscara rápida y borramos la selección producida. 12. Desenfocamos la sombra porque en la realidad las sombras se hacen más borrosas a medida que se alejan del muñeco. Aplicamos un desenfoque gaussiano con un valor alto, por ejemplo 25. 13. Para concluir vamos a bajar la opacidad de la capa sombra al 60% para que sea lo más real posible. El resultado final se observa a continuación.