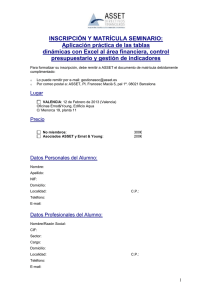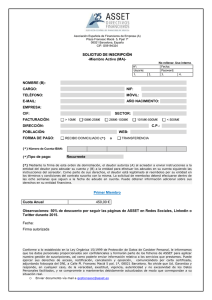Guia de usuario_GM Digital Asset Delivery_Version
Anuncio

Asset Delivery July 2013 Procedimientos del Asset Delivery Service 3 1.1 3 1.2 6 1.3 7 1.4 9 1.5 12 1.6 15 1.7 17 1.8 20 2 Procedimientos del Asset Delivery Service Guía Los requirimientos mínimos para utilizar el GM Asset Delivery Service (GMDAD) son: • Solaris10 Mozilla 1.7 version Java 1.5.0_14 • WinXP, IE7, version Java 1.5.0_06. 1.1 Prerequisitos Usuarios de Windows : Java requiere algunos prerequisitos simples/cambios simples antes de usar GMDAD/TRUexchange. Selecione desde su escritorio Inicio>Configuración>Panel de control . Seleccione Java 3 Procedimientos del Asset Delivery Service Seleccione el menú de Java y luego selecionar “View”. De la ventana emergente, asegurese que solo la última version de Java este habilitada. Remueva la seleción en las otras versiones de Java. Click sobre OK. 4 Procedimientos del Asset Delivery Service Si esta utilizando Java 1.6 : en el Menú de “Advanced” selecione la opcion Java Plug-In y remueva la selection sobre la opción“Enable the next-generation Java Plug-In”. Click sobre OK. Cierre y reinicie cualquier Browser de internet que tenga abierto. 5 Procedimientos del Asset Delivery Service 1.2 Primer Login En el momento que la cuenta es creada por el administrador del GMDAD, recibirá un email de confirmación para activar su cuenta. Ingrese a TRUexchange en la pagina web https://my.trubiquity.net. Usando su Trubiquity ID y contraseña suministrada en el e-mail de confirmación. Especifique la nueva contraseña siguiendo las instrucciones. TRUexchange tambien necesita una “Secret Question” en el caso que olvide su ID de Trubiquity/contraseña. 6 Procedimientos del Asset Delivery Service Ingrese la información requerida y selecione “Submit”. Confirmación de cuenta. 1.3 Editar su perfil Para editar su cuenta en Trubiquity, selecione el botón al lado de su nombre ( en la parte de arriba/derecha) luego selecione “Edit Profile”. 7 Procedimientos del Asset Delivery Service En la página de “Edit Profile” puede editar su información de cuenta. Nota: no puede editar el ID de Usuario. Para cambiar su contraseña, seleccione el boton “Change password” en la sección de seguridad. 8 Procedimientos del Asset Delivery Service Administrar las notificaciones de email. Se puede editar que actividades enviarán una notificación por email. Para administrar las notificaciones selecione el boton Manage Notification en la pagina de “Edit Profile”. En la ventana de administración de notificaciones, selecione las notificaciones que desea activar y luego dé click en el boton Save. 1.4 Agregar un GM Asset Delivery Trading Partner Para enviar archivos a usuarios GMDAD, necesita establecer usuarios como Trading Partners en el GMDAD. Ingrese a TRUexchange en la pagina web https://my.trubiquity.net. Usando su Trubiquity ID y contraseña. Selecione en el menú TRUexchange la opción de Trading Partners. 9 Procedimientos del Asset Delivery Service Seleccione Add Trading Partner Ingrese la información para la busqueda de usuario y selecione Search. Usando el simbolo “%” en el campo de Compañia, se mostraran todos los Trading Partners selecionables en orden alfabético. Seleccione el Trading Partner(s) requerido y dé click sobre Save to Trading Partner List. 10 Procedimientos del Asset Delivery Service Ahora podrá ver a el usuario en su Trading partner list. 11 Procedimientos del Asset Delivery Service 1.5 Enciar archivos (Transacción) Ingrese a TRUexchange en la pagina web https://my.trubiquity.net. Usando su Trubiquity ID y contraseña. Selecione en el menú TRUexchange la opción de Send Files. Seleccione Add para subir datos a TRUexchange. Para habilitar el “Java Applet” es necesario a veces dar click o presionar la barra espaciadora, cuando el cursor esta sobre el Upload Applet. 12 Procedimientos del Asset Delivery Service Escoja el archivo(s) para subir y seleccione Add. Mantenga presionado la tecla “shifft” o ”Ctrl” para hacer multiple seleción de archivos para subir. Puede tambien selecionar una carpeta entera para enviar. Esto enviará la carpeta y su contenido(incluyendo subcarpetas y sus contenidos). NOTA: No hay necesidad de hacer un “zip” con los archivos a enviar. TRUexchange comprimirá automáticamente los archivos antes de enviarlos y los descomprimirácuando el recipiente reciba los datos. Usted verá ahora los archivos o carpetas que agregó. Seleccione el boton Continue. Seleccione el recipiente de la Trading Partner list y seleccione Continue. Si su trading partner no esta disponible para selecionar siga los pasos en la sección “Agregar Trading Partners”, ó dé click sobre el boton “Trading Partners” en la ventana oppuesta “add new trading partner”. 13 Procedimientos del Asset Delivery Service Agregar comentarios la ventana de “Comments”. Seleccione de el “drop down” el número de días que los archivos deban permanecer activos en el sistema antes de que sean removidos. Seleccione Send. El progreso, al subir los archivos será mostrado durante el proceso del upload. Confirmación del Archivo(s) subidos y enviados. El estado de la transacción puede ser visto, seleccionando: en TRUexchange la opción View Sent Files. Estados posibles de las Transacciones: In Transit – el archivos esta siendo movidos del centro de datos de Trubiquity. Awaiting Download- Archivo(s) estan disponibles para el download y se le ha enviado una notificación al recipiente. Downloaded – Archivo(s) ha sido descargado por el recipiente. 14 Procedimientos del Asset Delivery Service 1.6 Ingrese a TRUexchange en la pagina web https://my.trubiquity.net. Usando su Trubiquity ID y contraseña. Selecione en el menú TRUexchange la opción de Receive Files. Usted verá ahora la lista de transacciones que estan disponibles para descargar. 15 Procedimientos del Asset Delivery Service Seleccione View Details para una transacción y podrá ver una lista de todos los archivos en esa transacción y sus tamaños. Seleccione Download Transaction para la transacción que necesite descargar y dé click sobre Download Transaction. Usted puede tambien selecionar los archivos individuales de la Transacción, desde la table de abajo y descargarlos individualmente. Seleccione Save All To para elegir el lugar en donde guardar los archivos. Escoja la carpeta para guardar los archivos y dé click sobre Save. 16 Procedimientos del Asset Delivery Service Descarga completa. El estado de la transacción está ahora actualizada a “downloaded” 1.7 Reportes Ingrese a TRUexchange en la pagina web https://my.trubiquity.net. Usando su Trubiquity ID y contraseña. Selecione en el menú Reports la opción de Transaction Report. 17 Procedimientos del Asset Delivery Service Utilize los filtros para la busqueda deseada y dé click sobre Submit. Seleccione sin utilizar los filtros, o utilize “all transactions” para ver todas las transacciones de su cuenta. Ahora podrá ver una lista de transacciones. Seleccionando el Transaction Number, toda la información de esa transaction sera mostrada (incluyendo los nombres de los archivos y la actividad/estado de la Transacción. 18 Procedimientos del Asset Delivery Service Seleccione Download para ver transación(es) en formato de Excel. la Utilize la opción de fijar el tamaño para aumentar el numero de transacciones monstradas. 19 Procedimientos del Asset Delivery Service 1.8 Soporte Técnico Información del soporte Técnico de Trubiquity Solicitud web de soporte técnico: http://www.trubiquity.com/request-support.html USA: Trubiquity Inc. 5480 Corporate Drive Suite 300 Troy, MI 48309 U.S.A. Phone / Fax: Tel: +1 (248) 833-9000 Emails: [email protected] EUROPE: Trubiquity Limited Goodbard House Infirmary Street Leeds LS1 2JS Phone / Fax: Tel: +44 (0)113 2 454 305 Emails: [email protected] GERMANY: Trubiquity Dynamostraße 3 68165 Mannheim Germany Phone / Fax: Tel: +49 (0)6207-9424-0 Emails: [email protected] 20