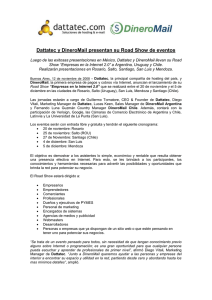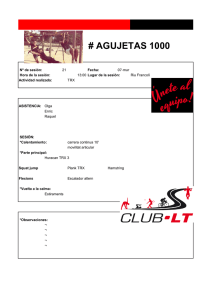Manual de Vendedores
Anuncio
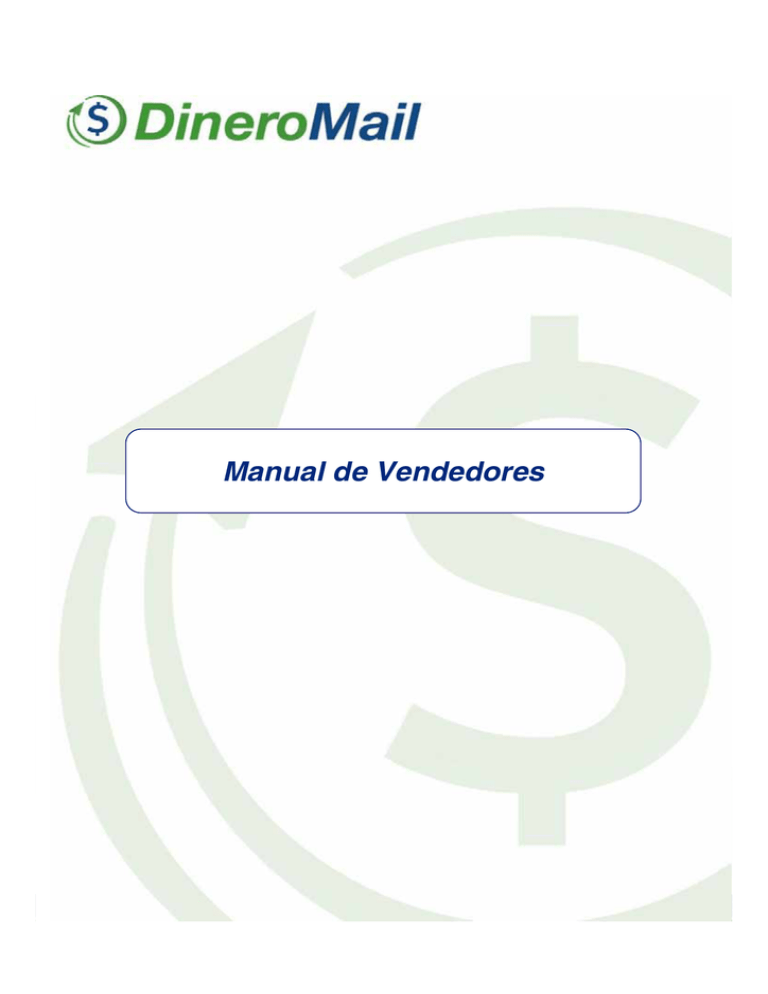
Manual de Vendedores 1 ..::: Tabla de Contenidos 1. 2. 3. 4. 5. 6. 7. 8. 9. 10. 11. 12. 13. 14. Introducción Uso del Manual Descripción general de pagos de DineroMail Creación del Carrito de compras Creación del Botón de compras Modificación manual del Código Funcionamiento del Proceso de Compras Notificación al Vendedor Como utilizar el Carrito de compras externo Operaciones en dólares Cómo vender con montos variables Costos y Límites Contacto Anexo 1: Instrucciones para la consulta automática de pagos 15. Anexo 2: Especificación técnica IPN 16. Anexo 3: Proceso de Pre-Registro 2 1 ..::: 1 Introducción DineroMail, la empresa líder de pagos online, ha desarrollado sistemas de pago electrónicos que se encuentran a la vanguardia mundial en términos de seguridad, comodidad y conveniencia. Los servicios de venta que se presentan en este documento permiten a cualquier persona o comercio, con conocimientos mínimos de creación de páginas Web, vender y cobrar en forma fácil y segura en pocos minutos. Para cobrar en Internet DineroMail ofrece una amplia gama de herramientas de venta. Este documento describe la operatoria de dos (2) de ellas: el ‘Carrito de compras’ y los ‘Botones de compras’. Ambos mecanismos son muy similares, y permiten comenzar con las cobranzas online en unos pocos minutos. Esto se logra completando un simple formulario en el que se especifican el monto y características del producto a vender. DineroMail genera automáticamente un código HTML que puedes colocar en tu página Web o enviar por e-mail (formato HTML). Este código es un botón de compra que presionarán tus compradores para pagarte. Las alternativas de pago que tiene un comprador son: Pagos en Efectivo en cualquier sucursal de ServiPag. Tarjetas de Crédito Visa, Mastercard, American Express, Diners Club, Magna, Tarjeta Presto, Tarjeta Ripley, Tarjeta Abc y Tarjeta Din. Fondos disponibles en la Cuenta DineroMail. 3 2 Tu Carrito de Compras o Botón de Compras: Se arma en pocos minutos. Es muy simple para tus compradores. Integra muchos medios de pago. No requiere PHP y ASP ni características especiales de hosting. Se puede colocar en cualquier pagina Web, incluso dentro de remates o páginas gratuitas. Se puede colocar en e-mails con formato HTML. Incluye el logo de tu comercio. Permite incluir un mensaje y la dirección de entrega del producto. Permite personalizar las páginas finales de la compra (una para éxito, otra para fracaso). 4 3 ..::: 2 Uso del Manual El Manual para Vendedores de DineroMail proporciona información sobre la mayoría de las funciones de DineroMail, así como instrucciones para utilizarlas para cubrir sus necesidades de pago en Internet. Utiliza el Manual para Vendedores de DineroMail para: Configurar de manera rápida y sencilla la funcionalidad de comercio electrónico con DineroMail. Por ejemplo, aprende a integrar Carritos de compra y Botones de compra de DineroMail en tu sitio Web en cuestión de minutos. Conocer técnicas y herramientas más avanzadas para sacar el máximo partido a las herramientas de venta de DineroMail. Entender cual es el proceso de compra que realizaran tus clientes al pagar a través de DineroMail. El Manual para Vendedores de DineroMail incluye información e instrucciones del uso de las siguientes funciones: - Carrito de Compras - Botón de Compras 5 4 ..::: 3 Descripción general de pagos de DineroMail Las herramientas de venta que se presentan en este documento permiten a cualquier persona o comercio, con conocimientos mínimos de creación de páginas web, comenzar a vender y cobrar de manera fácil, rápida y segura en tan solo unos minutos. DineroMail ofrece una amplia gama de herramientas de venta para que puedas cobrar y recibir pagos a través de Internet. Este documento describe la operatoria de dos de ellas: Carrito de Compras y Botón de Compras Antes de empezar a operar con DineroMail deberás activar las herramientas de venta en la sección DineroTools de nuestro sitio web. ..::: Carrito de compras Utilizando el Carrito de Compras de DineroMail, tus clientes pueden elegir uno o más ítems, examinar toda su selección, visualizar una lista consolidada de todos los artículos antes de efectuar la compra, y finalmente abonar su compra mediante un único pago. Tus clientes pueden pagar sus compras a través de diferentes medios de pago: Pagos en Efectivo en cualquier sucursal de ServiPag. Pagos con tarjeta de crédito Visa, Mastercard, American Express, Diners Club, Magna, tarjeta Presto, Tarjeta Ripley, Tarjeta Abc y Tarjeta Din. Fondos disponibles en tu cuenta de DineroMail. 6 5 El Carrito de compras de DineroMail es una alternativa económica de empezar a aceptar pagos en tu sitio web. Se puede integrar totalmente a tu sitio web siguiendo solo unos simples pasos. Ventajas del Carrito de compras: Se implementa en pocos minutos. Es muy simple para tus compradores. Integra los más importantes medios de pago. Puedes incluir el logo de tu comercio. Fáciles de implementar: sin necesidad de secuencias de comandos PHP y ASP. No hay costos iniciales ni cargos mensuales. Posibilidad de llevar registros detallados de ventas a través del sitio de DineroMail. Mejora la experiencia del personalizables y pagos seguros. comprador: con botones ..::: Botón de compras DineroMail facilita la aceptación de pagos en tu sitio web o directamente en un e-mail si lo que quieres es vender ítems individuales. Los Botones de Compra se pueden implementar en cuestión de minutos. Tus clientes y cualquier otra persona podrán comprar y pagarte de manera muy simple. 7 6 Tus clientes pueden pagar sus compras a través de diferentes medios de pago: Pagos en Efectivo en cualquier sucursal de ServiPag. Pagos con tarjeta de crédito Visa, Mastercard, American Express, Diners Club, Magna, tarjeta Presto, Tarjeta Ripley, Tarjeta Abc y Tarjeta Din. Fondos disponibles en tu cuenta de DineroMail. La flexibilidad de los Botones de compra permite que tu sitio Web trabaje para ti. Puedes aceptar pagos de usuarios actuales de DineroMail, así como de personas que hayan registrado nuestro servicio recientemente sin perder a tus clientes tras la compra (el proceso de pago permite que los compradores regresen a tu sitio Web) Ventajas de los Botones de Compras Se implementa en pocos minutos. Es muy simple para tus compradores. Integra los más importantes medios de pago. Se pueden colocar en e-mails con formato HTML. Fáciles de implementar: sin necesidad de secuencias de Comandos PHP y ASP. No hay costos iniciales ni cargos mensuales. Posibilidad de llevar registros detallados de ventas a través del sitio de DineroMail. Mejorar la experiencia del comprador: con botones personalizables y pagos seguros. 8 7 ..::: 4 Creación del Carrito de compras Con el Carrito de compras de DineroMail, tus compradores pueden realizar un solo pago al comprar varios artículos. Un Carrito de compras es muy fácil de configurar y utilizar. Sólo basta con crear un botón Agregar Carrito para cada producto o servicio a vender, y luego pegar el código HTML generado automáticamente para ese botón en tu sitio web junto al artículo. Completa los siguientes pasos para crear tus botones Carrito de compras. ..::: Introducción 1. Ingresa en https://chile.dineromail.com/index.asp e inicia la sesión en tu cuenta DineroMail con tu e-mail y clave personal. 2. Haz click en la pestaña DineroTools. 3. Haz click en la opción Carrito de compras. PASO 1: Ingresa los detalles del producto o servicio que deseas vender Descripción. Ingresa el nombre del producto o servicio a vender. Código. Ingresa el código interno o número de producto/servicio. Este campo es opcional. 9 8 Monto. Ingresa el monto que desees cobrar por cada unidad de este producto/servicio. Recuerda utilizar el punto (.) como separador de decimales. Introduce sólo 2 cifras decimales. No existe monto mínimo en la creación del botón, pero tienes que tener en cuenta que no podrás completar una compra por menos de $2.500. Esto quiere decir que la suma total del valor de la compra del carrito debe ser mayor o igual a dos mil quinientos pesos chilenos. PASO 2: Selecciona la imagen del botón “Agregar al Carrito”. Tus clientes usarán la imagen que selecciones para agregar un producto al Carrito. Dispones de una serie de botones pre-determinados. Si lo deseas, puedes agregar tu propia imagen ingresando la URL de la misma (tiene que estar en Internet). PASO 3: Selecciona la imagen del botón “Ver el Carrito”. Tus clientes usarán la imagen que selecciones para ver el contenido de tu Carrito. Dispones de una serie de botones pre-determinados. Si lo deseas, puedes agregar tu propia imagen ingresando la URL de la misma (tiene que estar en Internet). PASO 4: Agrega el logo de tu comercio (opcional) Debes ingresar la URL de la imagen correspondiente. Tienes dos opciones: incluir una imagen que se encuentra en un servidor no seguro (http) o incluir una imagen que se encuentra en un servidor seguro (https). Recomendamos utilizar una imagen en servidor seguro, ya que toda la información de DineroMail se encuentra encriptada bajo protocolo SSL y si el logo de tu compañía no lo está, el explorador de Internet mostrará al comprador un mensaje como el siguiente: “¿Deseas ver los elementos no seguros?” Esto puede hacer sentir al comprador que la operación no es segura. Si deseas que DineroMail realice el hosteo de tu logo, deberás enviarlo a [email protected]. El logo deberá tener las siguientes características: formato gif o jpg, 150x50 píxeles y no debe superar los 50 kb. 10 9 PASO 5: Ingresa una dirección de éxito y otra de fracaso (opcional) Puedes ingresar la URL de la página a la que desees que sea enviado el comprador en el caso de que la compra sea exitosa. Por ejemplo, esta página podría ser una con el texto: “Muchas gracias por su compra”. También puedes ingresar la URL correspondiente al caso de fracaso o cancelación de la operación por parte del usuario. PASO 6: Preferencias (opcional) Si deseas que el comprador ingrese un mensaje, selecciona la casilla correspondiente. Si deseas que el comprador ingrese la dirección de entrega del producto, selecciona la casilla correspondiente. Esta opción es ideal para sitios que desean recibir toda la información referida a la venta a través de DineroMail. RECUERDA QUE DINEROMAIL NO ES RESPONSABLE POR LA ENTREGA DEL PRODUCTO NI POR LA INFORMACIÓN QUE INGRESE AQUÍ EL COMPRADOR. PASO 7: Presiona CREAR BOTÓN DE COMPRAS. PASO 8: Copia el código HTML. Copia todo el código HTML de los botones “Agregar al Carrito” y “Ver Carrito”. Primero selecciona el texto (ten cuidado en seleccionar TODO el código; de lo contrario, tu botón no funcionará). Luego presiona Ctrl.+C para copiar, o el botón derecho de tu mouse y “Copiar”. Es importante destacar que no se puede implementar la solución DineroMail con frames. 11 10 PASO 9: Pega el código HTML. Pega el código HTML en tu página Web en el lugar en el que desees que se genere cada uno de los botones. Esto se puede hacer con un editor de texto o de páginas HTML. La forma más simple es abriendo el programa BLOC DE NOTAS. Pega el código (Ctrl + V o con el botón derecho del mouse) y guarda el documento con la extensión “.html” Asegúrate que el código pegado en tu página Web sea exactamente igual al que se muestra en esta página. Cualquier diferencia impedirá que los botones de compra funcionen correctamente. PASO 10: Obtén los fondos. En cuanto un comprador efectúe un pago, recibirás una notificación por e-mail a la casilla de correo que identifica a tu Cuenta DineroMail. Puedes optar por retirar tus fondos inmediatamente o mantenerlos en tu Cuenta DineroMail. Dispones de 2 formas de retiros de fondos: Transferencia a tu cuenta bancaria. Tiempo de acreditación: 48 a 72 horas hábiles. Cheque a domicilio. Podrás cobrarlo en ventanilla en cualquier sucursal de Banco de Chile o bien depositarlo en una cuenta bancaria propia. Tiempo: 1 a 5 días hábiles. Costo: Consultar Costos y Límites 12 11 Para retirar fondos, completa los siguientes pasos: 123- Ingresa a tu Cuenta DineroMail. Haz click en ‘Retirar Fondos’. Selecciona la opción preferida para retirar tus fondos. 13 12 ..::: 5 Creación del Botón de compras Un Botón de compras se puede utilizar para vender una sola unidad de un determinado ítem o servicio; o también permite a tus clientes comprar varias unidades de ese mismo ítem. Crear un Botón de compras es muy simple. Es fácil de configurar y utilizar. Sólo basta con crear un botón de “Comprar/Donar” para cada producto o servicio a vender, y luego pegar el código HTML generado automáticamente para ese botón en tu sitio web junto al artículo. ..::: Introducción 1. Ingresa en https://chile.dineromail.com/index.asp e inicia la sesión en tu cuenta DineroMail con tu e-mail y clave personal. 2. . 3. Haz click en la pestaña DineroTools. Haz click en la opción Botón de compras. Completa los siguientes pasos para crear tus botones de “Comprar/Donar”. PASO 1: Ingresa los detalles del producto o servicio que deseas vender 14 13 Descripción. Ingresa el nombre del producto o servicio a vender. Código. Ingresa el código interno o número de producto/servicio. Este campo es opcional. Monto. Ingresa el monto que desees cobrar por cada unidad de este producto/servicio. Recuerda utilizar el punto (.) como separador de decimales. Introduce sólo 2 cifras decimales. No existe monto mínimo en la creación del botón, pero tienes que tener en cuenta que no podrás completar una compra por menos de $2.500. Esto quiere decir que la suma total del valor de la compra del carrito debe ser mayor o igual a dos mil quinientos pesos chilenos. PASO 2: Selecciona la imagen del botón Comprar/Donar”. Tus clientes usarán la imagen que selecciones para comprar. Dispones de una serie de botones pre-determinados. Si lo deseas, puedes agregar tu propia imagen ingresando la URL de la misma (tiene que estar en Internet). PASO 3: Agrega el logo de tu comercio (opcional) Debes ingresar la URL de la imagen correspondiente. Tienes dos opciones: incluir una imagen que se encuentra en un servidor no seguro (http) o incluir una imagen que se encuentra en un servidor seguro (https). 15 14 Recomendamos utilizar una imagen en servidor seguro, ya que toda la información de DineroMail se encuentra encriptada bajo protocolo SSL y si el logo de tu compañía no lo está, el explorador de internet mostrará al comprador un mensaje como el siguiente: “¿Deseas ver los elementos no seguros?” Esto puede hacer sentir al comprador que la operación no es segura. Si deseas que DineroMail realice el hosteo de tu logo, por favor enviarlo a [email protected]. El logo deberá tener las siguientes características: formato gif o jpg, 150x50 píxeles y no debe superar los 50 kb. PASO 4: Ingresa una dirección de éxito y otra de fracaso (opcional) Puedes ingresar la URL de la página a la que desees que sea enviado el comprador en el caso de que la compra sea exitosa. Por ejemplo, esta página podría ser una con el texto: “Muchas gracias por su compra”. También puedes ingresar la URL correspondiente al caso de fracaso o cancelación de la operación por parte del usuario. PASO 5: Preferencias (opcional) Si deseas que el comprador ingrese un mensaje, selecciona la casilla correspondiente. Si deseas que el comprador ingrese la dirección de entrega del producto, selecciona la casilla correspondiente. Esta opción es ideal para sitios que desean recibir toda la información referida a la venta a través de DineroMail. RECUERDA QUE DINEROMAIL NO ES RESPONSABLE POR LA ENTREGA DEL PRODUCTO NI POR LA INFORMACIÓN QUE INGRESE AQUÍ EL COMPRADOR. 16 15 PASO 6: Presiona CREAR BOTÓN DE COMPRAS. PASO 7: Copia el código HTML. Copia todo el código HTML de los botones de “Comprar/Donar”. Primero selecciona el texto (ten cuidado en seleccionar TODO el código; de lo contrario, tu botón no funcionará). Luego presiona Ctrl.+C para copiar, o el botón derecho de tu mouse y “Copiar”. Es importante destacar que no se puede implementar la solución DineroMail con frames. PASO 8: Pega el código HTML. Pega el código HTML en tu página Web en el lugar en el que desees que se genere cada uno de los botones. Esto se puede hacer con un editor de texto o de páginas HTML. La forma más simple es abriendo el programa BLOC DE NOTAS. Pega el código (Ctrl + V o con el botón derecho del mouse) y guarda el documento con la extensión “.html” Asegúrate que el código pegado en tu página Web sea exactamente igual al que se muestra en esta página. Cualquier diferencia impedirá que los botones de compra funcionen correctamente. PASO 9: Obtén los fondos. En cuanto un comprador efectúe un pago, recibirás una notificación por e-mail a la casilla de correo que identifica a tu Cuenta DineroMail. 17 16 Puedes optar por retirar tus fondos inmediatamente o mantenerlos en tu Cuenta DineroMail. Dispones de 2 formas de retiros de fondos: Transferencia a tu cuenta bancaria. Tiempo de acreditación: 48 a 72 horas hábiles. Cheque a domicilio. Podrás cobrarlo en ventanilla en cualquier sucursal de Banco de Chile o bien depositarlo en una cuenta bancaria propia. Tiempo: 1 a 5 días hábiles. Costo: Consultar “Costos y Límites”. Para retirar fondos, completa los siguientes pasos: 123- Ingresa a tu Cuenta DineroMail. Haz click en Retirar Fondos. Selecciona la opción preferida para retirar tus fondos. 18 17 ..::: 6 Modificación manual del Código CARRITO DE COMPRAS Botón “Agregar al Carrito / Comprar” El siguiente es un ejemplo del código HTML: <a href="#" onclick="window.open('https://chile.dineromail.com/carrito/cart.asp? NombreItem=Televisor+14+pulgadas&TipoMoneda=1&PrecioItem=30000.00&NroItem =IXD443&image_url=http://www.logo.com/logo.jpg&DireccionExito=http%3A//www.exit o.com&DireccionFracaso=http%3A//www.fracaso.com&DireccionEnvio=1&Mensaje=1 &MediosPago=2,21,23&Comercio=7239','Carrito','width=600,height=275,toolbar=no,lo cation=no,status=no,menubar=no,resizable=yes,scrollbars=yes,directories=no');"><im g src="http://www.agregar.com/agregar.gif" border="0"></a> Todo lo que se encuentra en gris no puede ser modificado de ninguna manera. Lo que se encuentra en verde, puede o no estar, dependiendo de si se desea agregar el parámetro. Si está, debe aparecer tal cual se muestra en el ejemplo. Lo que se encuentra en azul puede ser modificado de la siguiente manera: 19 18 CODE DESCRIPTION NombreItem=Televisor+14+pulgadas Aquí debes poner el nombre o descripción del producto o servicio. Atención: El signo + reemplaza el espacio. Es decir, para escribir “Televisor 14 pulgadas”, ingresa aquí “Televisor+14+pulgadas”. TipoMoneda=1 Ingresa “1” para pesos, “2” para dólar. PrecioItem=30000.00 Es el precio del producto o servicio en forma individual. Atención: Utiliza el punto (.) para separar decimales. La coma (,) será rechazada. No pongas más de 2 decimales. Verifica el monto máximo actualmente disponible en DineroMail. NroItem=- Opcional. Puedes reemplazar la parte azul por un código interno del producto dentro del comercio. Sirve para aquellos comercios o vendedores que clasifican con código sus productos. Atención: si no deseas poner código, ingresa un signo “-”. &image_url=https://www.logo.com/logo.j pg Si deseas agregar un logo propio de tu comercio, debes ingresar todo este texto, reemplazando la parte azul por la URL de la imagen de tu logo. Atención: la extensión debe ser jpg o gif. Se recomienda el uso de una imagen en servidor seguro, que comience por https, para evitar que el comprador reciba una notificación de “elementos no seguros”. &DireccionExito=http%3ª//www.success. com Si deseas agregar una dirección a la que será enviado el comprador en las compras exitosas, debes ingresar todo este texto, reemplazando la parte azul por la URL de la página indicada. Atención: En este parámetro, el signo (:) luego de http debe ser reemplazado por %3A. 20 19 &DireccionFracaso=http%3ª//www.failur e.com Si deseas agregar una dirección a la que será enviado el comprador en las compras canceladas, debes ingresar todo este texto, reemplazando la parte azul por el URL de la página indicada. Atención: En este parámetro, el signo (:) luego de http debe ser reemplazado por %3A. DireccionEnvio=1 Ingresa “1” si deseas que el comprador pueda agregar la dirección en la que desea recibir el producto. Ingresa “0” si no deseas que el comprador pueda agregar la dirección. Mensaje=1 Ingresa “1” si deseas que el comprador pueda enviar un mensaje. Ingresa “0” si no deseas que el comprador pueda enviar un mensaje. MediosPago=2, 21, 23 No ingreses ningún valor para aceptar todos los medios de pago. Ingresa “2” para ServiPag, “7” para fondos en cuenta DineroMail, “21” para Presto y “23” para Ripley. Pago en 1, 3 y 6 cuotas con tarjeta de crédito ingresa “4”, “5” y “6” respectivamente. O combina los métodos que desees mediante comas (Ej: 4,2,21,7) Comercio=7239 El número de la cuenta DineroMail del comercio o vendedor (sin ceros y sin el dígito final, que es un dígito verificador). Atención: Debe coincidir con el e-mail del vendedor. Carrito Es el título (arriba, izquierda, parte azul del explorador) que tendrá la página del carrito de compras. <img src="http://www.agregar.com/agregar.gif " border="0"> Es la imagen del botón. Puedes cambiar la imagen utilizando la URL de los botones predeterminados. Consulta el Anexo 1 para ver las opciones. Alternativamente puedes ingresar el URL de una imagen propia. Si deseas convertir el botón en un texto que cumpla la misma función, reemplaza todo (incluida la parte verde) por el texto que desees. 21 20 Botón “Ver el Carrito” El siguiente es un ejemplo del código HTML: <a href="#" onclick="window.open('http://chile.dineromail.com/carrito/cart.asp?Store=7239','Cart',' width=600,height=275,toolbar=no,location=no,status=no,menubar=no,resizable=yes,s crollbars=no,directories=no');"><img src="https://chile.dineromail.com/imagenes/vender/verCarrito/ver-carrito.gif" border="0"></a> Todo lo que se encuentra en gris no puede ser modificado de ninguna manera. Lo que se encuentra en verde, puede o no estar, dependiendo de si se desea agregar el parámetro. Si está, debe aparecer tal cual se muestra en el ejemplo. Lo que se encuentra en azul puede ser modificado de la siguiente manera: CODE DESCRIPTION Comercio=7239 El número de la Cuenta DineroMail del comercio o vendedor (sin ceros y sin el dígito final, que es un dígito verificador). Atención: Debe coincidir con el email del vendedor. Cart Es el título (arriba, izquierda, parte azul del explorador) que tendrá la página del carrito de compras. 22 21 <img src="https://chile.dineromail.com/imagene s/vender/verCarrito/ver-carrito.gif" border="0"> Es la imagen del botón. Puedes cambiar la imagen utilizando la URL de los botones predeterminados. Consulta el Anexo 1 para ver las opciones. Alternativamente puedes ingresar la URL de una imagen propia. Si deseas convertir el botón en un texto que cumpla la misma función, reemplaza todo (incluida la parte verde) por el texto que desees. La modificación del código de manera diferente a la detallada en este documento constituye una violación de los Términos y Condiciones de Uso. Está expresamente prohibida la utilización de URLs propios que no pertenezcan a imágenes o páginas de éxito/fracaso. Asimismo, se prohíbe la modificación de código ajeno o el intento de engañar al comprador con una identidad falsa. En estos y otros casos, DineroMail se reserva el derecho de bloquear y/o cancelar la cuenta e iniciar las acciones legales pertinentes, como se detalla en los Términos y Condiciones de Uso de DineroMail Chile S.A 23 22 BOTON DE COMPRAS Botón “Comprar/Donar” El siguiente es un ejemplo del código HTML <form action='https://chile.dineromail.com/Shop/Shop_Ingreso.asp' method='post'> <input type='hidden' name='NombreItem' value='Televisor'> <input type='hidden' name='TipoMoneda' value='1'> <input type='hidden' name='PrecioItem' value=‘30000.00'> <input type='hidden' name='E_Comercio' value='94'> <input type='hidden' name='NroItem' value='IIRUUT'> <input type='hidden' name='image_url' value='https://www.comercio.com/imagen.gif'> <input type='hidden' name='DireccionExito' value='http://www.exito.com'> <input type='hidden' name='DireccionFracaso' value='http://www.fracaso.com'> <input type='hidden' name='DireccionEnvio' value='1'> <input type='hidden' name='Mensaje' value='1'><input type='hidden' name='MediosPago' value=‘2,21,23'> <input type='image' src='https://chile.dineromail.com/imagenes/vender/boton/comprar-gris.gif' border='0' name='submit' alt='Pagar con Dineromail'> </form> Todo lo que se encuentra en gris no puede ser modificado de ninguna manera. Lo que se encuentra en azul puede ser modificado de la siguiente manera: CODE DESCRIPTION name='NombreItem' value='Televisor' Aquí debes poner el nombre o descripción del producto o servicio. Atención: El signo “+” reemplaza al espacio. Es decir, para escribir “Televisor 14 pulgadas”, ingresa aquí “Televisor+14+pulgadas”. name='TipoMoneda' value='1' Ingresa “1” para pesos, “2” para dólar. Si este parámetro no se incluye, se supone que la operación es en pesos. 24 23 name='PrecioItem' value=‘30000.00' Es el precio del producto o servicio en forma individual. Atención: Utiliza el punto (.) para separar decimales. La coma (,) será rechazada. No pongas más de 2 decimales. Verifica el monto máximo actualmente disponible en DineroMail name='E_Comercio' value='94' El número de la DineroMail del comercio o vendedor (sin ceros y sin el dígito final, que es un dígito verificador). Atención: Debes coincidir con el e-mail del vendedor. name='NroItem' value='IIRUUT' Opcional. Puedes reemplazar la parte azul por un código interno del producto dentro del comercio. Sirve para aquellos comercios o vendedores que clasifican con código sus productos. Atención: si no deseas poner código, ingresa un signo “-” . name='image_url' value='https://www.comercio.com/imagen .gif‘ name='DireccionExito' value='http://www.exito.com' name='DireccionFracaso' value='http://www.fracaso.com' Si deseas agregar un logo propio de tu comercio, debes ingresar todo este texto, reemplazando la parte azul por la URL de la imagen de tu logo. Atención: la extensión debe ser jpg o gif. Se recomienda el uso de una imagen en servidor seguro, que comience por https, para evitar que el comprador reciba una notificación de “elementos no seguros”, ya que todo el resto de la página se encontrará encriptada. Si deseas agregar una dirección a la que será enviado el comprador en las compras exitosas, debes ingresar todo este texto, reemplazando la parte azul por la URL de la página indicada. Si deseas agregar una dirección a la que será enviado el comprador en las compras canceladas, debes ingresar todo este texto, reemplazando la parte azul por la URL de la página indicada. 25 24 name='DireccionEnvio' value='1' name='Mensaje' value='1' name=‘MediosPago’ value=‘2,21,23’ src='https://chile.dineromail.com /imagenes/vender/boton/comprar-gris.gif‘ alt='Pagar con Dineromail' Ingresa “1” si deseas que el comprador pueda agregar la dirección en la que desea recibir el producto. Ingresa “0” si no deseas que el comprador pueda agregar la dirección. Ingresa “1” si deseas que el comprador pueda enviar un mensaje. Ingresa “0” si no deseas que el comprador pueda enviar un mensaje. No ingreses ningún valor para aceptar todos los medios de pago. Ingresa “2” para ServiPag, “7” para fondos en cuenta DineroMail, “21” para Presto y “23” para Ripley. Pago en 1, 3 y 6 cuotas con tarjeta de crédito ingresa “4”, “5” y “6” respectivamente. O combina los métodos que desees mediante comas (Ej: 4,2,21,7) Es la imagen del botón. Puedes cambiar la imagen utilizando la URL de los botones predeterminados. Consulta el Anexo 1 para ver las opciones. Alternativamente puedes ingresar la URL de una imagen propia. El texto explicativo que aparece en amarillo, cuando el mouse se detiene sobre el botón. Puedes cambiarlo si lo deseas. 26 25 ..::: 7 Funcionamiento del Proceso de Compras El siguiente es un ejemplo de la secuencia completa del proceso de compra de un usuario que utiliza el Carrito de compras o el Botón de compras de DineroMail. Como todos los ejemplos de paginas web en esta guía, el mismo se basa en la integración modelo de las herramientas de venta en DineroMail. De acuerdo a las preferencias especificas elegidas para cada caso particular, la experiencia de compra puede variar levemente con relación a la que aquí se muestra. A continuación se describen los pasos que seguirá un comprador que elige pagar con DineroMail en tu sitio web: PASO 1: El comprador nuevo ingresa en el comercio. Junto al producto que desea comprar, encuentra un botón “Agregar al Carrito”. Luego de elegir varios productos, puede presionar en el botón “Ver Carrito”. Los botones mencionados pueden seleccionarse dentro de un grupo de opciones. 27 26 PASO 2: (el “Botón de compras” saltea este paso) Luego de agregar todos los productos deseados, el comprador presiona “Pagar” PASO 3: El comprador ve un detalle de todos los productos que va a adquirir. Si es un usuario ya registrado en DineroMail, se identifica con su email y clave personal. 28 27 Si es un usuario nuevo, ingresa algunos datos básicos para registrarse. La próxima vez que compre será identificado automáticamente. PASO 4: El comprador debe elegir el método de pago que desea: Pagos en Efectivo en cualquier sucursal de ServiPag. Pagos con tarjeta de crédito Visa, Mastercard, American Express, Diners Club, Magna, tarjeta Presto, Tarjeta Ripley, Tarjeta Abc y Tarjeta Din. Fondos disponibles en la Cuenta DineroMail. 29 28 PASO 5: Si elige ServiPag, debe imprimir el cupón y acercarse a alguna de las sucursales para completar el pago. 30 29 En caso de pagar con Tarjeta de Crédito, el usuario deberá ingresar los datos de su tarjeta Visa, Mastercard, American Express, Diners Club, Tarjeta Magna, tarjeta Presto, Tarjeta Ripley, Tarjeta Abc y Tarjeta Din para concretar la transacción. Si elige pagar con fondos disponibles en su Cuenta DineroMail, el débito es inmediato. PASO 6: El comprador confirma la compra. Si el vendedor lo solicitó al crear el Carrito de compras, el comprador puede ingresar un mensaje y la dirección de entrega del producto. 31 30 PASO 7: La operación se procesa y el comprador es enviado a la página configurada por el comercio (opcional). Alternativamente, se le muestra un mensaje de éxito en DineroMail. 32 31 PASO 8: El comprador recibe por e-mail una notificación de la compra. 33 32 ..::: 8 Notificación al Vendedor A continuación se describe la secuencia de pasos a través de los cuales quien vende utilizando DineroMail es notificado de la operación. PASO 1: El vendedor es notificado por e-mail cuando se recibe el pago de una nueva venta. Este e-mail no posee los detalles de la venta por cuestiones de seguridad. . PASO 2: El vendedor ingresa en su Cuenta DineroMail y puede ver la operación en su historial. Los fondos ya se encuentran acreditados en su Cuenta DineroMail. 34 33 PASO 3: Ingresando en el “Estado” se ve un detalle de toda la operación. Se incluye el mensaje y la dirección de envío. Nota: Las operaciones que requieren un pago posterior del comprador, como las de los depósitos referenciados o con transferencias bancarias, son procesadas en dos etapas. El vendedor es notificado únicamente cuando se acredita el pago, para evitar confusiones. 35 34 ..::: 9 Como utilizar un Carrito de Compras externo Es posible que desees integrar el procesamiento de pagos de DineroMail con tu propio Carrito de compras, en lugar de hacerlo con el Carrito de compras de DineroMail, y completar la operación a través de nuestro sistema. Las instrucciones y variables de esta sección permiten que tus compradores puedan pagar con DineroMail una vez hayan agregado todos los artículos a tu Carrito de compras y estén preparados para realizar el pago y envío. El comercio electrónico puede tener el carrito o aplicación de compras que desee, lo único importante es que al momento de pagar, los datos sean estandarizados de acuerdo al formato y dirección establecidos por DineroMail en el código HTML estándar. Por ejemplo, suponiendo que un comercio desea utilizar su propio carrito de compras. Un comprador elige productos y la aplicación del comercio los va registrando. Supongamos que elige: Cafetera por $9.000 y Tazas por $1.000. La compra, en pesos, es identificada por el comercio con el pedido nro. CVD22 El programador del comercio electrónico debe hacer que el botón “Pagar” o “Checkout” de su carrito de compras haga lo siguiente: 1- Tome toda la información cargada en el carrito . 2- Complete los campos en azul con esa información. 36 35 <form action='https://chile.dineromail.com/Shop/Shop_Ingreso.asp' method='post'> <input type='hidden' name='NombreItem' value='Cafetera y Vasos'> <input type='hidden' name='TipoMoneda' value='1'> <input type='hidden' name='PrecioItem' value=’10000.00'> <input type='hidden' name='E_Comercio' value='94'> <input type='hidden' name='NroItem' value='CVD22'> <input type='hidden' name='image_url' value='https://www.comercio.com/imagen.gif'> <input type='hidden' name='DireccionExito' value='http://www.exito.com'> <input type='hidden' name='DireccionFracaso' value='http://www.fracaso.com'> <input type='hidden' name='DireccionEnvio' value='1'> <input type='hidden' name='Mensaje' value='1'><input type='hidden' name='MediosPago' value=‘2,21,23'> <input type='image' src='https://chile.dineromail.com/imagenes/vender/boton/comprar-gris.gif' border='0' name='submit' alt='Pagar con Dineromail'> </form> Lo que se encuentra en gris no puede ser modificado. Es código estándar. Lo que se encuentra en negro depende del comercio. Por lo general, estos parámetros serán siempre los mismos para un comercio. Lo que se encuentra en azul es lo que será modificado cada vez que una nueva compra se realice. En el ejemplo se juntaron las descripciones de los productos en un solo parámetro, “NombreItem”. Lo mismo se hizo con el precio, que es el valor total de la compra y se introduce en el parámetro “PrecioItem”, con el Número de Pedido y la moneda de la compra. 37 36 ..::: 10 Operaciones en Dólares Las operaciones en dólares permiten dar mayor estabilidad al precio del producto o servicio, sin necesidad de estar modificándolo de manera constante. La acreditación de fondos al vendedor será por el equivalente en pesos, al tipo de cambio vigente en el momento de la compra. No se acreditarán dólares en la Cuenta DineroMail del vendedor. De esta manera, si una operación es en dólares, se mostrará al comprador el equivalente en pesos al momento de realizar la operación. 38 37 ..::: 11 Cómo vender con montos variables Si tu venta depende de algo variable, como por ejemplo la cantidad de metros de tela o el importe aleatorio de una donación, puedes hacer que tu página web lo determine en el momento de la compra y lo envíe a DineroMail. El mecanismo es idéntico al explicado en la sección anterior. Lo importante es que la información sea estandarizada de acuerdo al formato y dirección establecidos por DineroMail en el código HTML estándar. Por ejemplo, puedes poner La persona que paga, ingresa el monto que desea (supongamos $5.000), y al oprimir el botón “Donar”, se envían los parámetros a DineroMail de la siguiente manera <form action='https://chile.dineromail.com/Shop/Shop_Ingreso.asp' method='post'> <input type='hidden' name='NombreItem' value=Donación'> <input type='hidden' name='TipoMoneda' value='1'> <input type='hidden' name='PrecioItem' value=‘5000.00'> <input type='hidden' name='E_Comercio' value='94'> <input type='hidden' name='NroItem' value=''> <input type='hidden' name='image_url' value='https://www.comercio.com/imagen.gif'> <input type='hidden' name='DireccionExito' value='http://www.exito.com'> <input type='hidden' name='DireccionFracaso' value='http://www.fracaso.com'> <input type='hidden' name='DireccionEnvio' value='1'> <input type='hidden' name='Mensaje' value='1'><input type='hidden' name='MediosPago' value=‘2,21,23'> <input type='image' src='https://chile.dineromail.com/imagenes/vender/boton/comprar-gris.gif' border='0' name='submit' alt=‘Donar con Dineromail'> </form> 39 38 Lo que se encuentra en gris no puede ser modificado, es código estándar y obligatorio. Lo que se encuentra en negro depende del comercio. Por lo general, estos parámetros serán siempre los mismos para un comercio. Lo que se encuentra en azul, en este caso sólo el monto de la operación, es lo que el usuario ingresó en el casillero correspondiente. 40 39 ..::: 12 Costos y Límites Para mayor información, consulta nuestra sección Costos y Límites, en nuestro sitio web: https://chile.dineromail.com/CostosLimites.asp 41 40 ..::: 13 Contacto Ante cualquier duda o consulta, por favor no dudes en contactarte con nosotros: Información General: Razón Social: DineroMail Chile S.A Dirección Legal: Av. Vitacura 2670 Piso 15 Las Condes Santiago de Chile Contacto vía E-mail: Para consultas generales por favor escríbenos a [email protected] Para consultas comerciales por favor escríbenos a [email protected] Contacto Telefónico Para consultas que requieren asistencia telefónica, por favor comunícate a través de nuestro número de Atención al Cliente. (56-2) 581 4452 Nuestro horario de atención es de Lunes a Viernes de 9 a 18 horas. 42 41 ..::: 14 Anexo 1: Instrucciones para la consulta automática de pagos Proceso: Para automatizar el proceso de actualización de tus pagos, puedes utilizar la siguiente interfaz, la cual te permitirá programar las consultas de los pagos que has recibido durante un rango de fechas que desees conocer. De esta forma podrás actualizar tus registros de forma automática. Requisitos en las Herramientas utilizadas: Botón de pago. (asociado al nodo <Pays>, ver mas adelante la estructura XML) Se requieren los siguientes cambios: - Detalle de los datos que DineroMail espera recibir del comercio: Name Description Type of data Trx id ID de transacción Alfanumérico (20) - Código para agregar a la herramienta de venta DineroMail <input type='hidden' name='trx_id' value=''> 43 42 - Código para agregar a la herramienta de venta DineroMail: <input type='hidden' name='trx_id' value=''> Tarjetas de cobranza y Códigos de barras. (asociado al nodo <Collections>, ver mas adelante la estructura XML) - No requiere modificaciones adicionales Boletas de pago.. (asociado al nodo <Tickets>, ver mas adelante la estructura XML) - No requiere modificaciones adicionales Order: Para obtener un detalle de los pagos, se debe consultar la siguiente URL: https://chile.dineromail.com/Vender/ConsultaPago.asp La página ConsultaPago.asp espera recibir los siguientes parámetros obligatorios por String tanto por método POST como GET: 44 43 Name Type of data Description. E-mail Alphanumeric (255) E-mail de registro en tu cuenta DineroMail. Acount Numerical (8) Número de cuenta DineroMail (la misma la puedes visualizar luego de loguearte en tu cuenta DineroMail en la página principal. Enviar todos dígitos, sin la barra invertida). Pin Number Alphanumeric (10) Clave de acceso para consultas. Podrás encontrarlo una vez que te loguees como usuario en la sección “Mi Cuenta”. (*) StartDate Alphanumeric (8) Fecha de inicio de consulta (El formato es aaaammdd Para meses y días de un carácter de longitud, se debe rellenar con cero a izquierda). (**) EndDate Alphanumeric (8) Fecha de fin de consulta (El formato es aaaammdd Para meses y días de un carácter de longitud, se debe rellenar con cero a izquierda). (**) XML Numerical (1) El comercio debe enviar este parámetro con el valor “1”. (*) El valor PIN se visualiza siempre y cuando el usuario tenga activada las herramientas de venta. (**) El período máximo a consultar es de 1 mes, es decir, la diferencia entre StartDate y EndDate no debe superar los 30 días. 45 44 La página como respuesta envía un XML. Su estructura es la siguiente: <?xml version="1.0" encoding="ISO-8859-1" ?> - <Report> <Email></Email> -> e-mail recibido <Acount></Acount> -> cuenta recibida <Pin></Pin> -> clave recibida -> fecha inicial recibida <StartDate></StartDate> <EndDate></EndDate> -> fecha final recibida <XML></XML> -> flag <State></State> -> estado recibido (*1) - <Pays> -> nodos de botones de pago - <Pay trx_id=""> -> nodo pago (*2) -> fecha de pago <Trx_Date></Trx_Date> <Trx_Email></Trx_Email> -> email de pago <Trx_Payment></Trx_Payment> -> importe total pagado <Trx_ShipAddress></Trx_ShipAddress> -> dirección de entrega <Trx_Comment></Trx_Comment> -> mensaje del comprador - <Items> -> nodo de items - <Item Item_Code=""> -> nodo item (*3) <Item_Quantity></Item_Quantity> -> cantidad <Item_Description></Item_Description> -> descripcion <Item_Payment></Item_Payment> -> importe </Item> </Items> </Pay> </Pays> - <Collections> -> nodos de Tarjetas de cobranza y códigos de barra - <Collection Trx_id=""> -> nodo de pago (*4) <Trx_Date> </Trx_Date> -> fecha de pago <Trx_Payment> </Trx_Payment> -> importe pagado </Collection> </Collections> - <Tickets> -> nodo de boletas de pago - <Ticket> -> nodo de pago (*5) <Trx_Date> </Trx_Date> -> fecha de pago <Trx_Name> </Trx_Name> -> nombre del pagador <Trx_Payment> </Trx_Payment> -> importe pagado </Ticket> </Tickets> </Report> 46 45 (*1) Estado: el estado recibido en <State> indica el estado de la consulta 0. los parámetros no respetan el formato requerido. 1. la consulta se realizó correctamente. 2. los valores son incorrectos para realizar la consulta. (*2) Nodo Pago: un nodo por cada venta. El atributo trx_id hace referencia al mismo que previamente envío el comercio en el parámetro trx_id por medio del botón o carrito de venta, al inicio del circuito de compra. (*3) Nodo Item: un nodo por cada ítem dentro de una venta. El atributo Item_Code hace referencia al mismo que previamente envió el comercio en el parámetro NroItem por medio del botón o carrito de venta, al inicio del circuito de compra. (*4) Nodo Collection: un nodo por cada cobranza recibida. El atributo trx_id hace referencia al dato que representa el código de barras o a la Tarjeta de cobranza. (*5) Nodo Tickets: un nodo por cada boleta de pago recibida. En el item Trx_Name se encuentra el nombre y apellido previamente cargado por el comercio, que hace referencia a su cliente 47 46 Ejemplo: • Pedido: (disponible online) https://chile.dineromail.com/vender/ConsultaPago.asp?Email=ventas@dinero mail.com&Acount=105006&Pin=0&StartDate=20040523&EndDate=20040524 &XML=1 • Respuesta: <?xml version="1.0" encoding="ISO-8859-1" ?> - <Report> <Email>[email protected]</Email> <Acount>105006</Acount> <Pin>0</Pin> <StartDate>20040523</StartDate> <EndDate>20040524</EndDate> <XML>1</XML> <State>1</State> - <Pays> - <Pay trx_id="7001291"> <Trx_Date>20040523</Trx_Date> <Trx_Email>[email protected]</Trx_Email> <Trx_Payment>200.56</Trx_Payment> <Trx_ShipAddress>Av. Boedo 1324 1°A</Trx_ShipAddress> <Trx_Comment>De 11 a 23</Trx_Comment> - <Items> 48 47 - <Item Item_Code="321"> <Item_Quantity>2</Item_Quantity> <Item_Description>Shoes</Item_Description> <Item_Payment>72.50</Item_Payment> </Item> + <Item Item_Code="188"> </Items> </Pay> +<Pay trx_id="7001292"> </Pays> - <Collections> - <Collection Trx_id="00560223"> <Trx_Date>20040523</Trx_Date> <Trx_Payment>300.67</Trx_Payment> </Collection> + <Collection Trx_id="00560345"> </Collections> - <Tickets> - <Ticket> <Trx_Date>20040523</Trx_Date> <Trx_Name>Jose Perez</Trx_Name> <Trx_Payment>100.05</Trx_Payment> </Ticket> + <Ticket> <Trx_Date>20040524</Trx_Date> <Trx_Name>Omar Gomez</Trx_Name> <Trx_Payment>5000.00</Trx_Payment> </Ticket> </Tickets> </Report> 49 48 ..::: 15 Anexo 2: Especificación Técnica IPN 1. Introducción Para aquellos casos en que los usuarios deseen recibir notificaciones de sus operaciones de manera automática, DineroMail ha desarrollado IPN. 2. Descripción general de IPN IPN v2 es una herramienta que permite a los usuarios vendedores de DineroMail recibir notificaciones de los últimos movimientos de su cuenta y de ese modo informarse acerca del estado de cada uno de ellos. IPN permite asimismo que los usuarios vendedores puedan realizar consultas sobre los detalles de dichos movimientos. Los movimientos que se notificarán son los siguientes: - Operación de Venta - Acreditación de dinero - Cancelación de una operación de venta 3. Requisitos previos a la implementación del sistema. Para poder implementar el IPN v2, es necesario que tu como usuario vendedor te identifiques mediante un código alfanumérico de hasta veinte (20) caracteres para verificar cada operación de intento de pago. Para ello, deberás ingresar a la sección “Datos de usuario” en tu cuenta de DineroMail, y dirigirte a ‘Configurar IPN’. A continuación, ingresa la URL y una contraseña que sólo tú conozcas. De esta manera, sólo tú como usuario vendedor tendrás acceso al IPN 50 exclusivo que identifica a tu comercio. 49 4. Modificaciones al formulario de CARRITO/BOTON Debe incluirse un parámetro (INPUT) del tipo oculto (HIDDEN) que contenga el identificador del intento de pago. El mismo será llamado “TRX_ID”. Se adjunta un ejemplo de un botón a continuación: <form action='https://chile.dineromail.com/Shop/Shop_Ingreso.asp' method='post'> <input type='hidden' name='NombreItem' value='Windows XP SP2'> <input type='hidden' name='TipoMoneda' value='1'> <input type='hidden' name='PrecioItem' value='650.00'> <input type='hidden' name='E_Comercio' value='31009'> <input type='hidden' name='NroItem' value='GC09821'> <input type='hidden' name='image_url' value='http://'> <input type='hidden' name='DireccionExito' value='http://'> <input type='hidden' name='DireccionFracaso' value='http://'> <input type='hidden' name='DireccionEnvio' value='1'> <input type='hidden' name='Mensaje' value='1'> <input type='hidden' name='MediosPago' value='4,5,6,21,23,7,2> <input type='hidden' name='TRX_ID' value='13461'> <input type='image' src='https://chile.dineromail.com/imagenes/vender/boton/comprar.gif' border='0' name='submit' alt='Pagar con DineroMail'> </form> 51 50 5. Especificación de la interfaz de notificación. En caso de crearse nuevas operaciones o de modificarse el estado de estas, Dineromail enviará por “POST” un parámetro “NOTIFICACION” que contiene un XML el cual contendrá los identificadores de las operaciones que han sido modificadas. La estructura del XML se detalla a continuación: <NOTIFICACION> <TIPONOTIFICACION>1</TIPONOTIFICACION> <OPERACIONES> <OPERACION> <TIPO>1</TIPO> <ID>31548</ID> </OPERACION> <OPERACION> <TIPO>1</TIPO> <ID>XA5547</ID> </OPERACION> </OPERACIONES> </NOTIFICACION> 52 51 Descripción de los elementos del documento XML de Notificación Elemento Descripción NOTIFICACION Elemento base del documento XML, dentro de este se encuentran todos los elementos de la notificación. TIPONOTIFICACION Indica el tipo de notificación que se esta enviando. OPERACIONES Contiene la colección de operaciones. OPERACIÓN Contiene el detalle de cada operación, pueden ser una o más operaciones. TIPO Tipo de notificación que se envía. ID Este valor es el que proporciona el usuario como identificador único de la operación de pago. Valores posibles del elemento TipoNotificacion 1 Notificación de cambio de estado de operaciones Valores posibles del elemento Tipo 1 Notificación de cambio de estado de una venta de Carrito o Botón de Compras. 53 52 6. Especificación de la interfaz de consulta Se enviará a una URL de Dineromail por “POST” un parámetro llamado “DATA” que contenga un XML de consulta, el cual contendrá el número de cuenta del usuario y el detalle de las operaciones a consultar. Entre los datos que se deben enviar se encuentra el número de cuenta del usuario y la clave (a revisar en nombre del campo) ingresada en el sitio de Dineromail para la verificación del usuario. La estructura del XML se detalla a continuación: <REPORTE> <NROCTA>31009</NROCTA> <DETALLE> <CONSULTA> <CLAVE>MIPASSWORD001</CLAVE> <TIPO>1</TIPO> <OPERACIONES> <ID>31548</ID> <ID>XA5547</ID> </OPERACIONES> </CONSULTA> <DETALLE> </REPORTE> URL de consulta: https://chile.dineromail.com/Vender/Consulta_IPN.asp 54 53 Descripción de los elementos del documento XML de Consulta. Elemento Descripción REPORTE Elemento base del documento XML, dentro de este se encuentran todos los elementos de la consulta. NROCTA Número cuenta del usuario de Dineromail DETALLE Elemento que contiene todos los elementos correspondientes a la consulta. CONSULTA Contiene los elementos correspondientes a la consulta en si. CLAVE Clave ingresada por el usuario en “Mi Cuenta” para autenticar La identificación del mismo. TIPO Tipo de consulta solicitada. Los valores posibles se detallan en La siguiente tabla. OPERACIONES Elemento que agrupa todas las operaciones que se solicitan en la consulta. ID Este valor es el que proporciona el usuario como identificador único de la operación de pago. Es el valor ingresado en el punto 2. Valores posibles del elemento Tipo 1 Consulta de estado de ventas de Carrito o Botón de Compras. 55 54 7. Especificación de la interfaz de reporte de operaciones. La consulta realizada en el punto 4 por el negocio será respondida mediante un XML de consulta, el cual contendrá los detalles de las operaciones consultadas. La estructura del XML se detalla a continuación: <REPORTE> <ESTADOREPORTE></ ESTADOREPORTE > <DETALLE> <OPERACIONES> <OPERACIÓN> <ID></ID> <FECHA></FECHA> <ESTADO></ESTADO> <COMPRADOR> <EMAIL></EMAIL> <DIRECCION></DIRECCION> <COMENTARIO></COMENTARIO> </COMPRADOR> <MONTO></MONTO> <MONTONETO></MONTONETO> <METODOPAGO></METODOPAGO> <ITEMS> <ITEM> <DESCRIPCION></DESCRIPCION> <MONEDA></MONEDA> <PRECIOUNITARIO></PRECIOUNITARIO> <CANTIDAD></CANTIDAD> </ITEM> </ITEMS> </OPERACIÓN> </OPERACIONES> </DETALLE> </REPORTE> 56 55 Descripción de los elementos del documento XML de Reporte. Elemento Descripción REPORTE Elemento base del documento XML, dentro de este se encuentran todos los elementos de la consulta. ESTADOREPORTE Este elemento devuelve el estado de la operación de consulta. Los valores que puede devolver se especifican en la tabla siguiente. DETALLE Elemento que contiene todos los elementos correspondientes al reporte. OPERACIONES Contiene los elementos correspondientes a la consulta en si. Contiene la cantidad solicitada de operaciones que se requieren en la consulta del punto 4. OPERACIÓN Detalle de la operación solicitada. ID Identificador único ingresado en el punto 2. FECHA Fecha ESTADO Estado actual de la operación. Se describen los valores correspondientes en la tabla siguiente. COMPRADOR Contiene los elementos correspondientes a los datos del comprador. EMAIL Dirección de mail del comprador. DIRECCION Dirección que ingresa el comprador como destino de la compra. Es opcional durante el pago de la operación de compra. COMENTARIO Comentario que ingresa el comprador durante la compra. Es opcional. MONTO Monto total de la compra en pesos. Se utiliza punto (.) como separador de decimales. MONTONETO Monto neto de la operación en pesos. Es el valor informado en MONTO con las comisiones aplicadas. METODOPAGO Método de pago seleccionado para el pago de la operación. Se describen los valores correspondientes en la tabla siguiente. ITEMS Contiene la colección de ítems de la operación. ITEM Elemento que contiene los elementos correspondientes a los datos de cada ítem. DESCRIPCION Descripción del ítem. MONEDA Tipo de moneda utilizada en el ítem. Se describen los valores correspondientes en la tabla siguiente. PRECIOUNITARIO Precio unitario del ítem. CANTIDAD Cantidad del ítem. 57 56 Valores posibles del elemento EstadoReporte 1 CORRECTO 2 XML MAL FORMADO 3 NUMERO DE CUENTA INVALIDO (validación de sintaxis) 4 CLAVE INVALIDA (validación de sintaxis) 5 TIPO DE CONSULTA INVALIDO (validación de sintaxis) 6 ID OPERACIÓN INVALIDO (validación de sintaxis) 7 NUMERO DE CUENTA O CLAVE INVALIDO 8 NO SE ENCONTRARON OPERACIONES A REPORTAR Valores posibles del elemento Estado 1 PENDIENTE DE PAGO 2 ACREDITADO 3 CANCELADO Valores posibles del elemento MetodoPago 1 FONDOS DINEROMAIL 2 EFECTIVO MEDIANTE SERVIPAG 3 TARJETADECREDITO 4 TRANSFERENCIA BANCARIA Valores posibles del elemento Moneda 1 PESO 2 DÓLAR 58 57 ..::: 16 Anexo 3: Proceso de Pre-Registro Los usuarios que utilizan DineroMail para comprar por primera vez, podrán optar por no registrarse. Esto facilita el proceso de compras y representa un beneficio para el Vendedor al permitir la concreción de un mayor número de transacciones. Para acceder a la opción de compra sin registro, el Vendedor deberá realizar algunas pequeñas modificaciones en su Carrito de Compras o Botón de Compras Pasos: 1. El Vendedor deberá enviar un e-mail solicitando la activación del proceso de compra sin registro a la siguiente dirección de mail: [email protected] 2. El Vendedor agrega a su Carrito de Compras o Botón de Compras el siguiente código HTML: <input type="hidden" name="usr_nombre" value="xxxx"> Apellido Comprador (AN 50) <input type="hidden" name="usr_apellido" value="xxxx"> Nombre Comprador (AN 50) <input type="hidden" name="usr_tel_numero“ value="xxxx"> Telefono Comprador (AN 20) <input type="hidden" name="usr_email" value="xxxx"> Email Comprador (AN 255) 59 58 2- Una vez agregado este código, el vendedor deberá enviarnos un e-mail a [email protected] para que le activemos el nuevo proceso. Recuerda que si el sitio web ya tiene implementado el proceso de pre-llenado de los campos de registro de DineroMail no es necesario que implementen el punto 1. 60 59