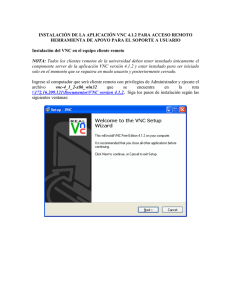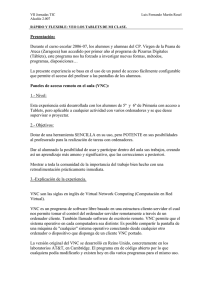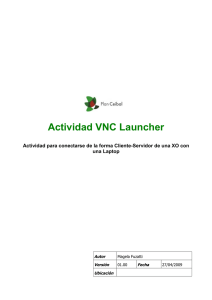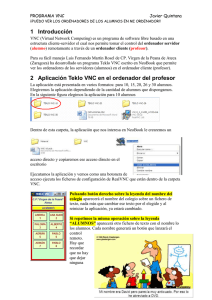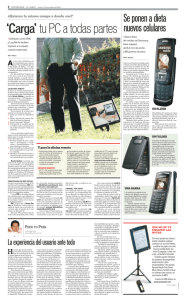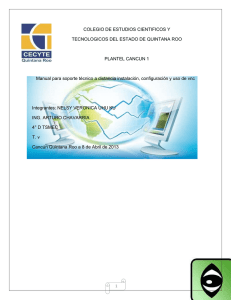Uso del vnc para los equipos multimedia
Anuncio

Uso del vnc para los equipos multimedia Tabla de contenidos Introducción...........................................................................................................................3 Servidor y cliente en Linux .................................................................................................3 Servidor y cliente en Windows ..........................................................................................4 Conclusiones..........................................................................................................................8 Esta es un pequeña guia para utilizar VNC en los equipos multimedia de las aulas contra otros equipos. De esta manera podremos ejecutar las aplicaciones que tengamos en el otro sistema. Veremos el uso del VNC para servir un escritorio remoto y cómo conectarse a él. También indicaremos la manera de hacer segura esta conexión a través de SSH y cuáles son los puertos usados para poder configurar nuestro cortafuegos. El cliente y servidor de VNC puede descargarse de RealVNC1 o TightVNC2. Introducción Virtual Network Computing (VNC) es un sistema de conexión remota que permite ver el escritorio de un sistema a través de la red en otro equipo. Funciona para diferentes arquitecturas. En el equipo desde el cual queremos servir el escritorio ejecutaremos el servidor de VNC. Este sirve la conexión por la red de manera no segura, aunque protegido por una contraseña. En el cliente deberemos ejecutar el visor de VNC especificando el sistema remoto y el display asociado. Servidor y cliente en Linux Servidor En el servidor ejecutaremos la orden vncserver para servir el escritorio. La primera vez solicitará una contraseña que será la que deberemos utilizar para conectarnos desde el cliente. Este es un ejemplo de ejecución: [usuario@servidor usuario]$ vncserver You will require a password to access your desktops. Password: ************************* Verify: ************************* New ’servidor.uji.es:1 (usuario)’ desktop is servidor.uji.es:1 Starting applications specified in /home/usuario/.vnc/xstartup Log file is /home/usuario/.vnc/servidor.uji.es:1.log Sugerencia: La opción -geometry nos permite especificar el tamaño del escritorio a servir. Por defecto es 1024x768. Lo que hemos conseguido es servir a través del display 1 el entorno de escritorio de nuestro equipo. Después de la primera ejecución ya no solicitará contraseña. Esta se encuentra almacenada en $HOME/.vnc/passwd Con la configuración por defecto sirve un entorno sencillo. Si queremos ofrecer el entorno X completo se debe descomentar las primeras líneas del archivo $HOME/.vnc/xstartup #!/bin/sh # Uncomment the following two lines for normal desktop: # unset SESSION_MANAGER # exec /etc/X11/xinit/xinitrc 3 Uso del vnc para los equipos multimedia Para dejar de servir este escritorio ejecutaremos vncserver -kill :n donde n se corresponde con el display que se ha ofrecido al servir. Importante: El puerto que utiliza la conexión de VNC es el 5900 + n donde n es el número de display asociado. Deberemos habilitar este puerto en nuestro cortafuegos. Cliente En el cliente podremos acceder al escritorio remoto mediante la orden vncviewer. Especificando el servidor y el número de display asignado. [usuari@mesam0096 usuari]$ vncviewer servidor.uji.es:1 Sugerencia: La opción -Fullscreen mostrará el display en pantalla completa. Conexión segura La conexión entre el cliente y el servidor VNC se produce en claro. Si queremos que esta comunicación se realice de forma cifrada podemos usar la redirección de puertos de SSH. En el cliente deberemos redirigir el puerto de conexión al VNC al propio sistema. Para redirigir el display 1 la orden sería: [usuari@mesam0096 usuari]$ ssh -fNL 5901:localhost:5901 [email protected] [email protected]’s password: [usuari@mesam0096 usuari]$ En el cliente ya nos podemos conectar de manera segura mediante la orden: [usuari@mesam0096 usuari]$vncviewer localhost:1 Sugerencia: La opción -via gateway permite hacer esta redirección de puertos de manera automática. Para nuestro ejemplo utilizaríamos localhost como gateway. 4 Uso del vnc para los equipos multimedia Servidor y cliente en Windows Este es un enlace a la documentación oficial para vncviewer3 y vncserver4 para windows. La documentación especifica para TightVNC se encuentra en tightvnc5. Servidor El servidor VNC Server se encuentra en el menú de inicio, dentro del grupo de programas TightVNC o RealVNC según la versión instalada. En windows puede ejecutarse en modo aplicación o como un servicio. En el segundo caso no es necesario que tengamos una sesión iniciada. Instalación Esta es una pequeña guía de instalación, con las opciones recomendadas. Al hacer doble click sobre el archivo descargado veremos la siguiente ventana: Figura 1. Instalación. VNC 4.0 Seleccionaremos la instalación del servidor y el cliente. 5 Uso del vnc para los equipos multimedia Figura 2. Instalación completa. VNC 4.0 En las tareas adicionales desmarcaremos las opciones de registrar el servidor en modo servicio y arrancarlo en este modo. Así sólo serviremos nuestro escritorio cuando arranquemos el servidor. Figura 3. Opciones de instalación. VNC 4.0 Uso Para lanzar el servidor ejecutaremos Inicio−→Programas−→TightVNC−→Launch TightVNC Server o Inicio−→Programas−→RealVNC−→VNC Server 4 (User-Mode)−→Run VNC Server. En la barra de herramientas aparecerá el icono de VNC para indicar que está en marcha. Sobre este icono podremos configurar la autenticación para acceder a este servidor. La primera vez que usemos el servidor deberemos especificar la contraseña. Esta opción se encuentra dentro de la configuración: 6 Uso del vnc para los equipos multimedia Figura 4. Configuración servidor. VNC 4.0 Aparecerá la siguiente ventana, donde introduciremos la contraseña pulsando el botón Set Password: Figura 5. Contraseña. VNC 4.0 Importante: El puerto que utiliza la conexión de VNC es el 5900 + n donde n es el número de display asociado. Deberemos habilitar este puerto en nuestro cortafuegos. Sobre el icono del servidor VNC en la barra de herramientas podremos modificar la contraseña. Desde este icono también podemos cerrar el servidor Close VNC Server para dejar de ofrecer nuestro escritorio. Figura 6. Cerrar servidor. VNC 4.0 7 Uso del vnc para los equipos multimedia Cliente El cliente se puede lanzar desde Inicio−→Programas−→TightVNC−→TightVNC viewer o Inicio−→Programas−→RealVNC−→VNC Viewer 4−→Run VNC viewer Especificaremos el servidor y el número de display en el que está sirviendo. Por ejemplo: servidor.uji.es:1. Figura 7. Cliente. VNC 4.0 Conclusiones Las versiones instaladas en los equipos de multimedia son: • Linux : RealVNC vnc-4.0.0 • Windows : RealVNC 4.0 Desde estos equipos se puede realizar conexiones a servidores VNC de ambas versiones, así como a equipos Windows o Linux. Notas 1. http://www.realvnc.com/download.html 2. http://www.tightvnc.com/download.html 3. http://www.realvnc.com/v4/winvncviewer.html 4. http://www.realvnc.com/v4/winvnc.html 5. http://www.tightvnc.com/winst.html 8