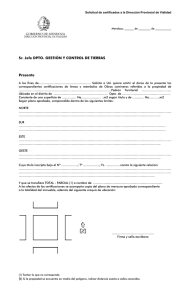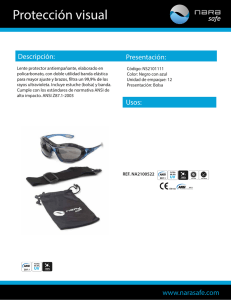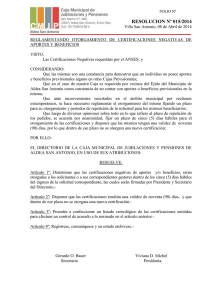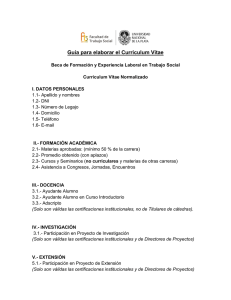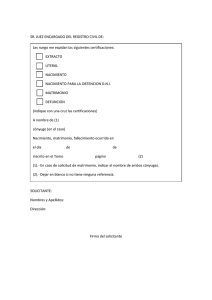manual - Certificaciones UPR
Anuncio

INSTRUCCIONES PARA LA BÚSQUEDA DE CERTIFICACIONES EN INTERNET En nuestro continuó afán de mejorar y agilizar la información a toda la comunidad universitaria y público en general, mejoramos el Sistema de Certificaciones de la Junta de Síndicos (Junta) en formato electrónico Portable Document Format (PDF) 1. El documento PDF permite seleccionar texto del documento para cortar y pegar en otros documentos, enviarlo por correo electrónico e imprimirlo. El Sistema mejora la búsqueda de las certificaciones emitidas por la Junta y añade la herramienta de buscar por texto en las certificaciones. Este documento es un guía general para los usuarios sobre las funcionalidades del Sistema. Para acceder al sistema lleve a cabo las siguientes instrucciones: 1. Puede acceder a la página de Internet directamente en la siguiente dirección electrónica: www.certificaciones.upr.edu o a través de nuestra página de Internet de la Junta de Síndicos en la siguiente dirección electrónica,: http://www.sindicos.upr.edu/ 2. En dicha página seleccione con el mouse el botón identificado como CERTIFICACIONES. 3. En la parte posterior se encuentran los links a las otras páginas de la Junta y a la página principal de la UPR. Pueden escribirnos sugerencias al correo electrónico: [email protected]. 1 Para ver y trabajar los documentos necesita instalar Adobe® Acrobat® Reader™: Instrucciones Búsqueda Certificaciones en Internet En la página de realizar búsqueda de las certificaciones existen varios campos por los cuales el usuario puede localizar una certificación en particular. La búsqueda de las certificaciones se realiza de acuerdo con la combinación de parámetros e información que el usuario solicite en los campos, ya sea individual o al combinarlos. Campos o Parámetros de Búsqueda La Tabla 1 a continuación describe los campos 2 y la información a incluirse en éstos para realizar la búsqueda de las certificaciones. 2 El Sistema permite seleccionar más de una alternativa en los campos de Año Fiscal, Fecha Reunión, Tema y Unidad. Para seleccionar más de un valor debe oprimir la tecla de Control (Ctrl) y al mismo tiempo hacer click con el botón derecho del mouse encima de los valores deseados. Para seleccionar un grupo de valores consecutivos debe oprimir la tecla de Shift y hacer click con el mouse encima del primer valor deseado y luego encima del último valor deseado. Página 2 de 11 Instrucciones Búsqueda Certificaciones en Internet TABLA 1. Descripción y Uso de los campos en la forma de búsqueda. Campo Descripción Núm. Número de la Certificación Año Fiscal El año fiscal en el cual se creo la certificación. Fecha Reunión Título Tema Forma para Buscar Consta de hasta tres números. Esta opción se puede dejar en blanco para que el sistema muestre todos los documentos que cumplan con los otros criterios de búsqueda. Al buscar por número el sistema le mostrará todas las certificaciones que contengan el número que escribió más todas las otras que comiencen con el mismo número. Seleccionar de la lista el año fiscal que interese o dejarlo en blanco ya que el valor especial **Todos** esta por defecto. Puede seleccionar más de un “Año fiscal” en la búsqueda de documentos. Para seleccionar más de un valor debe oprimir la tecla de Control (Ctrl) y al mismo tiempo hacer click con el botón derecho del mouse encima del valor deseado. Para seleccionar un grupo de valores consecutivos debe oprimir la tecla de Shift y hacer click con el botón derecho del mouse encima del primer valor deseado y luego otro click encima del último valor deseado. Indicar la fecha de reunión a ser utilizada en la búsqueda de documentos. Para indicar la fecha, puede oprimir con el mouse el icono de calendario . Este le mostrará un calendario para que seleccione la fecha deseada. Además, La fecha de reunión de permite la búsqueda por un periodo de tiempo al oprimir el la Junta en la cual se icono de fechas . Le mostrará dos campos para que aprobó la certificación. especifique las fechas y conformar el periodo de tiempo que desea. Esta opción se puede dejar en blanco, para que el sistema muestre todos los documentos que cumplan con los demás parámetros. En este campo puede entrar hasta un máximo de 40 letras. El título de la El sistema presentará los documentos cuyo titulo sea igual certificación que se o que contenga las palabras entradas. Esta opción se puede quiere buscar. dejar en blanco, para que el sistema muestre todos los documentos que cumplan con los demás criterios. Seleccionar de la lista el Tema que interese o dejarlo en blanco ya que el valor especial **Todos** esta por defecto. Puede seleccionar más de un “Tema” en la búsqueda de documentos. Para seleccionar más de un valor debe oprimir la tecla de Control y al mismo tiempo hacer click Seleccione el tema que con el botón derecho del mouse encima de los temas desee buscar. deseados. Para seleccionar un grupo de temas consecutivos debe oprimir la tecla de Shift y hacer click con el botón derecho del mouse encima del primer tema deseado y luego otro click encima del último. El sistema mostrará una lista con las certificaciones que contengan los temas seleccionados. Página 3 de 11 Instrucciones Búsqueda Certificaciones en Internet Campo Palabra Clave Unidades Enmiendas Derogada Fe Errata Descripción Forma para Buscar Este campo permite buscar en el texto de las certificaciones. Escriba las palabras que desea, el sistema Campo para la búsqueda realizará la búsqueda en el texto de todos los documentos por texto en las que cualifiquen y le indicará la página donde la encontró en certificaciones. el documento. Esta opción se puede dejar en blanco, para que el sistema muestre todos los documentos que cumplan con los demás parámetros seleccionados. Seleccionar de la lista la Unidad que interese o puede dejarlo en blanco ya que el valor especial **Todos** esta por defecto. Puede seleccionar más de una “Unidad” en la búsqueda de documentos. Para seleccionar más de un valor Muestra las Unidades del debe oprimir la tecla de Control y al mismo tiempo hacer Sistema Universitario click encima de los temas deseados. Para seleccionar un grupo de unidades consecutivas debe oprimir la tecla de Shift y hacer click encima de la primera unidad deseada y luego encima de la última. El sistema mostrará la lista con las certificaciones que contengan los valores seleccionados. Si desea realizar búsqueda por este campo seleccione el carácter “Y” de la lista que se provee. El sistema mostrará Identifica certificaciones todas las certificaciones que enmiendan o fueron que enmiendan a otras o enmendadas de acuerdo con la selección realizada. Puede fueron enmendadas dejarlo en blanco ya que el valor especial **Todos** esta por defecto. Si desea realizar búsqueda por este campo seleccione el carácter “Y” de la lista que se provee. El sistema mostrará Identifica certificaciones todas las certificaciones que derogan a otras o fueron que derogan a otras o derogadas de acuerdo con la selección realizada. Puede fueron derogadas dejarlo en blanco ya que el valor especial **Todos** esta por defecto. Identifica las Si desea realizar búsqueda por este campo seleccione el certificaciones tienen Fe carácter “Y” en la lista que se provee. El sistema mostrará de Erratas todas las certificaciones que contienen Fe de Erratas de acuerdo con la selección realizada. Puede dejarlo en blanco ya que el valor especial **Todos** esta por defecto. El Sistema de Certificaciones le permite seleccionar y escoger una variedad de alternativas para realizar las búsquedas de las certificaciones. Puede seleccionar alternativas de uno hasta todos los campos de diferentes maneras incluyendo la búsqueda por texto. Es importante que mientras más campos seleccionen para la búsqueda, más preciso es el sistema en los resultados. A continuación realizamos un ejemplo de las búsquedas con sus resultados para explicar la información incluida en la pantalla de resultados. Página 4 de 11 Instrucciones Búsqueda Certificaciones en Internet DESCRIPCIÓN DE BÚSQUEDA Y PANTALLA DE RESULTADOS Para describir y presentar la pantalla de resultados solicitaremos buscar las certificaciones que comiencen con el número 8. Cumplimentamos el número 8 en el campo de número, dejaremos los demás campos por defecto y oprima el icono de Comenzar Búsqueda como se ilustra en la Figura 1. Figura 1. Búsqueda por Número de Certificación En la Figura 2 se muestra la pantalla de resultados y una explicación de información contenida en la misma. Los resultados de la búsqueda aparecerán en pantalla mostrando la lista de certificaciones encontradas que cumplen con los parámetros solicitados incluyendo las columnas de Documento, Tipo de Certificación 3, Número, Año Fiscal, Título, Tema y Referencias. Además, la pantalla incluye un Link de las Abreviaturas Aplicadas y muestra un Menú utilizado para moverse entre las páginas de resultado o Realizar una Nueva Búsqueda. 3 La columna Tipo de Certificación identifica las Certificaciones con la letra C, Anejos con A y Fe de Erratas con F. Página 5 de 11 Instrucciones Búsqueda Certificaciones en Internet 1 2 3 4 5 6 7 Figura 2. Pantalla de Resultados por el número de Certificación 8 La página de resultados contiene: 1 2 3 4 5 6 7 Abreviaturas aplicadas despliega una lista de las abreviaturas que se utilizaron en los campos de Tema, Título e Unidades (Ver Anejo I) Oprima para ver el manual del usuario. Oprima el icono o el número de certificación para ver el documento. Explicada en la siguiente página. La columna Referencias identifica las certificaciones que contienen Enmiendas, Derogaciones o Fe de Errata. El sistema mostrará una ventana indicando la referencia cuando seleccione el icono de la misma. Debe pasar el mouse por encima de la venta para cerrarla. Los números significan la cantidad de páginas que se obtuvieron de la búsqueda. Oprima los puntos (…) para ver las demás páginas. First = ir a primera página Prev = página anterior Next = próxima página Last = última página Nueva Búsqueda = Volver al menú de búsqueda. A continuación explicamos la pantalla que se presenta cuando selecciona una certificación al oprimir el icono o el número de la certificación. El sistema mostrará en formato PDF la información de la certificación en el explorador y podrá realizar aquellas Página 6 de 11 Instrucciones Búsqueda Certificaciones en Internet funciones que el programa de adobe le permita como guardar e imprimir el archivo o copiar del texto de la certificación para pegarlo en otro documento, ver Figura 3. Figura 3. Pantalla que Muestra la Certificación Seleccionada Los comandos más importantes en un documento PDF 4 son: LINEA DE COMANDOS DESCRIPCIÓN Oprima para guardar la certificación en su computadora. Imprime una copia de la certificación en su impresora Puede enviar una copia de la certificación por correo electrónico. Para buscar palabras en el documento. Este botón le permite seleccionar y copiar texto de la certificación. Para cambiar la posición de las páginas de las certificaciones. Para agrandar o disminuir el tamaño en pantalla de la certificación. Oprima las flechas para cambiar las páginas de las certificaciones. En el Anejo II se incluyen ejemplos para realizar búsquedas. 4 Los comandos mostrados son de la versión 7 del programa de Adobe® Acrobat® Reader™: . Página 7 de 11 ANEJO I Instrucciones Búsqueda Certificaciones en Internet Abreviaturas Aplicadas Oprima “Back” en el explorador o “Regrese” para regresar a la página de resultados de las Certificaciones y continuar el examen de las mismas. Oprima el número de página para ver las demás abreviaturas. Página 8 de 11 ANEJO II Instrucciones Búsqueda Certificaciones en Internet EJEMPLOS DE BÚSQUEDAS Para realizar búsquedas efectivas en el sistema, es recomendable que combine varios campos en la forma de búsqueda para ser más específico en los resultados que desee. Como indicamos en la Tabla 1, puede realizar búsquedas por texto para ayudar en la búsqueda de las certificaciones. A continuación presentamos varias situaciones por las cuales puede explorar las certificaciones. Ejemplo I. Búsqueda por Número y Año Fiscal Si conoce el Número de Certificación y el Año Fiscal puede buscar las certificaciones directamente. Entre el número de certificación y seleccione con un click del mouse el año fiscal de la lista que de provee. En este sistema podrá seleccionar uno o más valores en el campo de Año Fiscal. Al finalizar de registrar la información, oprima la tecla “Enter” en el teclado o pulse con el mouse el botón de “Comenzar Búsqueda” en la parte inferior derecha de la página. Ejemplo: Buscar Certificación número 90 de los años 2001-2002 y 2004-2005 Pasos: 1. Registre el número de Certificación. 2. Seleccione el Año Fiscal 2004-2005 con el botón derecho del mouse, luego oprima la tecla de Control (Ctrl) al mismo tiempo seleccione el año fiscal 2001-2002 con el mouse. 3. Oprima “Enter” en el teclado o pulse “Click” con el mouse en Comenzar Búsqueda. Resultado de la Búsqueda El sistema le presentará el resultado de la búsqueda. a. Oprima el icono o el número para ver la certificación. b. Oprima Nueva Búsqueda para regresar a la pantalla de realizar búsquedas. Nota: Esta misma búsqueda se puede realizar en los campos de Tema e Unidad. Página 9 de 11 ANEJO II Instrucciones Búsqueda Certificaciones en Internet Ejemplo II. Búsqueda por Fecha de Reunión El campo Fecha de reunión provee iconos para seleccionar una fecha en particular o un periodo de tiempo . Para realizar una búsqueda menos extensa, puede seleccionar otros campos como año fiscal o unidad si conoce a que unidad le corresponde u aplica la certificación. Ejemplo: Buscar las certificaciones aprobadas entre enero y marzo de 2006. Pasos: 1. Oprima el icono periodo de tiempo. para seleccionar el 2. Oprima el icono de calendario y seleccione las fechas 1/ene/2006 y 31/mar/2006 en los campos Desde y Hasta. 3. Oprima “Enter” en el teclado o pulse “Click” con el mouse en Comenzar Búsqueda. Resultado de la Búsqueda El sistema le presentará el resultado de la búsqueda. o el a. Oprima el icono número para ver la certificación. b. Oprima Nueva Búsqueda para regresar a la pantalla de realizar búsquedas. La pantalla de resultados muestra la cantidad de certificaciones que se aprobaron. En este caso fueron 35 en el periodo solicitado. Página 10 de 11 ANEJO II Instrucciones Búsqueda Certificaciones en Internet Ejemplo III. Buscar Certificaciones por Texto El campo de Palabra Clave se utiliza para buscar texto en las certificaciones. Puede consultar texto incluyendo letras y números. Podría especificar otros campos como Tema, Año Fiscal o Unidad con el propósito de hacer más certera y concisa la búsqueda de las certificaciones. Ejemplo: Buscar la palabra Cátedra en todas las Certificaciones Pasos: 1. Entre la palabra Cátedra en el campo de Plabra Clave. 2. Oprima “Enter” en el teclado o pulse “Click” con el mouse en Comenzar Búsqueda. Resultado de la Búsqueda El sistema le presentará el resultado de la búsqueda. a. Oprima el icono o el número para ver la certificación deseada. b. La columna de Páginas indica la página de la Certificación donde se encontró la palabra Cátedra. c. Utilice los iconos para moverse entre las páginas de resultado. d. Oprima Nueva Búsqueda para regresar a la pantalla de realizar búsquedas. La pantalla de resultados muestra la cantidad de certificaciones que se aprobaron. En este caso se encontraron 35 certificaciones con la palabra Cátedra. Página 11 de 11