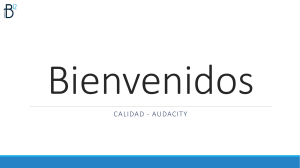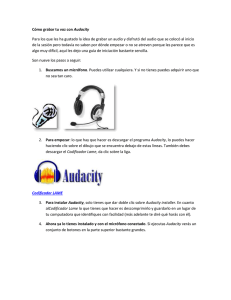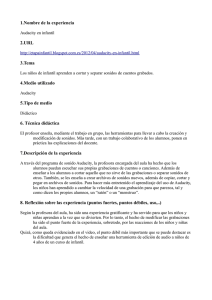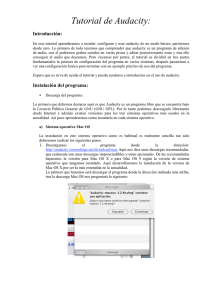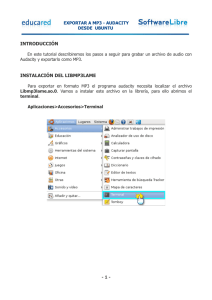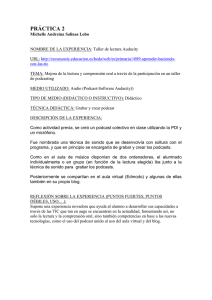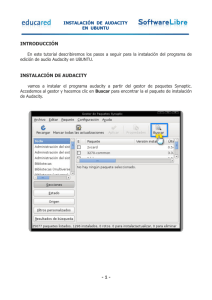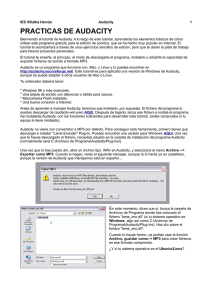Instalar y configurar
Anuncio
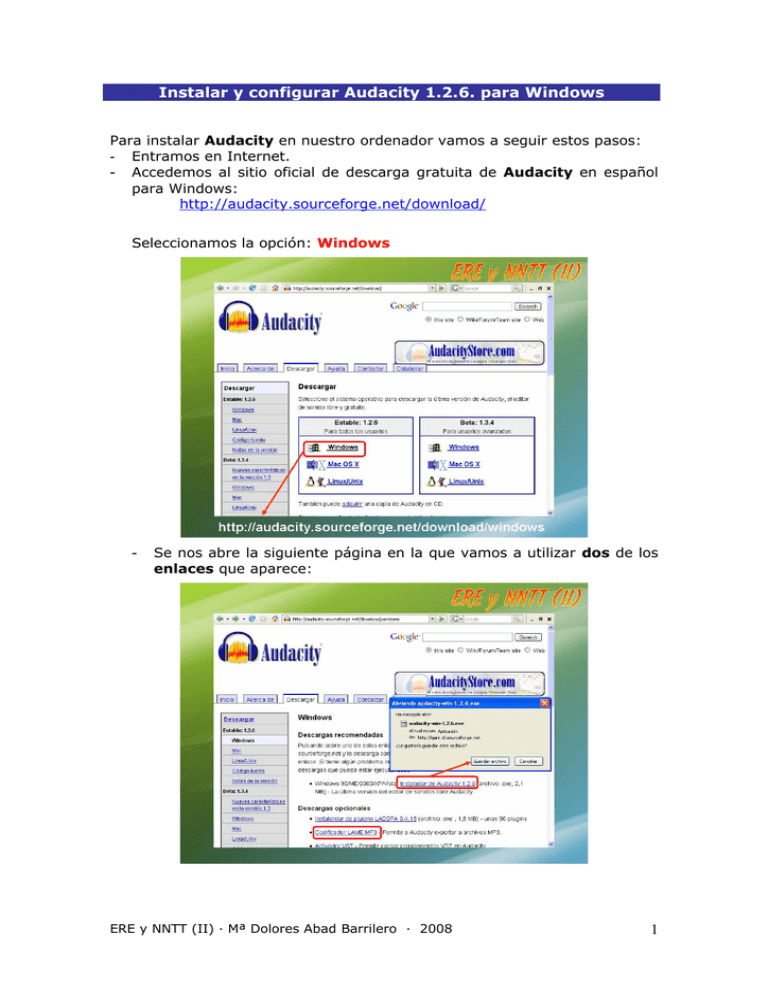
Instalar y configurar Audacity 1.2.6. para Windows Para instalar Audacity en nuestro ordenador vamos a seguir estos pasos: - Entramos en Internet. - Accedemos al sitio oficial de descarga gratuita de Audacity en español para Windows: http://audacity.sourceforge.net/download/ Seleccionamos la opción: Windows - Se nos abre la siguiente página en la que vamos a utilizar dos de los enlaces que aparece: ERE y NNTT (II) · Mª Dolores Abad Barrilero · 2008 1 - Primero, hacemos clic sobre: instalador de Audacity 1.2.6 y, cuando se nos abre el cuadro de diálogo solicitado, descargamos ese archivo en el escritorio de nuestro ordenador. Segundo, hacemos clic sobre: codificador LAME mp3 (este archivo nos va a permitir luego exportar archivos en mp3, ya que debido a las potentes, Audacity no puede distribuir archivos en este formato). Guardamos el archivo comprimido que descargamos de este enlace porque la 1ª vez que utilicemos el comando “Exportar a mp3” Audacity nos va a preguntar dónde se encuentra almacenado lame_enc.dll. - Tenemos que situar tanto el archivo audacity –win- 1.2.6.exe como el libmp3lame-win-3.97.zip en una misma carpeta, al menos para no perder de vista el codificador que nos convertirá a mp3. - Ahora vamos a INSTALAR EL PROGRAMA: 1. Hacemos doble clic en el icono del escritorio: 2. Comienza la descarga, pulsamos (siguiente) Next> en el primer menú y I accept the agreement + Next> en el segundo: 3. Continuamos con la instalación con lo que en los siguientes menús vamos a pulsar de nuevo Next>. Comprobemos que el archivo se está instalando en nuestro disco C:\Archivos de programa\Audacity: ERE y NNTT (II) · Mª Dolores Abad Barrilero · 2008 2 4. El siguiente menú crea un icono en el escritorio y, tras pulsar Next> comienza la instalación en nuestro ordenador, finalmente pulsamos Finish para terminar la descarga. Ya tenemos instalado el programa. Ahora vamos a hacer un par de operaciones para terminar la configuración. Como se nos ha abierto la interfaz de Audacity nos vamos a ir al menú Editar y vamos a pulsar sobre la opción preferencias: ERE y NNTT (II) · Mª Dolores Abad Barrilero · 2008 3 Se nos abre un cuadro de diálogo con varias pestañas, vamos a situarnos sobre la pestaña Audio E/S donde vemos que podemos hacer una grabación con un canal, en estéreo… en principio lo vamos a dejar con un canal. A continuación pasamos a la siguiente pestaña Calidad y vamos a dejar la configuración predeterminada. Si queremos establecer calidad profesional tendríamos que señalar 48000 Hz veces por segundo. Nos situamos en la pestaña Formatos de archivo, para instalar el codificador de archivos MP3: Hacemos clic sobre Buscar librería con lo que se nos abre un cuadro de diálogo donde se nos solicita un archivo que tenemos guardado en la carpeta comprimida que descargamos con el programa (libmp3lame-win3.97.zip). Lo primero que vamos a hacer es descomprimirlo para extraer la carpeta, que lleva el mismo nombre, donde se encuentra ubicado dicho archivo, después lo vamos a seleccionar y lo vamos a Abrir con lo que ya tenemos en la librería la Versión: MP3 LAME v3.07 ahora sólo queda pulsar Aceptar para concluir la configuración, ahora sí podremos comenzar a trabajar con el programa e incluso exportar a MP3. ERE y NNTT (II) · Mª Dolores Abad Barrilero · 2008 4 ERE y NNTT (II) · Mª Dolores Abad Barrilero · 2008 5